1. Omówienie
Witamy w Google Codelab dotyczącym uruchamiania klastra Lustre Parallel File System w Google Cloud Platform.
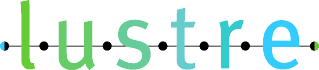
Dane są podstawą obliczeń o wysokiej wydajności, a dostęp do dużych ilości danych z bardzo dużą szybkością i małą latencją zawsze był głównym problemem podczas wykonywania zadań wymagających dużej mocy obliczeniowej. Wymagania dotyczące pamięci o wysokiej wydajności nie uległy zmianie w chmurze, a wręcz przeciwnie – możliwość szybkiego i łatwego wykorzystywania ogromnych ilości miejsca na dane stała się kluczowa.
Centra HPC od dawna spełniają tę potrzebę w swoich lokalizacjach za pomocą takich technologii jak równoległy system plików Lustre. Lustre to jedno z najpopularniejszych obecnie rozwiązań open source do przechowywania danych o wysokiej wydajności. Od czerwca 2005 r. jest ono używane przez co najmniej połowę 10 najszybszych superkomputerów na świecie i ponad 60 z 100 najszybszych superkomputerów na świecie. Lustre może skalować się do setek PB pojemności i zapewniać maksymalną wydajność zadań HPC, a systemy zapewniają przepustowość TB/s w jednym obszarze nazw.
Aby zaspokoić zapotrzebowanie na pamięć masową, Google Cloud zastosował 2 podejścia. Po pierwsze, GCP nawiązała współpracę z DDN, aby udostępnić w GCP Marketplace obsługiwane oprogramowanie DDN EXAScaler Lustre klasy korporacyjnej. Po drugie, nasi inżynierowie z Google Cloud opracowali i udostępnili w źródle otwartym zestaw skryptów, który ułatwia konfigurowanie i wdrażanie klastra Lustre w Google Compute Engine za pomocą Menedżera wdrożeń Google Cloud.
Lustre na Google Cloud Platform może również zapewnić maksymalną wydajność infrastruktury, na której działa. Jego wydajność w GCP jest tak dobra, że w 2019 r. w ramach partnerstwa z DDN zajął 8. miejsce w testach porównawczych systemu pamięci masowej IO-500, będąc tym samym najwyższej pozycję wśród systemów plików w chmurze w testach IO-500. Dzisiaj pokażemy Ci, jak wdrożyć skrypty menedżera wdrażania typu open source w przypadku Lustre. Jeśli chcesz korzystać z zaawansowanej wersji Lustre w firmie, z profesjonalnym wsparciem dla Twojego klastra Lustre, a także z funkcjami takimi jak interfejs graficzny do zarządzania i monitorowania czy dostosowanie Lustre, zapoznaj się z ofertą DDN EXAScaler na platformie Marketplace.
Czego się nauczysz
- Jak korzystać z usługi Menedżer wdrożenień GCP
- Jak skonfigurować i wdrożyć system plików Lustre w Google Cloud Platform.
- Jak skonfigurować odzyskiwanie i przetestować proste operacje wejścia/wyjścia do systemu plików Lustre.
Wymagania wstępne
- Konto Google Cloud Platform i projekt z obsługą płatności
- Podstawowa znajomość Linuksa
2. Konfiguracja
Konfiguracja środowiska w samodzielnym tempie
Utwórz projekt
Jeśli nie masz jeszcze konta Google (Gmail lub G Suite), musisz je utworzyć. Zaloguj się w konsoli Google Cloud Platform ( console.cloud.google.com) i otwórz stronę Zarządzanie zasobami:

Kliknij Utwórz projekt.

Wpisz nazwę projektu. Zapamiętaj identyfikator projektu (podświetlony na czerwono na powyższym zrzucie ekranu). Identyfikator projektu musi być unikalny wśród wszystkich projektów Google Cloud. Jeśli nazwa projektu nie jest unikalna, Google Cloud wygeneruje losowy identyfikator projektu na podstawie tej nazwy.
Następnie, aby korzystać z zasobów Google Cloud, musisz włączyć rozliczenia w Konsoli programistów.
Przeprowadzenie tego ćwiczenia nie powinno kosztować więcej niż kilka dolarów, ale może okazać się droższe, jeśli zdecydujesz się wykorzystać więcej zasobów lub pozostawisz je uruchomione (patrz sekcja „Wnioski” na końcu tego dokumentu). Kalkulator cen Google Cloud Platform jest dostępny tutaj.
Nowi użytkownicy Google Cloud Platform mogą skorzystać z bezpłatnego okresu próbnego, w którym mają do dyspozycji środki w wysokości 300 USD.
Google Cloud Shell
Google Cloud można obsługiwać zdalnie z laptopa, ale w tym przypadku użyjemy Google Cloud Shell, czyli środowiska wiersza poleceń działającego w chmurze.
Uruchamianie Google Cloud Shell
W konsoli GCP kliknij ikonę Cloud Shell na pasku narzędzi w prawym górnym rogu:

Następnie kliknij Uruchom Cloud Shell:

Uzyskanie dostępu do środowiska i połączenie się z nim powinno zająć tylko kilka chwil:

Ta maszyna wirtualna zawiera wszystkie potrzebne narzędzia dla programistów. Zawiera stały katalog domowy o pojemności 5 GB i działa w Google Cloud, co znacznie poprawia wydajność sieci i upraszcza uwierzytelnianie. Większość zadań w tym laboratorium można wykonać w przeglądarce lub na Chromebooku Google.
Po połączeniu z Cloud Shell powinieneś zobaczyć, że jesteś już uwierzytelniony i że projekt jest już ustawiony na PROJECT_ID:
$ gcloud auth list
Wynik polecenia:
Credentialed accounts:
- <myaccount>@<mydomain>.com (active)
$ gcloud config list project
Wynik polecenia:
[core]
project = <PROJECT_ID>
Jeśli identyfikator projektu nie jest prawidłowo ustawiony, możesz go ustawić za pomocą tego polecenia:
$ gcloud config set project <PROJECT_ID>
Wynik polecenia:
Updated property [core/project].
3. Przygotowanie i sprawdzenie konfiguracji wdrożenia Lustre
Pobieranie skryptów menedżera wdrażania Lustre
W sesji Cloud Shell uruchom to polecenie, aby sklonować (pobrać) repozytorium Git zawierające pliki deployment-manager Lustre dla Google Cloud Platform:
git clone https://github.com/GoogleCloudPlatform/deploymentmanager-samples.git
Przejdź do katalogu konfiguracji wdrożenia Lustre, wykonując to polecenie:
cd deploymentmanager-samples/community/lustre/
Konfigurowanie pliku YAML wdrożenia Lustre
Menedżer wdrożeń używa pliku YAML do konfigurowania wdrożenia. Ten plik YAML zawiera szczegóły konfiguracji wdrożenia, takie jak wersja Lustre do wdrożenia i typy instancji maszyny do wdrożenia. Plik jest domyślnie skonfigurowany do wdrożenia w nowym projekcie bez zwiększania limitów, ale w tym przypadku możesz zmienić typ maszyny lub jej pojemność. Ten warsztat z programowaniem został napisany z użyciem tych wartości domyślnych, więc jeśli wprowadzisz jakiekolwiek zmiany, musisz je zastosować w całości warsztatu, aby uniknąć błędów. W środowisku produkcyjnym zalecamy użycie co najmniej 32 procesorów wirtualnych dla węzła MDS i co najmniej 8 procesorów wirtualnych dla węzłów OSS, w zależności od typu i pojemności miejsca na dane.
Aby przejrzeć lub edytować plik YAML w sesji Cloud Shell, otwórz plik YAML konfiguracji wdrożenia Lustre-cluster.yaml. Aby wyświetlić zawartość pliku, możesz użyć preferowanego edytora wiersza poleceń (vi, nano, emacs itp.) lub edytora kodu w konsoli Cloud:

Zawartość pliku będzie wyglądać tak:
# [START cluster_yaml]
imports:
- path: lustre.jinja
resources:
- name: lustre
type: lustre.jinja
properties:
## Cluster Configuration
cluster_name : lustre
zone : us-central1-f
cidr : 10.20.0.0/16
external_ips : True
### Use these fields to deploy Lustre in an existing VPC, Subnet, and/or Shared VPC
#vpc_net : < VPC Network Name >
#vpc_subnet : < VPC Subnet Name >
#shared_vpc_host_proj : < Shared VPC Host Project name >
## Filesystem Configuration
fs_name : lustre
### Review https://downloads.whamcloud.com/public/ to determine version naming
lustre_version : latest-release
e2fs_version : latest
## Lustre MDS/MGS Node Configuration
#mds_node_count : 1
mds_ip_address : 10.20.0.2
mds_machine_type : n1-standard-8
### MDS/MGS Boot disk
mds_boot_disk_type : pd-standard
mds_boot_disk_size_gb : 10
### Lustre MetaData Target disk
mdt_disk_type : pd-ssd
mdt_disk_size_gb : 1000
## Lustre OSS Configuration
oss_node_count : 4
oss_ip_range_start : 10.20.0.5
oss_machine_type : n1-standard-4
### OSS Boot disk
oss_boot_disk_type : pd-standard
oss_boot_disk_size_gb : 10
### Lustre Object Storage Target disk
ost_disk_type : pd-standard
ost_disk_size_gb : 5000
# [END cluster_yaml]
W tym pliku YAML jest kilka pól. Pola poniżej oznaczone gwiazdką (*) są wymagane. Te pola obejmują:
Konfiguracja klastra
- cluster_name* – nazwa klastra Lustre, która jest dodawana na początku wszystkich zaimplementowanych zasobów
- zone* – strefa, w której ma zostać wdrożony klaster;
- cidr* – zakres adresów IP w formacie CIDR
- external_ips* – PRAWDA/FAŁSZ, węzły Lustre mają zewnętrzne adresy IP. Jeśli wartość to Fałsz, Cloud NAT jest skonfigurowany jako brama NAT.
- vpc_net – zdefiniuj to pole i pole vpc_subnet, aby wdrożyć klaster Lustre w istniejącej sieci VPC.
- vpc_subnet – istniejąca podsieć VPC, do której ma zostać wdrożony klaster Lustre.
- shared_vpc_host_proj – zdefiniuj to pole, a także pola vpc_net i vpc_subnet, aby wdrożyć klaster w współdzielonym środowisku VPC.
Konfiguracja systemu plików
- fs_name – nazwa systemu plików Lustre,
- lustre_version – wersja Lustre do wdrożenia. Aby wdrożyć najnowszą gałąź z https://downloads.whamcloud.com/public/lustre/, użyj opcji „latest-release” (najnowsza wersja) lub lustre-X.X.X, aby wdrożyć inne wersje.
- e2fs_version – wersja E2fsprogs do wdrożenia. Aby wdrożyć najnowszą gałąź, użyj parametru „latest” (najnowsza) na stronie https://downloads.whamcloud.com/public/e2fsprogs/ lub X.XX.X.wcX, aby wdrożyć inne wersje.
Konfiguracja MDS/MGS
- mds_ip_address – wewnętrzny adres IP do określenia dla węzła MDS/MGS
- mds_machine_type – typ maszyny do użycia w węźle MDS/MGS (patrz https://cloud.google.com/compute/docs/machine-types).
- mds_boot_disk_type – typ dysku używanego na potrzeby dysku rozruchowego MDS/MGS (pd-standard, pd-ssd)
- mds_boot_disk_size_gb – rozmiar dysku rozruchowego MDS w GB
- mdt_disk_type* – typ dysku docelowego metadanych (MDT) (pd-standard, pd-ssd, local-ssd)
- mdt_disk_size_gb* – rozmiar dysku MDT w GB
Konfiguracja OSS
- oss_node_count* – liczba węzłów serwera Object Storage (OSS) do utworzenia
- oss_ip_range_start – początek zakresu adresów IP węzła OSS. Jeśli nie określono, użyj automatycznego przypisywania adresów IP
- oss_machine_type – typ maszyny do użycia w przypadku węzłów OSS
- oss_boot_disk_type – typ dysku, którego należy użyć na potrzeby dysku rozruchowego OSS (pd-standard, pd-ssd).
- oss_boot_disk_size_gb – rozmiar dysku rozruchowego MDS w GB
- ost_disk_type* – typ dysku docelowego dla obiektów (OST) (pd-standard, pd-ssd, local-ssd).
- ost_disk_size_gb* – rozmiar dysku OST w GB
4. Wdrażanie i weryfikowanie konfiguracji
Wdrażanie konfiguracji
W sesji Cloud Shell wykonaj to polecenie w folderze Lustre-gcp:
gcloud deployment-manager deployments create lustre --config lustre.yaml
To polecenie tworzy wdrożenie o nazwie Lustre. Ta operacja może potrwać 10–20 minut, więc prosimy o cierpliwość.
Po zakończeniu wdrażania zobaczysz dane wyjściowe podobne do tych:
Create operation operation-1572410719018-5961966591cad-e25384f6-d4c905f8 completed successfully.
NAME TYPE STATE ERRORS INTENT
lustre-all-internal-firewall-rule compute.v1.firewall COMPLETED []
lustre-lustre-network compute.v1.network COMPLETED []
lustre-lustre-subnet compute.v1.subnetwork COMPLETED []
lustre-mds1 compute.v1.instance COMPLETED []
lustre-oss1 compute.v1.instance COMPLETED []
lustre-oss2 compute.v1.instance COMPLETED []
lustre-oss3 compute.v1.instance COMPLETED []
lustre-oss4 compute.v1.instance COMPLETED []
lustre-ssh-firewall-rule compute.v1.firewall COMPLETED []
Sprawdzanie wdrożenia

Aby wyświetlić wdrożenie w konsoli Google Cloud Platform, wykonaj te czynności:
- W Cloud Platform Console otwórz menu Produkty i usługi w lewym górnym rogu konsoli (3 poziome kreski).
- Kliknij Menedżer wdrażania.
- Kliknij Lustre, aby wyświetlić szczegóły wdrożenia.
- Kliknij Przegląd – Lustre. W panelu Właściwości wdrożenia widać ogólną konfigurację wdrożenia.
- W usługi Konfiguracja kliknij „Wyświetl”. Na panelu Konfiguracja wyświetla się zawartość zmodyfikowanego wcześniej pliku YAML konfiguracji wdrożenia. Zanim przejdziesz dalej, sprawdź, czy zawartość jest prawidłowa. Jeśli chcesz zmienić konfigurację wdrożenia, po prostu usuń je zgodnie z instrukcjami podanymi w sekcji „Usuwanie wdrożenia” i uruchom je ponownie zgodnie z instrukcjami podanymi w sekcji „Konfigurowanie pliku YAML wdrożenia Lustre”.
- (Opcjonalnie) W sekcji Lustre-cluster kliknij po kolei wszystkie zasoby utworzone przez szablon Lustre.jinja i sprawdź ich szczegóły.
Po zweryfikowaniu konfiguracji wdrożenia sprawdźmy, czy instancje klastra zostały uruchomione. W konsoli Cloud Platform w menu Usługi i produkty kliknij Compute Engine > Instancje maszyn wirtualnych.
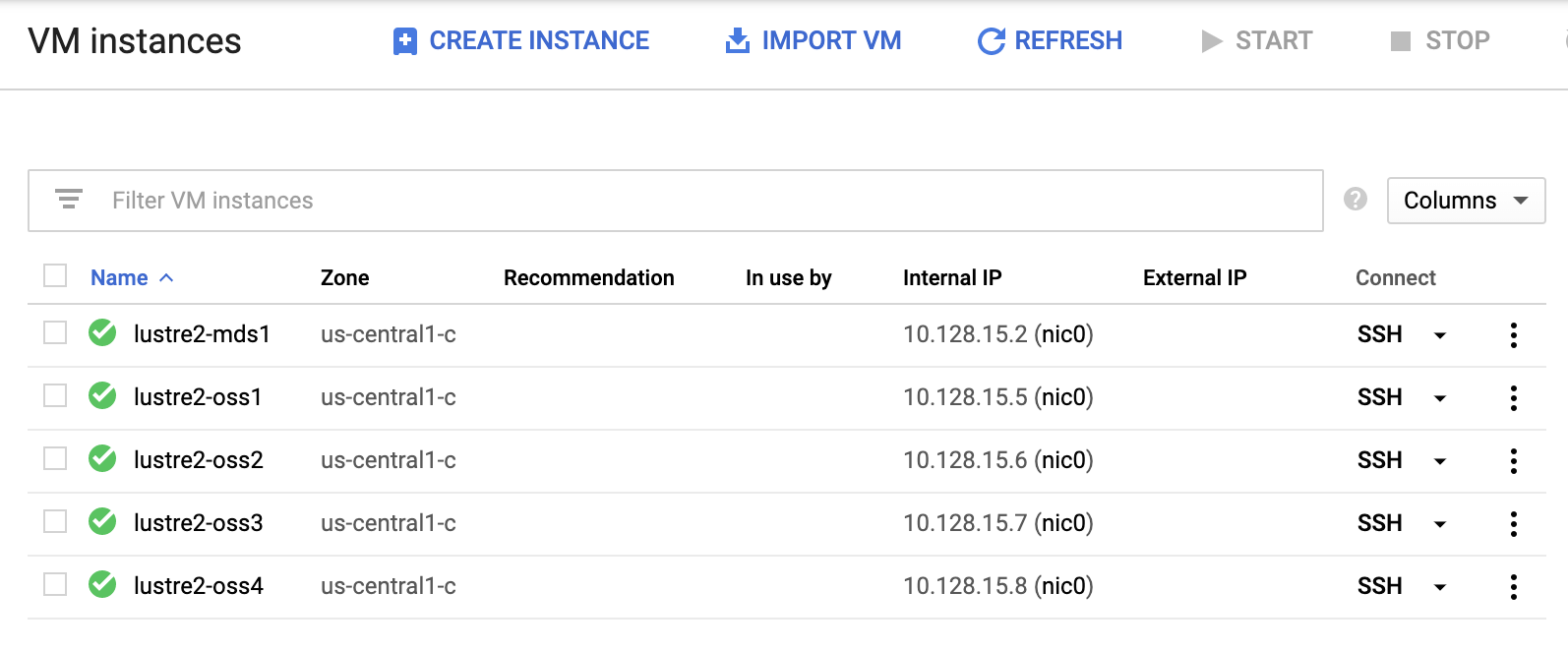
Na stronie Instancje maszyn wirtualnych sprawdź 5 instancji maszyn wirtualnych utworzonych przez menedżera wdrożenia. Dotyczy to wersji lustre-mds1, lustre-oss1, lustre-oss2, lustre-oss3 i lustre-oss4.
5. Dostęp do klastra Lustre
Monitorowanie instalacji
Na stronie Instance maszyn wirtualnych kliknij lustre-mds1, aby otworzyć stronę Szczegóły instancji.
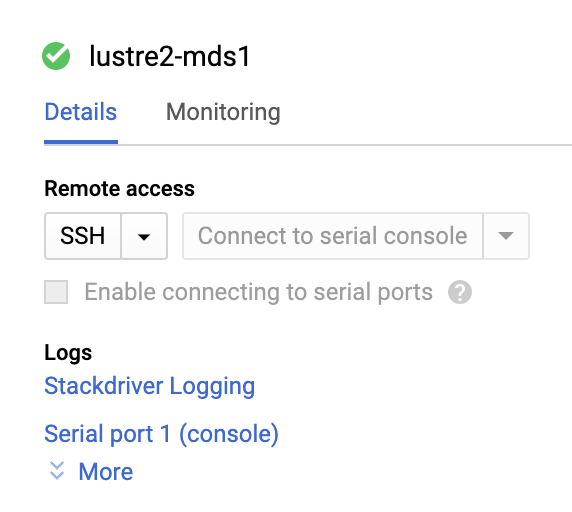
Kliknij Port szeregowy 1 (konsola), aby otworzyć stronę danych wyjściowych konsoli szeregowej. Użyjemy tego wyjścia szeregowego do monitorowania procesu instalacji instancji MDS i zaczekamy, aż skrypt uruchamiający się zakończy. Aby zaktualizować wyjście szeregowe, kliknij przycisk „Odśwież” u góry strony. Urządzenie zostanie ponownie uruchomione, aby uruchomić jądro Lustre. Wyświetlą się komunikaty podobne do tego:
Startup finished in 838ms (kernel) + 6.964s (initrd) + 49.302s (userspace) = 57.105s.
Lustre: lustre-MDT0000: Connection restored to 374e2d80-0b31-0cd7-b2bf-de35b8119534 (at 0@lo)
Oznacza to, że Lustre jest zainstalowany na klastrze Lustre, a system plików jest gotowy do użycia.
Dostęp do klastra Lustre
W sesji Cloud Shell w konsoli Google Cloud kliknij przycisk SSH obok instancji lustre-mds1. Możesz też wykonać to polecenie w Cloud Shell, zastępując <ZONE> strefą węzła lustre-mds1:
gcloud compute ssh lustre-mds1 --zone=<ZONE>
To polecenie loguje się na maszynie wirtualnej lustre-mds1. Jest to instancja serwera metadanych Lustre (MDS), który pełni też rolę instancji serwera Lustre Management (MGS). Ta instancja obsługuje wszystkie żądania uwierzytelniania i metadanych dotyczące systemu plików.
Zamontujmy system plików w instancji lustre-mds1, aby móc go później przetestować. Wykonaj te polecenia:
sudo mkdir /mnt/lustre sudo mount -t lustre lustre-mds1:/lustre /mnt/lustre cd /mnt/lustre
Te 3 polecenia wykonują 3 działania. Pierwsze polecenie tworzy katalog lokalny, który będzie używany jako punkt montowania w katalogu „/mnt/lustre”. Drugie polecenie uruchamia polecenie „mount”, aby zamontować system plików typu „lustre”, który znajduje się na serwerze lustre-mds1, a którego nazwa to „lustre”, widoczna jako „/lustre”. Polecenie mount podłącza system plików Lustre w lokalnym katalogu „/mnt/lustre”. Trzecie polecenie zmienia katalog na /mnt/lustre, w którym zamontowano Lustre.
System plików Lustre jest teraz zamontowany w katalogu /mnt/lustre. Zobaczmy, co możemy zrobić z tym systemem plików.
6. Prezentacja narzędzi wiersza poleceń Lustre
Jeśli nie znasz Lustre ani jego narzędzi, podamy Ci kilka ważnych poleceń.
Narzędzie Lustre do zarządzania klastrem na niskim poziomie to „lctl”. Możemy użyć polecenia lctl do konfigurowania klastra Lustre i zarządzania nim oraz do wyświetlania usług klastra Lustre. Aby wyświetlić usługi i instancje w nowym klastrze Lustre, wykonaj:
sudo lctl dl
W zależności od wprowadzonych zmian w pliku konfiguracji Lustre YAML zobaczysz dane wyjściowe podobne do tych:
0 UP osd-ldiskfs lustre-MDT0000-osd lustre-MDT0000-osd_UUID 11
1 UP mgs MGS MGS 12
2 UP mgc MGC10.128.15.2@tcp 374e2d80-0b31-0cd7-b2bf-de35b8119534 4
3 UP mds MDS MDS_uuid 2
4 UP lod lustre-MDT0000-mdtlov lustre-MDT0000-mdtlov_UUID 3
5 UP mdt lustre-MDT0000 lustre-MDT0000_UUID 12
6 UP mdd lustre-MDD0000 lustre-MDD0000_UUID 3
7 UP qmt lustre-QMT0000 lustre-QMT0000_UUID 3
8 UP lwp lustre-MDT0000-lwp-MDT0000 lustre-MDT0000-lwp-MDT0000_UUID 4
9 UP osp lustre-OST0000-osc-MDT0000 lustre-MDT0000-mdtlov_UUID 4
10 UP osp lustre-OST0002-osc-MDT0000 lustre-MDT0000-mdtlov_UUID 4
11 UP osp lustre-OST0001-osc-MDT0000 lustre-MDT0000-mdtlov_UUID 4
12 UP osp lustre-OST0003-osc-MDT0000 lustre-MDT0000-mdtlov_UUID 4
Serwer zarządzania Lustre (MGS) to element 1, serwer metadanych Lustre (MDS) to element 3, docelowe urządzenie metadanych Lustre (MDT) to element 5, a 4 serwery obiektów Lustre (OSS) to elementy od 8 do 12. Aby dowiedzieć się, jakie są inne usługi, zapoznaj się z podręcznikiem Lustre.
Narzędzie do konfiguracji systemu plików Lustre to „lfs”. Za pomocą lfs możemy zarządzać dzieleniem plików na serwerach Lustre Object Storage (OSS) i ich odpowiednich celach Object Storage (OST), a także wykonywać typowe operacje na systemie plików, takie jak find, df i zarządzanie limitem.
Dzięki temu możemy skonfigurować sposób dystrybucji pliku w klastrze Lustre, aby zapewnić jak najlepszą wydajność. Chociaż dzielenie dużego pliku na jak największą liczbę OSS często zapewnia najlepszą wydajność dzięki równoległemu przetwarzaniu operacji wejścia-wyjścia, dzielenie małego pliku może spowodować gorszą wydajność niż w przypadku zapisu tego pliku tylko w jednym wystąpieniu.
Aby to przetestować, skonfigurujmy 2 katalogi: jeden z liczbą pasm równą 1 OSS i drugi z liczbą pasm równą „-1”, co oznacza, że pliki zapisane w tym katalogu powinny być rozmieszczone na jak największej liczbie OSS. Katalogi mogą zawierać konfiguracje dzielenia, które są dziedziczone przez pliki utworzone w tych katalogach, ale katalogi podrzędne i poszczególne pliki w tych katalogach można skonfigurować tak, aby były dzielone w inny sposób. Aby utworzyć te dwa katalogi, wykonaj te polecenia w katalogu „/mnt/lustre”:
sudo mkdir stripe_one sudo mkdir stripe_all sudo lfs setstripe -c 1 stripe_one/ sudo lfs setstripe -c -1 stripe_all/
Ustawienia paska pliku lub katalogu możesz wyświetlić za pomocą polecenia lfs getstripe:
sudo lfs getstripe stripe_all/
Zobaczysz dane wyjściowe z liczbą pasków ustawioną na -1:
stripe_all/
stripe_count: -1 stripe_size: 1048576 pattern: raid0 stripe_offset: -1
Teraz możemy przetestować poprawę wydajności, jaką można uzyskać dzięki zapisywaniu dużego pliku na wielu OSS.
7. Test Lustre I/O
Przeprowadzimy 2 proste testy Lustre IO, aby zademonstrować możliwe korzyści związane z wydajnością i możliwościami skalowania systemu plików Lustre. Najpierw przeprowadzimy prosty test za pomocą narzędzia „dd”, aby zapisać plik o rozmiarach 5 GB w katalogu „stripe_one”. Uruchom to polecenie:
sudo dd if=/dev/zero of=stripe_one/test bs=1M count=5000
Proces zapisywania 5 GB danych na potrzeby systemu plików trwa średnio 27 sekund, zapisując na jednym dysku trwałym (PD) na jednym serwerze Object Storage (OSS).
Aby przetestować usuwanie w przypadku wielu OSS-ów, a więc wielu PD-ów, wystarczy zmienić katalog wyjściowy. Uruchom to polecenie:
sudo dd if=/dev/zero of=stripe_all/test bs=1M count=5000
Zmieniliśmy parametr „of=stripe_one/test” na „of=stripe_all/test”. Umożliwi to zapisywanie pojedynczego strumienia na wszystkich serwerach Object Storage i ukończenie zapisu średnio w 5, 5 sekundy, czyli około 4 razy szybciej niż w przypadku 4 serwerów OSS.
Ta wydajność będzie się zwiększać wraz z dodawaniem serwerów obiektowej pamięci masowej. Możesz dodawać serwery OSS z systemem plików online i zacząć przydzielać im dane, aby zwiększyć pojemność i wydajność online. Możliwości, jakie daje Lustre w Google Cloud Platform, są nieograniczone. Z niecierpliwością czekamy na to, co uda Ci się stworzyć i jakie problemy rozwiążesz.
8. Podsumowanie
Gratulacje! Udało Ci się utworzyć klaster Lustre w Google Cloud Platform. Możesz użyć tych skryptów jako punktu wyjścia do utworzenia własnego klastra Lustre i zintegrowania go z klastrem obliczeniowym w chmurze.
Czyszczenie wdrożenia
Wylogowanie z węzła Lustre:
exit
Po zakończeniu procesu możesz łatwo usunąć wdrożenie, wykonując to polecenie w Google Cloud Shell po wylogowaniu się z klastra Lustre:
gcloud deployment-manager deployments delete lustre
Aby kontynuować, wpisz Y, gdy pojawi się odpowiedni komunikat. Ta operacja może zająć trochę czasu. Prosimy o cierpliwość.
Usuwanie projektu
Aby wyczyścić projekt, po prostu go usuwamy.
- W menu nawigacyjnym kliknij Administracja.
- Następnie w menu podrzędnym kliknij Ustawienia.
- Kliknij ikonę kosza z napisem „Usuń projekt”.
- Postępuj zgodnie z instrukcjami
Omówione zagadnienia
- Jak korzystać z usługi Menedżera wdrażania w GCP.
- Jak skonfigurować i wdrożyć system plików Lustre w Google Cloud Platform.
- Jak skonfigurować odzyskiwanie i przetestować proste operacje wejścia/wyjścia do systemu plików Lustre.
Pomoc
Czy tworzysz coś fajnego za pomocą skryptów menedżera wdrożenia Lustre? Masz pytania? Porozmawiaj z nami w grupie dyskusyjnej Lustre w Google Cloud. Aby poprosić o dodanie funkcji, przesłać opinię lub zgłosić błąd, użyj tego formularza lub zmodyfikuj kod i prześlij prośbę o przejęcie. Chcesz porozmawiać z ekspertem Google Cloud? Skontaktuj się z zespołem Google Cloud na stronie Google Cloud poświęconej obliczeniom o wysokiej wydajności.
Więcej informacji
Prześlij opinię
Prześlij opinię na temat tego ćwiczenia z programowania za pomocą tego linku. Przesłanie opinii zajmie mniej niż 5 minut. Dziękujemy!

