1. Genel Bakış
Google Cloud Platform'da Lustre Paralel dosya sistemi kümesi çalıştırma konulu Google Codelab'e hoş geldiniz.

Veriler, yüksek performanslı bilgi işlem uygulamalarının temelini oluşturur. Yüksek performanslı bilgi işlem iş yüklerini çalıştırırken büyük miktarlardaki verilere son derece yüksek hızlarda ve düşük gecikme sürelerinde erişmek her zaman önemli bir zorluk olmuştur. Yüksek performanslı depolama alanı için bu şart bulutta değişmedi. Hatta büyük miktarlarda depolama alanını hızlı ve kolay bir şekilde kullanabilmek artık çok önemli.
HPC merkezleri, Lustre paralel dosya sistemi gibi teknolojileri kullanarak bu ihtiyacı uzun süredir şirket içinde karşılamaktadır. Lustre, günümüzün en popüler açık kaynaklı yüksek performanslı depolama çözümlerinden biridir. Haziran 2005'ten bu yana, dünyanın en hızlı 10 süper bilgisayarının en az yarısı ve en hızlı 100 süper bilgisayarın 60'ından fazlası tarafından sürekli olarak kullanılmaktadır. Lustre, yüzlerce PB'a kadar ölçeklenebilir ve tek bir ad alanında TB/sn. aktarım hızı sağlayan sistemlerle HPC işleri için mümkün olan maksimum performansı sunar.
Google Cloud, depolama alanı talebini karşılamak için iki yaklaşım benimsemiştir. İlk olarak GCP, desteklenen kurumsal sınıf DDN EXAScaler Lustre yazılımını GCP Marketplace'e getirmek için DDN ile iş ortaklığı yaptı. İkinci olarak, Google Cloud'daki mühendislerimiz, Google Cloud Deployment Manager'ı kullanarak Google Compute Engine'da Lustre depolama kümesini kolayca yapılandırıp dağıtmak için bir dizi komut dosyası geliştirip açık kaynak olarak yayınladı.
Google Cloud Platform'daki Lustre, çalıştığı altyapının maksimum performansını sunma konusunda eşit düzeydedir. GCP'de gösterdiği performans o kadar iyi ki iş ortağımız DDN ile birlikte 2019'da IO-500 depolama sistemi karşılaştırmasında 8. sırada yer aldı. Bu, IO-500'te en yüksek puana sahip bulut tabanlı dosya sistemini temsil ediyor. Bugün, Lustre için açık kaynak Deployment Manager komut dosyalarını dağıtma konusunda size yol göstereceğiz. Lustre kümeniz için Lustre uzmanı desteğinin yanı sıra yönetim ve izleme GUI'si veya Lustre ayarlamaları gibi özelliklerle birlikte kurumsal, güçlendirilmiş bir Lustre deneyimi yaşamak istiyorsanız DDN EXAScaler Marketplace teklifini incelemenizi öneririz.
Neler öğreneceksiniz?
- GCP Deployment Manager Hizmeti'ni kullanma
- GCP'de Lustre dosya sistemini yapılandırma ve dağıtma.
- Lustre dosya sisteminde şeritlemeyi yapılandırma ve basit G/Ç'yi test etme.
Ön koşullar
- Google Cloud Platform Hesabı ve Faturalandırması Olan Bir Proje
- Temel Linux Deneyimi
2. Kurulum
Kendine ait tempoda ortam oluşturma
Proje oluştur
Google Hesabınız (Gmail veya G Suite) yoksa hesap oluşturmanız gerekir. Google Cloud Platform Console'da ( console.cloud.google.com) oturum açın ve Kaynakları yönetin sayfasını açın:

Proje Oluştur'u tıklayın.

Proje adı girin. Proje kimliğini hatırlayın (yukarıdaki ekran görüntüsünde kırmızıyla vurgulanmıştır). Proje kimliği, tüm Google Cloud projeleri genelinde benzersiz bir ad olmalıdır. Proje adınız benzersiz değilse Google Cloud, proje adına göre rastgele bir proje kimliği oluşturur.
Ardından, Google Cloud kaynaklarını kullanabilmek için Developers Console'da faturalandırmayı etkinleştirmeniz gerekir.
Bu kod laboratuvarını çalıştırmak birkaç dolardan fazlaya mal olmaz ancak daha fazla kaynak kullanmaya karar verirseniz veya kaynakları çalışır durumda bırakırsanız maliyet daha yüksek olabilir (bu dokümanın sonundaki "Sonuç" bölümüne bakın). Google Cloud Platform fiyat hesaplayıcısına buradan ulaşabilirsiniz.
Google Cloud Platform'un yeni kullanıcıları 300 ABD doları değerindeki ücretsiz deneme sürümünden yararlanabilir.
Google Cloud Shell
Google Cloud, dizüstü bilgisayarınızdan uzaktan çalıştırılabilir olsa da bu kod laboratuvarında bulutta çalışan bir komut satırı ortamı olan Google Cloud Shell'i kullanacağız.
Google Cloud Shell'i başlatma
GCP Console'da, sağ üstteki araç çubuğunda Cloud Shell simgesini tıklayın:

Ardından Cloud Shell'i başlat'ı tıklayın:

Ortam sağlanıp bağlantı kurulma işlemi birkaç saniye sürer:

Bu sanal makinede ihtiyacınız olan tüm geliştirme araçları yüklüdür. 5 GB boyutunda kalıcı bir ana dizin sunar ve Google Cloud üzerinde çalışır. Bu sayede ağ performansını büyük ölçüde artırır ve kimlik doğrulamayı basitleştirir. Bu laboratuvardaki çalışmalarınızın tamamı olmasa da büyük bir kısmı yalnızca bir web tarayıcısıyla veya Google Chromebook'la yapılabilir.
Cloud Shell'e bağlandıktan sonra kimliğinizin doğrulandığını ve projenin PROJECT_ID'nize göre ayarlandığını görürsünüz:
$ gcloud auth list
Komut çıkışı:
Credentialed accounts:
- <myaccount>@<mydomain>.com (active)
$ gcloud config list project
Komut çıkışı:
[core]
project = <PROJECT_ID>
Proje kimliği doğru ayarlanmamışsa şu komutla ayarlayabilirsiniz:
$ gcloud config set project <PROJECT_ID>
Komut çıkışı:
Updated property [core/project].
3. Lustre Dağıtım Yapılandırmasını Hazırlama ve İnceleme
Lustre Deployment Manager Komut Dosyalarını İndirme
Cloud Shell oturumunda, Google Cloud Platform için Lustre deployment-manager dosyalarını içeren Git deposunu klonlamak (indirmek) üzere aşağıdaki komutu yürütün:
git clone https://github.com/GoogleCloudPlatform/deploymentmanager-samples.git
Aşağıdaki komutu yürüterek Lustre dağıtım yapılandırması dizine geçin:
cd deploymentmanager-samples/community/lustre/
Lustre dağıtım YAML'sini yapılandırma
Dağıtım Yöneticisi, dağıtım yapılandırması sağlamak için bir YAML dosyası kullanır. Bu YAML dosyası, dağıtılacak Lustre sürümü ve dağıtılacak makine örneği türleri gibi dağıtımın yapılandırmasını ayrıntılı olarak açıklar. Dosya, varsayılan olarak kota artışı olmadan yeni bir projede dağıtılacak şekilde yapılandırılmıştır. Ancak bu kod laboratuvarının makine türünü veya kapasitesini istediğiniz gibi değiştirebilirsiniz. Bu kod laboratuvarı, bu varsayılan değerleri kullanacak şekilde yazılmıştır. Bu nedenle, herhangi bir değişiklik yaparsanız hataları önlemek için bu değişiklikleri bu kod laboratuvarının tamamında uygulamanız gerekir. Üretimde, depolama kapasitesine ve türüne bağlı olarak MDS düğümü için en az 32 vCPU örneği ve OSS düğümleri için en az 8 veya 16 vCPU örneği önerilir.
Cloud Shell oturumunda YAML dosyasını incelemek veya düzenlemek için dağıtım yapılandırması YAML dosyasını Lustre-cluster.yaml açın. Dosya içeriğini görüntülemek için tercih ettiğiniz komut satırı düzenleyiciyi (vi, nano, emacs vb.) veya Cloud Console Kod Düzenleyici'yi kullanabilirsiniz:

Dosyanın içeriği şu şekilde görünür:
# [START cluster_yaml]
imports:
- path: lustre.jinja
resources:
- name: lustre
type: lustre.jinja
properties:
## Cluster Configuration
cluster_name : lustre
zone : us-central1-f
cidr : 10.20.0.0/16
external_ips : True
### Use these fields to deploy Lustre in an existing VPC, Subnet, and/or Shared VPC
#vpc_net : < VPC Network Name >
#vpc_subnet : < VPC Subnet Name >
#shared_vpc_host_proj : < Shared VPC Host Project name >
## Filesystem Configuration
fs_name : lustre
### Review https://downloads.whamcloud.com/public/ to determine version naming
lustre_version : latest-release
e2fs_version : latest
## Lustre MDS/MGS Node Configuration
#mds_node_count : 1
mds_ip_address : 10.20.0.2
mds_machine_type : n1-standard-8
### MDS/MGS Boot disk
mds_boot_disk_type : pd-standard
mds_boot_disk_size_gb : 10
### Lustre MetaData Target disk
mdt_disk_type : pd-ssd
mdt_disk_size_gb : 1000
## Lustre OSS Configuration
oss_node_count : 4
oss_ip_range_start : 10.20.0.5
oss_machine_type : n1-standard-4
### OSS Boot disk
oss_boot_disk_type : pd-standard
oss_boot_disk_size_gb : 10
### Lustre Object Storage Target disk
ost_disk_type : pd-standard
ost_disk_size_gb : 5000
# [END cluster_yaml]
Bu YAML dosyasında birkaç alan vardır. Aşağıdaki yıldız işareti (*) ile belirtilen alanlar zorunludur. Bu alanlar şunlardır:
Küme Yapılandırması
- cluster_name* - Lustre kümesinin adı, dağıtılan tüm kaynakların başına eklenir
- zone* - Kümenin dağıtılacağı alt bölge
- cidr* - CIDR biçiminde IP aralığı
- external_ips* - Doğru/Yanlış, Lustre düğümlerinin harici IP adresleri vardır. Yanlış ise Cloud NAT, NAT ağ geçidi olarak ayarlanır.
- vpc_net: Lustre kümesini mevcut bir VPC'ye dağıtmak için bu alanı ve vpc_subnet alanını tanımlayın.
- vpc_subnet: Lustre kümesinin dağıtılacağı mevcut VPC alt ağı
- shared_vpc_host_proj: Kümeyi paylaşılan bir VPC'ye dağıtmak için bu alanın yanı sıra vpc_net ve vpc_subnet alanlarını da tanımlayın.
Dosya sistemi yapılandırması
- fs_name: Lustre dosya sistemi adı
- lustre_version: Dağıtılacak Lustre sürümü. https://downloads.whamcloud.com/public/lustre/ adresinden en son dalı dağıtmak için "latest-release" veya diğer sürümleri dağıtmak için lustre-X.X.X kullanın.
- e2fs_version: Dağıtılacak E2fsprogs sürümü. https://downloads.whamcloud.com/public/e2fsprogs/ adresindeki en son dalı dağıtmak için "latest"i veya diğer sürümleri dağıtmak için X.XX.X.wcX değerini kullanın.
MDS/MGS Yapılandırması
- mds_ip_address: MDS/MGS düğümü için belirtilecek dahili IP adresi
- mds_machine_type: MDS/MGS düğümü için kullanılacak makine türü (https://cloud.google.com/compute/docs/machine-types adresine bakın)
- mds_boot_disk_type: MDS/MGS önyükleme diski için kullanılacak disk türü (pd-standard, pd-ssd)
- mds_boot_disk_size_gb: MDS önyükleme diskinin GB cinsinden boyutu
- mdt_disk_type* - Meta Veri Hedefi (MDT) diski için kullanılacak disk türü (pd-standard, pd-ssd, local-ssd)
- mdt_disk_size_gb* - MDT diskinin GB cinsinden boyutu
OSS Yapılandırması
- oss_node_count* - Oluşturulacak nesne depolama sunucusu (OSS) düğümü sayısı
- oss_ip_range_start: OSS düğümlerinin IP aralığının başlangıcı. Belirtilmemişse otomatik IP atamasını kullanın
- oss_machine_type: OSS düğümleri için kullanılacak makine türü
- oss_boot_disk_type: OSS önyükleme diski için kullanılacak disk türü (pd-standard, pd-ssd)
- oss_boot_disk_size_gb: MDS önyükleme diskinin boyutu (GB)
- ost_disk_type* - Nesne Depolama Hedefi (OST) diski için kullanılacak disk türü (pd-standard, pd-ssd, local-ssd)
- ost_disk_size_gb* - OST diskinin boyutu (GB)
4. Yapılandırmayı dağıtma ve doğrulama
Yapılandırmayı dağıtma
Cloud Shell oturumunda, Lustre-gcp klasöründen aşağıdaki komutu çalıştırın:
gcloud deployment-manager deployments create lustre --config lustre.yaml
Bu komut, Lustre adlı bir dağıtım oluşturur. İşlemin tamamlanması 10-20 dakikayı bulabilir. Lütfen sabırla bekleyin.
Dağıtım tamamlandığında aşağıdakine benzer bir çıkış görürsünüz:
Create operation operation-1572410719018-5961966591cad-e25384f6-d4c905f8 completed successfully.
NAME TYPE STATE ERRORS INTENT
lustre-all-internal-firewall-rule compute.v1.firewall COMPLETED []
lustre-lustre-network compute.v1.network COMPLETED []
lustre-lustre-subnet compute.v1.subnetwork COMPLETED []
lustre-mds1 compute.v1.instance COMPLETED []
lustre-oss1 compute.v1.instance COMPLETED []
lustre-oss2 compute.v1.instance COMPLETED []
lustre-oss3 compute.v1.instance COMPLETED []
lustre-oss4 compute.v1.instance COMPLETED []
lustre-ssh-firewall-rule compute.v1.firewall COMPLETED []
Dağıtımı doğrulama

Dağıtımı Google Cloud Platform Console'da görüntülemek için aşağıdaki adımları uygulayın:
- Cloud Platform Console'da, konsolun sol üst köşesindeki Ürünler ve Hizmetler menüsünü (üç yatay çizgi) açın.
- Dağıtım Yöneticisi'ni tıklayın.
- Dağıtımla ilgili ayrıntıları görüntülemek için Lustre'ı tıklayın.
- Genel Bakış - Lustre'ı tıklayın. Dağıtım özellikleri bölmesinde genel dağıtım yapılandırması gösterilir.
- Yapılandırma mülkünde "Görüntüle"yi tıklayın. Yapılandırma bölmesinde, daha önce değiştirilen dağıtım yapılandırması YAML dosyasının içeriği gösterilir. Devam etmeden önce içeriğin doğru olduğunu doğrulayın. Bir dağıtım yapılandırmasını değiştirmeniz gerekiyorsa "Dağıtımı Temizleme" bölümündeki adımlara göre dağıtımı silin ve "Lustre Dağıtımı YAML'ini Yapılandırma" bölümündeki adımlara göre dağıtımı yeniden başlatın.
- (İsteğe bağlı) Lustre-cluster bölümünde, Lustre.jinja şablonu tarafından oluşturulan kaynakların her birini tıklayın ve ayrıntıları inceleyin.
Dağıtım yapılandırması doğrulandığına göre, kümenin örneklerinin başlatıldığını doğrulayalım. Cloud Platform Console'daki Ürünler ve Hizmetler menüsünde Compute Engine > Sanal Makine Örnekleri'ni tıklayın.

Sanal Makine Örnekleri sayfasında, dağıtım yöneticisi tarafından oluşturulan beş sanal makine örneğini inceleyin. lustre-mds1, lustre-oss1, lustre-oss2, lustre-oss3 ve lustre-oss4 bu kapsamdadır.
5. Lustre kümesine erişme
Kurulumu izleme
Sanal makine örnekleri sayfasında lustre-mds1'i tıklayarak örnek ayrıntıları sayfasını açın.
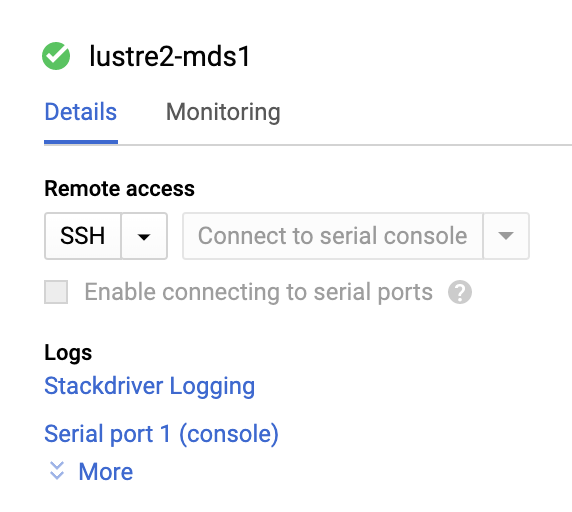
Seri konsol çıkışı sayfasını açmak için Seri bağlantı noktası 1 (konsol)'u tıklayın. MDS örneğinin kurulum sürecini izlemek ve başlangıç komut dosyasının tamamlanmasını beklemek için bu seri çıkışı kullanırız. Seri çıkışı güncellemek için sayfanın üst kısmındaki "yenile" düğmesini tıklayın. Düğüm, Lustre çekirdeğine önyükleme yapmak için bir kez yeniden başlatılır ve aşağıdakine benzer mesajlar görüntüler:
Startup finished in 838ms (kernel) + 6.964s (initrd) + 49.302s (userspace) = 57.105s.
Lustre: lustre-MDT0000: Connection restored to 374e2d80-0b31-0cd7-b2bf-de35b8119534 (at 0@lo)
Bu, Lustre'un Lustre kümesine yüklendiği ve dosya sisteminin kullanılmaya hazır olduğu anlamına gelir.
Lustre kümesine erişme
Cloud Shell oturumunda, Google Cloud Console'daki lustre-mds1 örneğinin yanındaki SSH düğmesini tıklayın. Alternatif olarak, lustre-mds1 düğümünün alt bölgesi yerine <ZONE> ifadesini koyarak Cloud Shell'de aşağıdaki komutu çalıştırın:
gcloud compute ssh lustre-mds1 --zone=<ZONE>
Bu komut, lustre-mds1 sanal makinesine giriş yapar. Bu, Lustre Yönetim Sunucusu (MGS) örneği olarak da çalışan Lustre Meta Veri Sunucusu (MDS) örneğidir. Bu örnek, dosya sistemi için tüm kimlik doğrulama ve meta veri isteklerini işler.
Daha sonra test edebilmek için dosya sistemini lustre-mds1 örneğimize bağlayalım. Aşağıdaki komutları yürütün:
sudo mkdir /mnt/lustre sudo mount -t lustre lustre-mds1:/lustre /mnt/lustre cd /mnt/lustre
Bu üç komut üç işlevi yerine getirir. İlk komut, "/mnt/lustre" adresinde bir ekleme noktası olarak kullanacağımız yerel bir dizin oluşturur. İkinci komut, lustre-mds1 sunucusunda bulunan ve dosya sistemi adının "lustre" olduğu, "/lustre" olarak görünen "lustre" türü dosya sistemini bağlamak için "mount" komutunu çalıştırır. mount komutu, Lustre dosya sistemini yerel "/mnt/lustre" dizininize ekler. Son olarak üçüncü komut, dizini Lustre'un takıldığı /mnt/lustre dizine değiştirir.
Lustre dosya sistemini /mnt/lustre konumuna eklediniz. Bu dosya sistemiyle neler yapabileceğimize göz atalım.
6. Lustre CLI Araçları Turu
Lustre ve araçları hakkında bilginiz yoksa burada birkaç önemli komutu adım adım açıklayacağız.
Lustre'ın düşük düzeyli küme yönetim aracı "lctl"dir. Lustre kümesini yapılandırmak ve yönetmek ve Lustre kümesinin hizmetlerini görüntülemek için lctl'yi kullanabiliriz. Yeni Lustre kümemizdeki hizmetleri ve örnekleri görüntülemek için şunları yürütün:
sudo lctl dl
Lustre YAML yapılandırma dosyasında yaptığınız değişikliklere bağlı olarak aşağıdakine benzer bir çıkış görürsünüz:
0 UP osd-ldiskfs lustre-MDT0000-osd lustre-MDT0000-osd_UUID 11
1 UP mgs MGS MGS 12
2 UP mgc MGC10.128.15.2@tcp 374e2d80-0b31-0cd7-b2bf-de35b8119534 4
3 UP mds MDS MDS_uuid 2
4 UP lod lustre-MDT0000-mdtlov lustre-MDT0000-mdtlov_UUID 3
5 UP mdt lustre-MDT0000 lustre-MDT0000_UUID 12
6 UP mdd lustre-MDD0000 lustre-MDD0000_UUID 3
7 UP qmt lustre-QMT0000 lustre-QMT0000_UUID 3
8 UP lwp lustre-MDT0000-lwp-MDT0000 lustre-MDT0000-lwp-MDT0000_UUID 4
9 UP osp lustre-OST0000-osc-MDT0000 lustre-MDT0000-mdtlov_UUID 4
10 UP osp lustre-OST0002-osc-MDT0000 lustre-MDT0000-mdtlov_UUID 4
11 UP osp lustre-OST0001-osc-MDT0000 lustre-MDT0000-mdtlov_UUID 4
12 UP osp lustre-OST0003-osc-MDT0000 lustre-MDT0000-mdtlov_UUID 4
Lustre Yönetim Sunucumuzu (MGS) 1. öğe, Lustre Meta Veri Sunucumuzu (MDS) 3. öğe, Lustre Meta Veri Hedefimizi (MDT) 5. öğe ve dört Lustre Nesne Depolama Sunucumuzu (OSS) 8 ila 12. öğeler olarak görebiliriz. Diğer hizmetlerin ne olduğunu anlamak için lütfen Lustre Kılavuzu'nu inceleyin.
Lustre'ın dosya sistemi yapılandırma aracı "lfs"dir. Lustre nesne depolama sunucularımız (OSS) ve ilgili nesne depolama hedeflerimiz (OST) arasında dosyaların şeritlenmesini yönetmek ve ayrıca find, df ve kota yönetimi gibi yaygın dosya sistemi işlemlerini çalıştırmak için lfs'yi kullanabiliriz.
Şeritleme, mümkün olan en iyi performansı sunmak için bir dosyanın Lustre kümemize nasıl dağıtılacağını yapılandırmamıza olanak tanır. Büyük bir dosyayı mümkün olduğunca çok sayıda açık kaynak depolama alanına bölme işlemi, genellikle G/Ç'yi paralelleştirerek en iyi performansı sağlar. Ancak küçük bir dosyayı bölme işlemi, söz konusu dosyanın yalnızca tek bir örneğine yazılmasından daha kötü performansa neden olabilir.
Bunu test etmek için, biri bir OSS'nin şerit sayısına, diğeri ise "-1" şerit sayısına sahip iki dizin oluşturalım. Bu dizinde yazılan dosyaların mümkün olduğunca çok OSS'de şeritleneceğini belirtir. Dizinler, içinde oluşturulan dosyalar tarafından devralınan şerit yapılandırmaları içerebilir ancak bu dizin içindeki alt dizinler ve bağımsız dosyalar, istenirse farklı şekilde şeritlenecek şekilde yapılandırılabilir. Bu iki dizini oluşturmak için "/mnt/lustre" dizinindeyken aşağıdaki komutları yürütün:
sudo mkdir stripe_one sudo mkdir stripe_all sudo lfs setstripe -c 1 stripe_one/ sudo lfs setstripe -c -1 stripe_all/
lfs getstripe komutunu kullanarak bir dosya veya dizinin şerit ayarlarını görüntüleyebilirsiniz:
sudo lfs getstripe stripe_all/
Şerit sayısının -1 olarak ayarlandığını gösteren çıkışı görürsünüz:
stripe_all/
stripe_count: -1 stripe_size: 1048576 pattern: raid0 stripe_offset: -1
Artık birden fazla açık kaynak yazılıma şerit halinde büyük bir dosya yazarak elde edilebilecek performans iyileştirmelerini test etmeye hazırız.
7. Lustre G/Ç'sini test etme
Lustre dosya sisteminin olası performans avantajlarını ve ölçeklendirme özelliklerini göstermek için Lustre IO ile iki basit test yapacağız. Öncelikle, "stripe_one" dizinimize 5 GB boyutunda bir dosya yazmak için "dd" yardımcı programını kullanarak basit bir test yapacağız. Aşağıdaki komutu yürütün:
sudo dd if=/dev/zero of=stripe_one/test bs=1M count=5000
Tek bir Nesne Depolama Sunucusu'nda (OSS) tek bir Kalıcı Disk'e (PD) 5 GB veri yazma işleminin ortalama süresi yaklaşık 27 saniyedir.
Birden fazla OSS'de ve dolayısıyla birden fazla PD'de şeritlemeyi test etmek için yazma işlemini gerçekleştirdiğimiz çıkış dizinini değiştirmemiz yeterlidir. Aşağıdaki komutu yürütün:
sudo dd if=/dev/zero of=stripe_all/test bs=1M count=5000
"of=stripe_one/test" değerini "of=stripe_all/test" olarak değiştirdiğimizi unutmayın. Bu sayede tek akışlı yazma işlemimiz, yazma işlemlerini tüm Nesne Depolama Sunucularımıza dağıtabilir ve yazma işlemini dört OSS ile yaklaşık 4 kat daha hızlı olan ortalama 5, 5 saniyede tamamlayabilir.
Nesne Depolama Sunucusu ekledikçe bu performans artmaya devam eder. Ayrıca, dosya sistemiyle çevrimiçi olarak OSS ekleyebilir ve çevrimiçi kapasiteyi ve performansı artırmak için verileri bunlara ayırmaya başlayabilirsiniz. Google Cloud Platform'da Lustre'ı kullanarak sonsuz olasılık elde edebilirsiniz. Ne tür çözümler üretebileceğinizi ve hangi sorunları çözebileceğinizi görmek için sabırsızlanıyoruz.
8. Sonuç
Tebrikler, Google Cloud Platform'da bir Lustre kümesi oluşturdunuz. Bu komut dosyalarını, kendi Lustre kümenizi oluşturmak ve bulut tabanlı bilgi işlem kümenizle entegre etmek için başlangıç noktası olarak kullanabilirsiniz.
Dağıtımı temizleme
Lustre düğümünden çıkış yapın:
exit
İşlem tamamlandıktan sonra Lustre kümesinden çıkış yapıp Google Cloud Shell'inizde aşağıdaki komutu çalıştırarak dağıtımı kolayca temizleyebilirsiniz:
gcloud deployment-manager deployments delete lustre
İstendiğinde devam etmek için Y yazın. Bu işlem biraz zaman alabilir. Lütfen bekleyin.
Projeyi silme
Temizlemek için projemizi siliyoruz.
- Gezinme menüsünde IAM ve Yönetici'yi seçin.
- Ardından alt menüden ayarları tıklayın.
- "Projeyi Sil" metninin yer aldığı çöp kutusu simgesini tıklayın.
- Talimatları uygulayın
İşlediğimiz konular
- GCP Deployment Manager Hizmeti'ni kullanma.
- GCP'de Lustre dosya sistemini yapılandırma ve dağıtma.
- Lustre dosya sisteminde şeritlemeyi yapılandırma ve basit G/Ç'yi test etme.
Destek alma
Lustre dağıtım yöneticisi komut dosyalarını kullanarak harika bir şey mi geliştiriyorsunuz? Sorularınız mı var? Google Cloud Lustre tartışma grubunda bizimle sohbet edin. Özellik isteğinde bulunmak, geri bildirimde bulunmak veya hataları bildirmek için lütfen bu formu kullanın ya da kodu değiştirip bir çekme isteği gönderin. Bir Google Cloud uzmanıyla mı görüşmek istiyorsunuz? Google Cloud'un Yüksek Performanslı Bilgi İşlem web sitesi üzerinden Google Cloud ekibine hemen ulaşın.
Daha Fazla Bilgi
Geri bildirim
Lütfen bu bağlantıyı kullanarak bu codelab ile ilgili geri bildirim gönderin. Geri bildirim formunu doldurmak 5 dakikadan kısa sürer. Teşekkürler!

