1. Zanim zaczniesz
Z tego ćwiczenia dowiesz się, jak stworzyć wizualizację danych geoprzestrzennych w dużej ilości za pomocą interfejsu Maps JavaScript API i taras.gl, oprogramowania typu open-source z akceleracją i wizualizacją danych przy użyciu WebGL.
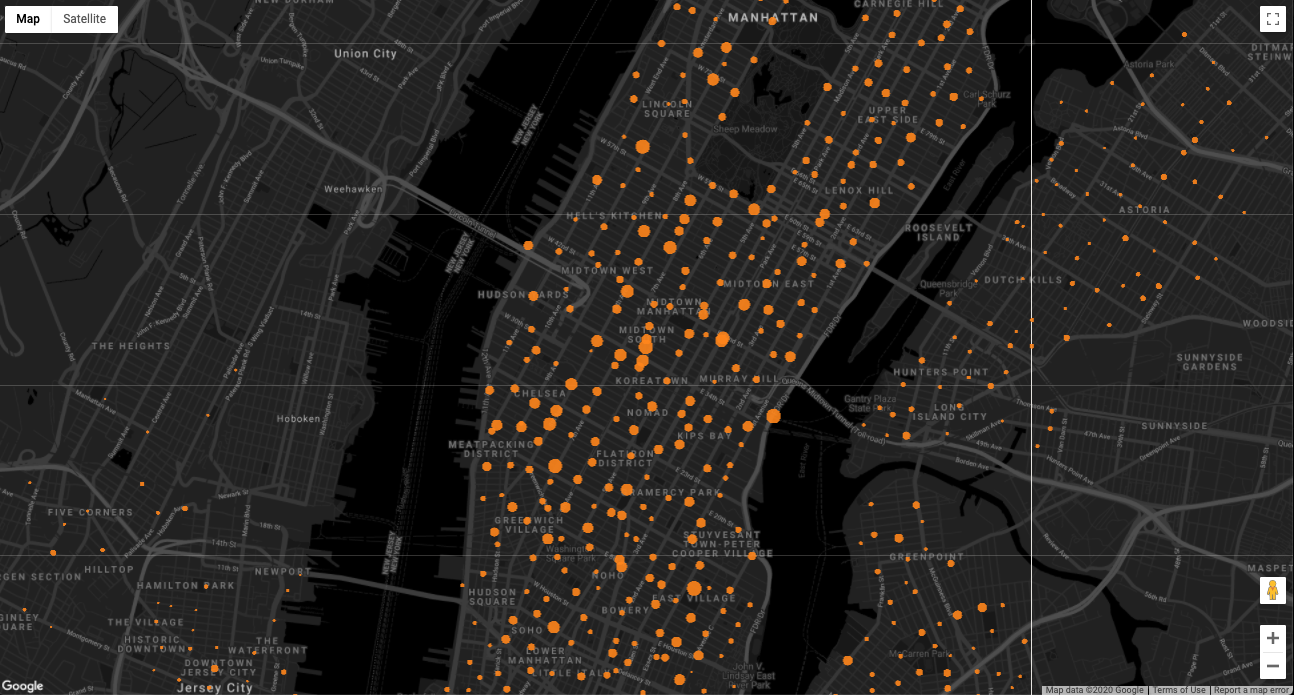
Wymagania wstępne
Jakie zadania wykonasz:
- Integracja Google Maps Platform z Thull.gl
- Zaimportuj zbiór danych z mapy do BigQuery.
- Określ punkty danych na mapie.
Czego potrzebujesz
- Konto Google
- Twój wybrany edytor tekstu lub IDE
- Podstawowa wiedza o JavaScripcie, HTML i CSS
2. Konfigurowanie środowiska
Pierwsze kroki z Google Maps Platform
Jeśli korzystasz z Google Maps Platform po raz pierwszy, wykonaj te czynności:
- Utwórz konto rozliczeniowe
- Utwórz projekt
- Włącz interfejsy API i pakiety SDK Google Maps Platform.
- Wygeneruj klucz interfejsu API.
Pobierz Node.js
Jeśli nie masz jeszcze środowiska Node.js, otwórz stronę https://nodejs.org/, a następnie pobierz i zainstaluj na nim środowisko wykonawcze Node.js.
Node.js zawiera npm, menedżera pakietów, który musi zainstalować zależności dla tego ćwiczenia z programowania.
Skonfiguruj projekt startowy
Aby zaoszczędzić czas, projekt startowy tego ćwiczenia z programowania będzie zawierał cały powtarzalny kod potrzebny do utworzenia instancji mapy.
Aby zacząć go używać, wykonaj te czynności:
- Skopiuj lub pobierz to repozytorium.
- W wierszu poleceń przejdź do katalogu
/starter, który zawiera podstawową strukturę pliku potrzebnego do ukończenia tego ćwiczenia z programowania. - Zainstaluj zależności od npm, uruchamiając następujące polecenie:
npm install
- Uruchom projekt startowy w przeglądarce, korzystając z Webpack Dev Server, uruchamiając następujące polecenie:
npm start
The starter app opens in your browser and displays a map.
- Otwórz projekt w IDE-ID i przejdź do katalogu
/starter/src. - Otwórz plik
app.js.
Całe kodowanie należy wykonać w tej sekcji kodu:
const googleMapsAPIKey = 'YOUR API KEY';
loadJSAPI();
function runApp() {
// Your code goes here
}
Z pozostałym fragmentem kodu nie zostanie wykonana żadna część kodu, która spowoduje załadowanie interfejsu Maps JavaScript API i mapy:
/* API and map loader helpers */
function loadJSAPI() {
const googleMapsAPIURI = `https://maps.googleapis.com/maps/api/js?key=${googleMapsAPIKey}&callback=runApp`;
const script = document.createElement('script');
script.src = googleMapsAPIURI;
script.defer = true;
script.async = true;
window.runApp = runApp;
document.head.appendChild(script);
}
function initMap() {
const mapOptions = {
center: { lat: 40.75097, lng: -73.98765 },
zoom: 14,
styles: mapStyle
};
const mapDiv = document.getElementById('map');
return new google.maps.Map(mapDiv, mapOptions);
}
- Zastąp
YOUR API KEYrzeczywistym kluczem interfejsu API wygenerowanym podczas konfigurowania środowiska:
const googleMapsAPIKey = 'YOUR API KEY';
3. Eksportowanie danych z BigQuery
BigQuery oferuje wiele publicznych zbiorów danych, których możesz używać do analizy danych lub eksperymentów.
Użyj narzędzia BigQuery do wyeksportowania publicznie dostępnego zbioru danych, który zawiera dane o lokalizacji dla Citi Bikes w Nowym Jorku, w ramach programu dotyczącego 14 500 rowerów i 900 lokalizacji:
- Otwórz Cloud Console.
- Kliknij Menu nawigacyjne
 i BigQuery.
i BigQuery. - W edytorze zapytań wpisz to zapytanie i kliknij Uruchom:
SELECT
longitude,
latitude,
name,
capacity
FROM
`bigquery-public-data.new_york_citibike.citibike_stations`
- Po zakończeniu wyszukiwania kliknij Zapisz wyniki, a następnie wybierz JSON (plik lokalny), aby wyeksportować zestaw wyników. Nazwij plik
stations.jsoni zapisz go w katalogu/src.

Po zebraniu danych możesz utworzyć swoją pierwszą wizualizację z talii.gl
4. Definiowanie wizualizacji
Talia to rozwiązanie typu open source do wizualizacji danych, które wykorzystuje WebGL do generowania bardzo dużych zbiorów danych w 2D i 3D. Może obsłużyć setki tysięcy punktów danych, a w przypadku optymalizacji jest w stanie obsłużyć ich miliony.
Aby utworzyć wizualizację, potrzebujesz 2 klas – jednej i wielu warstw wizualizacji.GoogleMapsOverlay
Na początek utwórz instancję ScatterplotLayer, która renderuje punkty danych jako okręgi na mapie:
- Zaimportuj klasę
ScatterplotLayerz talii.gl' dodając u góry stronyapp.jsten element:
import { ScatterplotLayer } from '@deck.gl/layers';
- Wybierz właściwości warstwy i wybierz spośród 2 rodzajów właściwości dostępnych w warstwie z informacjami rozproszonymi.
Właściwości setera określają wizualizację danych potrzebnych do wyrenderowania, np. pozycję i promień punktów danych. Właściwości stylu pozwalają dostosować styl wizualizacji.
Oto zestawienie właściwości używanych w poniższym fragmencie kodu:
idumożliwia mechanizmowi renderowania rozpoznawanie warstw z różnych powodów, takich jak ponowne renderowania czy inne aktualizacje wizualizacji. Wszystkie warstwyTor.gl wymagają unikalnego identyfikatora, który przypisujesz.dataokreśla źródło danych wizualizacji. Ustaw w nim wartość‘./stations.json' aby użyć zbioru danych wyeksportowanego z BigQuery.getPositionpobiera pozycję źródła danych ze źródła. Zauważ, że wartość właściwości jest funkcją. Terra.gl używa jej do iterowania każdego wiersza zbioru danych. Funkcja informuje mechanizm renderowania, jak uzyskać szerokość i długość geograficzną punktu danych w każdym wierszu. W tym zbiorze danych dane w każdym wierszu są obiektem JSON z pozycją ustawioną we właściwościach szerokości i długości geograficznej, więc funkcja podana w polugetPositiontod => [parseFloat(d.longitude), parseFloat(d.latitude)].getRadiusokreśla promień każdego obiektu w metrach. W tym przypadku promień jest ustawiony nad => parseInt(d.capacity), który określa rozmiar punktów danych na podstawie pojemności poszczególnych stacji.strokedokreśla, czy wyrenderowane punkty danych mają kreski na zewnętrznych krawędziach.getFillColorustawia kolor wypełnienia każdego punktu danych jako kod koloru RGB.getLineColorustawia kolor kreski każdego punktu danych jako kod koloru RGB.radiusMinPixelsustawia minimalną szerokość w pikselach dla każdego punktu danych. Gdy użytkownicy powiększają i pomniejszają mapę,Tor.gl automatycznie zmienia rozmiar punktów danych, aby wizualizacja była wyraźnie widoczna na mapie. Ta właściwość pozwala kontrolować zakres zmiany rozmiaru.radiusMaxPixelsustawia maksymalną szerokość pikseli dla każdego punktu danych.
const layerOptions = {
id: 'scatter-plot',
data: './stations.json',
getPosition: d => [parseFloat(d.longitude), parseFloat(d.latitude)],
getRadius: d => parseInt(d.capacity),
stroked: true,
getFillColor: [255, 133, 27],
getLineColor: [255, 38, 27],
radiusMinPixels: 5,
radiusMaxPixels: 50
};
- Utwórz wystąpienie klasy
ScatterplotLayer.com:
const scatterplotLayer = new ScatterplotLayer(layerOptions);
Gdy wypełnisz tę sekcję, Twój kod powinien wyglądać tak:
import { ScatterplotLayer } from '@deck.gl/layers';
const googleMapsAPIKey = 'YOUR API KEY';
loadJSAPI();
function runApp() {
const map = initMap();
const layerOptions = {
id: 'scatterplot',
data: './stations.json',
getPosition: d => [parseFloat(d.longitude), parseFloat(d.latitude)],
getRadius: d => parseInt(d.capacity),
stroked: true,
getFillColor: [255, 133, 27],
getLineColor: [255, 38, 27],
radiusMinPixels: 5,
radiusMaxPixels: 50
};
const scatterplotLayer = new ScatterplotLayer(layerOptions);
}
5. Stosowanie wizualizacji na mapie
Teraz możesz zastosować swoje wystąpienie ScatterplotLayer na mapie za pomocą klasy GoogleMapsOverlay, która korzysta z interfejsu API JavaScript JavaScript Map Google OverlayView, aby umieścić kontekst WebGL na mapie.
Po wykonaniu tych czynności możesz przekazać dowolne warstwy wizualizacji z padu Terra.gl' do GoogleMapsOverlay, co spowoduje wyrenderowanie warstwy i zsynchronizowanie jej z mapą.
Aby dodać do swojej mapy obiekt ScatterplotLayer, wykonaj następujące czynności:
- Importowanie klasy
GoogleMapsOverlayz taras.gl'
import { GoogleMapsOverlay } from '@deck.gl/google-maps';
- Utwórz instancję klasy
GoogleMapsOverlayi przekaż mu utworzoną wcześniej instancjęscatterplotLayerwe właściwościlayersobiektu:
const googleMapsOverlay = new GoogleMapsOverlay({
layers: [scatterplotLayer]
});
- Zastosuj nakładkę na mapie:
googleMapsOverlay.setMap(map);
Gdy wypełnisz tę sekcję, Twój kod powinien wyglądać tak:
import { GoogleMapsOverlay } from '@deck.gl/google-maps';
import { ScatterplotLayer } from '@deck.gl/layers';
const googleMapsAPIKey = 'YOUR API KEY';
loadJSAPI();
function runApp() {
const map = initMap();
const layerOptions = {
id: 'scatter-plot',
data: './stations.json',
getPosition: d => [parseFloat(d.longitude), parseFloat(d.latitude)],
getRadius: d => parseInt(d.capacity),
stroked: true,
getFillColor: [255, 133, 27],
getLineColor: [255, 38, 27],
radiusMinPixels: 5,
radiusMaxPixels: 50
};
const scatterplotLayer = new ScatterplotLayer(layerOptions);
const googleMapsOverlay = new GoogleMapsOverlay({
layers: [scatterplotLayer]
});
googleMapsOverlay.setMap(map);
}
Wróć do przeglądarki, w której możesz zobaczyć świetną wizualizację danych wszystkich stacji Citi Bike w Nowym Jorku.
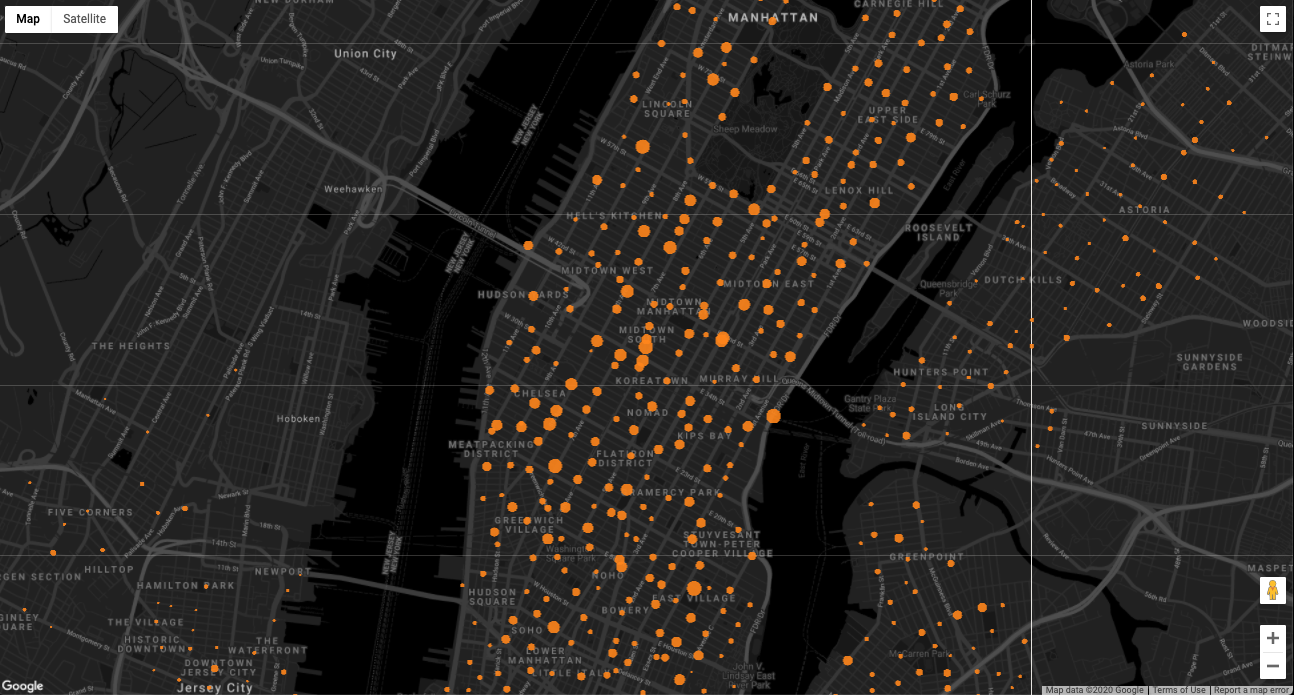
6. Gratulacje
Gratulacje! Dzięki Google Maps Platform i taras.gl udało Ci się wygenerować dużo danych dotyczących Nowego Miasta Citi Bikes.
Więcej informacji
Interfejs Maps JavaScript API zapewnia dostęp do wszystkich funkcji internetowych Google Maps Platform. Aby dowiedzieć się więcej o korzystaniu z Google Maps Platform w internecie, kliknij te linki:
- Dokumentacja Maps JavaScript API
- Podstawy Google Maps Platform: warsztaty z programowaniem JavaScript
AppSheet.gl oferuje wiele warstw wizualizacji danych, których możesz używać do wyświetlania danych użytkownikom. Aby dowiedzieć się więcej o korzystaniu z talii.gl za pomocą interfejsu Maps JavaScript API, kliknij te linki:

