درباره این codelab
1. مقدمه
Material Components (MDC) به توسعه دهندگان کمک می کند طراحی مواد را پیاده سازی کنند. MDC که توسط تیمی از مهندسان و طراحان UX در Google ایجاد شده است، دارای دهها مؤلفه رابط کاربری زیبا و کاربردی است و برای Android، iOS، وب و Flutter.material.io/develop در دسترس است. |
متریال دیزاین و اجزای متریال برای اندروید چیست؟
متریال دیزاین سیستمی برای ساخت محصولات دیجیتال جسورانه و زیبا است. با متحد کردن سبک، نام تجاری، تعامل و حرکت تحت مجموعهای از اصول و اجزای ثابت، تیمهای محصول میتوانند بزرگترین پتانسیل طراحی خود را محقق کنند.
برای برنامههای Android، Material Components for Android ( MDC Android ) طراحی و مهندسی را با کتابخانهای از مؤلفهها برای ایجاد یکپارچگی در برنامه شما یکپارچه میکند. با تکامل سیستم طراحی مواد، این مؤلفهها بهروزرسانی میشوند تا از پیادهسازی کامل پیکسلی و پایبندی به استانداردهای توسعه فرانتاند Google اطمینان حاصل شود. MDC برای وب، iOS و Flutter نیز موجود است.
در این کد لبه، شما با استفاده از چندین مؤلفه MDC Android، یک صفحه ورود خواهید ساخت.
چیزی که خواهی ساخت
این کد لبه اولین مورد از 4 کد لبه است که شما را در ساخت برنامه ای به نام Shrine راهنمایی می کند، یک برنامه تجارت الکترونیک اندرویدی که لباس و کالاهای خانگی می فروشد. این نشان میدهد که چگونه میتوانید با استفاده از MDC Android، اجزا را برای بازتاب هر برند یا سبکی سفارشی کنید.
در این کد لبه، شما یک صفحه ورود برای Shrine می سازید که شامل:
- دو فیلد متنی، یکی برای وارد کردن نام کاربری و دیگری برای رمز عبور
- دو دکمه، یکی برای "لغو" و دیگری برای "بعدی"
- نام برنامه (حرم)
- تصویری از لوگوی حرم
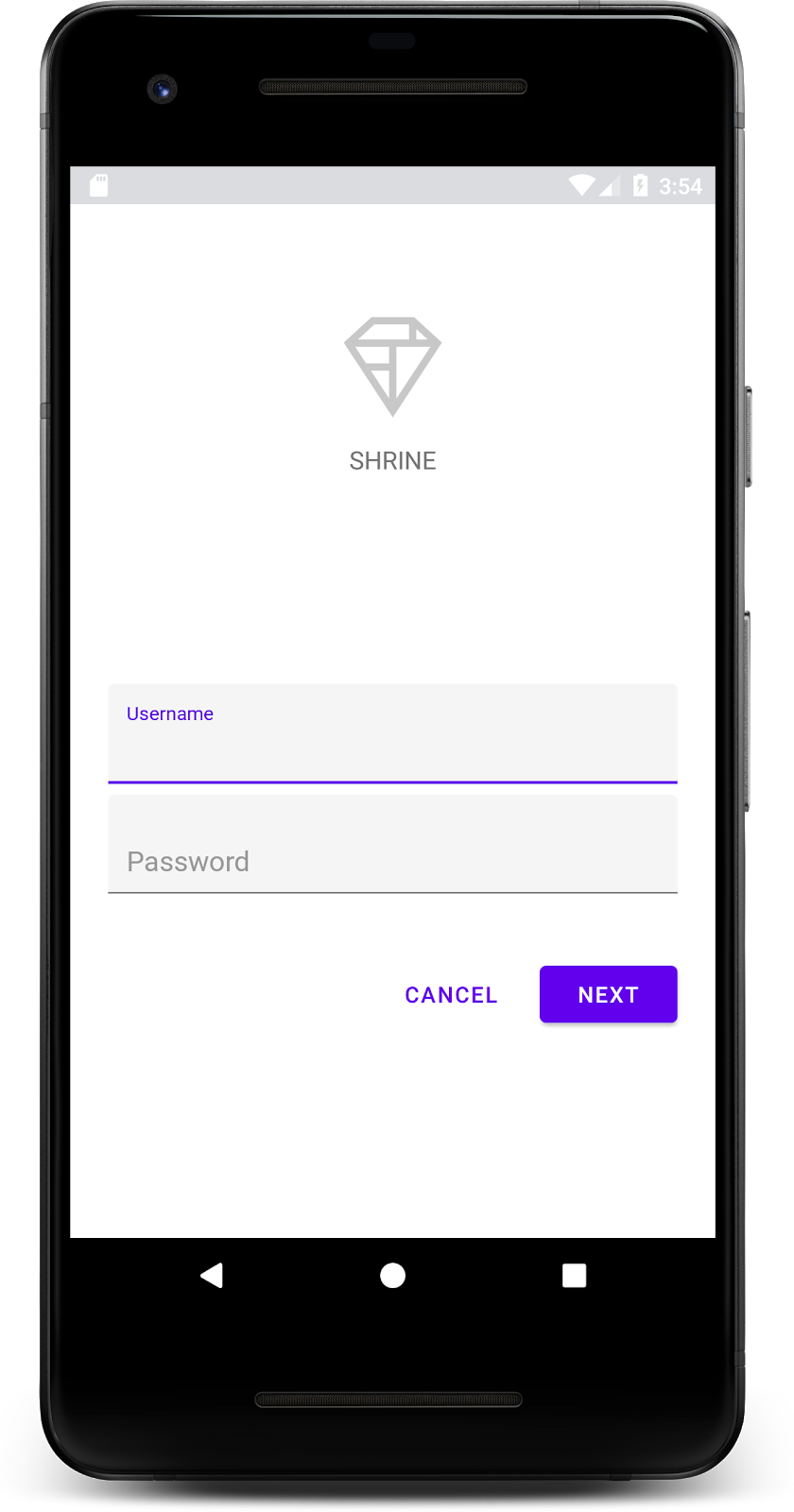
اجزای MDC Android در این کد لبه
- فیلد متنی
- دکمه
آنچه شما نیاز دارید
- دانش اولیه توسعه اندروید
- Android Studio (اگر قبلاً آن را ندارید آن را از اینجا دانلود کنید)
- شبیه ساز یا دستگاه اندروید (در دسترس از طریق Android Studio)
- کد نمونه (مرحله بعدی را ببینید)
سطح تجربه خود را در ساخت برنامه های اندروید چگونه ارزیابی می کنید؟
2. محیط توسعه خود را تنظیم کنید
اندروید استودیو را راه اندازی کنید
هنگامی که Android Studio را باز می کنید، باید پنجره ای با عنوان "Welcome to Android Studio" نمایش داده شود. با این حال، اگر این اولین بار است که Android Studio را راه اندازی می کنید، مراحل Android Studio Setup Wizard را با مقادیر پیش فرض انجام دهید. این مرحله برای دانلود و نصب فایلهای لازم میتواند چند دقیقه طول بکشد، بنابراین هنگام انجام بخش بعدی، راحت آن را در پسزمینه رها کنید.
برنامه codelab starter را دانلود کنید
برنامه شروع در دایرکتوری material-components-android-codelabs-101-starter/kotlin قرار دارد.
... یا آن را از GitHub شبیه سازی کنید
برای شبیه سازی این کد لبه از GitHub، دستورات زیر را اجرا کنید:
git clone https://github.com/material-components/material-components-android-codelabs cd material-components-android-codelabs/ git checkout 101-starter
کد شروع را در Android Studio بارگیری کنید
- هنگامی که جادوگر راه اندازی به پایان رسید و پنجره خوش آمدید به Android Studio نشان داده شد، روی باز کردن پروژه موجود Android Studio کلیک کنید. به فهرستی که کد نمونه را در آن نصب کرده بودید بروید و kotlin -> shrine را انتخاب کنید (یا در رایانه خود برای shrine جستجو کنید) تا پروژه حمل و نقل باز شود.
- همانطور که توسط نشانگرهای فعالیت در پایین پنجره Android Studio نشان داده شده است، کمی صبر کنید تا Android Studio پروژه را بسازد و همگام کند.
- در این مرحله، Android Studio ممکن است برخی از خطاهای ساخت را ایجاد کند زیرا شما Android SDK یا ابزارهای ساخت را از دست داده اید، مانند آنچه در زیر نشان داده شده است. دستورالعملهای موجود در Android Studio را برای نصب/بهروزرسانی و همگامسازی پروژه خود دنبال کنید.
وابستگی های پروژه را اضافه کنید
این پروژه به کتابخانه پشتیبانی MDC Android نیاز دارد. کد نمونه ای که دانلود کرده اید باید قبلاً این وابستگی را در لیست داشته باشد، اما برای اطمینان از انجام مراحل زیر تمرین خوبی است.
- به فایل
build.gradleماژولappبروید و مطمئن شوید که بلوکdependenciesدارای وابستگی به MDC Android است:
api 'com.google.android.material:material:1.1.0-alpha06'
- (اختیاری) در صورت لزوم، فایل
build.gradleرا ویرایش کنید تا وابستگی های زیر را اضافه کنید و پروژه را همگام سازی کنید.
dependencies {
api 'com.google.android.material:material:1.1.0-alpha06'
implementation 'androidx.legacy:legacy-support-v4:1.0.0'
implementation 'com.android.volley:volley:1.1.1'
implementation 'com.google.code.gson:gson:2.8.5'
implementation "org.jetbrains.kotlin:kotlin-stdlib-jdk7:1.3.21"
testImplementation 'junit:junit:4.12'
androidTestImplementation 'androidx.test:core:1.1.0'
androidTestImplementation 'androidx.test.ext:junit:1.1.0'
androidTestImplementation 'androidx.test:runner:1.2.0-alpha05'
androidTestImplementation 'androidx.test.espresso:espresso-core:3.2.0-alpha05'
}
برنامه استارتر را اجرا کنید
|
موفقیت! کد شروع برای صفحه ورود به Shrine باید در شبیه ساز شما اجرا شود. شما باید نام "زیارتگاه" و لوگوی حرم را دقیقا زیر آن ببینید.
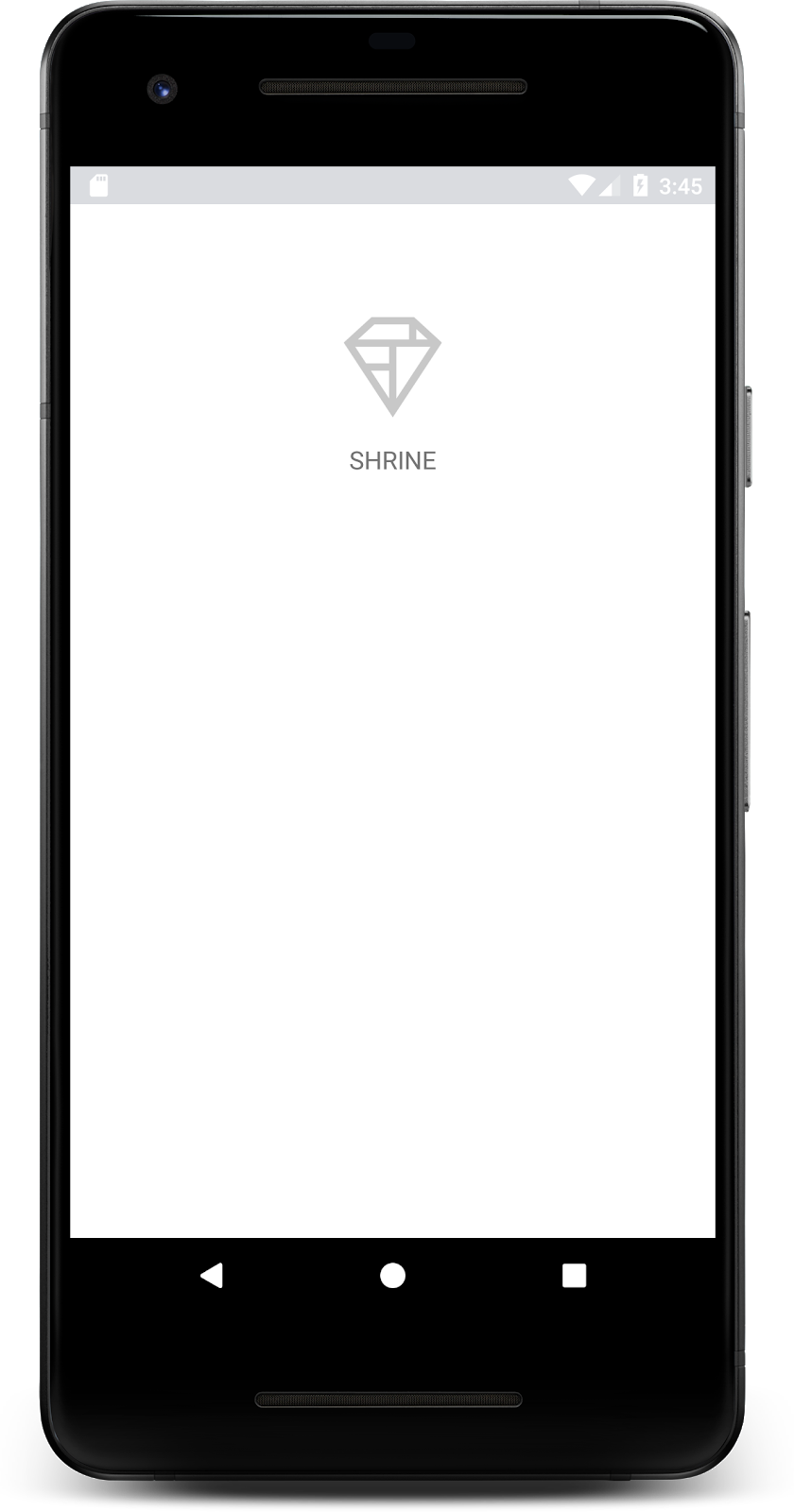
بیایید نگاهی به کد بیندازیم. ما یک چارچوب ناوبری Fragment ساده در کد نمونه خود برای نمایش قطعات و پیمایش بین قطعات ارائه کرده ایم.
MainActivity.kt را در قسمت shrine -> app -> src -> main -> java -> com.google.codelabs.mdc.kotlin.shrine باز کنید. باید حاوی این باشد:
MainActivity.kt
package com.google.codelabs.mdc.kotlin.shrine
import android.os.Bundle
import androidx.appcompat.app.AppCompatActivity
import androidx.fragment.app.Fragment
class MainActivity : AppCompatActivity(), NavigationHost {
override fun onCreate(savedInstanceState: Bundle?) {
super.onCreate(savedInstanceState)
setContentView(R.layout.shr_main_activity)
if (savedInstanceState == null) {
supportFragmentManager
.beginTransaction()
.add(R.id.container, LoginFragment())
.commit()
}
}
override fun navigateTo(fragment: Fragment, addToBackstack: Boolean) {
val transaction = supportFragmentManager
.beginTransaction()
.replace(R.id.container, fragment)
if (addToBackstack) {
transaction.addToBackStack(null)
}
transaction.commit()
}
}
این فعالیت فایل طرح بندی R.layout.shr_main_activity را که در shr_main_activity.xml تعریف شده است، نمایش می دهد.
می توانید ببینید که در onCreate(), MainActivity.kt یک تراکنش Fragment را برای نشان دادن LoginFragment شروع می کند. برای این کد لبه، ما LoginFragment تغییر خواهیم داد. این اکتیویتی همچنین یک متد navigateTo(Fragment) که در NavigationHost تعریف شده است، پیادهسازی میکند، که به هر قطعه اجازه میدهد به یک قطعه دیگر حرکت کند.
Command + کلیک کنید (یا Control + کلیک کنید ) shr_main_activity در فایل Activity برای باز کردن فایل layout، یا به فایل layout در app -> res -> layout -> shr_main_activity.xml بروید.
shr_main_activity.xml
<?xml version="1.0" encoding="utf-8"?>
<FrameLayout xmlns:android="http://schemas.android.com/apk/res/android"
xmlns:tools="http://schemas.android.com/tools"
android:id="@+id/container"
android:layout_width="match_parent"
android:layout_height="match_parent"
tools:context=".MainActivity"/>
در اینجا، ما یک <FrameLayout> ساده را می بینیم که به عنوان یک محفظه برای هر قطعه ای که فعالیت نمایش داده می شود عمل می کند.
در مرحله بعد، اجازه دهید LoginFragment.kt باز کنیم.
LoginFragment.kt
package com.google.codelabs.mdc.kotlin.shrine
import android.os.Bundle
import android.view.LayoutInflater
import android.view.View
import android.view.ViewGroup
import androidx.fragment.app.Fragment
class LoginFragment : Fragment() {
override fun onCreateView(
inflater: LayoutInflater, container: ViewGroup?, savedInstanceState: Bundle?): View? {
// Inflate the layout for this fragment
val view = inflater.inflate(R.layout.shr_login_fragment, container, false)
return view
}
}
LoginFragment فایل طرح بندی shr_login_fragment را باد می کند و آن را در onCreateView() نمایش می دهد.
حالا بیایید نگاهی به فایل طرح بندی shr_login_fragment.xml بیندازیم تا ببینیم صفحه ورود به سیستم چگونه است.
shr_login_fragment.xml
<?xml version="1.0" encoding="utf-8"?>
<ScrollView xmlns:android="http://schemas.android.com/apk/res/android"
xmlns:app="http://schemas.android.com/apk/res-auto"
xmlns:tools="http://schemas.android.com/tools"
android:layout_width="match_parent"
android:layout_height="match_parent"
android:background="@color/loginPageBackgroundColor"
tools:context=".LoginFragment">
<LinearLayout
android:layout_width="match_parent"
android:layout_height="wrap_content"
android:clipChildren="false"
android:clipToPadding="false"
android:orientation="vertical"
android:padding="24dp"
android:paddingTop="16dp">
<ImageView
android:layout_width="64dp"
android:layout_height="64dp"
android:layout_gravity="center_horizontal"
android:layout_marginTop="48dp"
android:layout_marginBottom="16dp"
app:srcCompat="@drawable/shr_logo" />
<TextView
android:layout_width="wrap_content"
android:layout_height="wrap_content"
android:layout_gravity="center_horizontal"
android:layout_marginBottom="132dp"
android:text="@string/shr_app_name"
android:textAllCaps="true"
android:textSize="16sp" />
</LinearLayout>
</ScrollView>
در اینجا، ما میتوانیم یک <LinearLayout> با یک <ImageView> در بالا ببینیم که نشاندهنده آرم Shrine است.
پس از آن، یک تگ <TextView> نشان دهنده برچسب Shrine در زیر لوگو وجود دارد. متن این برچسب یک منبع رشته ای به نام @string/shr_app_name است. اگر نام منبع رشته را Command + Click (یا Control + کلیک کنید ) یا app -> res -> values -> strings.xml را باز کنید، می توانید فایل strings.xml را ببینید که منابع رشته در آن تعریف شده است. وقتی منابع رشته ای بیشتری در آینده اضافه شوند، در اینجا تعریف خواهند شد. هر منبع در این فایل باید یک پیشوند shr_ داشته باشد تا نشان دهد که بخشی از برنامه Shrine است.
اکنون که با کد شروع آشنا شدید، بیایید اولین مؤلفه خود را پیاده سازی کنیم.
3. فیلدهای متنی را اضافه کنید
برای شروع، ما دو فیلد متنی را به صفحه ورود خود اضافه می کنیم تا افراد بتوانند نام کاربری و رمز عبور خود را وارد کنند. ما از مؤلفه MDC Text Field استفاده می کنیم که شامل عملکرد داخلی است که برچسب شناور و پیام های خطا را نمایش می دهد.
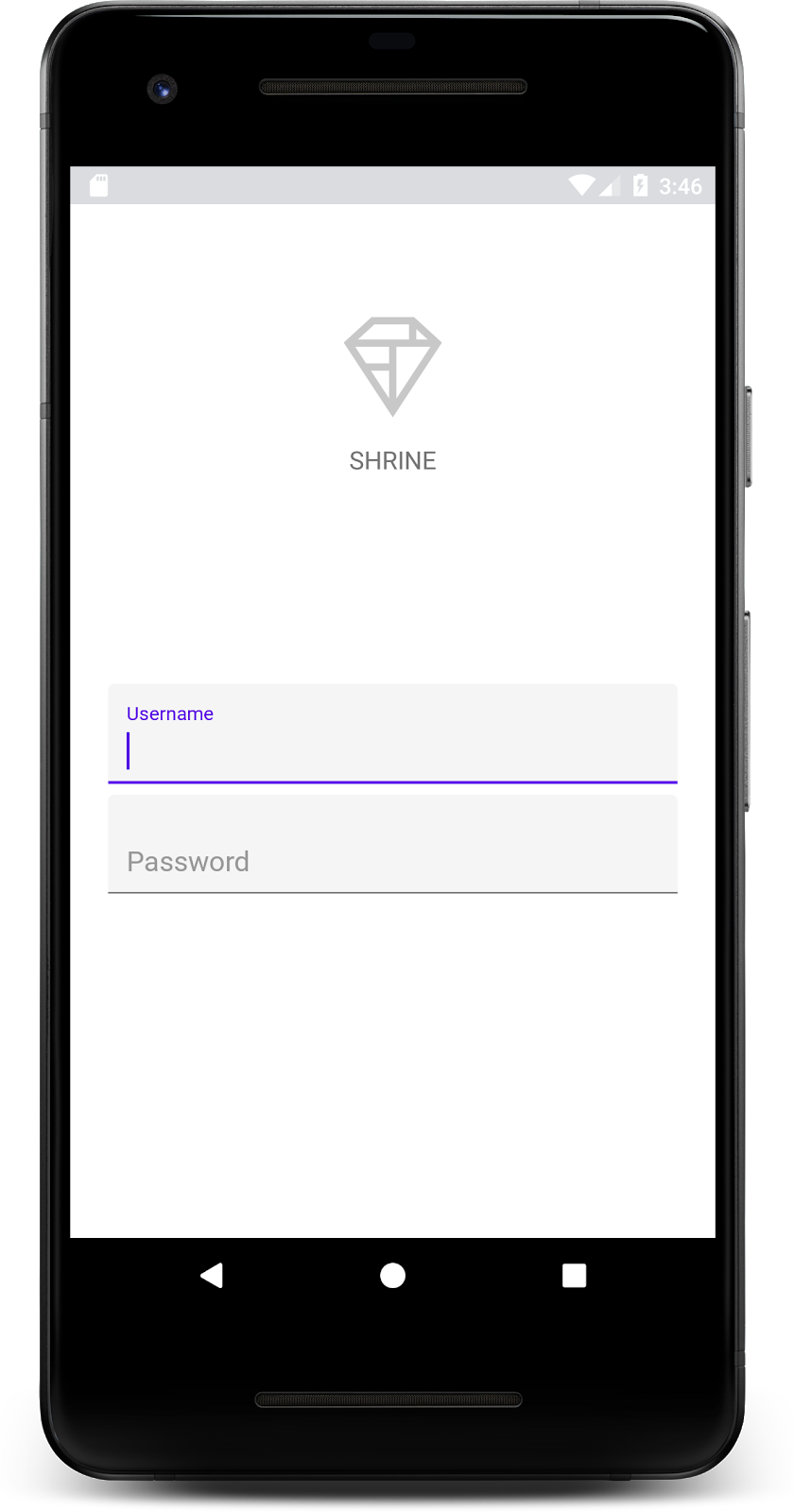
XML را اضافه کنید
در shr_login_fragment.xml ، دو عنصر TextInputLayout با یک TextInputEditText فرزند در داخل <LinearLayout> ، در زیر برچسب "SHRINE" <TextView> اضافه کنید:
shr_login_fragment.xml
<com.google.android.material.textfield.TextInputLayout
android:layout_width="match_parent"
android:layout_height="wrap_content"
android:layout_margin="4dp"
android:hint="@string/shr_hint_username">
<com.google.android.material.textfield.TextInputEditText
android:layout_width="match_parent"
android:layout_height="wrap_content" />
</com.google.android.material.textfield.TextInputLayout>
<com.google.android.material.textfield.TextInputLayout
android:id="@+id/password_text_input"
android:layout_width="match_parent"
android:layout_height="wrap_content"
android:layout_margin="4dp"
android:hint="@string/shr_hint_password">
<com.google.android.material.textfield.TextInputEditText
android:id="@+id/password_edit_text"
android:layout_width="match_parent"
android:layout_height="wrap_content" />
</com.google.android.material.textfield.TextInputLayout>
قطعه بالا دو فیلد متنی را نشان می دهد که هر کدام از یک عنصر <TextInputLayout> و یک فرزند <TextInputEditText> تشکیل شده است. متن اشاره برای هر فیلد متنی در ویژگی android:hint مشخص شده است.
ما دو منبع رشته جدید را برای فیلد متن اضافه کردهایم – @string/shr_hint_username و @string/shr_hint_password . strings.xml را باز کنید تا این منابع رشته را ببینید.
strings.xml
<string name="shr_hint_username">Username</string>
<string name="shr_hint_password">Password</string>
افزودن اعتبار سنجی ورودی
اجزای TextInputLayout عملکرد بازخورد خطای داخلی را ارائه می دهند.
برای نمایش بازخورد خطا، تغییرات زیر را در shr_login_fragment.xml اعمال کنید:
- صفت
app:errorEnabledدر عنصر PasswordTextInputLayoutرویtrueتنظیم کنید. این بالشتک اضافی برای پیام خطا در زیر فیلد متن اضافه می کند. - صفت
android:inputTypeروی "textPassword" در عنصر PasswordTextInputEditTextتنظیم کنید. با این کار متن ورودی در قسمت رمز عبور پنهان می شود.
با این تغییرات، فیلدهای متنی در shr_login_fragment.xml باید به شکل زیر باشند:
shr_login_fragment.xml
<com.google.android.material.textfield.TextInputLayout
android:layout_width="match_parent"
android:layout_height="wrap_content"
android:layout_margin="4dp"
android:hint="@string/shr_hint_username">
<com.google.android.material.textfield.TextInputEditText
android:layout_width="match_parent"
android:layout_height="wrap_content" />
</com.google.android.material.textfield.TextInputLayout>
<com.google.android.material.textfield.TextInputLayout
android:id="@+id/password_text_input"
android:layout_width="match_parent"
android:layout_height="wrap_content"
android:layout_margin="4dp"
android:hint="@string/shr_hint_password"
app:errorEnabled="true">
<com.google.android.material.textfield.TextInputEditText
android:id="@+id/password_edit_text"
android:layout_width="match_parent"
android:layout_height="wrap_content"
android:inputType="textPassword" />
</com.google.android.material.textfield.TextInputLayout>
اکنون برنامه را اجرا کنید. شما باید صفحه ای با دو فیلد متنی برای «نام کاربری» و «رمز عبور» ببینید!
انیمیشن برچسب شناور را بررسی کنید:
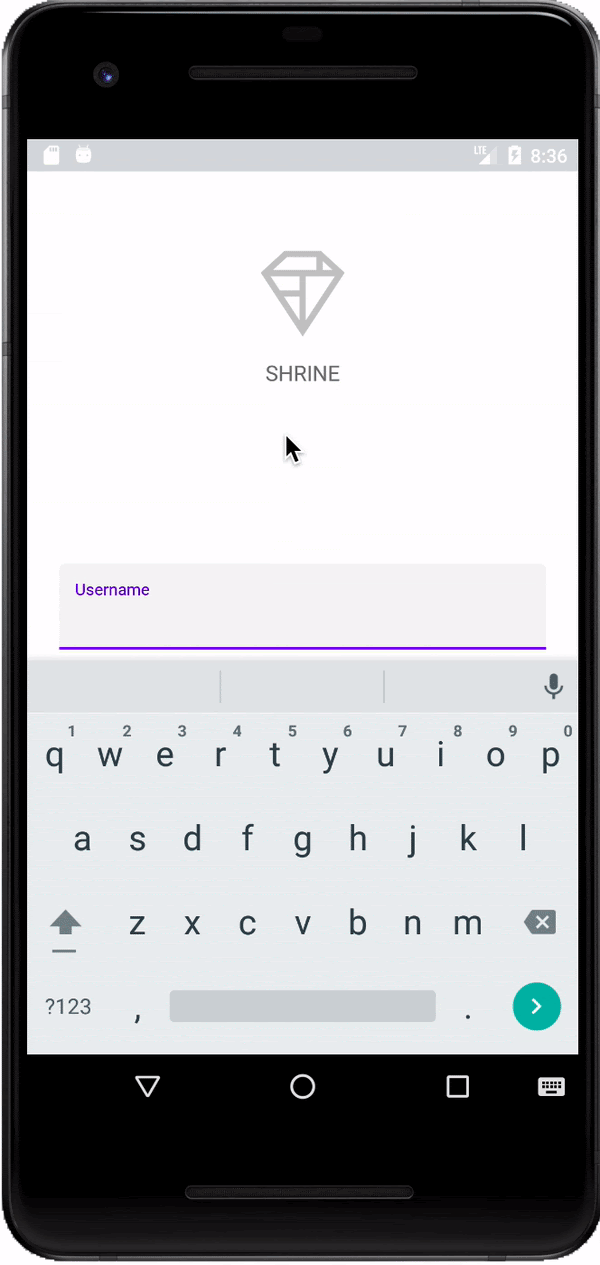
4. دکمه ها را اضافه کنید
در مرحله بعد، دو دکمه را به صفحه ورود خود اضافه می کنیم: «لغو» و «بعدی». ما از مولفه MDC Button استفاده خواهیم کرد که با جلوه نمادین جوهر ریپلی طراحی مواد طراحی شده است.
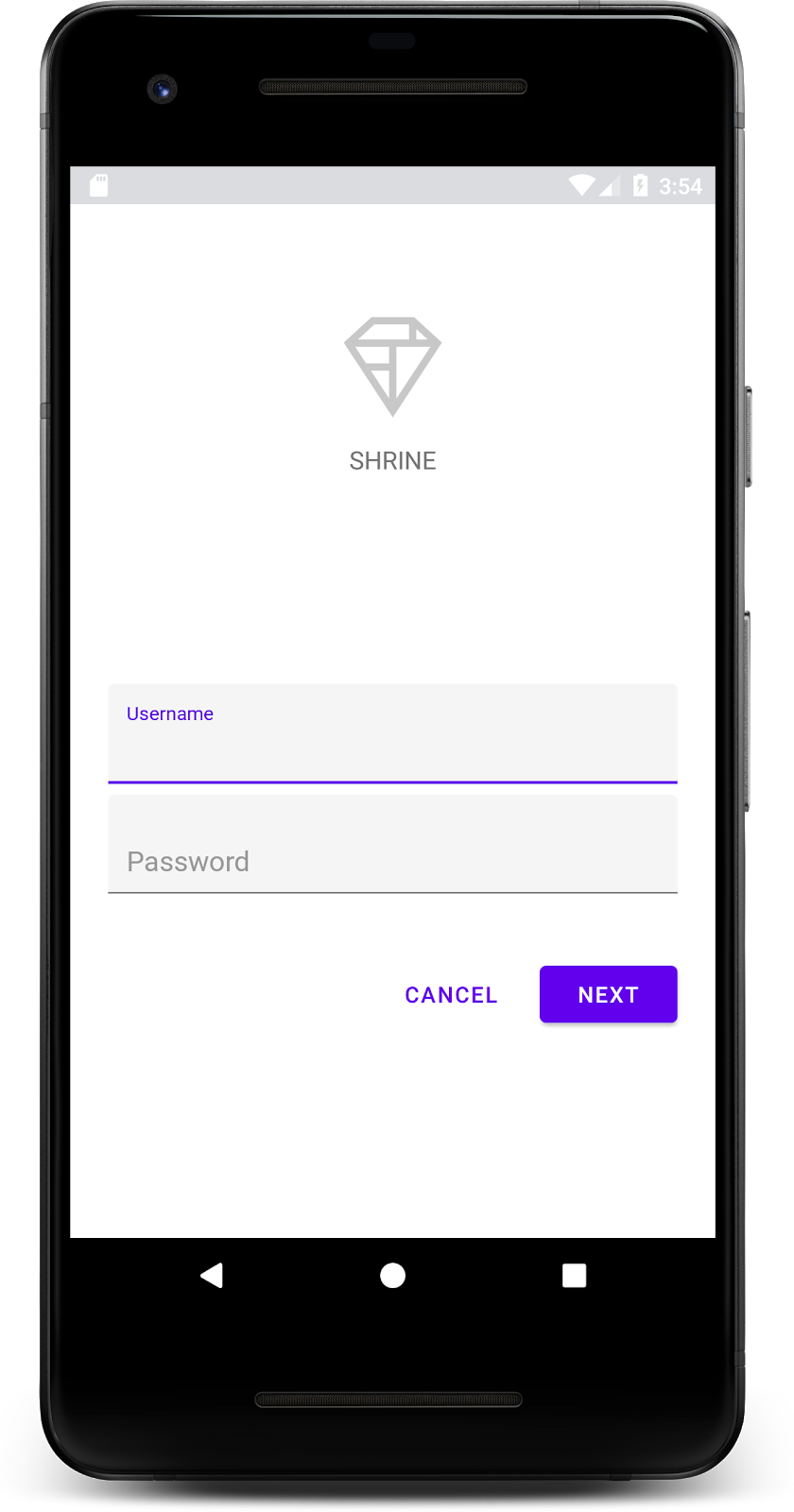
XML را اضافه کنید
در shr_login_fragment.xml ، یک <RelativeLayout> را به <LinearLayout> ، در زیر عناصر TextInputLayout اضافه کنید. سپس دو عنصر <MaterialButton> را به <RelativeLayout> اضافه کنید.
فایل XML حاصل باید به شکل زیر باشد:
shr_login_fragment.xml
<RelativeLayout
android:layout_width="match_parent"
android:layout_height="wrap_content">
<com.google.android.material.button.MaterialButton
android:id="@+id/next_button"
android:layout_width="wrap_content"
android:layout_height="wrap_content"
android:layout_alignParentEnd="true"
android:layout_alignParentRight="true"
android:text="@string/shr_button_next" />
<com.google.android.material.button.MaterialButton
android:id="@+id/cancel_button"
style="@style/Widget.MaterialComponents.Button.TextButton"
android:layout_width="wrap_content"
android:layout_height="wrap_content"
android:layout_marginEnd="12dp"
android:layout_marginRight="12dp"
android:layout_toStartOf="@id/next_button"
android:layout_toLeftOf="@id/next_button"
android:text="@string/shr_button_cancel" />
</RelativeLayout>
همین! هنگامی که برنامه را اجرا می کنید، با ضربه زدن روی هر دکمه، یک موج جوهر نمایش داده می شود.
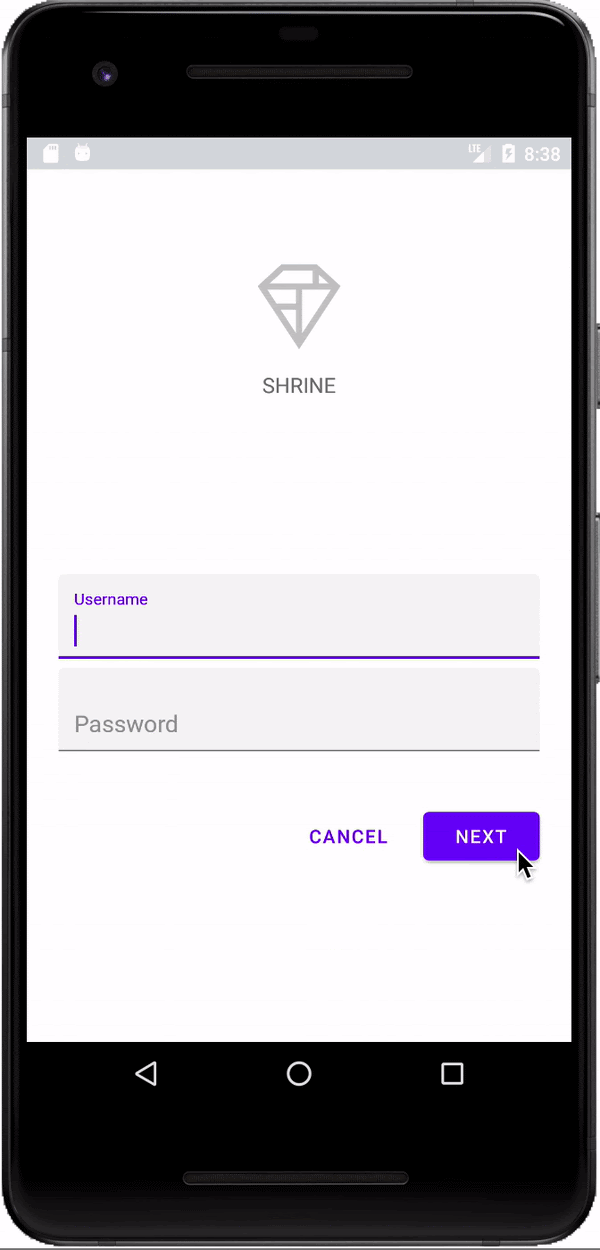
5. به قسمت بعدی بروید
در نهایت، مقداری کد Kotlin را به LoginFragment.kt اضافه می کنیم تا دکمه "NEXT" خود را برای انتقال به قطعه دیگر متصل کنیم.
بیایید یک متد بولی خصوصی isPasswordValid در LoginFragment.kt در زیر onCreateView() اضافه کنیم، با منطقی که مشخص کنیم رمز عبور معتبر است یا نه. برای اهداف این دمو، ما فقط مطمئن می شویم که رمز عبور حداقل 8 کاراکتر باشد:
LoginFragment.kt
private fun isPasswordValid(text: Editable?): Boolean {
return text != null && text.length >= 8
}
در مرحله بعد، یک کلیک شنونده به دکمه «بعدی» اضافه کنید که خطا را بر اساس متد isPasswordValid() که ایجاد کردیم تنظیم و پاک می کند. در onCreateView() این کلیک شنونده باید بین خط inflater و خط return view قرار گیرد.
حالا بیایید یک شنونده کلیدی به رمز عبور TextInputEditText اضافه کنیم تا به رویدادهای کلیدی که خطا را پاک می کنند گوش دهیم. این شنونده همچنین باید از isPasswordValid() برای بررسی معتبر بودن یا نبودن رمز عبور استفاده کند. میتوانید این مورد را مستقیماً زیر شنونده کلیک در onCreateView() اضافه کنید.
متد onCreateView شما اکنون باید چیزی شبیه به این باشد:
LoginFragment.kt
override fun onCreateView(
inflater: LayoutInflater, container: ViewGroup?, savedInstanceState: Bundle?): View? {
// Inflate the layout for this fragment.
val view = inflater.inflate(R.layout.shr_login_fragment, container, false)
// Set an error if the password is less than 8 characters.
view.next_button.setOnClickListener({
if (!isPasswordValid(password_edit_text.text!!)) {
password_text_input.error = getString(R.string.shr_error_password)
} else {
// Clear the error.
password_text_input.error = null
}
})
// Clear the error once more than 8 characters are typed.
view.password_edit_text.setOnKeyListener({ _, _, _ ->
if (isPasswordValid(password_edit_text.text!!)) {
// Clear the error.
password_text_input.error = null
}
false
})
return view
}
}
اکنون میتوانیم به بخش دیگری برویم. در onCreateView() ، OnClickListener به روز کنید تا در صورت موفقیت آمیز بودن اعتبارسنجی خطا، به قطعه دیگری بروید. کد clickListener شما اکنون باید به صورت زیر باشد:
LoginFragment.kt
// Set an error if the password is less than 8 characters.
view.next_button.setOnClickListener({
if (!isPasswordValid(password_edit_text.text!!)) {
password_text_input.error = getString(R.string.shr_error_password)
} else {
// Clear the error.
password_text_input.error = null
// Navigate to the next Fragment.
(activity as NavigationHost).navigateTo(ProductGridFragment(), false)
}
})
ما خط ( activity as NavigationHost).navigateTo(ProductGridFragment(), false ) را به مورد else شنونده کلیک اضافه کردهایم. این خط متد navigateTo() را از MainActivity برای پیمایش به یک قطعه جدید – ProductGridFragment فرا می خواند. در حال حاضر این یک صفحه خالی است که در MDC-102 روی آن کار خواهید کرد.
اکنون برنامه را بسازید. ادامه دهید و دکمه Next را فشار دهید.
تو انجامش دادی! این صفحه نقطه شروع کدهای بعدی ما خواهد بود که در MDC-102 روی آن کار خواهید کرد.
6. همه کار انجام شد
با استفاده از نشانهگذاری اولیه XML و 30 خط Kotlin، کتابخانه Material Components for Android به شما کمک کرده است که یک صفحه ورود به سیستم زیبا ایجاد کنید که با دستورالعملهای طراحی متریال مطابقت دارد و همچنین در همه دستگاهها ظاهر و رفتاری ثابت دارد.
مراحل بعدی
فیلد متن و دکمه دو جزء اصلی در کتابخانه اندروید MDC هستند، اما تعداد بیشتری نیز وجود دارند! میتوانید بقیه مؤلفهها را در MDC Android کاوش کنید. از طرف دیگر، به MDC 102: Material Design Structure and Layout بروید تا در مورد نوار بالای برنامه، نمای کارت و طرح شبکه اطلاعات کسب کنید. از اینکه Material Components را امتحان کردید متشکریم. امیدواریم از این کد لبه لذت برده باشید!
