1. はじめに
マテリアル コンポーネント(MDC)は、デベロッパーがマテリアル デザインを実装する際に役立ちます。Google のエンジニアと UX デザイナーのチームが作成した MDC には、美しく機能的な UI コンポーネントが多数含まれており、Android、iOS、ウェブ、Flutter.material.io/develop に利用可能です。 |
ウェブ用のマテリアル デザインとマテリアル コンポーネントとは
マテリアル デザインは、人の目に留まる美しいデジタル プロダクトを作成するためのシステムです。一貫した一連の基本原則とコンポーネントに基づいてスタイル、ブランディング、インタラクション、モーションの統一を行うことにより、プロダクト チームは、デザインの可能性を最大限に発揮できます。
デスクトップとモバイルウェブについては、マテリアル コンポーネント ウェブ (MDC Web)です。デザインとエンジニアリングをコンポーネントのライブラリと統合することで、アプリやウェブサイト間の一貫性を確保します。MDC ウェブ コンポーネントは、それぞれ独自のノード モジュールに格納されています。そのため、マテリアル デザイン システムの進化に合わせてコンポーネントを簡単に更新し、一貫したピクセルパーフェクトな実装と Google のフロントエンド開発基準の遵守を保証できます。MDC は、Android、iOS、Flutter でも使用できます。
この Codelab では、MDC Web の複数のコンポーネントを使用してログインページを作成します。
作成するアプリの概要
この Codelab は、衣類や家庭用品を販売する e コマース ウェブサイトである Shrine というアプリの作成手順を説明する 3 つの Codelab のうちの 1 番目の Codelab です。MDC Web を使用して、あらゆるブランドやスタイルを反映するようにコンポーネントをカスタマイズする方法を紹介します。
この Codelab では、次のもの含む Shrine 用ログインページを作成します。
- テキスト フィールド 2 つ(ユーザー名用とパスワード用)
- 2 つのボタン(1 つは [キャンセル])もう 1 つは「次へ」です
- ウェブサイトの名前(Shrine)
- Shrine のロゴ画像

この Codelab の MDC ウェブ コンポーネント
- テキスト フィールド
- ボタン
- リップル
必要なもの
- Node.js の最新バージョン(JavaScript パッケージ マネージャーである npm にバンドルされています)。
- サンプルコード(次のステップでダウンロード)
- HTML、CSS、JavaScript の基本的な知識
Google では常にチュートリアルの改善に努めています。ウェブ開発の経験についてお答えください。
<ph type="x-smartling-placeholder">2. 開発環境を設定する
Codelab のスターター アプリをダウンロードする
スターター アプリは material-components-web-codelabs-master/mdc-101/starter ディレクトリ内にあります。開始する前に、そのディレクトリへの cd を行ってください。
GitHub からクローンを作成する
GitHub からこの Codelab のクローンを作成するには、次のコマンドを実行します。
git clone https://github.com/material-components/material-components-web-codelabs cd material-components-web-codelabs/mdc-101/starter
プロジェクトの依存関係をインストールする
starter ディレクトリから、次のコマンドを実行します。
npm install
多くのアクティビティが表示され、最終的に、正常にインストールされたことを示すメッセージがターミナルに表示されます。

実行されていない場合は、npm audit fix を実行します。
スターター アプリを実行する
同じディレクトリで次のコマンドを実行します。
npm start
webpack-dev-server が起動します。ブラウザで http://localhost:8080/ にアクセスしてページを表示します。

完了しました。Shrine のログインページのスターター コードがブラウザで実行されているはずです。「Shrine」という名前が表示されます。そのすぐ下に Shrine ロゴが表示されます。

コードを確認します。
index.html のメタデータ
スターター ディレクトリで、任意のコードエディタで index.html を開きます。以下が含まれているはずです。
<!doctype html>
<html lang="en">
<head>
<meta charset="utf-8">
<meta http-equiv="x-ua-compatible" content="ie=edge">
<title>Shrine (MDC Web Example App)</title>
<meta name="viewport" content="width=device-width, initial-scale=1">
<link rel="icon" sizes="192x192" href="https://material.io/static/images/simple-lp/favicons/components-192x192.png">
<link rel="shortcut icon" href="https://material.io/static/images/simple-lp/favicons/components-72x72.png">
<link rel="stylesheet"
href="https://cdnjs.cloudflare.com/ajax/libs/normalize/6.0.0/normalize.min.css">
<link href="https://fonts.googleapis.com/css?family=Roboto:300,400,500,700" rel="stylesheet">
<link rel="stylesheet" href="bundle-login.css">
</head>
<body class="shrine-login">
<section class="header">
<svg class="shrine-logo" ...>
...
</svg>
<h1>SHRINE</h1>
</section>
<form action="home.html">
</form>
<script src="bundle-login.js" async></script>
</body>
</html>
ここでは、webpack によって生成された bundle-login.css ファイルの読み込みに <link> タグが使用され、bundle-login.js ファイルが含まれている <script> タグが使用されています。さらに、ブラウザ間での一貫したレンダリングを実現する normalize.css と、Google Fonts の Roboto フォントが含まれています。
login.scss のカスタム スタイル
MDC ウェブ コンポーネントは、mdc-* CSS クラス(mdc-text-field クラスなど)を使用してスタイルが設定されます。(MDC Web は DOM 構造を公開 API の一部として扱います)。
通常は、独自のクラスを使用してコンポーネントにカスタム スタイル変更を加えることをおすすめします。上記の HTML には、shrine-logo などのカスタム CSS クラスがあることにお気づきでしょうか。これらのスタイルは、ページに基本的なスタイルを追加するために login.scss で定義します。
login.scss を開くと、ログインページが次のスタイルで表示されます。
@import "./common";
.header {
text-align: center;
}
.shrine-logo {
width: 150px;
height: 150px;
padding-top: 80px;
fill: currentColor;
}
スターター コードについて理解できたところで、最初のコンポーネントを実装してみましょう。
3. テキスト フィールドを追加する
まず、ログインページに 2 つのテキスト フィールドを追加します。ユーザーはそこでユーザー名とパスワードを入力できます。ここでは MDC Text Field コンポーネントを使用します。このコンポーネントには、フローティング ラベルを表示し、タップリップルを有効にする機能が組み込まれています。

MDC テキスト フィールド を インストールします
MDC ウェブ コンポーネントは NPM パッケージを介して公開されます。テキスト フィールド コンポーネントのパッケージをインストールするには、次のコマンドを実行します。
npm install @material/textfield@^6.0.0
HTML を追加する
index.html で、本文の <form> 要素内に以下を追加します。
<label class="mdc-text-field mdc-text-field--filled username">
<span class="mdc-text-field__ripple"></span>
<input type="text" class="mdc-text-field__input" aria-labelledby="username-label" name="username">
<span class="mdc-floating-label" id="username-label">Username</span>
<span class="mdc-line-ripple"></span>
</label>
<label class="mdc-text-field mdc-text-field--filled password">
<span class="mdc-text-field__ripple"></span>
<input type="password" class="mdc-text-field__input" aria-labelledby="password-label" name="password">
<span class="mdc-floating-label" id="password-label">Password</span>
<span class="mdc-line-ripple"></span>
</label>
MDC テキスト フィールドの DOM 構造は、以下の複数の要素で構成されています。
- メイン要素
mdc-text-field - サブ要素
mdc-text-field__ripple,mdc-text-field__input、mdc-floating-label、mdc-line-ripple
CSS を追加する
login.scss で、既存の import の後に次の import ステートメントを追加します。
@import "@material/textfield/mdc-text-field";
同じファイルで、次のスタイルを追加して、テキスト フィールドの配置と中央揃えを行います。
.username,
.password {
display: flex;
margin: 20px auto;
width: 300px;
}
JavaScript を追加する
現在空の login.js を開きます。次のコードを追加して、テキスト フィールドをインポートしてインスタンス化します。
import {MDCTextField} from '@material/textfield';
const username = new MDCTextField(document.querySelector('.username'));
const password = new MDCTextField(document.querySelector('.password'));
HTML5 検証を追加する
テキスト フィールドは、HTML5 のフォーム検証 API が提供する属性を使用して、フィールド入力が有効かエラーかを表します。
このセッションを修了すると、次のことができるようになります。
- [Username] と [Password] の両方のテキスト フィールドの
mdc-text-field__input要素にrequired属性を追加します。 - [Password] テキスト フィールドの
mdc-text-field__input要素のminlength属性を"8"に設定します。
2 つの <label class="mdc-text-field mdc-text-field--filled"> 要素を次のように調整します。
<label class="mdc-text-field mdc-text-field--filled username">
<span class="mdc-text-field__ripple"></span>
<input type="text" class="mdc-text-field__input" aria-labelledby="username-label" name="username" required>
<span class="mdc-floating-label" id="username-label">Username</span>
<span class="mdc-line-ripple"></span>
</label>
<label class="mdc-text-field mdc-text-field--filled password">
<span class="mdc-text-field__ripple"></span>
<input type="password" class="mdc-text-field__input" aria-labelledby="password-label" name="password" required minlength="8">
<span class="mdc-floating-label" id="password-label">Password</span>
<span class="mdc-line-ripple"></span>
</label>
http://localhost:8080/ のページを更新します。[Username] と [Password] の 2 つのテキスト フィールドを含むページが表示されます。
テキスト フィールドをクリックして、フローティング ラベル アニメーションとラインのリップル アニメーション(下端の枠線が外側に波紋状に伸びている)を確認します。
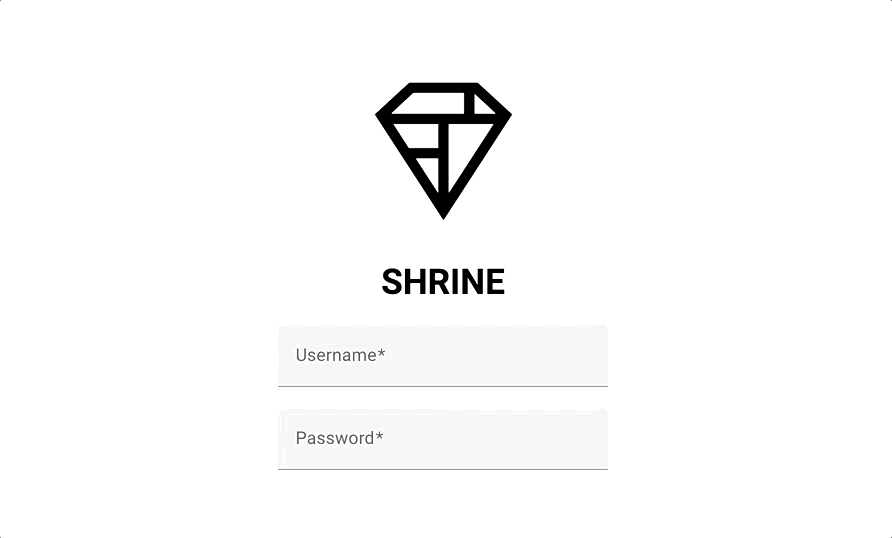
4. ボタンを追加する
次に、ログインページに「Cancel」と「Next」という 2 つのボタンを追加します。MDC ボタン コンポーネントと MDC リップル コンポーネントを使用して、マテリアル デザインの象徴的なインク リップル効果を完成させます。

[MDC をインストール] ボタン
ボタン コンポーネントのパッケージをインストールするには、次のコマンドを実行します。
npm install @material/button@^6.0.0
HTML を追加する
index.html で、<label class="mdc-text-field mdc-text-field--filled password"> 要素の終了タグの下に次のコードを追加します。
<div class="button-container">
<button type="button" class="mdc-button cancel">
<div class="mdc-button__ripple"></div>
<span class="mdc-button__label">
Cancel
</span>
</button>
<button class="mdc-button mdc-button--raised next">
<div class="mdc-button__ripple"></div>
<span class="mdc-button__label">
Next
</span>
</button>
</div>
[キャンセル] の場合デフォルトのボタンスタイルを使用していますただし、「Next」はボタンは、mdc-button--raised クラスによって示される、浮き上がったスタイル バリアントを使用します。
後で簡単に位置揃えできるように、2 つの mdc-button 要素を <div> 要素でラップします。
CSS を追加する
login.scss で、既存の import の後に次の import ステートメントを追加します。
@import "@material/button/mdc-button";
ボタンを配置し、ボタンの周囲にマージンを追加するには、login.scss に次のスタイルを追加します。
.button-container {
display: flex;
justify-content: flex-end;
width: 300px;
margin: auto;
}
.button-container button {
margin: 3px;
}
ボタンにインクのさざ波を追加する
ユーザーがボタンをタップまたはクリックしたときに、インクのさざ波形式でフィードバックを表示する必要があります。インク リップル コンポーネントには JavaScript が必要なため、これをページに追加します。
リップル コンポーネントのパッケージをインストールするには、次のコマンドを実行します。
npm install @material/ripple@^6.0.0
login.js の先頭に、次の import ステートメントを追加します。
import {MDCRipple} from '@material/ripple';
リップルをインスタンス化するには、login.js に以下を追加します。
new MDCRipple(document.querySelector('.cancel'));
new MDCRipple(document.querySelector('.next'));
リップル インスタンスへの参照を保持する必要はないため、変数に代入する必要はありません。
これで、ページを更新します。各ボタンをクリックすると、インクの波紋が表示されます。

テキスト フィールドに有効な値を入力し、[NEXT] をクリックします。] ボタンを離します。これで完了です。MDC-102 で引き続きこのページを使用します。
5. まとめ
基本的な HTML マークアップと、わずか数行の CSS と JavaScript を使用するウェブ ライブラリのマテリアル コンポーネントにより、マテリアル デザイン ガイドラインを遵守し、すべてのデバイスで一貫した外観と動作の美しいログインページを作成できます。
次のステップ
テキスト フィールド、ボタン、リップルの 3 つは MDC ウェブ ライブラリのコア コンポーネントですが、他にも多くのコンポーネントがあります。MDC ウェブのその他のコンポーネントもご覧ください。
ナビゲーション ドロワーと画像リストについて詳しくは、MDC-102: マテリアル デザインの構造とレイアウトをご覧ください。マテリアル コンポーネントをお試しいただきありがとうございます。この Codelab がお役に立ちましたら幸いです。

