О практической работе
1. Введение
Material Components (MDC) помогают разработчикам реализовать Material Design. Созданный командой инженеров и UX-дизайнеров Google, MDC включает в себя десятки красивых и функциональных компонентов пользовательского интерфейса и доступен для Android, iOS, Интернета и Flutter.material.io/develop. |
Что такое Material Design и Material Components для Интернета?
Material Design — это система для создания смелых и красивых цифровых продуктов. Объединив стиль, брендинг, взаимодействие и движение в рамках единого набора принципов и компонентов, продуктовые команды могут реализовать свой величайший дизайнерский потенциал.
Для настольных и мобильных веб-сайтов Material Components Web (MDC Web) объединяет дизайн и разработку с библиотекой компонентов для обеспечения согласованности между приложениями и веб-сайтами. Каждый веб-компонент MDC живет в своих собственных узловых модулях, поэтому по мере развития системы Material Design эти компоненты можно легко обновлять, чтобы обеспечить согласованную реализацию с точностью до пикселя и соответствие стандартам внешней разработки Google. MDC также доступен для Android , iOS и Flutter .
В этой лаборатории кода вы создадите страницу входа в систему, используя несколько компонентов MDC Web.
Что ты построишь
Эта лаборатория кода — первая из трех лабораторий кода, которые помогут вам создать приложение под названием Shrine — веб-сайт электронной коммерции, на котором продаются одежда и товары для дома. Он продемонстрирует, как можно настроить компоненты для отражения любого бренда или стиля с помощью MDC Web.
В этой лаборатории кода вы создадите страницу входа в Shrine, содержащую:
- Два текстовых поля: одно для ввода имени пользователя, другое для пароля.
- Две кнопки: одна для «Отменить», другая для «Далее».
- Название сайта (Храм)
- Изображение логотипа Shrine

Веб-компоненты MDC в этой лаборатории кода
- Текстовое поле
- Кнопка
- Пульсация
Что вам понадобится
- Последняя версия Node.js (которая поставляется в комплекте с npm , менеджером пакетов JavaScript).
- Пример кода (можно загрузить на следующем шаге)
- Базовые знания HTML, CSS и JavaScript.
Мы всегда стремимся улучшить наши уроки. Как бы вы оценили свой уровень опыта веб-разработки?
2. Настройте среду разработки
Загрузите начальное приложение Codelab.
Стартовое приложение расположено в каталоге material-components-web-codelabs-master/mdc-101/starter . Прежде чем начать, обязательно cd в этот каталог.
...или клонируйте его с GitHub
Чтобы клонировать эту кодовую лабораторию из GitHub, выполните следующие команды:
git clone https://github.com/material-components/material-components-web-codelabs cd material-components-web-codelabs/mdc-101/starter
Установить зависимости проекта
Из стартового каталога запустите:
npm install
Вы увидите много активности, и в конце ваш терминал должен показать успешную установку:

Если это не так, запустите npm audit fix .
Запустите стартовое приложение
В том же каталоге запустите:
npm start
webpack-dev-server запустится. Направьте свой браузер на http://localhost:8080/, чтобы увидеть страницу.

Успех! Стартовый код страницы входа в Shrine должен быть запущен в вашем браузере. Вы должны увидеть название «Shrine» и логотип Shrine чуть ниже него.

Взгляните на код
Метаданные в index.html
В стартовом каталоге откройте index.html с помощью вашего любимого редактора кода. Он должен содержать это:
<!doctype html>
<html lang="en">
<head>
<meta charset="utf-8">
<meta http-equiv="x-ua-compatible" content="ie=edge">
<title>Shrine (MDC Web Example App)</title>
<meta name="viewport" content="width=device-width, initial-scale=1">
<link rel="icon" sizes="192x192" href="https://material.io/static/images/simple-lp/favicons/components-192x192.png">
<link rel="shortcut icon" href="https://material.io/static/images/simple-lp/favicons/components-72x72.png">
<link rel="stylesheet"
href="https://cdnjs.cloudflare.com/ajax/libs/normalize/6.0.0/normalize.min.css">
<link href="https://fonts.googleapis.com/css?family=Roboto:300,400,500,700" rel="stylesheet">
<link rel="stylesheet" href="bundle-login.css">
</head>
<body class="shrine-login">
<section class="header">
<svg class="shrine-logo" ...>
...
</svg>
<h1>SHRINE</h1>
</section>
<form action="home.html">
</form>
<script src="bundle-login.js" async></script>
</body>
</html>
Здесь тег <link> используется для загрузки файла bundle-login.css , созданного веб-пакетом, а тег <script> включает файл bundle-login.js . Кроме того, мы включаем файл Normalize.css для единообразной кросс-браузерной отрисовки, а также шрифт Roboto из Google Fonts.
Пользовательские стили в login.scss
Веб-компоненты MDC оформляются с использованием классов CSS mdc-* , таких как класс mdc-text-field . (MDC Web рассматривает свою структуру DOM как часть общедоступного API.)
В общем, рекомендуется вносить изменения в собственный стиль компонентов, используя свои собственные классы. Возможно, вы заметили некоторые пользовательские классы CSS в приведенном выше HTML-коде, например shrine-logo . Эти стили определены в login.scss для добавления основных стилей на страницу.
Откройте login.scss , и вы увидите следующие стили страницы входа:
@import "./common";
.header {
text-align: center;
}
.shrine-logo {
width: 150px;
height: 150px;
padding-top: 80px;
fill: currentColor;
}
Теперь, когда вы знакомы со стартовым кодом, давайте реализуем наш первый компонент.
3. Добавить текстовые поля
Для начала мы добавим на нашу страницу входа в систему два текстовых поля, где люди смогут вводить свое имя пользователя и пароль. Мы будем использовать компонент «Текстовое поле MDC», который включает в себя встроенные функции, отображающие плавающую метку и активирующие сенсорную пульсацию.
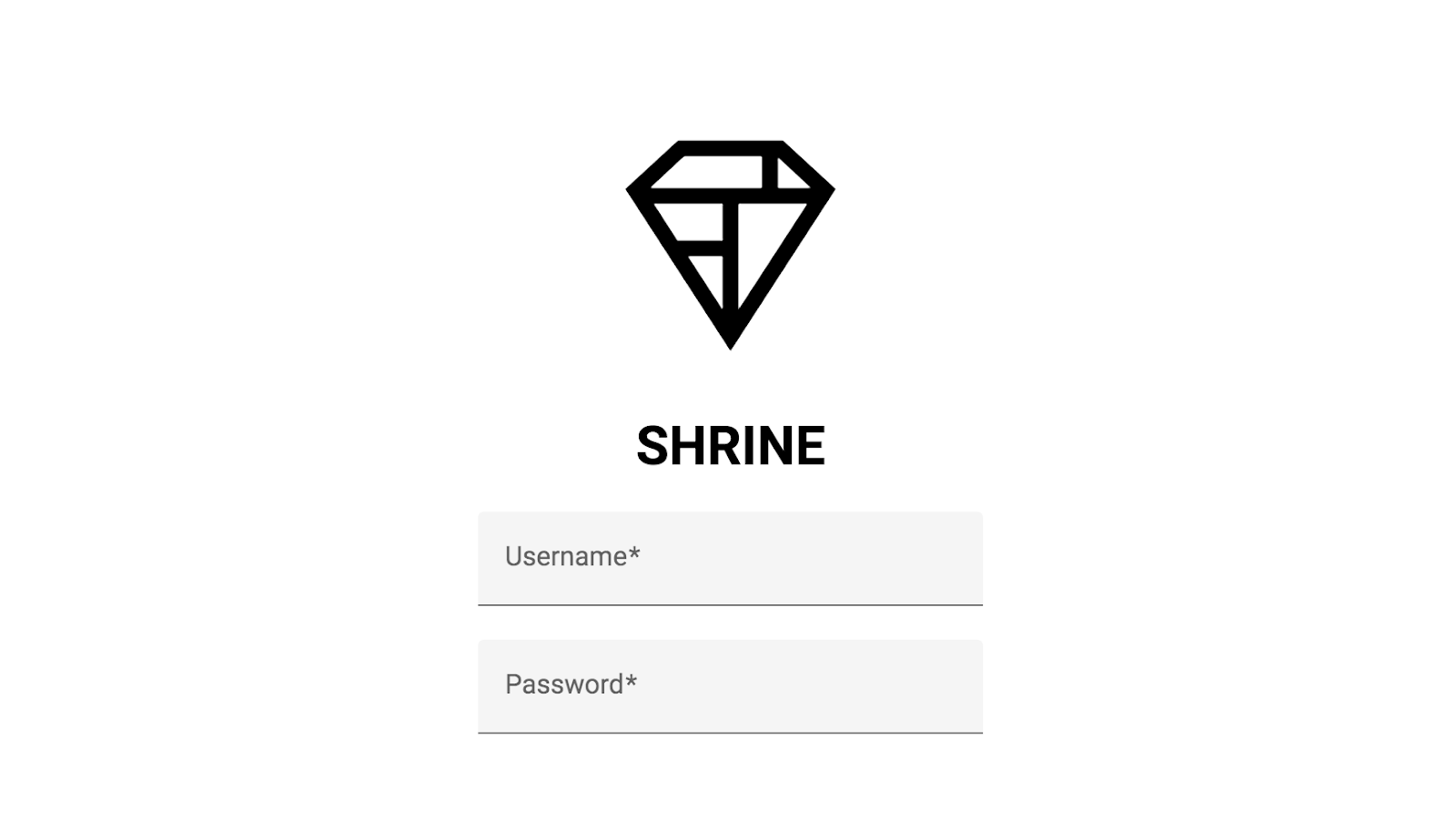
Установите текстовое поле MDC
Веб-компоненты MDC публикуются через пакеты NPM . Чтобы установить пакет компонента текстового поля, запустите:
npm install @material/textfield@^6.0.0
Добавьте HTML
В index.html добавьте следующее внутри элемента <form> в теле:
<label class="mdc-text-field mdc-text-field--filled username">
<span class="mdc-text-field__ripple"></span>
<input type="text" class="mdc-text-field__input" aria-labelledby="username-label" name="username">
<span class="mdc-floating-label" id="username-label">Username</span>
<span class="mdc-line-ripple"></span>
</label>
<label class="mdc-text-field mdc-text-field--filled password">
<span class="mdc-text-field__ripple"></span>
<input type="password" class="mdc-text-field__input" aria-labelledby="password-label" name="password">
<span class="mdc-floating-label" id="password-label">Password</span>
<span class="mdc-line-ripple"></span>
</label>
Структура DOM текстового поля MDC состоит из нескольких частей:
- Основной элемент
mdc-text-field - Подэлементы
mdc-text-field__ripple,mdc-text-field__input,mdc-floating-labelиmdc-line-ripple
Добавьте CSS
В login.scss добавьте следующий оператор импорта после существующего импорта:
@import "@material/textfield/mdc-text-field";
В том же файле добавьте следующие стили для выравнивания и центрирования текстовых полей:
.username,
.password {
display: flex;
margin: 20px auto;
width: 300px;
}
Добавьте JavaScript
Откройте login.js , который на данный момент пуст. Добавьте следующий код для импорта и создания экземпляров текстовых полей:
import {MDCTextField} from '@material/textfield';
const username = new MDCTextField(document.querySelector('.username'));
const password = new MDCTextField(document.querySelector('.password'));
Добавить проверку HTML5
Текстовые поля определяют, допустимо ли введенное поле или содержит ошибку, с помощью атрибутов, предоставляемых API проверки формы HTML5.
Вам следует:
- Добавьте
requiredатрибут в элементыmdc-text-field__inputтекстовых полей «Имя пользователя» и «Пароль» . - Установите для атрибута
minlengthэлементаmdc-text-field__inputтекстового поля «Пароль » значение"8"
Настройте два элемента <label class="mdc-text-field mdc-text-field--filled"> чтобы они выглядели следующим образом:
<label class="mdc-text-field mdc-text-field--filled username">
<span class="mdc-text-field__ripple"></span>
<input type="text" class="mdc-text-field__input" aria-labelledby="username-label" name="username" required>
<span class="mdc-floating-label" id="username-label">Username</span>
<span class="mdc-line-ripple"></span>
</label>
<label class="mdc-text-field mdc-text-field--filled password">
<span class="mdc-text-field__ripple"></span>
<input type="password" class="mdc-text-field__input" aria-labelledby="password-label" name="password" required minlength="8">
<span class="mdc-floating-label" id="password-label">Password</span>
<span class="mdc-line-ripple"></span>
</label>
Обновите страницу по адресу http://localhost:8080/ . Теперь вы должны увидеть страницу с двумя текстовыми полями для имени пользователя и пароля!
Нажмите на текстовые поля, чтобы просмотреть анимацию плавающей метки и анимацию пульсации линии (линия нижней границы, которая расходится наружу):

4. Добавить кнопки
Далее мы добавим на нашу страницу входа две кнопки: «Отмена» и «Далее». Мы будем использовать компонент MDC Button вместе с компонентом MDC Ripple, чтобы завершить культовый эффект пульсации чернил в Material Design.

Установить кнопку MDC
Чтобы установить пакет для компонента кнопки, запустите:
npm install @material/button@^6.0.0
Добавьте HTML
В index.html добавьте следующее под закрывающим тегом элемента <label class="mdc-text-field mdc-text-field--filled password"> :
<div class="button-container">
<button type="button" class="mdc-button cancel">
<div class="mdc-button__ripple"></div>
<span class="mdc-button__label">
Cancel
</span>
</button>
<button class="mdc-button mdc-button--raised next">
<div class="mdc-button__ripple"></div>
<span class="mdc-button__label">
Next
</span>
</button>
</div>
Для кнопки «Отмена» мы используем стиль кнопки по умолчанию. Однако кнопка «Далее» использует вариант поднятого стиля, который обозначается классом mdc-button--raised .
Чтобы позже их можно было легко выровнять, мы обертываем два элемента mdc-button в элемент <div> .
Добавьте CSS
В login.scss добавьте следующий оператор импорта после существующего импорта:
@import "@material/button/mdc-button";
Чтобы выровнять кнопки и добавить поля вокруг них, добавьте в login.scss следующие стили:
.button-container {
display: flex;
justify-content: flex-end;
width: 300px;
margin: auto;
}
.button-container button {
margin: 3px;
}
Добавьте чернильную рябь на кнопки
Когда пользователь касается или нажимает кнопку, он должен отображать обратную связь в виде ряби чернил. Компоненту Ink Ripple требуется JavaScript, поэтому мы добавим его на страницу.
Чтобы установить пакет для компонента Ripple, запустите:
npm install @material/ripple@^6.0.0
В верхней части login.js добавьте следующий оператор импорта:
import {MDCRipple} from '@material/ripple';
Чтобы создать экземпляр ряби, добавьте в login.js следующее:
new MDCRipple(document.querySelector('.cancel'));
new MDCRipple(document.querySelector('.next'));
Поскольку нам не нужно сохранять ссылку на экземпляр Ripple, нет необходимости присваивать ее переменной.
Вот и все! Обновите страницу. При нажатии на каждую кнопку будет отображаться рябь чернил.
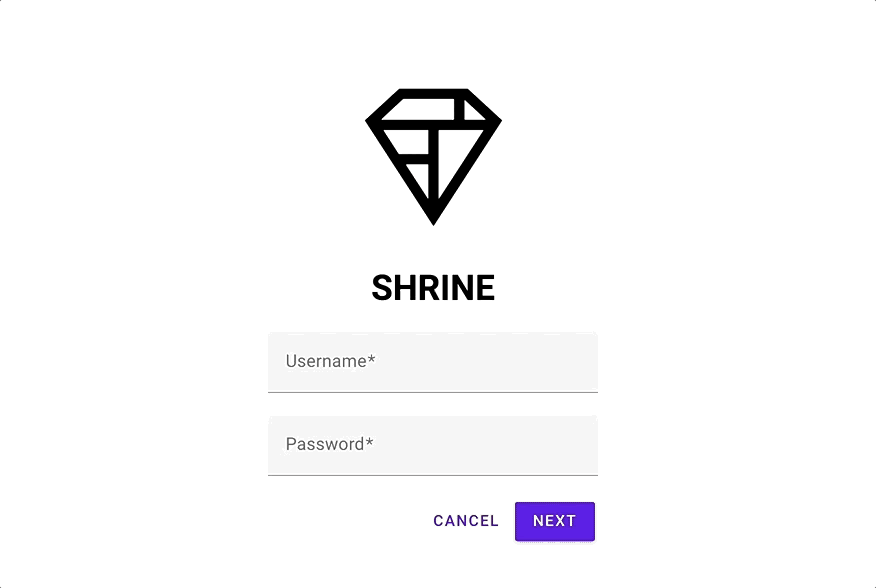
Заполните текстовые поля допустимыми значениями и нажмите кнопку «ДАЛЕЕ». Вы сделали это! Вы продолжите работу над этой страницей в MDC-102.
5. Резюме
Используя базовую разметку HTML и всего несколько строк CSS и JavaScript, компоненты материалов для веб-библиотеки помогли вам создать красивую страницу входа, которая соответствует рекомендациям Material Design и одинаково выглядит и ведет себя на всех устройствах.
Следующие шаги
Текстовое поле, кнопка и Ripple — это три основных компонента веб-библиотеки MDC, но их гораздо больше! Вы также можете изучить остальные компоненты MDC Web .
Вы можете перейти к MDC-102: Структура и макет Material Design, чтобы узнать о навигационном ящике и списке изображений . Спасибо за попытку использования Material Components. Мы надеемся, что вам понравилась эта кодовая лаборатория!

