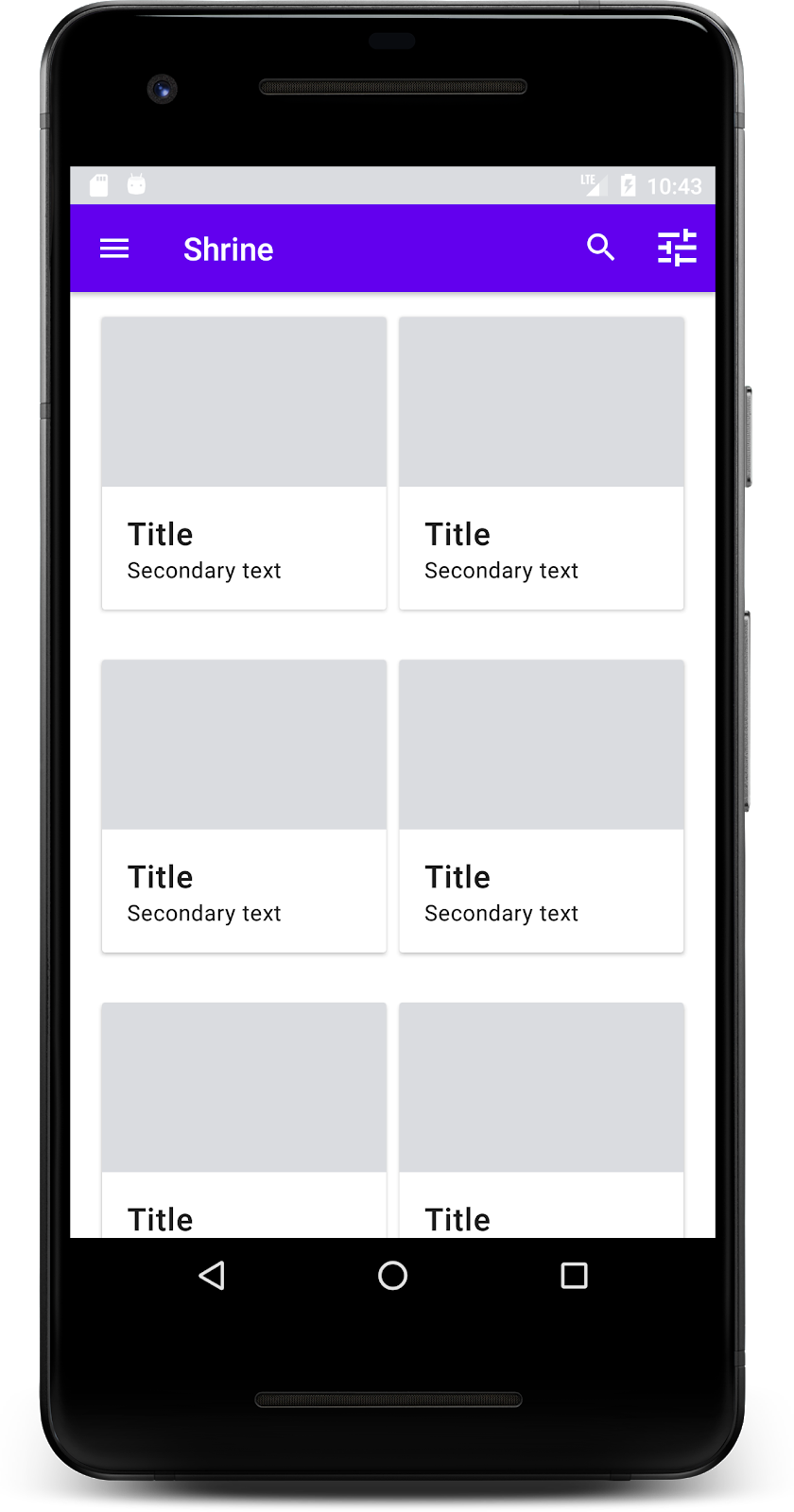1. Introduzione
Material Components (MDC) consente agli sviluppatori di implementare Material Design. Creato dal team di ingegneri e designer UX di Google, MDC è dotato di decine di componenti UI belli e funzionali ed è disponibile per Android, iOS, web e Flutter.material.io/develop |
Nel codelab MDC-101, hai utilizzato due componenti materiali (MDC) per creare una pagina di accesso: campi di testo e pulsanti con onde di inchiostro. Esaminiamo queste basi aggiungendo navigazione, struttura e dati.
Cosa creerai
In questo codelab, creerai la schermata Home di un'app chiamata Shrine, un'app di e-commerce che vende abbigliamento e articoli per la casa. Contiene:
- Una barra delle app in alto
- Un elenco a griglia pieno di prodotti
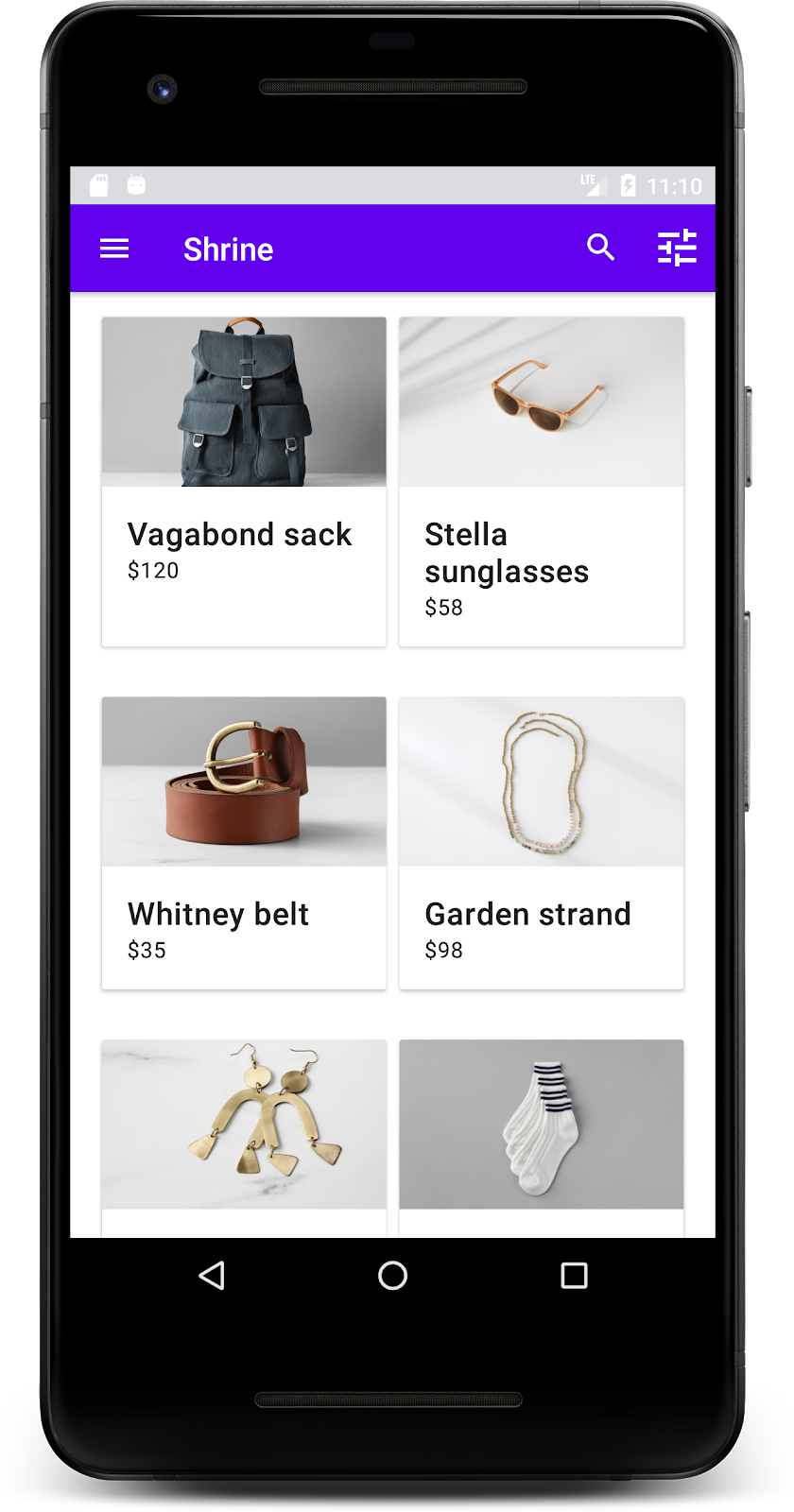
Componenti MCD-Android in questo codelab
- AppBarLayout
- MaterialCardView
Che cosa ti serve
- Conoscenza di base dello sviluppo di Android
- Android Studio (scaricalo qui se non l'hai ancora fatto)
- Un emulatore o un dispositivo Android (disponibile tramite Android Studio)
- Il codice di esempio (vedi il passaggio successivo)
Come giudichi il tuo livello di esperienza nello sviluppo di app per Android?
2. Configurazione dell'ambiente di sviluppo
Vuoi continuare da MDC-101?
Se hai completato MDC-101, il tuo codice dovrebbe essere preparato per questo codelab. Vai al passaggio 3: Aggiungi una barra delle app in alto.
Vuoi iniziare da zero?
Scarica l'app codelab iniziale
L'app iniziale si trova nella directory material-components-android-codelabs-102-starter/kotlin. Assicurati di cd in quella directory prima di iniziare.
...o clonarlo da GitHub
Per clonare questo codelab da GitHub, esegui questi comandi:
git clone https://github.com/material-components/material-components-android-codelabs cd material-components-android-codelabs/ git checkout 102-starter
Carica il codice di avvio in Android Studio
- Al termine della configurazione guidata e visualizzata la finestra Ti diamo il benvenuto in Android Studio, fai clic su Apri un progetto Android Studio esistente. Passa alla directory in cui hai installato il codice di esempio e seleziona kotlin -> santuario (o cerca shrine sul computer) per aprire il progetto Shipping.
- Attendi un momento affinché Android Studio crei e sincronizzi il progetto, come mostrato dagli indicatori di attività nella parte inferiore della finestra di Android Studio.
- A questo punto, Android Studio potrebbe generare alcuni errori di generazione perché non disponi dell'SDK Android o degli strumenti di sviluppo, come quello mostrato di seguito. Segui le istruzioni in Android Studio per installarle/aggiornarle e sincronizzare il progetto.
Aggiungi le dipendenze del progetto
Il progetto richiede una dipendenza dalla libreria di supporto Android MDC. Il codice campione che hai scaricato dovrebbe già avere questa dipendenza elencata, ma è buona norma svolgere i seguenti passaggi per averne la certezza.
- Passa al file
build.gradledel moduloappe assicurati che il bloccodependenciesincluda una dipendenza su MDC per Android:
api 'com.google.android.material:material:1.1.0-alpha06'
- (Facoltativo) Se necessario, modifica il file
build.gradleper aggiungere le seguenti dipendenze e sincronizza il progetto.
dependencies {
api 'com.google.android.material:material:1.1.0-alpha06'
implementation 'androidx.legacy:legacy-support-v4:1.0.0'
implementation 'com.android.volley:volley:1.1.1'
implementation 'com.google.code.gson:gson:2.8.5'
implementation "org.jetbrains.kotlin:kotlin-stdlib-jdk7:1.3.21"
testImplementation 'junit:junit:4.12'
androidTestImplementation 'androidx.test:core:1.1.0'
androidTestImplementation 'androidx.test.ext:junit:1.1.0'
androidTestImplementation 'androidx.test:runner:1.2.0-alpha05'
androidTestImplementation 'androidx.test.espresso:espresso-core:3.2.0-alpha05'
}
Esegui l'app iniziale
|
Operazione riuscita. Dovresti visualizzare la pagina di accesso al Santuario del codelab MDC-101.
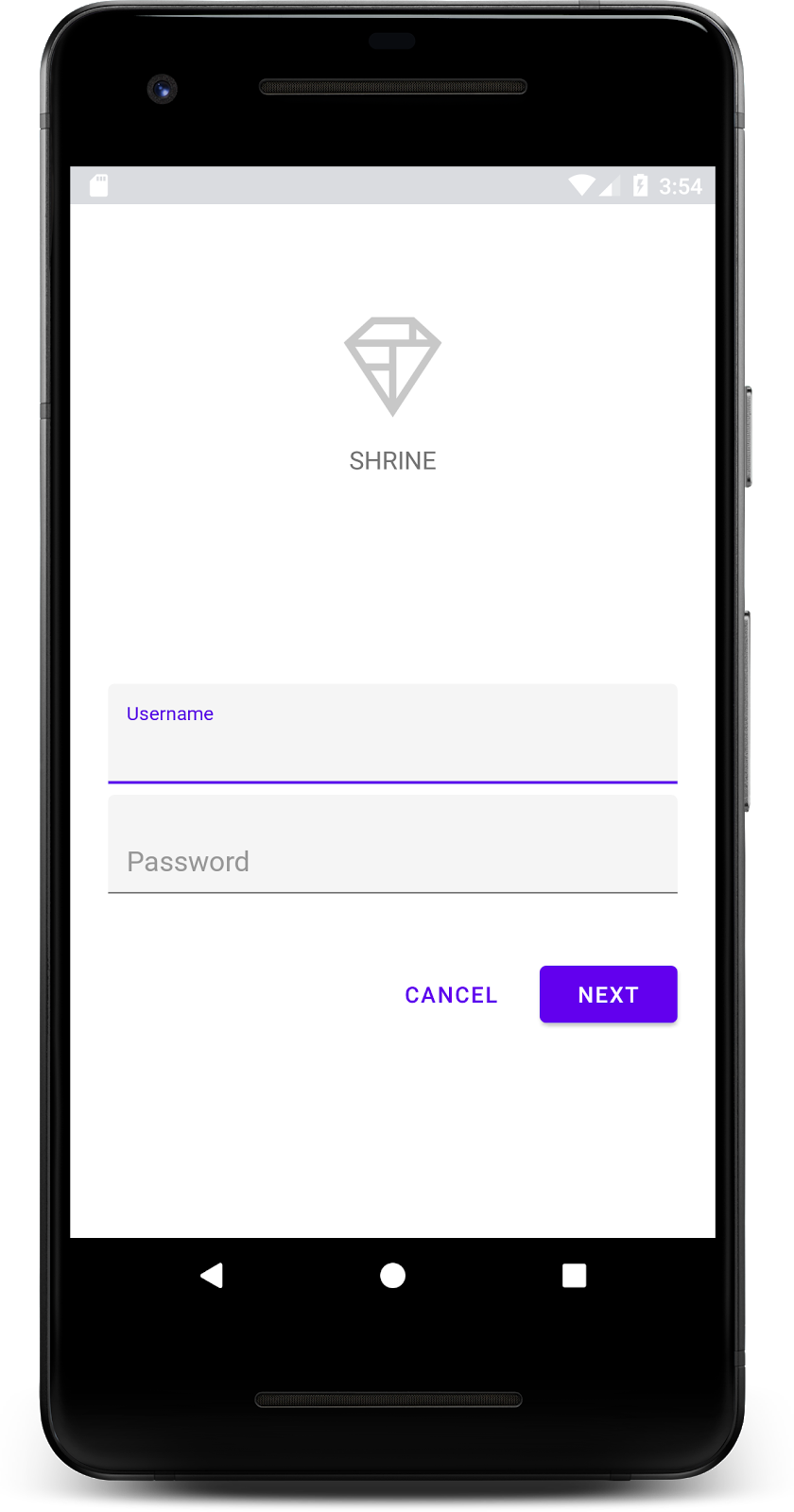
Ora che la schermata di accesso ti sembra corretta, aggiungiamo alcuni prodotti all'app.
3. Aggiungi una barra delle app in alto
La schermata Home viene visualizzata quando la pagina di accesso viene chiusa, con il messaggio "Ce l'hai fatta!". Fantastico. Ora invece i nostri utenti non hanno azioni da intraprendere o hanno la sensazione di dove si trovano nell'app. Per farlo, è il momento di aggiungere la navigazione.
Material Design offre pattern di navigazione che garantiscono un elevato grado di usabilità. Uno dei componenti più visibili è una barra delle app in alto.
Per fornire la navigazione e consentire agli utenti di accedere rapidamente ad altre azioni, aggiungiamo una barra delle app in alto.
Aggiungere un widget AppBar
In shr_product_grid_fragment.xml, elimina il blocco <LinearLayout> contenente il messaggio "Ce l'hai fatta!". TextView e sostituiscilo con il codice seguente:
shr_product_grid_fragment.xml
<com.google.android.material.appbar.AppBarLayout
android:layout_width="match_parent"
android:layout_height="wrap_content">
<androidx.appcompat.widget.Toolbar
android:id="@+id/app_bar"
style="@style/Widget.Shrine.Toolbar"
android:layout_width="match_parent"
android:layout_height="?attr/actionBarSize"
app:title="@string/shr_app_name" />
</com.google.android.material.appbar.AppBarLayout>
Ora shr_product_grid_fragment.xml dovrebbe avere il seguente aspetto:
shr_product_grid_fragment.xml
<?xml version="1.0" encoding="utf-8"?>
<FrameLayout xmlns:android="http://schemas.android.com/apk/res/android"
xmlns:app="http://schemas.android.com/apk/res-auto"
xmlns:tools="http://schemas.android.com/tools"
android:layout_width="match_parent"
android:layout_height="match_parent"
tools:context=".ProductGridFragment">
<com.google.android.material.appbar.AppBarLayout
android:layout_width="match_parent"
android:layout_height="wrap_content">
<androidx.appcompat.widget.Toolbar
android:id="@+id/app_bar"
style="@style/Widget.Shrine.Toolbar"
android:layout_width="match_parent"
android:layout_height="?attr/actionBarSize"
app:title="@string/shr_app_name" />
</com.google.android.material.appbar.AppBarLayout>
</FrameLayout>
Molte barre delle app hanno un pulsante accanto al titolo. Aggiungiamo un'icona del menu tra le nostre.
Aggiungere un'icona di navigazione
Mentre sei in shr_product_grid_fragment.xml, aggiungi quanto segue al componente XML Toolbar che hai appena aggiunto al layout:
shr_product_grid_fragment.xml
app:navigationIcon="@drawable/shr_menu"
shr_product_grid_fragment.xml dovrebbe avere il seguente aspetto:
shr_product_grid_fragment.xml
<?xml version="1.0" encoding="utf-8"?>
<FrameLayout xmlns:android="http://schemas.android.com/apk/res/android"
xmlns:app="http://schemas.android.com/apk/res-auto"
xmlns:tools="http://schemas.android.com/tools"
android:layout_width="match_parent"
android:layout_height="match_parent"
tools:context=".ProductGridFragment">
<com.google.android.material.appbar.AppBarLayout
android:layout_width="match_parent"
android:layout_height="wrap_content">
<androidx.appcompat.widget.Toolbar
android:id="@+id/app_bar"
style="@style/Widget.Shrine.Toolbar"
android:layout_width="match_parent"
android:layout_height="?attr/actionBarSize"
app:navigationIcon="@drawable/shr_menu"
app:title="@string/shr_app_name" />
</com.google.android.material.appbar.AppBarLayout>
</FrameLayout>
Aggiungere pulsanti di azione e personalizzare la barra delle app in alto
Puoi anche aggiungere pulsanti sul lato finale della barra delle app. Su Android, sono chiamati pulsanti di azione. Applicheremo uno stile alla barra delle app in alto e aggiungeremo i pulsanti di azione al menu in modo programmatico.
Nella funzione onCreateView di ProductGridFragment.kt, imposta Toolbar di activity in modo che venga utilizzato come ActionBar utilizzando setSupportActionBar. Puoi farlo dopo aver creato la vista con inflater.
ProductGridFragment.kt
override fun onCreateView(
inflater: LayoutInflater, container: ViewGroup?, savedInstanceState: Bundle?): View? {
// Inflate the layout for this fragment with the ProductGrid theme
val view = inflater.inflate(R.layout.shr_product_grid_fragment, container, false)
// Set up the toolbar.
(activity as AppCompatActivity).setSupportActionBar(view.app_bar)
return view;
}
Successivamente, direttamente sotto il metodo che abbiamo appena modificato per configurare la barra degli strumenti, sostituisci onCreateOptionsMenu per aumentare in modo artificioso i contenuti di shr_toolbar_menu.xml nella barra degli strumenti:
ProductGridFragment.kt
override fun onCreateOptionsMenu(menu: Menu, menuInflater: MenuInflater) {
menuInflater.inflate(R.menu.shr_toolbar_menu, menu)
super.onCreateOptionsMenu(menu, menuInflater)
}
Infine, esegui l'override di onCreate() in ProductGridFragment.kt e, dopo aver chiamato super(), chiama setHasOptionMenu con true:
ProductGridFragment.kt
override fun onCreate(savedInstanceState: Bundle?) {
super.onCreate(savedInstanceState)
setHasOptionsMenu(true)
}
Gli snippet di codice riportati sopra impostano la barra delle app del nostro layout XML come barra delle azioni per questa attività. Il callback onCreateOptionsMenu indica all'attività cosa usare come menu. In questo caso, le voci di menu di R.menu.shr_toolbar_menu verranno inserite nella barra delle app. Il file del menu contiene due voci: "Search" (Cerca) e "Filtro".
shr_toolbar_menu.xml
<?xml version="1.0" encoding="utf-8"?>
<menu xmlns:android="http://schemas.android.com/apk/res/android"
xmlns:app="http://schemas.android.com/apk/res-auto">
<item
android:id="@+id/search"
android:icon="@drawable/shr_search"
android:title="@string/shr_search_title"
app:showAsAction="always" />
<item
android:id="@+id/filter"
android:icon="@drawable/shr_filter"
android:title="@string/shr_filter_title"
app:showAsAction="always" />
</menu>
Dopo queste modifiche, il file ProductGridFragment.kt dovrebbe avere il seguente aspetto:
ProductGridFragment.kt
package com.google.codelabs.mdc.kotlin.shrine
import android.os.Bundle
import android.view.LayoutInflater
import android.view.Menu
import android.view.MenuInflater
import android.view.View
import android.view.ViewGroup
import androidx.appcompat.app.AppCompatActivity
import androidx.fragment.app.Fragment
import androidx.recyclerview.widget.GridLayoutManager
import com.google.codelabs.mdc.kotlin.shrine.network.ProductEntry
import kotlinx.android.synthetic.main.shr_product_grid_fragment.view.*
class ProductGridFragment : Fragment() {
override fun onCreate(savedInstanceState: Bundle?) {
super.onCreate(savedInstanceState)
setHasOptionsMenu(true)
}
override fun onCreateView(
inflater: LayoutInflater, container: ViewGroup?, savedInstanceState: Bundle?): View? {
// Inflate the layout for this fragment with the ProductGrid theme
val view = inflater.inflate(R.layout.shr_product_grid_fragment, container, false)
// Set up the tool bar
(activity as AppCompatActivity).setSupportActionBar(view.app_bar)
return view;
}
override fun onCreateOptionsMenu(menu: Menu, menuInflater: MenuInflater) {
menuInflater.inflate(R.menu.shr_toolbar_menu, menu)
super.onCreateOptionsMenu(menu, menuInflater)
}
}
Crea ed esegui. La schermata Home dovrebbe avere il seguente aspetto:
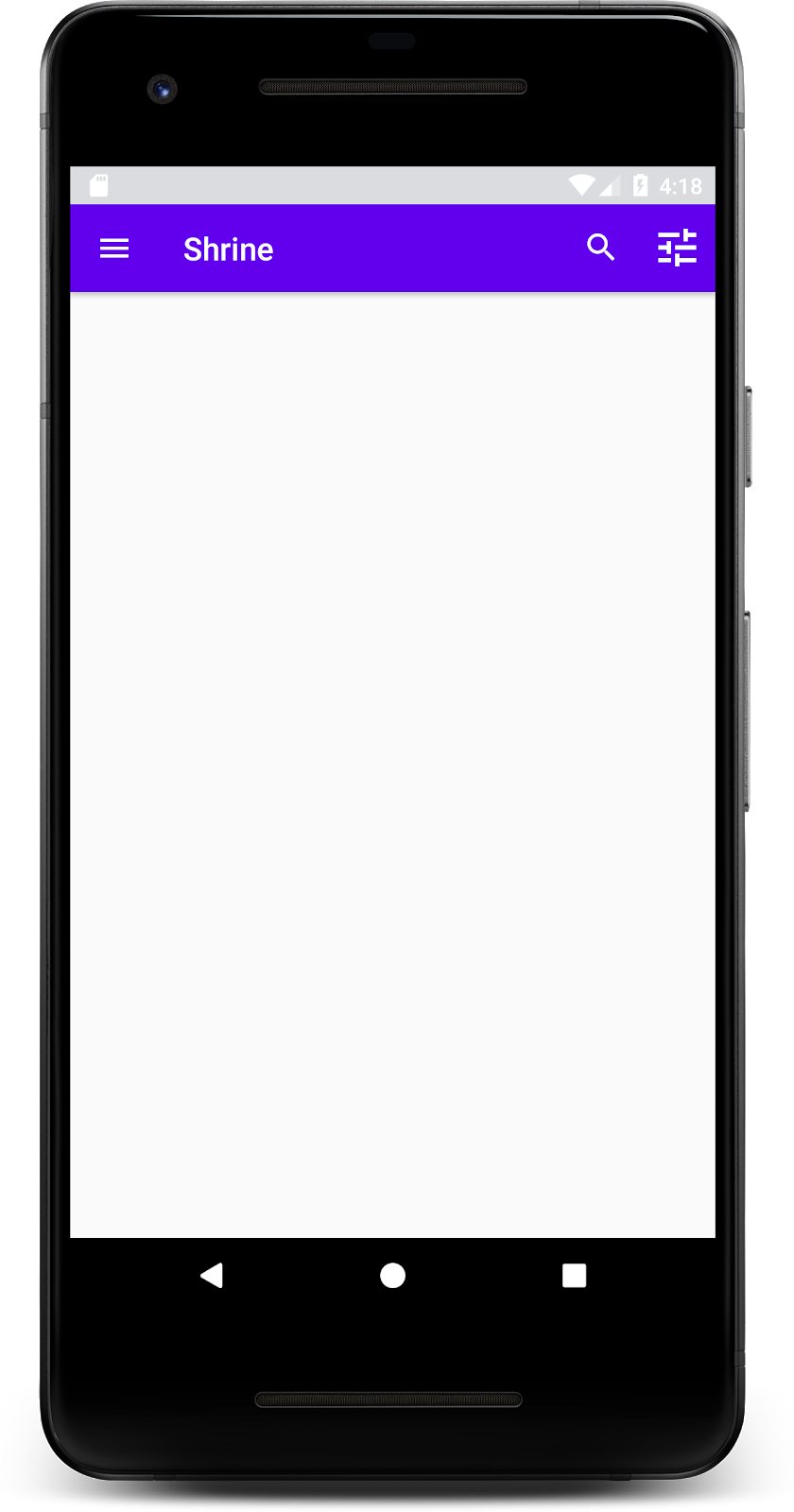
Ora la barra degli strumenti presenta un'icona di navigazione, un titolo e due icone di azioni sul lato destro. La barra degli strumenti mostra l'elevazione anche con una leggera ombra che indica che si trova su un livello diverso rispetto al contenuto.
4. Aggiungi una carta
Ora che la nostra app ha una struttura ben strutturata, organizza i contenuti inserendoli nelle schede.
Aggiungere una carta
Inizia aggiungendo una scheda sotto la barra delle app in alto. Una scheda deve avere un'area per un'immagine, un titolo e un'etichetta per il testo secondario. Aggiungi quanto segue in shr_product_grid_fragment.xml sotto AppBarLayout.
shr_product_grid_fragment.xml
<com.google.android.material.card.MaterialCardView
android:layout_width="160dp"
android:layout_height="180dp"
android:layout_marginBottom="16dp"
android:layout_marginLeft="16dp"
android:layout_marginRight="16dp"
android:layout_marginTop="70dp"
app:cardBackgroundColor="?attr/colorPrimaryDark"
app:cardCornerRadius="4dp">
<LinearLayout
android:layout_width="match_parent"
android:layout_height="wrap_content"
android:layout_gravity="bottom"
android:background="#FFFFFF"
android:orientation="vertical"
android:padding="8dp">
<TextView
android:layout_width="match_parent"
android:layout_height="wrap_content"
android:padding="2dp"
android:text="@string/shr_product_title"
android:textAppearance="?attr/textAppearanceHeadline6" />
<TextView
android:layout_width="match_parent"
android:layout_height="wrap_content"
android:padding="2dp"
android:text="@string/shr_product_description"
android:textAppearance="?attr/textAppearanceBody2" />
</LinearLayout>
</com.google.android.material.card.MaterialCardView>
Crea ed esegui:
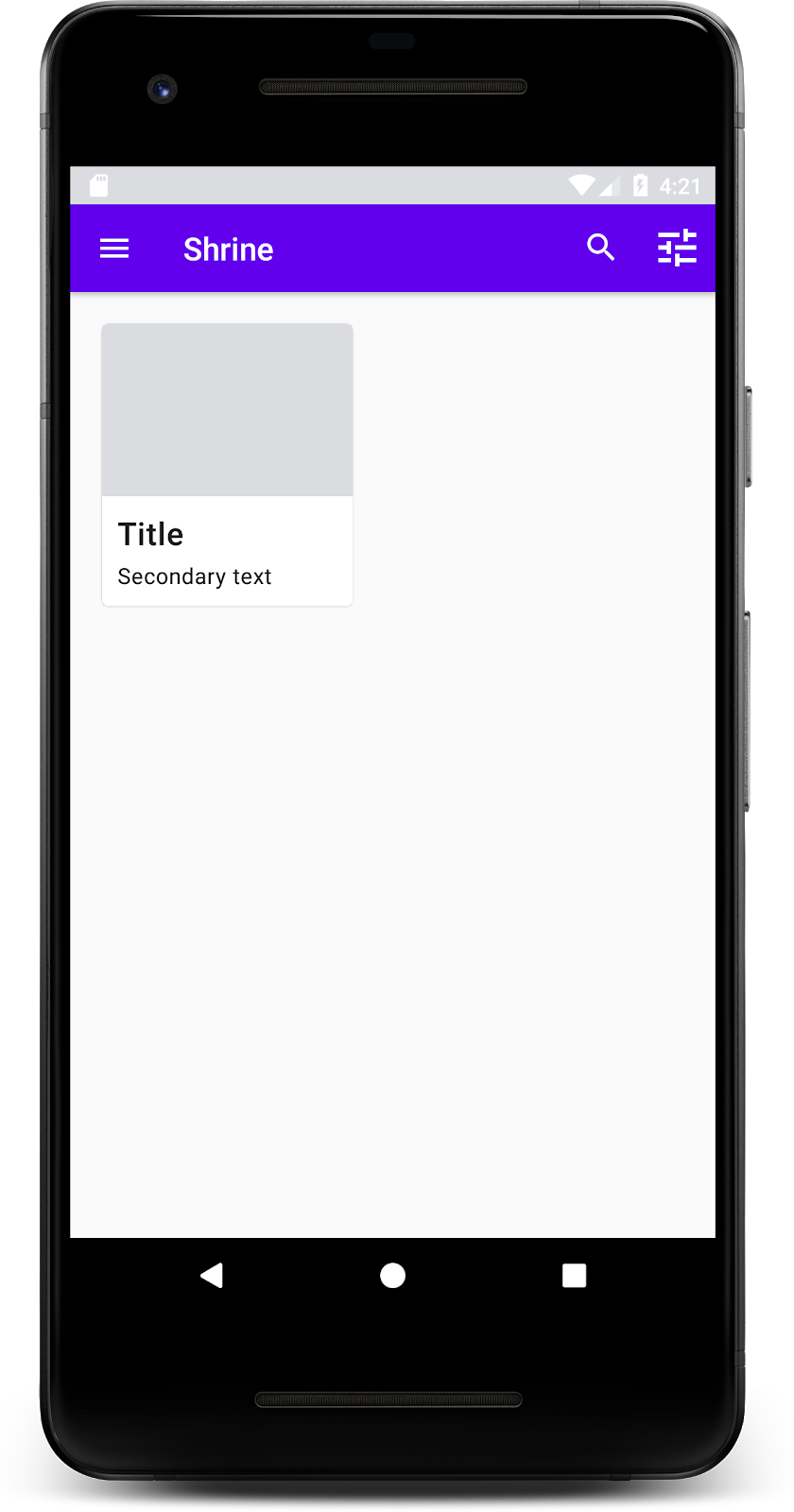
In questa anteprima, puoi vedere che la scheda è inserita dal bordo sinistro e presenta gli angoli arrotondati e un'ombra (che indica l'elevazione della scheda). L'intero elemento è chiamato "contenitore". A parte il container, tutti gli elementi al suo interno sono facoltativi.
Puoi aggiungere i seguenti elementi a un contenitore: testo dell'intestazione, miniatura o avatar, testo del sottotitolo, separatori e persino pulsanti e icone. La scheda che abbiamo appena creato, ad esempio, contiene due elementi TextView (uno per il titolo e uno per il testo secondario) in un LinearLayout, allineati nella parte inferiore della scheda.
In genere le schede vengono mostrate in una raccolta insieme ad altre schede. Nella sezione successiva di questo codelab, le mostreremo come una raccolta in una griglia.
5. Crea una griglia di schede
Quando in una schermata sono presenti più schede, queste vengono raggruppate in una o più raccolte. Le schede in una griglia sono complanari, ovvero condividono la stessa elevazione a riposo (a meno che non vengano selezionate o trascinate, ma non tratteremo in questo codelab).
Configurare la griglia di schede
Dai un'occhiata al file shr_product_card.xml che ti abbiamo fornito:
shr_product_card.xml
<?xml version="1.0" encoding="utf-8"?>
<com.google.android.material.card.MaterialCardView xmlns:android="http://schemas.android.com/apk/res/android"
xmlns:app="http://schemas.android.com/apk/res-auto"
android:layout_width="match_parent"
android:layout_height="wrap_content"
app:cardBackgroundColor="@android:color/white"
app:cardElevation="2dp"
app:cardPreventCornerOverlap="true">
<LinearLayout
android:layout_width="match_parent"
android:layout_height="wrap_content"
android:orientation="vertical">
<com.android.volley.toolbox.NetworkImageView
android:id="@+id/product_image"
android:layout_width="match_parent"
android:layout_height="@dimen/shr_product_card_image_height"
android:background="?attr/colorPrimaryDark"
android:scaleType="centerCrop" />
<LinearLayout
android:layout_width="match_parent"
android:layout_height="wrap_content"
android:orientation="vertical"
android:padding="16dp">
<TextView
android:id="@+id/product_title"
android:layout_width="match_parent"
android:layout_height="wrap_content"
android:text="@string/shr_product_title"
android:textAppearance="?attr/textAppearanceHeadline6" />
<TextView
android:id="@+id/product_price"
android:layout_width="match_parent"
android:layout_height="wrap_content"
android:text="@string/shr_product_description"
android:textAppearance="?attr/textAppearanceBody2" />
</LinearLayout>
</LinearLayout>
</com.google.android.material.card.MaterialCardView>
Questo layout di schede contiene una scheda con un'immagine (in questo caso, un NetworkImageView, che ci consente di caricare e mostrare immagini da un URL) e due TextViews.
Ora dai un'occhiata ai ProductCardRecyclerViewAdapter che ti abbiamo fornito. Si trova nello stesso pacchetto di ProductGridFragment.
ProductCardRecyclerViewAdapter.kt
package com.google.codelabs.mdc.kotlin.shrine
import android.view.LayoutInflater
import android.view.ViewGroup
import androidx.recyclerview.widget.RecyclerView
import com.google.codelabs.mdc.kotlin.shrine.network.ProductEntry
/**
* Adapter used to show a simple grid of products.
*/
class ProductCardRecyclerViewAdapter(private val productList: List<ProductEntry>) : RecyclerView.Adapter<ProductCardViewHolder>() {
override fun onCreateViewHolder(parent: ViewGroup, viewType: Int): ProductCardViewHolder {
val layoutView = LayoutInflater.from(parent.context).inflate(R.layout.shr_product_card, parent, false)
return ProductCardViewHolder(layoutView)
}
override fun onBindViewHolder(holder: ProductCardViewHolder, position: Int) {
// TODO: Put ViewHolder binding code here in MDC-102
}
override fun getItemCount(): Int {
return productList.size
}
}
La classe adattatrice sopra indicata gestisce i contenuti della griglia. Per determinare che cosa fare ogni visualizzazione con i suoi contenuti, presto scriveremo il codice per onBindViewHolder().
Nello stesso pacchetto, puoi anche dare un'occhiata a ProductCardViewHolder. Questo corso memorizza le visualizzazioni che influiscono sul layout delle schede, in modo da poterle modificare in un secondo momento.
package com.google.codelabs.mdc.kotlin.shrine
import android.view.View
import androidx.recyclerview.widget.RecyclerView
class ProductCardViewHolder(itemView: View) //TODO: Find and store views from itemView
: RecyclerView.ViewHolder(itemView)
Per impostare la griglia, per prima cosa rimuoviamo il segnaposto MaterialCardView da shr_product_grid_fragment.xml. Successivamente, aggiungi il componente che rappresenta la griglia di schede. In questo caso, utilizzeremo RecyclerView. Aggiungi il componente RecyclerView a shr_product_grid_fragment.xml sotto il componente XML AppBarLayout:
shr_product_grid_fragment.xml
<androidx.core.widget.NestedScrollView
android:layout_width="match_parent"
android:layout_height="match_parent"
android:layout_marginTop="56dp"
android:background="@color/productGridBackgroundColor"
android:paddingStart="@dimen/shr_product_grid_spacing"
android:paddingEnd="@dimen/shr_product_grid_spacing"
app:layout_behavior="@string/appbar_scrolling_view_behavior">
<androidx.recyclerview.widget.RecyclerView
android:id="@+id/recycler_view"
android:layout_width="match_parent"
android:layout_height="match_parent" />
</androidx.core.widget.NestedScrollView>
shr_product_grid_fragment.xml dovrebbe avere il seguente aspetto:
shr_product_grid_fragment.xml
<?xml version="1.0" encoding="utf-8"?>
<FrameLayout xmlns:android="http://schemas.android.com/apk/res/android"
xmlns:app="http://schemas.android.com/apk/res-auto"
xmlns:tools="http://schemas.android.com/tools"
android:layout_width="match_parent"
android:layout_height="match_parent"
tools:context=".ProductGridFragment">
<com.google.android.material.appbar.AppBarLayout
android:layout_width="match_parent"
android:layout_height="wrap_content">
<androidx.appcompat.widget.Toolbar
android:id="@+id/app_bar"
style="@style/Widget.Shrine.Toolbar"
android:layout_width="match_parent"
android:layout_height="?attr/actionBarSize"
app:navigationIcon="@drawable/shr_menu"
app:title="@string/shr_app_name" />
</com.google.android.material.appbar.AppBarLayout>
<androidx.core.widget.NestedScrollView
android:layout_width="match_parent"
android:layout_height="match_parent"
android:layout_marginTop="56dp"
android:background="@color/productGridBackgroundColor"
android:paddingStart="@dimen/shr_product_grid_spacing"
android:paddingEnd="@dimen/shr_product_grid_spacing"
app:layout_behavior="@string/appbar_scrolling_view_behavior">
<androidx.recyclerview.widget.RecyclerView
android:id="@+id/recycler_view"
android:layout_width="match_parent"
android:layout_height="match_parent" />
</androidx.core.widget.NestedScrollView>
</FrameLayout>
Infine, in onCreateView(), aggiungi il codice di inizializzazione di RecyclerView in ProductGridFragment.kt dopo aver chiamato setUpToolbar(view) e prima dell'istruzione return:
ProductGridFragment.kt
override fun onCreateView(
inflater: LayoutInflater, container: ViewGroup?, savedInstanceState: Bundle?): View? {
// Inflate the layout for this fragment with the ProductGrid theme
val view = inflater.inflate(R.layout.shr_product_grid_fragment, container, false)
// Set up the toolbar.
(activity as AppCompatActivity).setSupportActionBar(view.app_bar)
// Set up the RecyclerView
view.recycler_view.setHasFixedSize(true)
view.recycler_view.layoutManager = GridLayoutManager(context, 2, RecyclerView.VERTICAL, false)
val adapter = ProductCardRecyclerViewAdapter(
ProductEntry.initProductEntryList(resources))
view.recycler_view.adapter = adapter
val largePadding = resources.getDimensionPixelSize(R.dimen.shr_product_grid_spacing)
val smallPadding = resources.getDimensionPixelSize(R.dimen.shr_product_grid_spacing_small)
view.recycler_view.addItemDecoration(ProductGridItemDecoration(largePadding, smallPadding))
return view;
}
Lo snippet di codice riportato sopra contiene i passaggi di inizializzazione necessari per configurare un RecyclerView. Ciò include l'impostazione del gestore del layout di RecyclerView, nonché l'inizializzazione e l'impostazione dell'adattatore di RecyclerView.
Il file ProductGridFragment.kt ora dovrebbe avere il seguente aspetto:
ProductGridFragment .kt
package com.google.codelabs.mdc.kotlin.shrine
import android.os.Bundle
import android.view.LayoutInflater
import android.view.Menu
import android.view.MenuInflater
import android.view.View
import android.view.ViewGroup
import androidx.appcompat.app.AppCompatActivity
import androidx.fragment.app.Fragment
import androidx.recyclerview.widget.GridLayoutManager
import androidx.recyclerview.widget.RecyclerView
import com.google.codelabs.mdc.kotlin.shrine.network.ProductEntry
import kotlinx.android.synthetic.main.shr_product_grid_fragment.view.*
class ProductGridFragment : Fragment() {
override fun onCreate(savedInstanceState: Bundle?) {
super.onCreate(savedInstanceState)
setHasOptionsMenu(true)
}
override fun onCreateView(
inflater: LayoutInflater, container: ViewGroup?, savedInstanceState: Bundle?): View? {
// Inflate the layout for this fragment with the ProductGrid theme
val view = inflater.inflate(R.layout.shr_product_grid_fragment, container, false)
// Set up the toolbar.
(activity as AppCompatActivity).setSupportActionBar(view.app_bar)
// Set up the RecyclerView
view.recycler_view.setHasFixedSize(true)
view.recycler_view.layoutManager = GridLayoutManager(context, 2, RecyclerView.VERTICAL, false)
val adapter = ProductCardRecyclerViewAdapter(
ProductEntry.initProductEntryList(resources))
view.recycler_view.adapter = adapter
val largePadding = resources.getDimensionPixelSize(R.dimen.shr_product_grid_spacing)
val smallPadding = resources.getDimensionPixelSize(R.dimen.shr_product_grid_spacing_small)
view.recycler_view.addItemDecoration(ProductGridItemDecoration(largePadding, smallPadding))
return view;
}
override fun onCreateOptionsMenu(menu: Menu, menuInflater: MenuInflater) {
menuInflater.inflate(R.menu.shr_toolbar_menu, menu)
super.onCreateOptionsMenu(menu, menuInflater)
}
}
Crea ed esegui:
Le schede sono ora disponibili. Poiché non mostra ancora nulla, aggiungiamo alcuni dati di prodotto.
Aggiungere immagini e testo
Per ogni scheda, aggiungi un'immagine, il nome del prodotto e il prezzo. L'astrazione ViewHolder include le visualizzazioni di ogni scheda. Nel nostro ViewHolder, aggiungi le tre visualizzazioni come segue.
ProductCardViewHolder.kt
package com.google.codelabs.mdc.kotlin.shrine
import android.view.View
import android.widget.TextView
import androidx.recyclerview.widget.RecyclerView
import com.android.volley.toolbox.NetworkImageView
class ProductCardViewHolder(itemView: View) : RecyclerView.ViewHolder(itemView) {
var productImage: NetworkImageView = itemView.findViewById(R.id.product_image)
var productTitle: TextView = itemView.findViewById(R.id.product_title)
var productPrice: TextView = itemView.findViewById(R.id.product_price)
}
Aggiorna il metodo onBindViewHolder() in ProductCardRecyclerViewAdapter per impostare il titolo, il prezzo e l'immagine del prodotto per ogni visualizzazione del prodotto, come mostrato di seguito:
ProductCardRecyclerViewAdapter.kt
override fun onBindViewHolder(holder: ProductCardViewHolder, position: Int) {
if (position < productList.size) {
val product = productList[position]
holder.productTitle.text = product.title
holder.productPrice.text = product.price
ImageRequester.setImageFromUrl(holder.productImage, product.url)
}
}
Il codice riportato sopra indica all'adattatore di RecyclerView cosa fare con ogni carta, utilizzando un ViewHolder.
In questo caso, imposta i dati di testo su ciascuno dei valori TextView di ViewHolder e chiama un ImageRequester per recuperare un'immagine da un URL. ImageRequester è un corso che abbiamo fornito per tua comodità e utilizza la libreria Volley (questo è un argomento che non rientra nell'ambito di questo codelab, ma puoi esplorare il codice autonomamente).
Crea ed esegui:
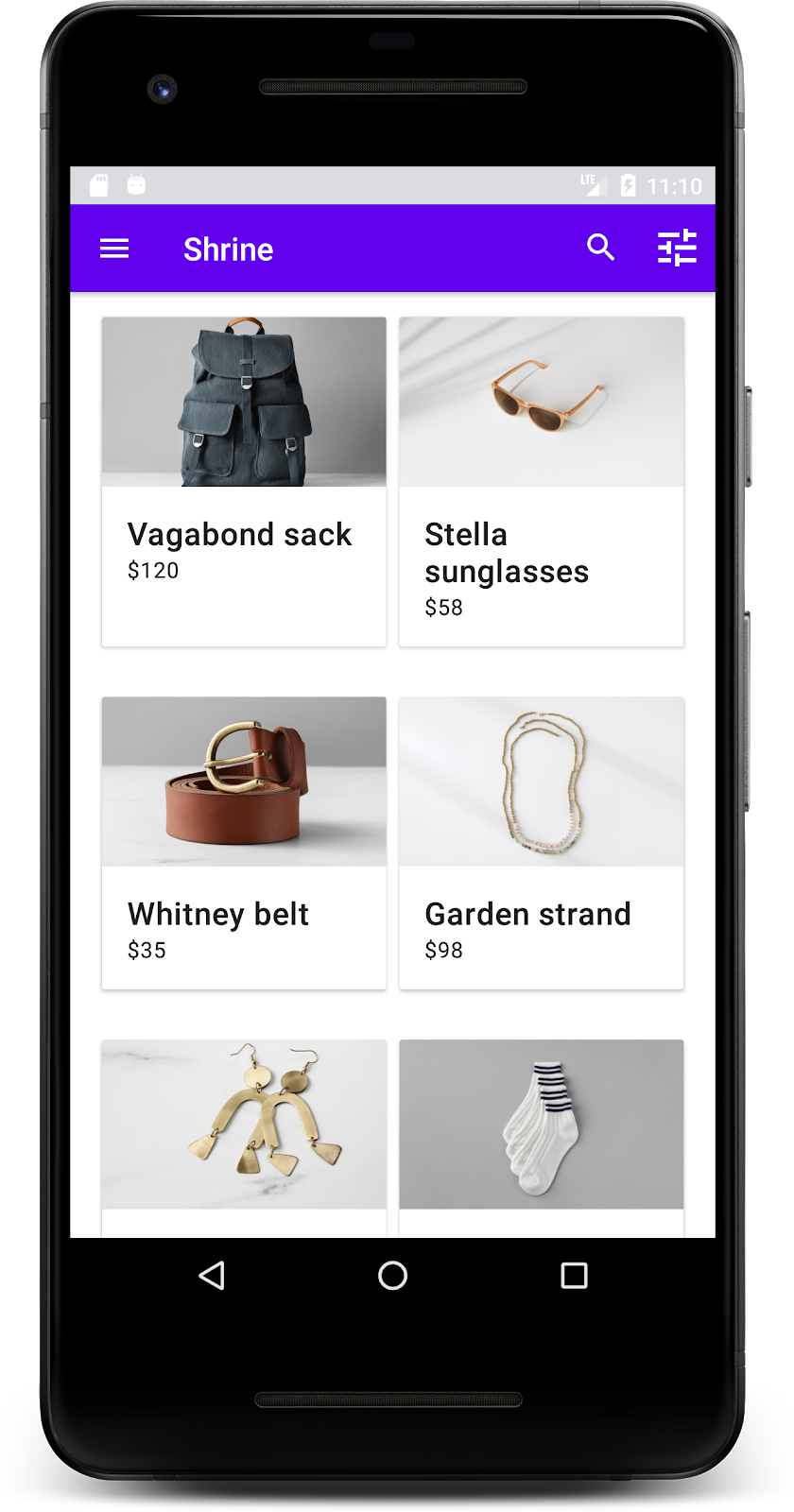
I nostri prodotti vengono ora visualizzati nell'app.
6. Riepilogo
La nostra app prevede un flusso di base che porta l'utente dalla schermata di accesso a una schermata Home in cui è possibile visualizzare i prodotti. In poche righe di codice, abbiamo aggiunto una barra superiore delle app con un titolo e tre pulsanti e una griglia di schede per presentare i contenuti della nostra app. La nostra schermata Home ora è semplice e funzionale, con una struttura di base e contenuti interattivi.
Passaggi successivi
Con la barra delle app, la scheda, il campo di testo e il pulsante in alto, ora abbiamo utilizzato quattro componenti Material Design principali della libreria MDC-Android. Puoi esplorare altri componenti visitando il catalogo MDC-Android.
Sebbene sia perfettamente funzionante, la nostra app non esprime ancora alcun brand o stile in particolare. In MDC-103: Tema di Material Design con colore, forma, altezza e tipo, personalizzeremo lo stile di questi componenti per esprimere un brand vivace e moderno.