1. 소개
머티리얼 구성요소(MDC)를 통해 개발자는 머티리얼 디자인을 구현할 수 있습니다. Google의 엔지니어와 UX 디자이너로 구성된 팀에서 만든 MDC는 아름답고 기능적인 수십 가지의 UI 구성요소가 특징이며 Android, iOS, 웹, Flutter.material.io/develop에서 제공됩니다. |
Codelab CMD-101과 MDB-102에서는 머티리얼 구성요소(MDC)를 사용하여 의류와 가정용품을 판매하는 전자상거래 앱인 Shine이라는 앱의 기본사항을 빌드했습니다. 이 앱에는 로그인 화면에서 시작하여 제품을 표시하는 홈 화면으로 이동하는 사용자 플로우가 포함되어 있습니다.
최근 Material Design이 확장됨에 따라 디자이너와 개발자는 제품 브랜드를 더욱 유연하게 표현할 수 있게 되었습니다. 이제 MDC를 사용하여 Shrine을 맞춤설정하고 그 어느 때보다도 고유한 스타일을 반영할 수 있습니다.
빌드할 항목
이 Codelab에서는 다음을 사용하여 브랜드를 반영하도록 Shrine을 맞춤설정합니다.
- 색상
- 서체
- 고도
- 레이아웃

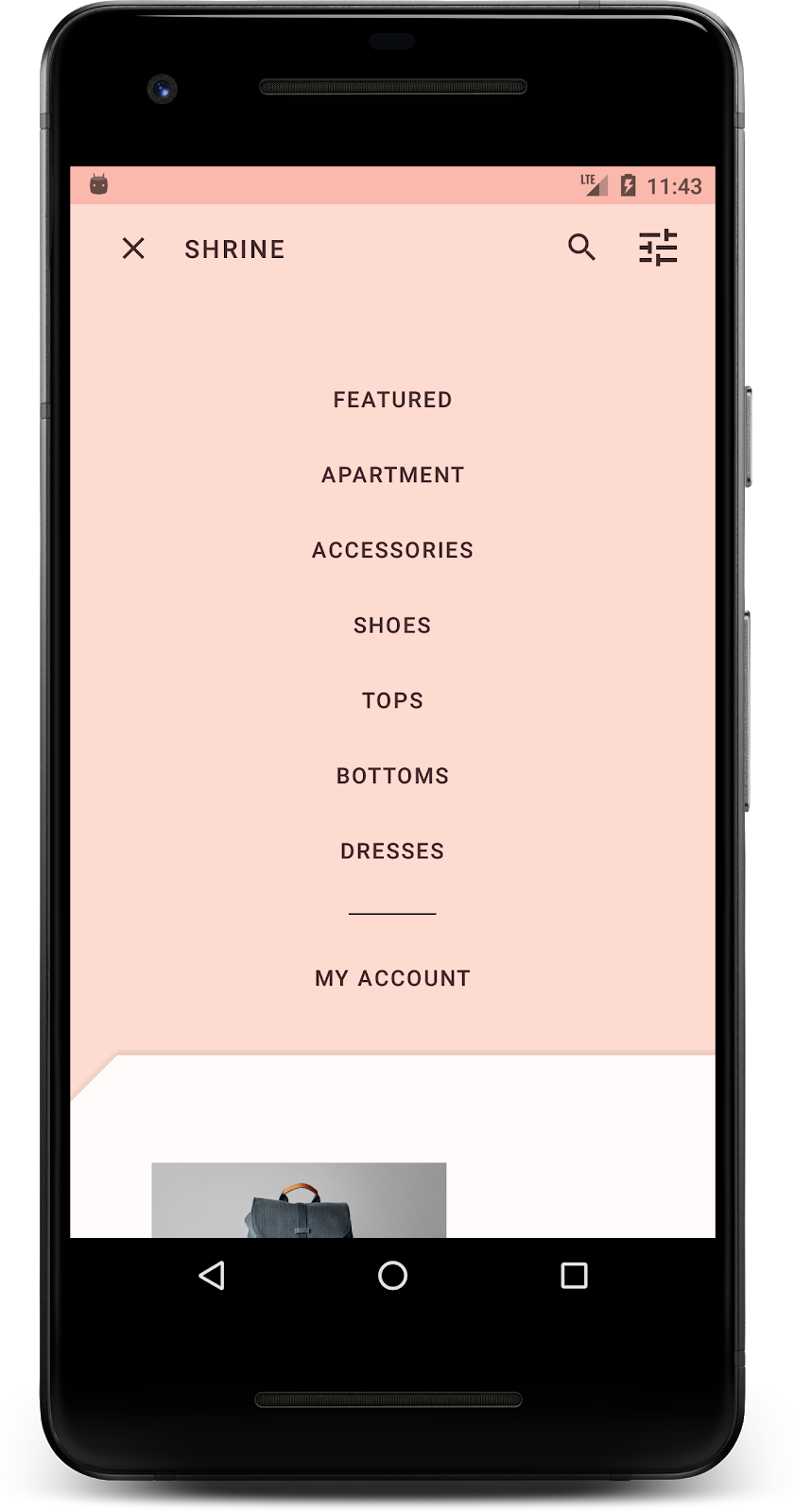
이 Codelab에 사용된 MDC Android 구성요소 및 하위 시스템
- 테마
- 서체
- 고도
필요한 항목
- Android 개발에 관한 기본 지식
- Android 스튜디오(아직 다운로드하지 않은 경우 여기에서 다운로드)
- Android Emulator 또는 기기(Android 스튜디오를 통해 사용 가능)
- 샘플 코드(다음 단계 참고)
귀하의 Android 앱 빌드 경험 수준을 평가해 주세요.
<ph type="x-smartling-placeholder">2. 개발 환경 설정
MDC-102에서 계속 진행하시겠어요?
MDC-102를 완료했으면 이 Codelab을 위한 코드가 준비된 것입니다. 3단계: 색상 변경으로 건너뜁니다.
시작 Codelab 앱 다운로드
시작 앱은 material-components-android-codelabs-103-starter/java 디렉터리에 있습니다. 시작하기 전에 해당 디렉터리로 cd하세요.
...또는 GitHub에서 클론
이 Codelab을 GitHub에서 클론하려면 다음 명령어를 실행하세요.
git clone https://github.com/material-components/material-components-android-codelabs cd material-components-android-codelabs/ git checkout 103-starter
Android 스튜디오에서 시작 코드 로드
- 설정 마법사가 완료되고 Welcome to Android Studio 창이 표시되면 Open an existing Android Studio project를 클릭합니다. 샘플 코드를 설치한 디렉토리로 이동하고 java -> Shrine (또는 컴퓨터에서 shrine을 검색)하여 Shrine 프로젝트를 엽니다.
- Android 스튜디오 창 하단의 활동 표시기에 나타나는 것처럼 Android 스튜디오가 프로젝트를 빌드하고 동기화할 때까지 잠시 기다립니다.
- 이 시점에서 Android 스튜디오에 아래와 같은 빌드 오류가 발생할 수 있습니다. Android SDK나 빌드 도구가 누락되었기 때문입니다. Android 스튜디오의 안내를 따라 이러한 항목을 설치/업데이트하고 프로젝트를 동기화합니다.
프로젝트 종속 항목 추가
프로젝트에는 MDC Android 지원 라이브러리에 대한 종속 항목이 필요합니다. 다운로드한 샘플 코드에는 이 종속 항목이 이미 나열되어 있지만, 다음 단계를 수행하여 확인하는 것이 좋습니다.
app모듈의build.gradle파일로 이동하여dependencies블록에 MDC Android 종속 항목이 포함되어 있는지 확인합니다.
api 'com.google.android.material:material:1.1.0-alpha06'
- (선택사항) 필요한 경우
build.gradle파일을 수정하여 다음 종속 항목을 추가하고 프로젝트를 동기화합니다.
dependencies {
api 'com.google.android.material:material:1.1.0-alpha06'
implementation 'androidx.legacy:legacy-support-v4:1.0.0'
implementation 'com.android.volley:volley:1.1.1'
implementation 'com.google.code.gson:gson:2.8.5'
implementation "org.jetbrains.kotlin:kotlin-stdlib-jdk7:1.3.21"
testImplementation 'junit:junit:4.12'
androidTestImplementation 'androidx.test:core:1.1.0'
androidTestImplementation 'androidx.test.ext:junit:1.1.0'
androidTestImplementation 'androidx.test:runner:1.2.0-alpha05'
androidTestImplementation 'androidx.test.espresso:espresso-core:3.2.0-alpha05'
}
시작 앱 실행
|
완료되었습니다. 기기나 에뮬레이터에서 실행 중인 Shrine의 로그인 페이지가 표시됩니다. Next를 누르면 Shrine 홈페이지가 상단에 앱 바가 표시되고 하단에 제품 이미지 그리드가 표시됩니다.

색상, 고도, 서체를 변경하여 상단 앱 바가 Shrine 브랜드와 일치하도록 만들어 보겠습니다.
3. 색상 변경
이 색상 테마는 디자이너가 맞춤 색상으로 만든 것입니다(아래 그림 참고). 색상 테마는 Shrine 분기에서 선택되어 Material Theme Editor에 적용된 색상을 포함하고 있으며, 더 풍부한 팔레트를 만들기 위해 색상을 확장했습니다. 이러한 색상은 2014 머티리얼 색상 팔레트의 색상이 아닙니다.
Material Theme Editor는 색상을 숫자 라벨(각 색상에 지정된 50, 100, 200에서 900까지의 라벨 포함)이 지정된 셰이드로 구성합니다. Shrine은 분홍색 견본에서 셰이드 50, 100, 300만, 갈색 견본에서 900만 사용합니다.
이 색 구성표를 반영하도록 상단 앱 바의 색상을 변경해 보겠습니다.
colorPrimaryDark 및 colorAccent 설정
colors.xml에서 다음 줄을 수정합니다. colorAccent 속성은 무엇보다 상단 앱 바의 색상을 제어하고 colorPrimaryDark 속성은 상태 표시줄의 색상을 제어합니다.
colors.xml
<color name="colorPrimaryDark">#FBB8AC</color>
<color name="colorAccent">#FEDBD0</color>
상태 표시줄에서 어두운 아이콘을 사용하려면 Shrine의 앱 테마인 Theme.Shrine에 다음을 추가합니다.
styles.xml
<item name="android:windowLightStatusBar" tools:targetApi="m">true</item>
colors.xml 및 styles.xml는 다음과 같습니다.
colors.xml
<?xml version="1.0" encoding="utf-8"?>
<resources>
<color name="colorPrimary">#E0E0E0</color>
<color name="colorPrimaryDark">#FBB8AC</color>
<color name="colorAccent">#FEDBD0</color>
<color name="toolbarIconColor">#FFFFFF</color>
<color name="loginPageBackgroundColor">#FFFFFF</color>
<color name="productGridBackgroundColor">#FFFFFF</color>
</resources>
styles.xml
<resources xmlns:android="http://schemas.android.com/tools">
<!-- Base application theme. -->
<style name="Theme.Shrine" parent="Theme.MaterialComponents.Light.NoActionBar">
<!-- Customize your theme here. -->
<item name="colorPrimary">@color/colorPrimary</item>
<item name="colorPrimaryDark">@color/colorPrimaryDark</item>
<item name="colorAccent">@color/colorAccent</item>
<item name="android:windowLightStatusBar" tools:targetApi="m">true</item>
</style>
<style name="Widget.Shrine.Toolbar" parent="Widget.AppCompat.Toolbar">
<item name="android:background">?attr/colorAccent</item>
<item name="android:theme">@style/ThemeOverlay.AppCompat.Dark.ActionBar</item>
<item name="popupTheme">@style/ThemeOverlay.AppCompat.Light</item>
</style>
</resources>
colors.xml에서 #442C2E로 설정된 새 textColorPrimary 색상 리소스를 추가하고 textColorPrimary 색상을 참조하도록 toolbarIconColor 속성을 업데이트합니다.
styles.xml 파일을 업데이트하여 android:textColorPrimary 속성을 textColorPrimary 색상으로 설정합니다.
Theme.Shrine에서 android:textColorPrimary를 설정하면 상단 앱 바와 상단 앱 바의 아이콘을 비롯한 모든 요소에서 텍스트 스타일이 지정됩니다.
한 가지 더, Widget.Shrine.Toolbar 스타일의 android:theme 속성을 Theme.Shrine로 설정합니다.
colors.xml 및 styles.xml는 다음과 같습니다.
colors.xml
<?xml version="1.0" encoding="utf-8"?>
<resources>
<color name="colorPrimary">#E0E0E0</color>
<color name="colorPrimaryDark">#FBB8AC</color>
<color name="colorAccent">#FEDBD0</color>
<color name="textColorPrimary">#442C2E</color>
<color name="toolbarIconColor">@color/textColorPrimary</color>
<color name="loginPageBackgroundColor">#FFFFFF</color>
<color name="productGridBackgroundColor">#FFFFFF</color>
</resources>
styles.xml
<resources xmlns:android="http://schemas.android.com/tools">
<!-- Base application theme. -->
<style name="Theme.Shrine" parent="Theme.MaterialComponents.Light.NoActionBar">
<!-- Customize your theme here. -->
<item name="colorPrimary">@color/colorPrimary</item>
<item name="colorPrimaryDark">@color/colorPrimaryDark</item>
<item name="colorAccent">@color/colorAccent</item>
<item name="android:windowLightStatusBar" tools:targetApi="m">true</item>
<item name="android:textColorPrimary">@color/textColorPrimary</item>
</style>
<style name="Widget.Shrine.Toolbar" parent="Widget.AppCompat.Toolbar">
<item name="android:background">?attr/colorAccent</item>
<item name="android:theme">@style/Theme.Shrine</item>
<item name="popupTheme">@style/ThemeOverlay.AppCompat.Light</item>
</style>
</resources>
빌드하고 실행합니다. 이제 제품 그리드가 다음과 같이 표시됩니다.

색 구성표에 맞게 로그인 화면의 스타일을 변경해 보겠습니다.
텍스트 필드 스타일 지정
로그인 페이지의 텍스트 입력을 윤곽선으로 변경하고 레이아웃에 더 나은 색상을 사용해 보겠습니다.
colors.xml 파일에 다음 색상 리소스를 추가합니다.
colors.xml
<color name="textInputOutlineColor">#FBB8AC</color>
styles.xml에 새로운 스타일 두 개를 추가합니다.
styles.xml
<style name="Widget.Shrine.TextInputLayout" parent="Widget.MaterialComponents.TextInputLayout.OutlinedBox">
<item name="hintTextAppearance">@style/TextAppearance.Shrine.TextInputLayout.HintText</item>
<item name="hintTextColor">@color/textColorPrimary</item>
<item name="android:paddingBottom">8dp</item>
<item name="boxStrokeColor">@color/textInputOutlineColor</item>
</style>
<style name="TextAppearance.Shrine.TextInputLayout.HintText" parent="TextAppearance.MaterialComponents.Subtitle2">
<item name="android:textColor">?android:attr/textColorPrimary</item>
</style>
마지막으로 shr_login_fragment.xml의 TextInputLayout XML 구성요소 모두에서 스타일 속성을 새 스타일로 설정합니다.
shr_login_fragment.xml
<com.google.android.material.textfield.TextInputLayout
style="@style/Widget.Shrine.TextInputLayout"
android:layout_width="match_parent"
android:layout_height="wrap_content"
android:hint="@string/shr_hint_username">
<com.google.android.material.textfield.TextInputEditText
android:layout_width="match_parent"
android:layout_height="wrap_content"
android:inputType="text"
android:maxLines="1" />
</com.google.android.material.textfield.TextInputLayout>
<com.google.android.material.textfield.TextInputLayout
android:id="@+id/password_text_input"
style="@style/Widget.Shrine.TextInputLayout"
android:layout_width="match_parent"
android:layout_height="wrap_content"
android:hint="@string/shr_hint_password"
app:errorEnabled="true">
<com.google.android.material.textfield.TextInputEditText
android:id="@+id/password_edit_text"
android:layout_width="match_parent"
android:layout_height="wrap_content"
android:inputType="textPassword" />
</com.google.android.material.textfield.TextInputLayout>
버튼 색상 스타일 지정
마지막으로 로그인 페이지의 버튼 색상에 스타일을 지정합니다. styles.xml에 다음 스타일을 추가합니다.
styles.xml
<style name="Widget.Shrine.Button" parent="Widget.MaterialComponents.Button">
<item name="android:textColor">?android:attr/textColorPrimary</item>
<item name="backgroundTint">?attr/colorPrimaryDark</item>
</style>
<style name="Widget.Shrine.Button.TextButton" parent="Widget.MaterialComponents.Button.TextButton">
<item name="android:textColor">?android:attr/textColorPrimary</item>
</style>
Widget.Shrine.Button 스타일은 기본 MaterialButton 스타일에서 확장되며 버튼의 텍스트 색상과 배경 색조를 변경합니다. Widget.Shrine.Button.TextButton는 기본 텍스트 MaterialButton 스타일에서 확장되며 텍스트 색상만 변경합니다.
다음과 같이 Next 버튼에 Widget.Shrine.Button 스타일을, Cancel 버튼에서 Widget.Shrine.Button.TextButton 스타일을 설정합니다.
shr_login_fragment.xml
<RelativeLayout
android:layout_width="match_parent"
android:layout_height="wrap_content">
<com.google.android.material.button.MaterialButton
android:id="@+id/next_button"
style="@style/Widget.Shrine.Button"
android:layout_width="wrap_content"
android:layout_height="wrap_content"
android:layout_alignParentEnd="true"
android:layout_alignParentRight="true"
android:text="@string/shr_button_next" />
<com.google.android.material.button.MaterialButton
android:id="@+id/cancel_button"
style="@style/Widget.Shrine.Button.TextButton"
android:layout_width="wrap_content"
android:layout_height="wrap_content"
android:layout_marginEnd="12dp"
android:layout_marginRight="12dp"
android:layout_toStartOf="@id/next_button"
android:layout_toLeftOf="@id/next_button"
android:text="@string/shr_button_cancel" />
</RelativeLayout>
로그인 페이지에서 Shrine 로고 색상을 업데이트합니다. 벡터 드로어블 shr_logo.xml을 약간 변경해야 합니다. 드로어블 파일을 열고 android:fillAlpha 속성을 1로 변경합니다. 드로어블은 다음과 같이 표시됩니다.
shr_logo.xml
<vector xmlns:android="http://schemas.android.com/apk/res/android"
android:width="149dp"
android:height="152dp"
android:tint="?attr/colorControlNormal"
android:viewportWidth="149"
android:viewportHeight="152">
<path
android:fillAlpha="1"
android:fillColor="#DADCE0"
android:fillType="evenOdd"
android:pathData="M42.262,0L0,38.653L74.489,151.994L148.977,38.653L106.723,0M46.568,11.11L21.554,33.998L99.007,33.998L99.007,11.11L46.568,11.11ZM110.125,18.174L110.125,33.998L127.416,33.998L110.125,18.174ZM80.048,45.116L80.048,123.296L131.426,45.116L80.048,45.116ZM17.551,45.116L33.976,70.101L68.93,70.101L68.93,45.116L17.551,45.116ZM41.284,81.219L68.93,123.296L68.93,81.219L41.284,81.219Z"
android:strokeWidth="1"
android:strokeAlpha="0.4"
android:strokeColor="#00000000" />
</vector>
다음과 같이 shr_login_fragment.xml에 있는 로고 <ImageView>의 android:tint 속성을 ?android:attr/textColorPrimary로 설정합니다.
shr_login_fragment.xml
<ImageView
android:layout_width="64dp"
android:layout_height="64dp"
android:layout_gravity="center_horizontal"
android:layout_marginTop="48dp"
android:layout_marginBottom="16dp"
android:tint="?android:attr/textColorPrimary"
app:srcCompat="@drawable/shr_logo" />
빌드하고 실행합니다. 이제 로그인 화면이 다음과 같이 표시됩니다.

4. 서체 및 라벨 스타일 수정
디자이너는 색상 변경 외에도 사이트에서 사용할 특정 서체를 제공했습니다. 상단 앱 바에도 추가해 보겠습니다.
상단 앱 바 스타일 지정
디자이너가 제공한 사양과 일치하도록 상단 앱 바의 텍스트 모양 스타일을 지정합니다. 다음 텍스트 모양 스타일을 styles.xml에 추가하고 titleTextAppearance 속성을 설정하여 Widget.Shrine.Toolbar 스타일에서 이 스타일을 참조하도록 합니다.
styles.xml
<style name="Widget.Shrine.Toolbar" parent="Widget.AppCompat.Toolbar">
<item name="android:background">?attr/colorAccent</item>
<item name="android:theme">@style/Theme.Shrine</item>
<item name="popupTheme">@style/ThemeOverlay.AppCompat.Light</item>
<item name="titleTextAppearance">@style/TextAppearance.Shrine.Toolbar</item>
</style>
<style name="TextAppearance.Shrine.Toolbar" parent="TextAppearance.MaterialComponents.Button">
<item name="android:textSize">16sp</item>
</style>
colors.xml 및 styles.xml는 다음과 같습니다.
colors.xml
<?xml version="1.0" encoding="utf-8"?>
<resources>
<color name="colorPrimary">#E0E0E0</color>
<color name="colorPrimaryDark">#FBB8AC</color>
<color name="colorAccent">#FEDBD0</color>
<color name="textColorPrimary">#442C2E</color>
<color name="toolbarIconColor">@color/textColorPrimary</color>
<color name="loginPageBackgroundColor">#FFFFFF</color>
<color name="productGridBackgroundColor">#FFFFFF</color>
<color name="textInputOutlineColor">#FBB8AC</color>
</resources>
styles.xml
<resources xmlns:android="http://schemas.android.com/tools">
<!-- Base application theme. -->
<style name="Theme.Shrine" parent="Theme.MaterialComponents.Light.NoActionBar">
<!-- Customize your theme here. -->
<item name="colorPrimary">@color/colorPrimary</item>
<item name="colorPrimaryDark">@color/colorPrimaryDark</item>
<item name="colorAccent">@color/colorAccent</item>
<item name="android:windowLightStatusBar" tools:targetApi="m">true</item>
<item name="android:textColorPrimary">@color/textColorPrimary</item>
</style>
<style name="Widget.Shrine.TextInputLayout" parent="Widget.MaterialComponents.TextInputLayout.OutlinedBox">
<item name="hintTextAppearance">@style/TextAppearance.Shrine.TextInputLayout.HintText</item>
<item name="hintTextColor">@color/textColorPrimary</item>
<item name="android:paddingBottom">8dp</item>
<item name="boxStrokeColor">@color/textInputOutlineColor</item>
</style>
<style name="TextAppearance.Shrine.TextInputLayout.HintText" parent="TextAppearance.MaterialComponents.Subtitle2">
<item name="android:textColor">?android:attr/textColorPrimary</item>
</style>
<style name="Widget.Shrine.Button" parent="Widget.MaterialComponents.Button">
<item name="android:textColor">?android:attr/textColorPrimary</item>
<item name="backgroundTint">?attr/colorPrimaryDark</item>
</style>
<style name="Widget.Shrine.Button.TextButton" parent="Widget.MaterialComponents.Button.TextButton">
<item name="android:textColor">?android:attr/textColorPrimary</item>
</style>
<style name="Widget.Shrine.Toolbar" parent="Widget.AppCompat.Toolbar">
<item name="android:background">?attr/colorAccent</item>
<item name="android:theme">@style/Theme.Shrine</item>
<item name="popupTheme">@style/ThemeOverlay.AppCompat.Light</item>
<item name="titleTextAppearance">@style/TextAppearance.Shrine.Toolbar</item>
</style>
<style name="TextAppearance.Shrine.Toolbar" parent="TextAppearance.MaterialComponents.Button">
<item name="android:textSize">16sp</item>
</style>
</resources>
라벨 스타일 지정
올바른 텍스트 모양을 사용하고 카드 내에서 가로로 중앙에 배치되도록 제품 카드 라벨의 스타일을 지정합니다.
다음과 같이 제목 라벨의 서체를 textAppearanceHeadline6에서 textAppearanceSubtitle2로 업데이트합니다.
shr_product_card.xml
<TextView
android:id="@+id/product_title"
android:layout_width="match_parent"
android:layout_height="wrap_content"
android:text="@string/shr_product_title"
android:textAppearance="?attr/textAppearanceSubtitle2" />
이미지 라벨을 중앙에 배치하려면 shr_product_card.xml에서 <TextView> 라벨을 수정하여 android:textAlignment="center" 속성을 설정합니다.
shr_product_card.xml
<LinearLayout
android:layout_width="match_parent"
android:layout_height="wrap_content"
android:orientation="vertical"
android:padding="16dp">
<TextView
android:id="@+id/product_title"
android:layout_width="match_parent"
android:layout_height="wrap_content"
android:text="@string/shr_product_title"
android:textAlignment="center"
android:textAppearance="?attr/textAppearanceSubtitle2" />
<TextView
android:id="@+id/product_price"
android:layout_width="match_parent"
android:layout_height="wrap_content"
android:text="@string/shr_product_description"
android:textAlignment="center"
android:textAppearance="?attr/textAppearanceBody2" />
</LinearLayout>
빌드하고 실행합니다. 이제 제품 그리드 화면이 다음과 같이 표시됩니다.

로그인 화면의 서체를 일치하도록 변경해 보겠습니다.
로그인 화면 서체 변경
styles.xml에서 다음 스타일을 추가합니다.
styles.xml
<style name="TextAppearance.Shrine.Title" parent="TextAppearance.MaterialComponents.Headline4">
<item name="textAllCaps">true</item>
<item name="android:textStyle">bold</item>
<item name="android:textColor">?android:attr/textColorPrimary</item>
</style>
shr_login_fragment.xml에서 새 스타일을 'SHRINE'로 설정합니다. 제목 <TextView> (그리고 있는 textAllCaps 및 textSize 속성 삭제):
shr_login_fragment.xml
<TextView
android:layout_width="wrap_content"
android:layout_height="wrap_content"
android:layout_gravity="center_horizontal"
android:layout_marginBottom="132dp"
android:text="@string/shr_app_name"
android:textAppearance="@style/TextAppearance.Shrine.Title" />
빌드하고 실행합니다. 이제 로그인 화면이 다음과 같이 표시됩니다.

5. 고도 조정
지금까지 Shrine에 어울리는 특정 색상과 서체로 페이지의 스타일을 지정했습니다. 이제 Shrine의 제품을 보여주는 카드를 살펴보겠습니다. 지금은 앱의 탐색 아래에 있는 흰색 표면에 배치되어 있습니다. 제품에 더 큰 관심을 유도해 보겠습니다.
제품 그리드 고도 변경하기
상단 앱 바와 콘텐츠의 엘리베이션을 변경하여 콘텐츠가 상단 앱 바 위에 떠 있는 시트에 있는 것처럼 보이게 해 보겠습니다. 다음과 같이 app:elevation 속성을 AppBarLayout에, android:elevation 속성을 shr_product_grid_fragment.xml의 NestedScrollView XML 구성요소에 추가합니다.
shr_product_grid_fragment.xml
<com.google.android.material.appbar.AppBarLayout
android:layout_width="match_parent"
android:layout_height="wrap_content"
app:elevation="0dp">
<androidx.appcompat.widget.Toolbar
android:id="@+id/app_bar"
style="@style/Widget.Shrine.Toolbar"
android:layout_width="match_parent"
android:layout_height="?attr/actionBarSize"
app:navigationIcon="@drawable/shr_menu"
app:title="@string/shr_app_name" />
</com.google.android.material.appbar.AppBarLayout>
<androidx.core.widget.NestedScrollView
android:layout_width="match_parent"
android:layout_height="match_parent"
android:layout_marginTop="56dp"
android:background="@color/productGridBackgroundColor"
android:elevation="8dp"
android:paddingStart="@dimen/shr_product_grid_spacing"
android:paddingEnd="@dimen/shr_product_grid_spacing"
app:layout_behavior="@string/appbar_scrolling_view_behavior">
<androidx.appcompat.app.AlertController.RecycleListView
android:id="@+id/recycler_view"
android:layout_width="match_parent"
android:layout_height="match_parent" />
</androidx.core.widget.NestedScrollView>
카드 고도 및 색상 변경
shr_product_card.xml의 app:cardElevation를 2dp에서 0dp로 변경하여 모든 카드의 고도를 조정할 수 있습니다. 또한 app:cardBackgroundColor를 @android:color/transparent로 변경합니다.
shr_product_card.xml
<com.google.material.card.MaterialCardView xmlns:android="http://schemas.android.com/apk/res/android"
xmlns:app="http://schemas.android.com/apk/res-auto"
android:layout_width="match_parent"
android:layout_height="wrap_content"
app:cardBackgroundColor="@android:color/transparent"
app:cardElevation="0dp"
app:cardPreventCornerOverlap="true">
한번 살펴보세요! 제품 그리드 페이지에 있는 모든 카드의 고도를 조정했습니다.
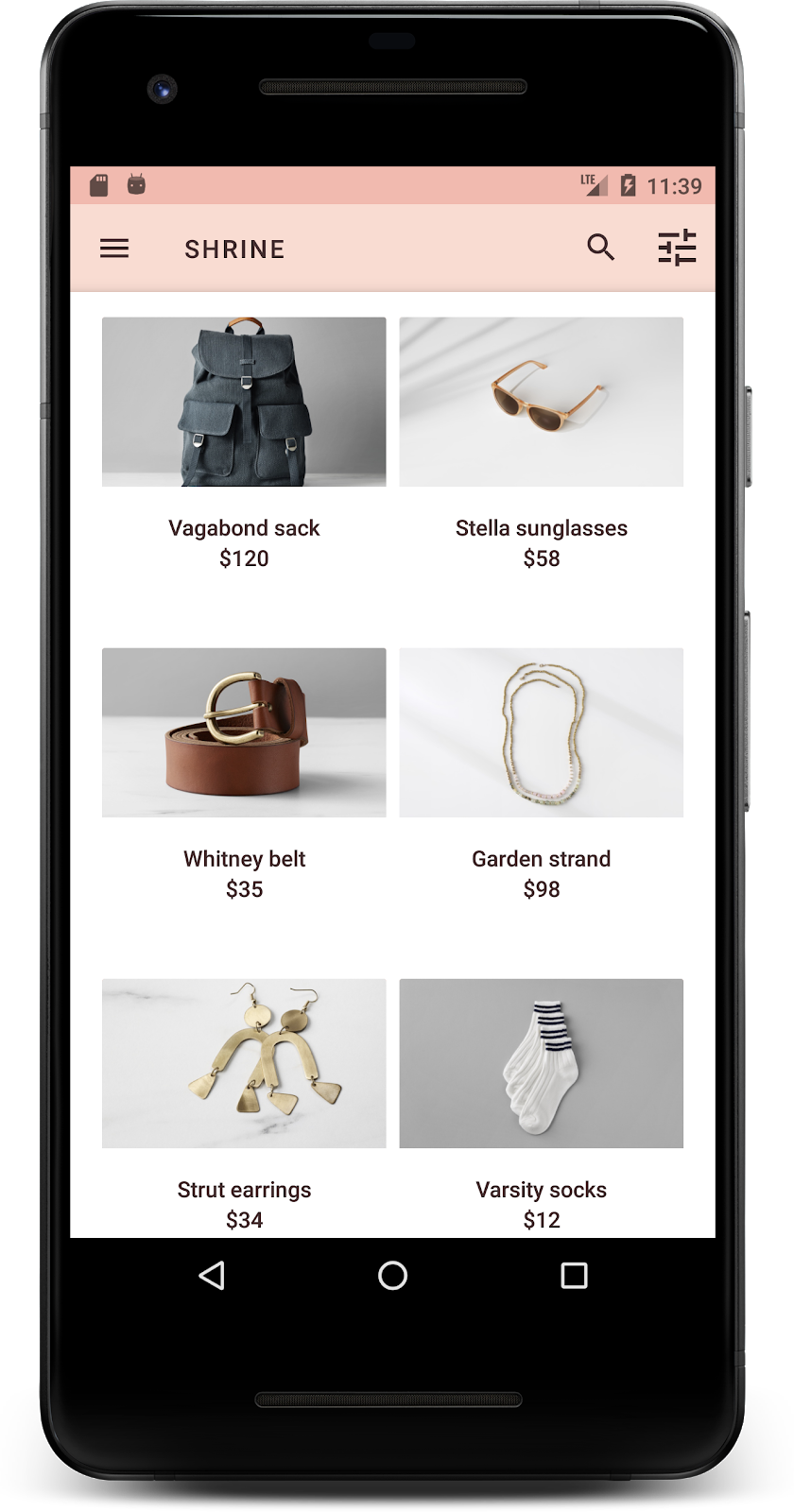
Next 버튼의 고도 변경
styles.xml에서 Widget.Shrine.Button 스타일에 다음 속성을 추가합니다.
styles.xml
<item name="android:stateListAnimator" tools:ignore="NewApi">
@animator/shr_next_button_state_list_anim
</item>
Button의 스타일에서 android:stateListAnimator를 설정하면 다음 버튼이 제공된 애니메이터를 사용하도록 설정됩니다.
빌드하고 실행합니다. 이제 로그인 화면이 다음과 같이 표시됩니다.

6. 레이아웃 변경
각 카드가 서로 다르게 표시되도록 레이아웃을 변경하여 다양한 가로세로 비율과 크기로 카드를 표시합니다.
시차를 둔 RecyclerView 어댑터 사용
staggeredgridlayout 패키지에 가로로 스크롤할 수 있는 비대칭 지그재그형 카드 레이아웃을 표시하는 새 RecyclerView 어댑터를 제공합니다. 이 코드는 직접 자세히 살펴볼 수 있지만 여기서는 구현 방법을 다루지 않습니다.
이 새 어댑터를 사용하려면 ProductGridFragment.java에서 onCreateView() 메서드를 수정합니다. 'RecyclerView 설정' 뒤의 코드 블록을 바꿉니다. 다음과 같은 주석을 추가합니다.
ProductGridFragment.java
// Set up the RecyclerView
RecyclerView recyclerView = view.findViewById(R.id.recycler_view);
recyclerView.setHasFixedSize(true);
GridLayoutManager gridLayoutManager = new GridLayoutManager(getContext(), 2, GridLayoutManager.HORIZONTAL, false);
gridLayoutManager.setSpanSizeLookup(new GridLayoutManager.SpanSizeLookup() {
@Override
public int getSpanSize(int position) {
return position % 3 == 2 ? 2 : 1;
}
});
recyclerView.setLayoutManager(gridLayoutManager);
StaggeredProductCardRecyclerViewAdapter adapter = new StaggeredProductCardRecyclerViewAdapter(
ProductEntry.initProductEntryList(getResources()));
recyclerView.setAdapter(adapter);
int largePadding = getResources().getDimensionPixelSize(R.dimen.shr_staggered_product_grid_spacing_large);
int smallPadding = getResources().getDimensionPixelSize(R.dimen.shr_staggered_product_grid_spacing_small);
recyclerView.addItemDecoration(new ProductGridItemDecoration(largePadding, smallPadding));
또한 NestedScrollView에서 패딩을 삭제하려면 다음과 같이 product_grid_fragment.xml를 약간 변경해야 합니다.
shr_product_grid_fragment.xml
<androidx.core.widget.NestedScrollView
android:layout_width="match_parent"
android:layout_height="match_parent"
android:layout_marginTop="56dp"
android:background="@color/productGridBackgroundColor"
app:layout_behavior="@string/appbar_scrolling_view_behavior"
android:elevation="6dp">
마지막으로 ProductGridItemDecoration.java를 수정하여 RecyclerView 내에서 카드 패딩도 조정합니다. 다음과 같이 ProductGridItemDecoration.java의 getItemOffsets() 메서드를 수정합니다.
ProductGridItemDecoration.java
@Override
public void getItemOffsets(Rect outRect, View view,
RecyclerView parent, RecyclerView.State state) {
outRect.left = smallPadding;
outRect.right = largePadding;
}
빌드하고 실행합니다. 이제 제품 그리드 항목이 시차를 두고 배치됩니다.
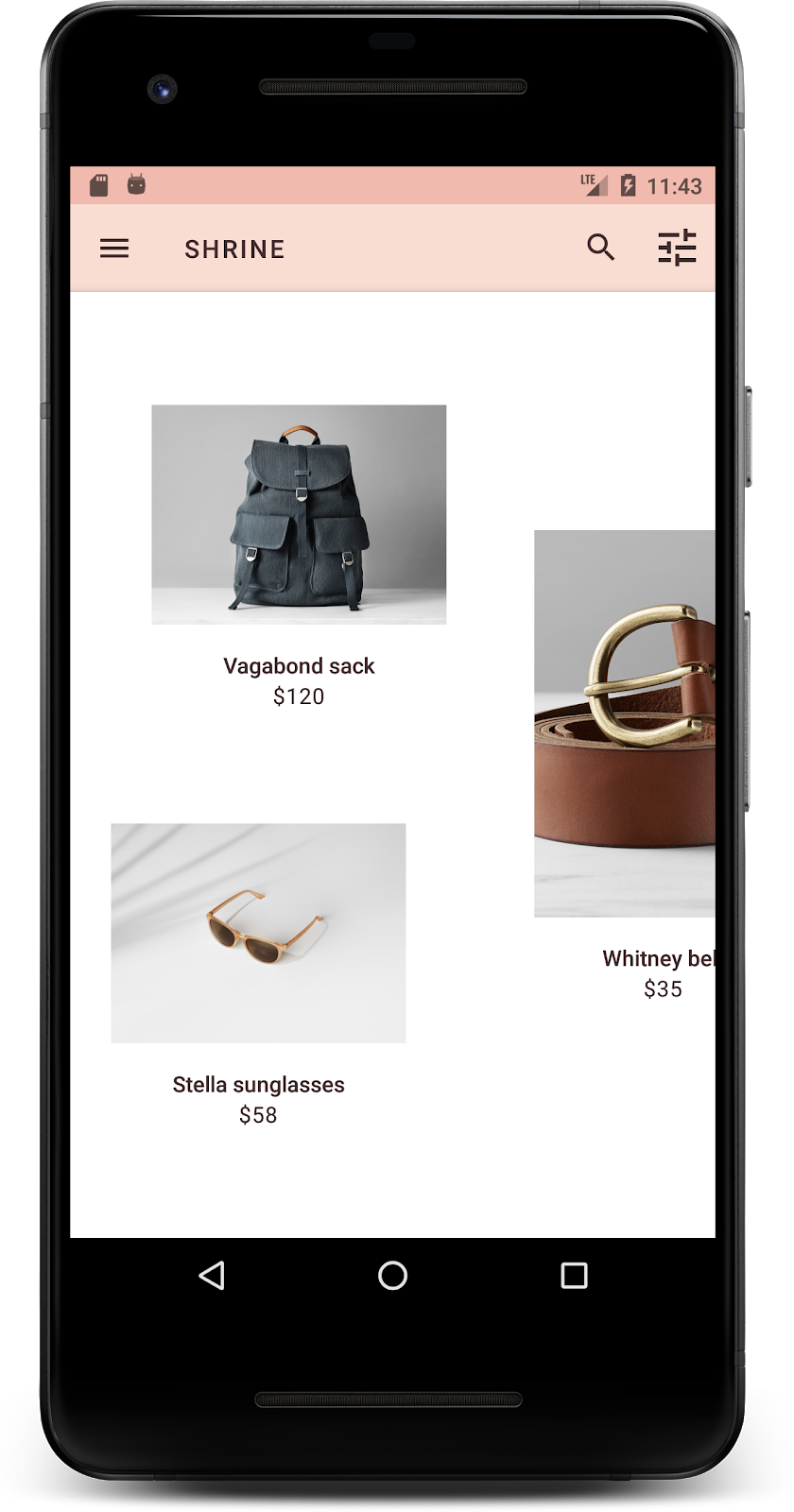
7. 다른 테마 사용
색상은 브랜드를 표현하는 강력한 방법이므로, 작은 색상 변화도 사용자 경험에 큰 영향을 미칠 수 있습니다. 이를 테스트하기 위해 브랜드의 색 구성표가 완전히 다르다면 Shrine이 어떻게 표시되는지 살펴보겠습니다.
스타일 및 색상 수정
styles.xml에서 다음과 같은 새 테마를 추가합니다.
styles.xml
<style name="Theme.Shrine.Autumn" parent="Theme.Shrine">
<item name="colorPrimary">#FFCF44</item>
<item name="colorPrimaryDark">#FD9725</item>
<item name="colorAccent">#FD9725</item>
<item name="colorOnPrimary">#FFFFFF</item>
<item name="colorError">#FD9725</item>
</style>
또한 AndroidManifest.xml에서 애플리케이션에 이 새로운 테마를 사용합니다.
AndroidManifest.xml
<application
android:allowBackup="true"
android:icon="@mipmap/ic_launcher"
android:label="@string/shr_app_name"
android:roundIcon="@mipmap/ic_launcher_round"
android:supportsRtl="true"
android:name="com.google.codelabs.mdc.java.shrine.application.ShrineApplication"
android:theme="@style/Theme.Shrine.Autumn">
<activity android:name=".MainActivity">
<intent-filter>
<action android:name="android.intent.action.MAIN" />
<category android:name="android.intent.category.LAUNCHER" />
</intent-filter>
</activity>
</application>
아래와 같이 colors.xml에서 툴바 아이콘 색상을 수정합니다.
colors.xml
<color name="toolbarIconColor">#FFFFFF</color>
그런 다음 '?theme'을 사용하여 현재 테마를 참조하도록 툴바 스타일의 android:theme 속성을 설정합니다. 속성을 사용합니다.
styles.xml
<style name="Widget.Shrine.Toolbar" parent="Widget.AppCompat.Toolbar">
<item name="android:background">?attr/colorAccent</item>
<item name="android:theme">?theme</item>
<item name="popupTheme">@style/ThemeOverlay.AppCompat.Light</item>
<item name="titleTextAppearance">@style/TextAppearance.Shrine.Toolbar</item>
</style>
다음으로 로그인 화면 텍스트 필드의 힌트 텍스트 색상을 밝게 합니다. 텍스트 필드에 android:textColorHint 속성 추가 스타일:
styles.xml
<style name="Widget.Shrine.TextInputLayout" parent="Widget.MaterialComponents.TextInputLayout.OutlinedBox">
<item name="hintTextAppearance">
@style/TextAppearance.Shrine.TextInputLayout.HintText
</item>
<item name="android:paddingBottom">8dp</item>
<item name="android:textColorHint">?attr/colorPrimaryDark</item>
</style>
빌드하고 실행합니다. 이제 새 테마가 표시되어 미리보기를 할 수 있습니다.

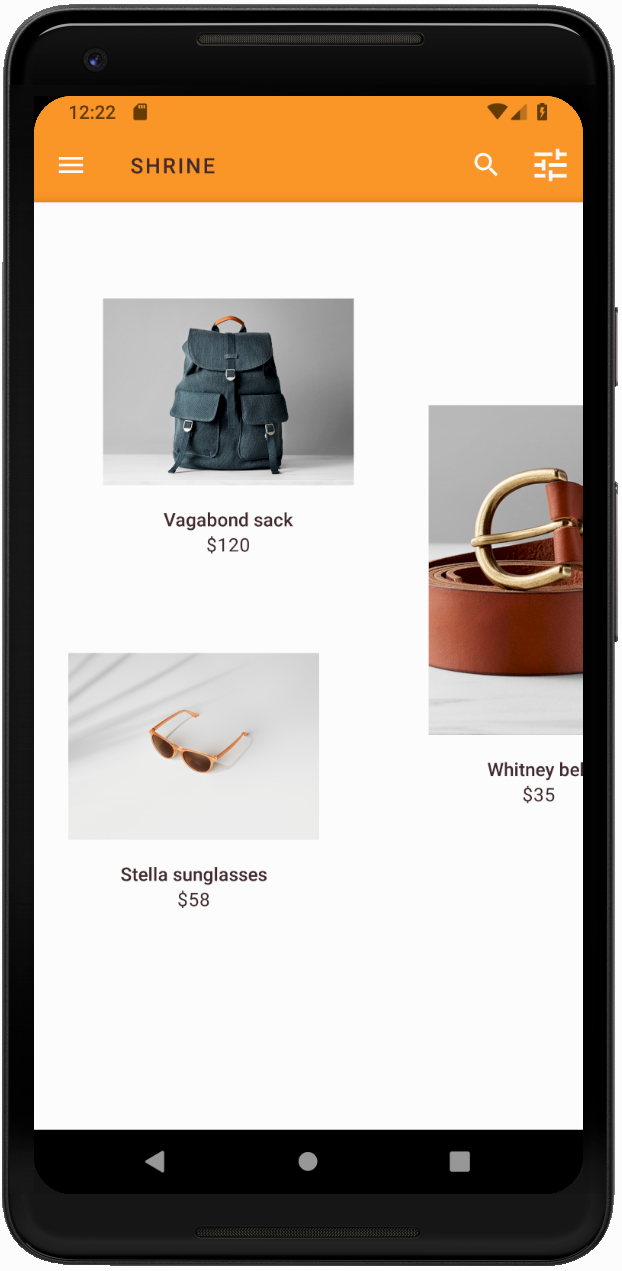
MDC-104로 이동하기 전에 이 섹션에서 변경된 코드를 되돌립니다.
8. 요약
지금까지 디자이너의 디자인 사양과 유사한 앱을 만들어 보았습니다.
다음 단계
테마, 서체, 고도와 같은 MDC 구성요소를 사용했습니다. MDC Android의 MDC-Android 카탈로그 구성요소에서 더 많은 구성요소를 살펴볼 수 있습니다.
계획된 앱 디자인에 MDC 라이브러리에 구성요소가 없는 요소가 포함되어 있다면 어떻게 해야 할까요? MDC-104: 머티리얼 디자인 고급 구성요소에서는 MDC 라이브러리를 사용하여 맞춤 구성요소를 만들어 특정 디자인을 구현하는 방법을 알아봅니다.

