1. Введение
Material Components (MDC) помогают разработчикам реализовать Material Design. Созданный командой инженеров и UX-дизайнеров Google, MDC включает в себя десятки красивых и функциональных компонентов пользовательского интерфейса и доступен для Android, iOS, Интернета и Flutter.material.io/develop. |
В лабораторных работах MDC-101 и MDC-102 вы использовали Material Components (MDC) для создания основ приложения Shrine — приложения для электронной коммерции, которое продает одежду и товары для дома. Это приложение содержит пользовательский поток, который начинается с экрана входа в систему и переносит пользователя на главный экран, на котором отображаются продукты.
Недавнее расширение Material Design дает дизайнерам и разработчикам большую гибкость в представлении бренда своего продукта. Теперь вы можете использовать MDC, чтобы настроить Shrine и отразить его уникальный стиль.
Что ты построишь
В этой кодовой лаборатории вы настроите Shrine так, чтобы он отражал ее бренд, используя:
- Цвет
- Типография
- Высота
- Макет
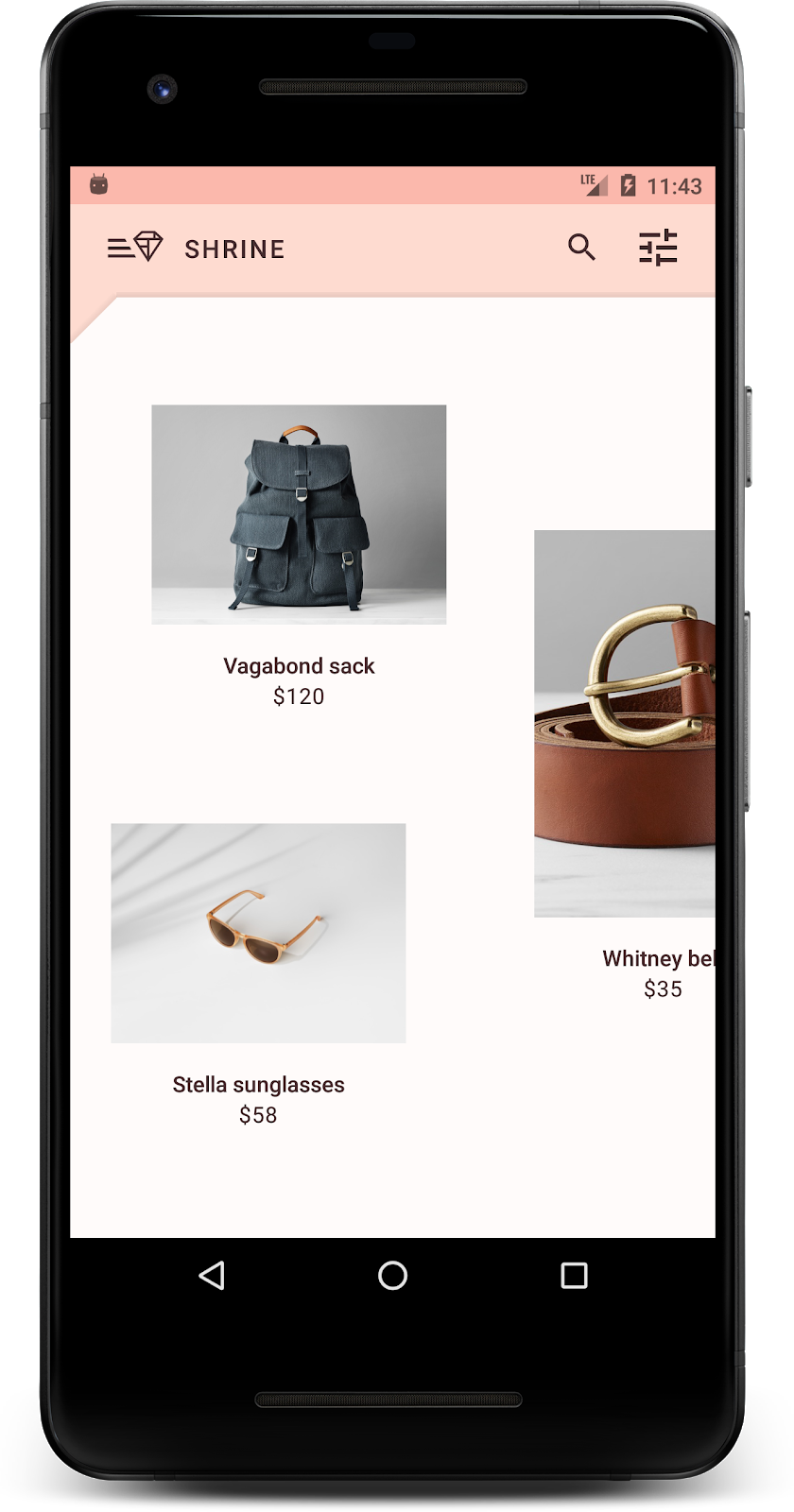
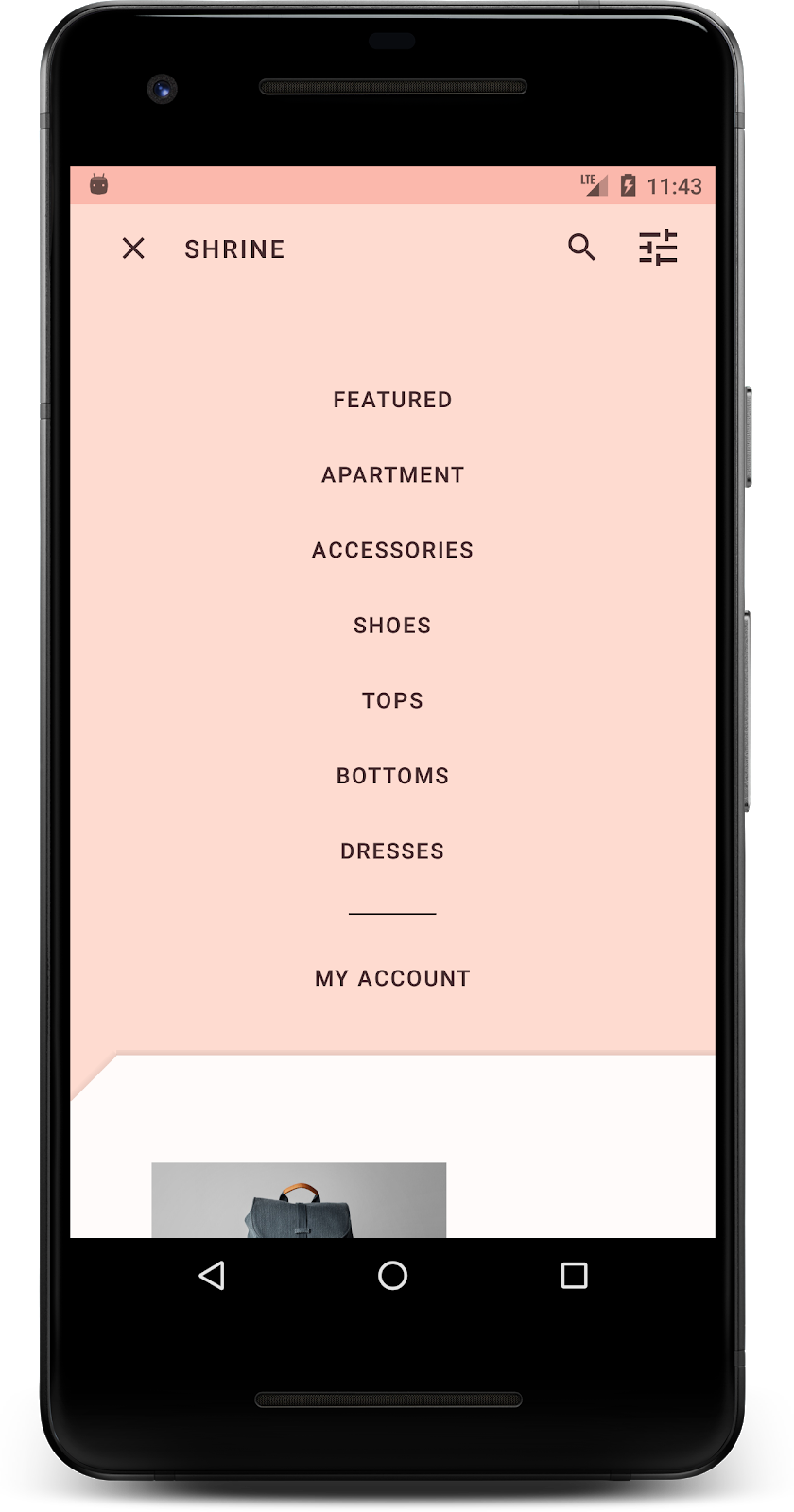
Компоненты и подсистемы MDC Android, используемые в этой лаборатории кода:
- Темы
- Типография
- Высота
Что вам понадобится
- Базовые знания Android-разработки.
- Android Studio (скачайте здесь , если у вас его еще нет)
- Эмулятор Android или устройство (доступно через Android Studio).
- Пример кода (см. следующий шаг)
Как бы вы оценили свой опыт создания приложений для Android?
2. Настройте среду разработки
Продолжаем MDC-102?
Если вы прошли MDC-102, ваш код должен быть готов к использованию в этой лаборатории. Перейдите к шагу 3: Измените цвет .
Загрузите начальное приложение Codelab.
Стартовое приложение находится в каталоге material-components-android-codelabs-103-starter/kotlin . Прежде чем начать, обязательно cd в этот каталог.
...или клонируйте его с GitHub
Чтобы клонировать эту кодовую лабораторию из GitHub, выполните следующие команды:
git clone https://github.com/material-components/material-components-android-codelabs cd material-components-android-codelabs/ git checkout 103-starter
Загрузите стартовый код в Android Studio.
- После завершения работы мастера установки и появления окна «Добро пожаловать в Android Studio» нажмите « Открыть существующий проект Android Studio» . Перейдите в каталог, в который вы установили пример кода, и выберите kotlin -> shrine (или найдите на своем компьютере shrine ), чтобы открыть проект Shipping.
- Подождите, пока Android Studio создаст и синхронизирует проект, как показывают индикаторы активности в нижней части окна Android Studio.
- На этом этапе Android Studio может вызвать некоторые ошибки сборки, поскольку вам не хватает Android SDK или инструментов сборки, таких как показанный ниже. Следуйте инструкциям в Android Studio, чтобы установить/обновить их и синхронизировать проект.
Добавить зависимости проекта
Проекту нужна зависимость от библиотеки поддержки Android MDC . В загруженном вами примере кода эта зависимость уже должна быть указана, но чтобы убедиться в этом, рекомендуется выполнить следующие шаги.
- Перейдите к файлу
build.gradleмодуляappи убедитесь, что блокdependenciesвключает зависимость от MDC Android:
api 'com.google.android.material:material:1.1.0-alpha06'
- (Необязательно) При необходимости отредактируйте файл
build.gradle, добавив следующие зависимости и синхронизировав проект.
dependencies {
api 'com.google.android.material:material:1.1.0-alpha06'
implementation 'androidx.legacy:legacy-support-v4:1.0.0'
implementation 'com.android.volley:volley:1.1.1'
implementation 'com.google.code.gson:gson:2.8.5'
implementation "org.jetbrains.kotlin:kotlin-stdlib-jdk7:1.3.21"
testImplementation 'junit:junit:4.12'
androidTestImplementation 'androidx.test:core:1.1.0'
androidTestImplementation 'androidx.test.ext:junit:1.1.0'
androidTestImplementation 'androidx.test:runner:1.2.0-alpha05'
androidTestImplementation 'androidx.test.espresso:espresso-core:3.2.0-alpha05'
}
Запустите стартовое приложение
|
Успех! Вы должны увидеть страницу входа в Shrine на вашем устройстве или в эмуляторе. Когда вы нажмете «Далее», появится домашняя страница Shrine с панелью приложений вверху и сеткой изображений продуктов внизу.
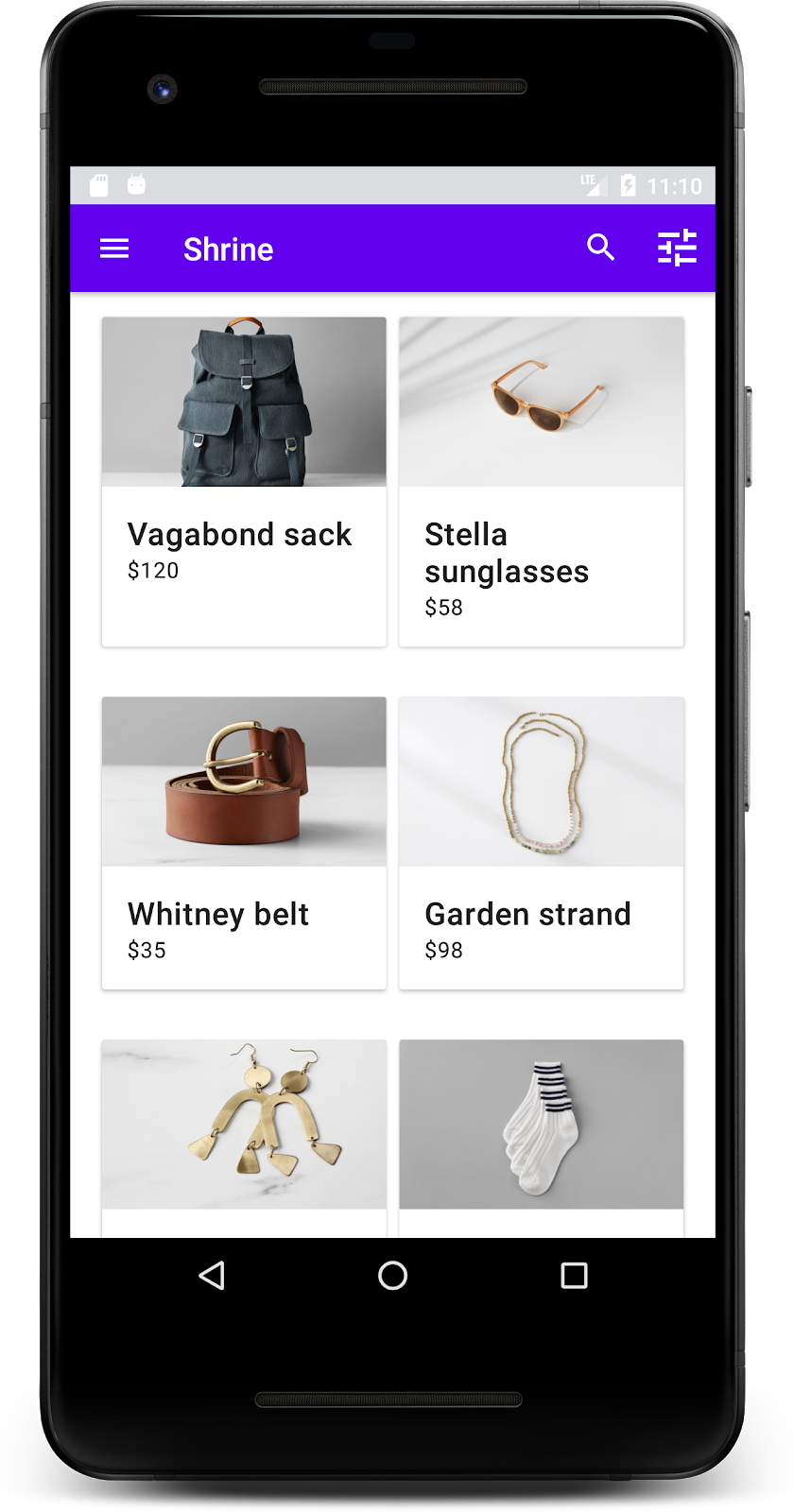
Давайте сделаем верхнюю панель приложения соответствующей бренду Shrine, изменив ее цвет, высоту и типографику.
3. Измените цвет
Эта цветовая тема была создана дизайнером с использованием нестандартных цветов (показано на изображении ниже). Он содержит цвета, выбранные из бренда Shrine и примененные к редактору тем материалов, который расширил их для создания более полной палитры. (Эти цвета не входят в цветовую палитру Material 2014 года .)
Редактор тем материалов сгруппировал их по оттенкам с числовой маркировкой, включая метки от 50, 100, 200 до 900 каждого цвета. Shrine использует только оттенки 50, 100 и 300 из розового образца и 900 из коричневого.
Давайте изменим цвет верхней панели приложения, чтобы он соответствовал этой цветовой схеме.
Установите colorPrimaryDark и colorAccent
В colors.xml измените следующие строки. Атрибут colorAccent среди прочего, управляет цветом верхней панели приложения, а атрибут colorPrimaryDark управляет цветом строки состояния.
цвета.xml
<color name="colorPrimaryDark">#FBB8AC</color>
<color name="colorAccent">#FEDBD0</color>
Чтобы использовать темные значки в строке состояния, добавьте следующее в Theme.Shrine , тему приложения Shrine:
стили.xml
<item name="android:windowLightStatusBar" tools:targetApi="m">true</item>
<resources xmlns:tools="http://schemas.android.com/tools">
Ваши colors.xml и styles.xml должны выглядеть следующим образом:
цвета.xml
<?xml version="1.0" encoding="utf-8"?>
<resources>
<color name="colorPrimary">#E0E0E0</color>
<color name="colorPrimaryDark">#FBB8AC</color>
<color name="colorAccent">#FEDBD0</color>
<color name="toolbarIconColor">#FFFFFF</color>
<color name="loginPageBackgroundColor">#FFFFFF</color>
<color name="productGridBackgroundColor">#FFFFFF</color>
</resources>
стили.xml
<resources xmlns:android="http://schemas.android.com/tools">
<!-- Base application theme. -->
<style name="Theme.Shrine" parent="Theme.MaterialComponents.Light.NoActionBar">
<!-- Customize your theme here. -->
<item name="colorPrimary">@color/colorPrimary</item>
<item name="colorPrimaryDark">@color/colorPrimaryDark</item>
<item name="colorAccent">@color/colorAccent</item>
<item name="android:windowLightStatusBar" tools:targetApi="m">true</item>
</style>
<style name="Widget.Shrine.Toolbar" parent="Widget.AppCompat.Toolbar">
<item name="android:background">?attr/colorAccent</item>
<item name="android:theme">@style/ThemeOverlay.AppCompat.Dark.ActionBar</item>
<item name="popupTheme">@style/ThemeOverlay.AppCompat.Light</item>
</style>
</resources>
В colors.xml добавьте новый ресурс цвета textColorPrimary со значением #442C2E и обновите toolbarIconColor , чтобы он ссылался на цвет textColorPrimary .
Обновите styles.xml , чтобы установить
атрибут цвета textColorPrimary , который мы только что определили.
И еще: установите для атрибута android:theme в стиле Widget.Shrine.Toolbar значение Theme.Shrine .
Ваши colors.xml и styles.xml должны выглядеть следующим образом:
цвета.xml
<?xml version="1.0" encoding="utf-8"?>
<resources>
<color name="colorPrimary">#E0E0E0</color>
<color name="colorPrimaryDark">#FBB8AC</color>
<color name="colorAccent">#FEDBD0</color>
<color name="textColorPrimary">#442C2E</color>
<color name="toolbarIconColor">@color/textColorPrimary</color>
<color name="loginPageBackgroundColor">#FFFFFF</color>
<color name="productGridBackgroundColor">#FFFFFF</color>
</resources>
стили.xml
<resources xmlns:android="http://schemas.android.com/tools">
<!-- Base application theme. -->
<style name="Theme.Shrine" parent="Theme.MaterialComponents.Light.NoActionBar">
<!-- Customize your theme here. -->
<item name="colorPrimary">@color/colorPrimary</item>
<item name="colorPrimaryDark">@color/colorPrimaryDark</item>
<item name="colorAccent">@color/colorAccent</item>
<item name="android:windowLightStatusBar" tools:targetApi="m">true</item>
<item name="android:textColorPrimary">@color/textColorPrimary</item>
</style>
<style name="Widget.Shrine.Toolbar" parent="Widget.AppCompat.Toolbar">
<item name="android:background">?attr/colorAccent</item>
<item name="android:theme">@style/Theme.Shrine</item>
<item name="popupTheme">@style/ThemeOverlay.AppCompat.Light</item>
</style>
</resources>
Стройте и запускайте. Ваша сетка продуктов теперь должна выглядеть так:
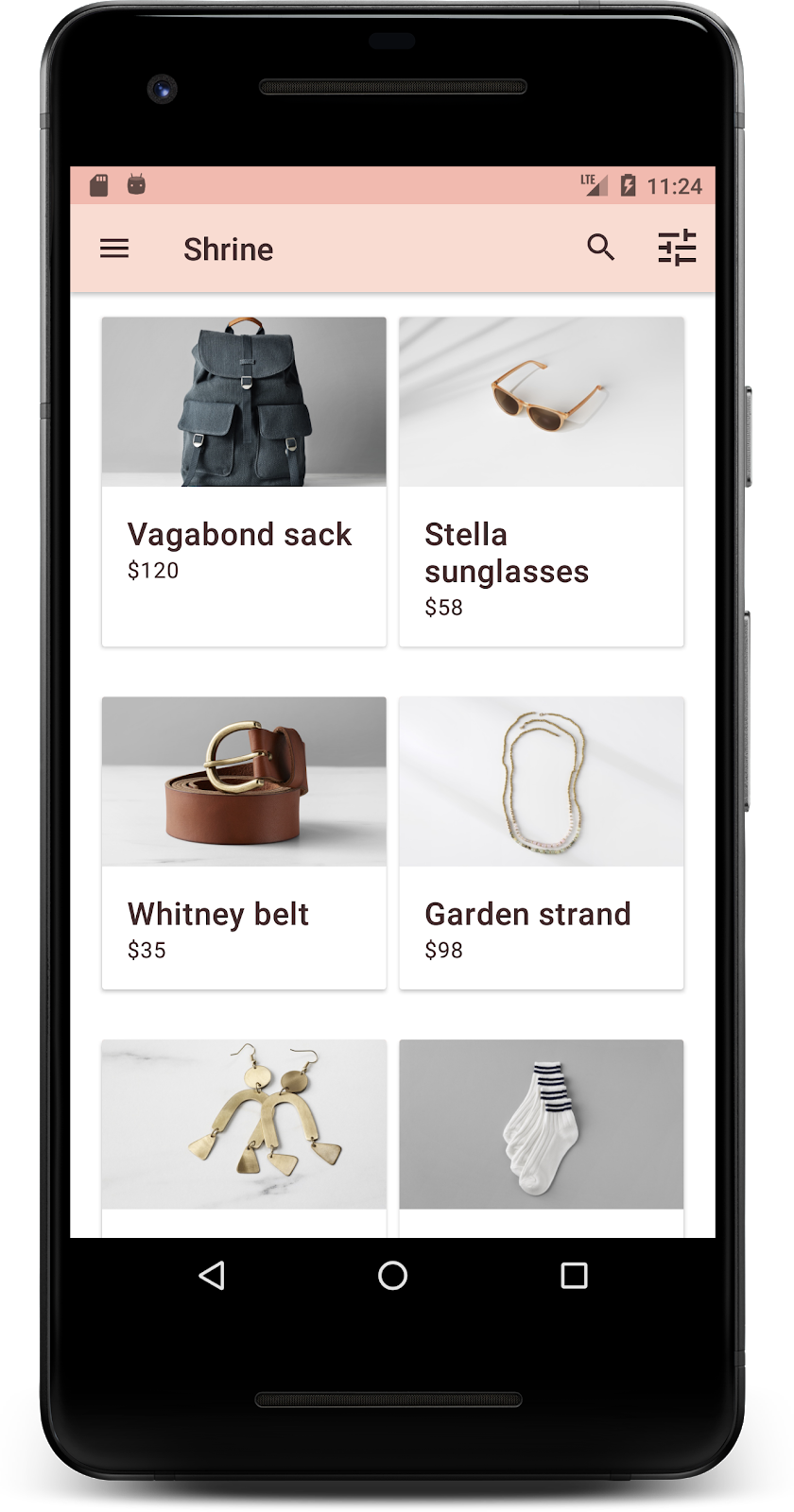
Давайте изменим стиль экрана входа в систему, чтобы он соответствовал нашей цветовой схеме.
Оформление текстовых полей
Давайте изменим текстовые поля на странице входа в систему, чтобы они были контурными, и будем использовать лучшие цвета для нашего макета.
Добавьте следующий цветовой ресурс в файл colors.xml :
цвета.xml
<color name="textInputOutlineColor">#FBB8AC</color>
Добавьте два новых стиля в ваш styles.xml :
стили.xml
<style name="Widget.Shrine.TextInputLayout" parent="Widget.MaterialComponents.TextInputLayout.OutlinedBox">
<item name="hintTextAppearance">@style/TextAppearance.Shrine.TextInputLayout.HintText</item>
<item name="hintTextColor">@color/textColorPrimary</item>
<item name="android:paddingBottom">8dp</item>
<item name="boxStrokeColor">@color/textInputOutlineColor</item>
</style>
<style name="TextAppearance.Shrine.TextInputLayout.HintText" parent="TextAppearance.MaterialComponents.Subtitle2">
<item name="android:textColor">?android:attr/textColorPrimary</item>
</style>
Наконец, установите для атрибута стиля обоих XML-компонентов TextInputLayout в shr_login_fragment.xml новый стиль:
shr_login_fragment.xml
<com.google.android.material.textfield.TextInputLayout
style="@style/Widget.Shrine.TextInputLayout"
android:layout_width="match_parent"
android:layout_height="wrap_content"
android:hint="@string/shr_hint_username">
<com.google.android.material.textfield.TextInputEditText
android:layout_width="match_parent"
android:layout_height="wrap_content"
android:inputType="text"
android:maxLines="1" />
</com.google.android.material.textfield.TextInputLayout>
<com.google.android.material.textfield.TextInputLayout
android:id="@+id/password_text_input"
style="@style/Widget.Shrine.TextInputLayout"
android:layout_width="match_parent"
android:layout_height="wrap_content"
android:hint="@string/shr_hint_password"
app:errorEnabled="true">
<com.google.android.material.textfield.TextInputEditText
android:id="@+id/password_edit_text"
android:layout_width="match_parent"
android:layout_height="wrap_content"
android:inputType="textPassword" />
</com.google.android.material.textfield.TextInputLayout>
Стилизовать цвета кнопок
Наконец, настройте цвета кнопок на странице входа. Добавьте следующие стили в ваш styles.xml :
стили.xml
<style name="Widget.Shrine.Button" parent="Widget.MaterialComponents.Button">
<item name="android:textColor">?android:attr/textColorPrimary</item>
<item name="backgroundTint">?attr/colorPrimaryDark</item>
</style>
<style name="Widget.Shrine.Button.TextButton" parent="Widget.MaterialComponents.Button.TextButton">
<item name="android:textColor">?android:attr/textColorPrimary</item>
</style>
Стиль Widget.Shrine.Button является продолжением стиля MaterialButton по умолчанию и изменяет цвет текста и оттенок фона кнопки. Widget.Shrine.Button.TextButton является продолжением текстового стиля MaterialButton по умолчанию и меняет только цвет текста.
Установите стиль Widget.Shrine.Button для кнопки «Далее» и стиль Widget.Shrine.Button.TextButton для кнопки «Отмена» следующим образом:
shr_login_fragment.xml
<RelativeLayout
android:layout_width="match_parent"
android:layout_height="wrap_content">
<com.google.android.material.button.MaterialButton
android:id="@+id/next_button"
style="@style/Widget.Shrine.Button"
android:layout_width="wrap_content"
android:layout_height="wrap_content"
android:layout_alignParentEnd="true"
android:layout_alignParentRight="true"
android:text="@string/shr_button_next" />
<com.google.android.material.button.MaterialButton
android:id="@+id/cancel_button"
style="@style/Widget.Shrine.Button.TextButton"
android:layout_width="wrap_content"
android:layout_height="wrap_content"
android:layout_marginEnd="12dp"
android:layout_marginRight="12dp"
android:layout_toStartOf="@id/next_button"
android:layout_toLeftOf="@id/next_button"
android:text="@string/shr_button_cancel" />
</RelativeLayout>
Обновите цвет логотипа Shrine на странице входа. Это потребует небольшого изменения в рисуемом векторе shr_logo.xml . Откройте рисуемый файл и измените свойство android:fillAlpha на 1. Рисуемый файл должен выглядеть следующим образом:
shr_logo.xml
<vector xmlns:android="http://schemas.android.com/apk/res/android"
android:width="149dp"
android:height="152dp"
android:tint="?attr/colorControlNormal"
android:viewportWidth="149"
android:viewportHeight="152">
<path
android:fillAlpha="1"
android:fillColor="#DADCE0"
android:fillType="evenOdd"
android:pathData="M42.262,0L0,38.653L74.489,151.994L148.977,38.653L106.723,0M46.568,11.11L21.554,33.998L99.007,33.998L99.007,11.11L46.568,11.11ZM110.125,18.174L110.125,33.998L127.416,33.998L110.125,18.174ZM80.048,45.116L80.048,123.296L131.426,45.116L80.048,45.116ZM17.551,45.116L33.976,70.101L68.93,70.101L68.93,45.116L17.551,45.116ZM41.284,81.219L68.93,123.296L68.93,81.219L41.284,81.219Z"
android:strokeWidth="1"
android:strokeAlpha="0.4"
android:strokeColor="#00000000" />
</vector>
Затем установите для атрибута android:tint логотипа <ImageView> в shr_login_fragment.xml значение ?android:attr/textColorPrimary следующим образом:
shr_login_fragment.xml
<ImageView
android:layout_width="64dp"
android:layout_height="64dp"
android:layout_gravity="center_horizontal"
android:layout_marginTop="48dp"
android:layout_marginBottom="16dp"
android:tint="?android:attr/textColorPrimary"
app:srcCompat="@drawable/shr_logo" />
Стройте и запускайте. Теперь ваш экран входа в систему должен выглядеть так:
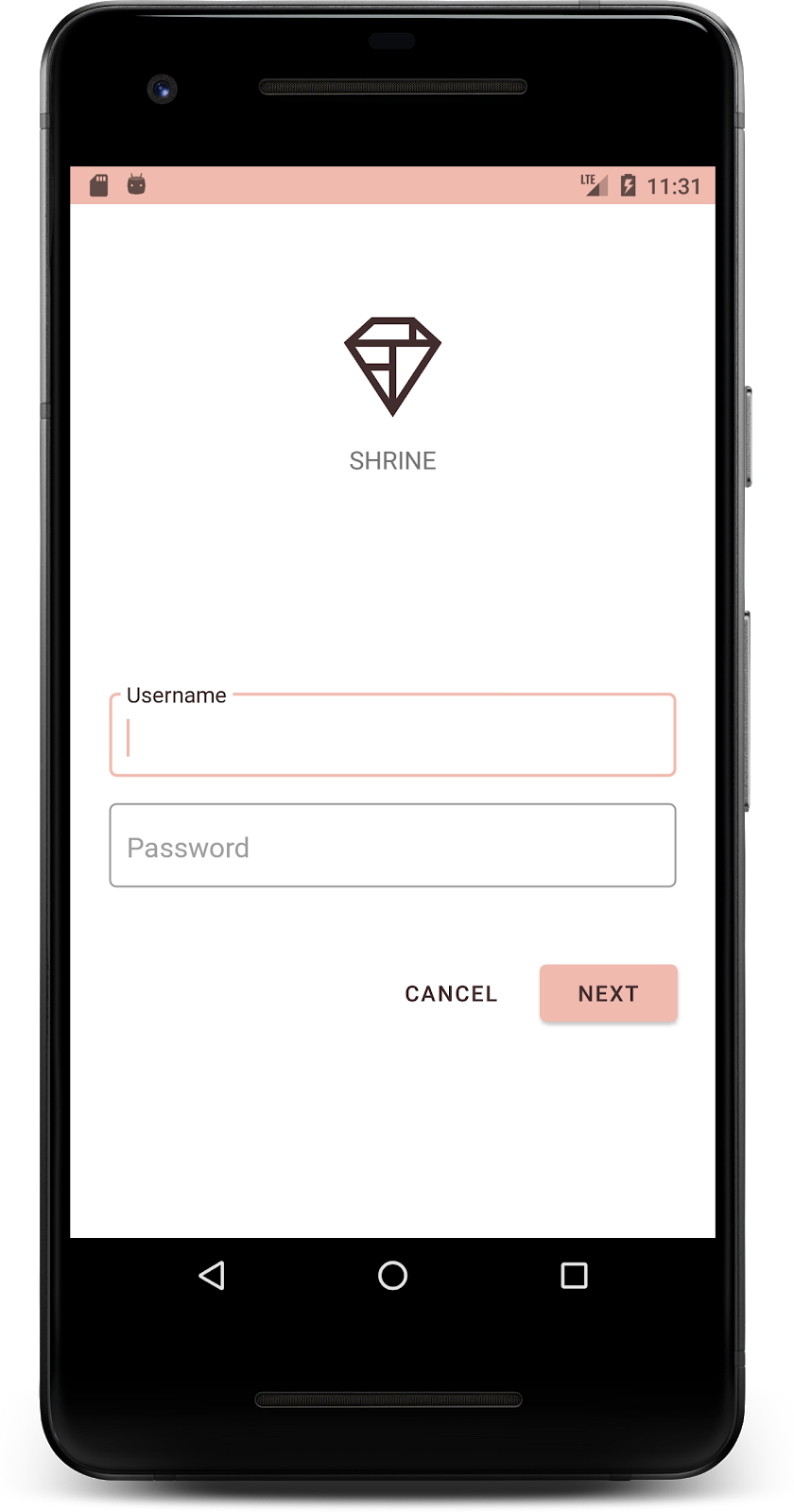
4. Измените типографику и стили меток.
Помимо изменения цвета ваш дизайнер также предоставил вам специальную типографику для использования на сайте. Давайте добавим это и в верхнюю панель приложений.
Оформление верхней панели приложений
Оформите внешний вид текста верхней панели приложения в соответствии со спецификациями, предоставленными вашим дизайнером. Добавьте следующий стиль оформления текста в styles.xml и установите свойство titleTextAppearance для ссылки на этот стиль в стиле Widget.Shrine.Toolbar .
стили.xml
<style name="Widget.Shrine.Toolbar" parent="Widget.AppCompat.Toolbar">
<item name="android:background">?attr/colorAccent</item>
<item name="android:theme">@style/Theme.Shrine</item>
<item name="popupTheme">@style/ThemeOverlay.AppCompat.Light</item>
<item name="titleTextAppearance">@style/TextAppearance.Shrine.Toolbar</item>
</style>
<style name="TextAppearance.Shrine.Toolbar" parent="TextAppearance.MaterialComponents.Button">
<item name="android:textSize">16sp</item>
</style>
Ваши colors.xml и styles.xml должны выглядеть следующим образом:
цвета.xml
<?xml version="1.0" encoding="utf-8"?>
<resources>
<color name="colorPrimary">#E0E0E0</color>
<color name="colorPrimaryDark">#FBB8AC</color>
<color name="colorAccent">#FEDBD0</color>
<color name="textColorPrimary">#442C2E</color>
<color name="toolbarIconColor">@color/textColorPrimary</color>
<color name="loginPageBackgroundColor">#FFFFFF</color>
<color name="productGridBackgroundColor">#FFFFFF</color>
<color name="textInputOutlineColor">#FBB8AC</color>
</resources>
стили.xml
<resources xmlns:android="http://schemas.android.com/tools">
<!-- Base application theme. -->
<style name="Theme.Shrine" parent="Theme.MaterialComponents.Light.NoActionBar">
<!-- Customize your theme here. -->
<item name="colorPrimary">@color/colorPrimary</item>
<item name="colorPrimaryDark">@color/colorPrimaryDark</item>
<item name="colorAccent">@color/colorAccent</item>
<item name="android:windowLightStatusBar" tools:targetApi="m">true</item>
<item name="android:textColorPrimary">@color/textColorPrimary</item>
</style>
<style name="Widget.Shrine.TextInputLayout" parent="Widget.MaterialComponents.TextInputLayout.OutlinedBox">
<item name="hintTextAppearance">@style/TextAppearance.Shrine.TextInputLayout.HintText</item>
<item name="hintTextColor">@color/textColorPrimary</item>
<item name="android:paddingBottom">8dp</item>
<item name="boxStrokeColor">@color/textInputOutlineColor</item>
</style>
<style name="TextAppearance.Shrine.TextInputLayout.HintText" parent="TextAppearance.MaterialComponents.Subtitle2">
<item name="android:textColor">?android:attr/textColorPrimary</item>
</style>
<style name="Widget.Shrine.Button" parent="Widget.MaterialComponents.Button">
<item name="android:textColor">?android:attr/textColorPrimary</item>
<item name="backgroundTint">?attr/colorPrimaryDark</item>
</style>
<style name="Widget.Shrine.Button.TextButton" parent="Widget.MaterialComponents.Button.TextButton">
<item name="android:textColor">?android:attr/textColorPrimary</item>
</style>
<style name="Widget.Shrine.Toolbar" parent="Widget.AppCompat.Toolbar">
<item name="android:background">?attr/colorAccent</item>
<item name="android:theme">@style/Theme.Shrine</item>
<item name="popupTheme">@style/ThemeOverlay.AppCompat.Light</item>
<item name="titleTextAppearance">@style/TextAppearance.Shrine.Toolbar</item>
</style>
<style name="TextAppearance.Shrine.Toolbar" parent="TextAppearance.MaterialComponents.Button">
<item name="android:textSize">16sp</item>
</style>
</resources>
Стиль ярлыков
Мы будем оформлять этикетки карточек товаров так, чтобы они выглядели правильно и располагались по центру карточки по горизонтали.
Обновите типографику на заголовке с textAppearanceHeadline6 на textAppearanceSubtitle2 следующим образом:
shr_product_card.xml
<TextView
android:id="@+id/product_title"
android:layout_width="match_parent"
android:layout_height="wrap_content"
android:text="@string/shr_product_title"
android:textAppearance="?attr/textAppearanceSubtitle2" />
Чтобы центрировать метки изображений, измените метку <TextView> в shr_product_card.xml , установив атрибут android:textAlignment="center" :
shr_product_card.xml
<LinearLayout
android:layout_width="match_parent"
android:layout_height="wrap_content"
android:orientation="vertical"
android:padding="16dp">
<TextView
android:id="@+id/product_title"
android:layout_width="match_parent"
android:layout_height="wrap_content"
android:text="@string/shr_product_title"
android:textAlignment="center"
android:textAppearance="?attr/textAppearanceSubtitle2" />
<TextView
android:id="@+id/product_price"
android:layout_width="match_parent"
android:layout_height="wrap_content"
android:text="@string/shr_product_description"
android:textAlignment="center"
android:textAppearance="?attr/textAppearanceBody2" />
</LinearLayout>
Стройте и запускайте. Экран сетки вашего продукта теперь должен выглядеть так:
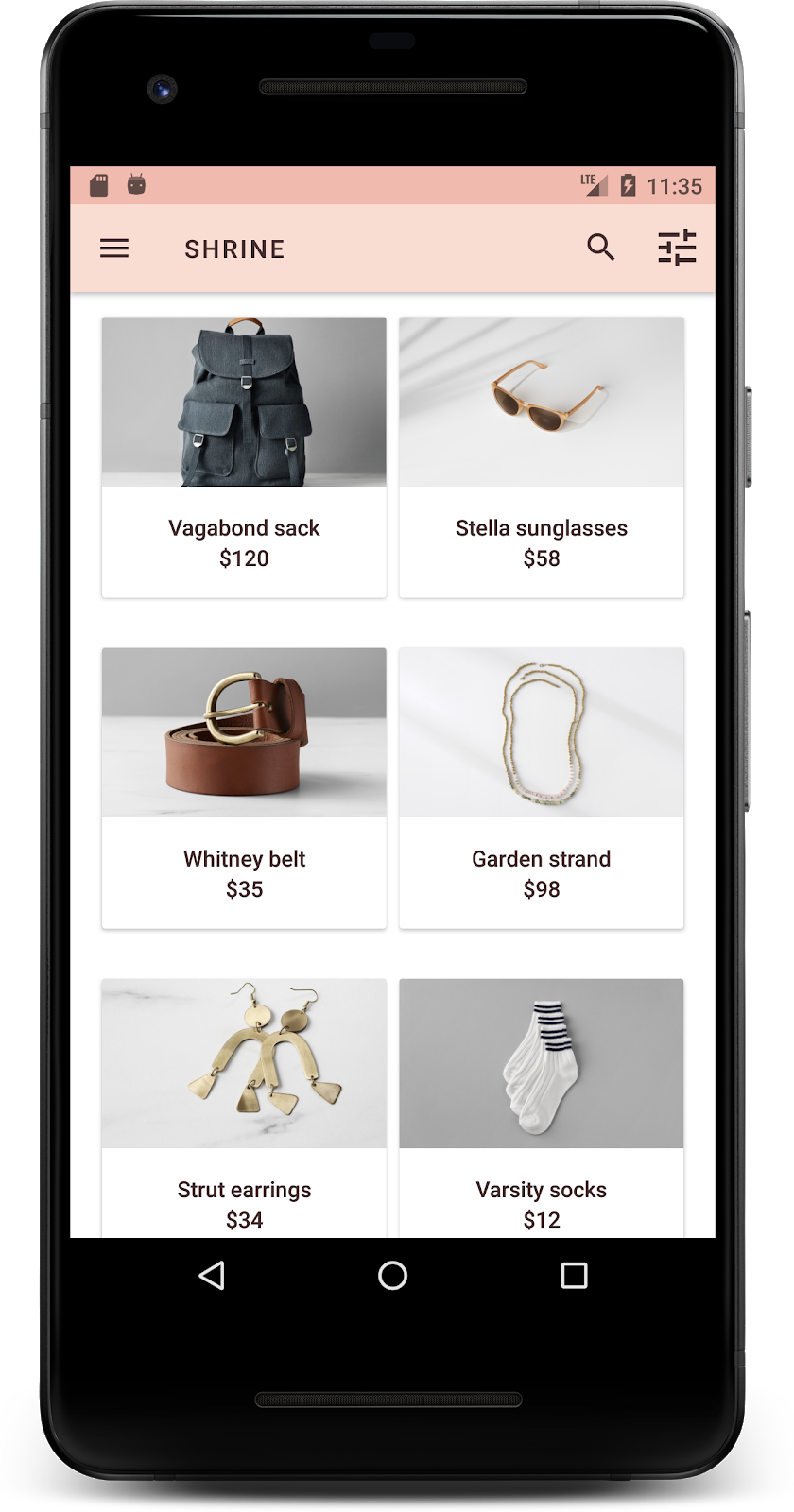
Давайте изменим типографику экрана входа в систему, чтобы она соответствовала.
Измените шрифт экрана входа в систему
В styles.xml добавьте следующий стиль:
стили.xml
<style name="TextAppearance.Shrine.Title" parent="TextAppearance.MaterialComponents.Headline4">
<item name="textAllCaps">true</item>
<item name="android:textStyle">bold</item>
<item name="android:textColor">?android:attr/textColorPrimary</item>
</style>
В shr_login_fragment.xml установите новый стиль для заголовка «SHRINE» <TextView> (и удалите имеющиеся атрибуты textAllCaps и textSize ):
shr_login_fragment.xml
<TextView
android:layout_width="wrap_content"
android:layout_height="wrap_content"
android:layout_gravity="center_horizontal"
android:layout_marginBottom="132dp"
android:text="@string/shr_app_name"
android:textAppearance="@style/TextAppearance.Shrine.Title" />
Стройте и запускайте. Теперь ваш экран входа в систему должен выглядеть так:

5. Отрегулируйте высоту
Теперь, когда вы придали странице особый цвет и типографику, соответствующую Shrine, давайте взглянем на карточки, на которых изображена продукция Shrine. Прямо сейчас они расположены на белой поверхности под навигацией приложения. Чтобы привлечь внимание к продуктам, давайте уделим им больше внимания.
Изменить высоту сетки продуктов
Чтобы содержимое выглядело так, будто содержимое находится на листе, плавающем над верхней панелью приложения, измените высоту верхней панели приложения. Добавьте атрибут app:elevation в свой AppBarLayout и android:elevation в свои XML-компоненты NestedScrollView в shr_product_grid_fragment.xml следующим образом:
shr_product_grid_fragment.xml
<com.google.android.material.appbar.AppBarLayout
android:layout_width="match_parent"
android:layout_height="wrap_content"
app:elevation="0dp">
<androidx.appcompat.widget.Toolbar
android:id="@+id/app_bar"
style="@style/Widget.Shrine.Toolbar"
android:layout_width="match_parent"
android:layout_height="?attr/actionBarSize"
app:navigationIcon="@drawable/shr_menu"
app:title="@string/shr_app_name" />
</com.google.android.material.appbar.AppBarLayout>
<androidx.core.widget.NestedScrollView
android:layout_width="match_parent"
android:layout_height="match_parent"
android:layout_marginTop="56dp"
android:background="@color/productGridBackgroundColor"
android:elevation="8dp"
android:paddingStart="@dimen/shr_product_grid_spacing"
android:paddingEnd="@dimen/shr_product_grid_spacing"
app:layout_behavior="@string/appbar_scrolling_view_behavior">
<androidx.recyclerview.widget.RecyclerView
android:id="@+id/recycler_view"
android:layout_width="match_parent"
android:layout_height="match_parent" />
</androidx.core.widget.NestedScrollView>
Изменить высоту карты (и цвет)
Отрегулируйте высоту каждой карточки, изменив app:cardElevation в shr_product_card.xml с 2dp на 0dp . Также измените app:cardBackgroundColor на @android:color/transparent .
shr_product_card.xml
<com.google.android.material.card.MaterialCardView xmlns:android="http://schemas.android.com/apk/res/android"
xmlns:app="http://schemas.android.com/apk/res-auto"
android:layout_width="match_parent"
android:layout_height="wrap_content"
app:cardBackgroundColor="@android:color/transparent"
app:cardElevation="0dp"
app:cardPreventCornerOverlap="true">
Взгляните! Вы настроили высоту каждой карточки на странице сетки товаров.
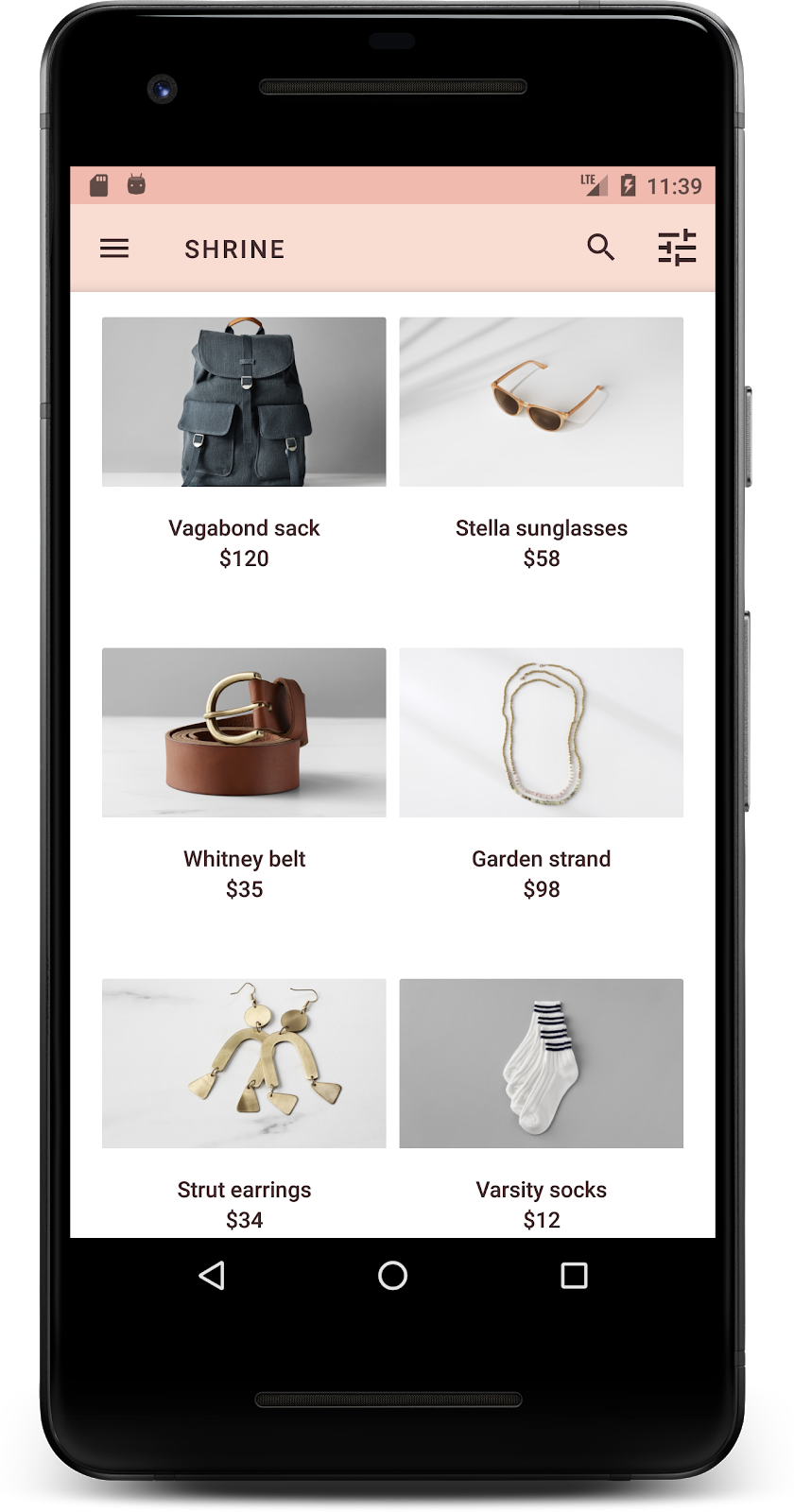
Изменение высоты кнопки «Далее»
В styles.xml добавьте следующее свойство в свой стиль Widget.Shrine.Button :
стили.xml
<item name="android:stateListAnimator" tools:ignore="NewApi">
@animator/shr_next_button_state_list_anim
</item>
Установка android:stateListAnimator в стиле Button позволяет кнопке «Далее» использовать предоставленный нами аниматор.
Стройте и запускайте. Теперь ваш экран входа в систему должен выглядеть так:

6. Измените макет
Давайте изменим макет, чтобы отображать карточки с разными пропорциями и размерами, чтобы каждая карточка выглядела уникально по сравнению с другими.
Используйте шахматный адаптер RecyclerView.
Мы предоставили вам новый адаптер RecyclerView в пакете staggeredgridlayout , который отображает асимметричный макет карты в шахматном порядке, предназначенный для горизонтальной прокрутки. Вы можете самостоятельно разобраться в этом коде, но мы не будем здесь рассматривать, как он реализован.
Чтобы использовать этот новый адаптер, измените метод onCreateView() в ProductGridFragment.kt . Замените блок кода после комментария «setup the RecyclerView » следующим:
ProductGridFragment.kt
// Set up the RecyclerView
view.recycler_view.setHasFixedSize(true)
val gridLayoutManager = GridLayoutManager(context, 2, RecyclerView.HORIZONTAL, false)
gridLayoutManager.spanSizeLookup = object : GridLayoutManager.SpanSizeLookup() {
override fun getSpanSize(position: Int): Int {
return if (position % 3 == 2) 2 else 1
}
}
view.recycler_view.layoutManager = gridLayoutManager
val adapter = StaggeredProductCardRecyclerViewAdapter(
ProductEntry.initProductEntryList(resources))
view.recycler_view.adapter = adapter
val largePadding = resources.getDimensionPixelSize(R.dimen.shr_staggered_product_grid_spacing_large)
val smallPadding = resources.getDimensionPixelSize(R.dimen.shr_staggered_product_grid_spacing_small)
view.recycler_view.addItemDecoration(ProductGridItemDecoration(largePadding, smallPadding))
Нам также потребуется внести небольшие изменения в наш shr_product_grid_fragment.xml , чтобы удалить отступы из нашего NestedScrollView , как показано ниже:
shr_product_grid_fragment.xml
<androidx.core.widget.NestedScrollView
android:layout_width="match_parent"
android:layout_height="match_parent"
android:layout_marginTop="56dp"
android:background="@color/productGridBackgroundColor"
app:layout_behavior="@string/appbar_scrolling_view_behavior"
android:elevation="6dp">
Наконец, мы также настроим заполнение нашей карточки в RecyclerView , изменив ProductGridItemDecoration.kt . Измените метод getItemOffsets() файла ProductGridItemDecoration.kt следующим образом:
ProductGridItemDecoration.kt
override fun getItemOffsets(outRect: Rect, view: View,
parent: RecyclerView, state: RecyclerView.State?) {
outRect.left = smallPadding
outRect.right = largePadding
}
Стройте и запускайте. Элементы сетки продуктов теперь должны располагаться в шахматном порядке:
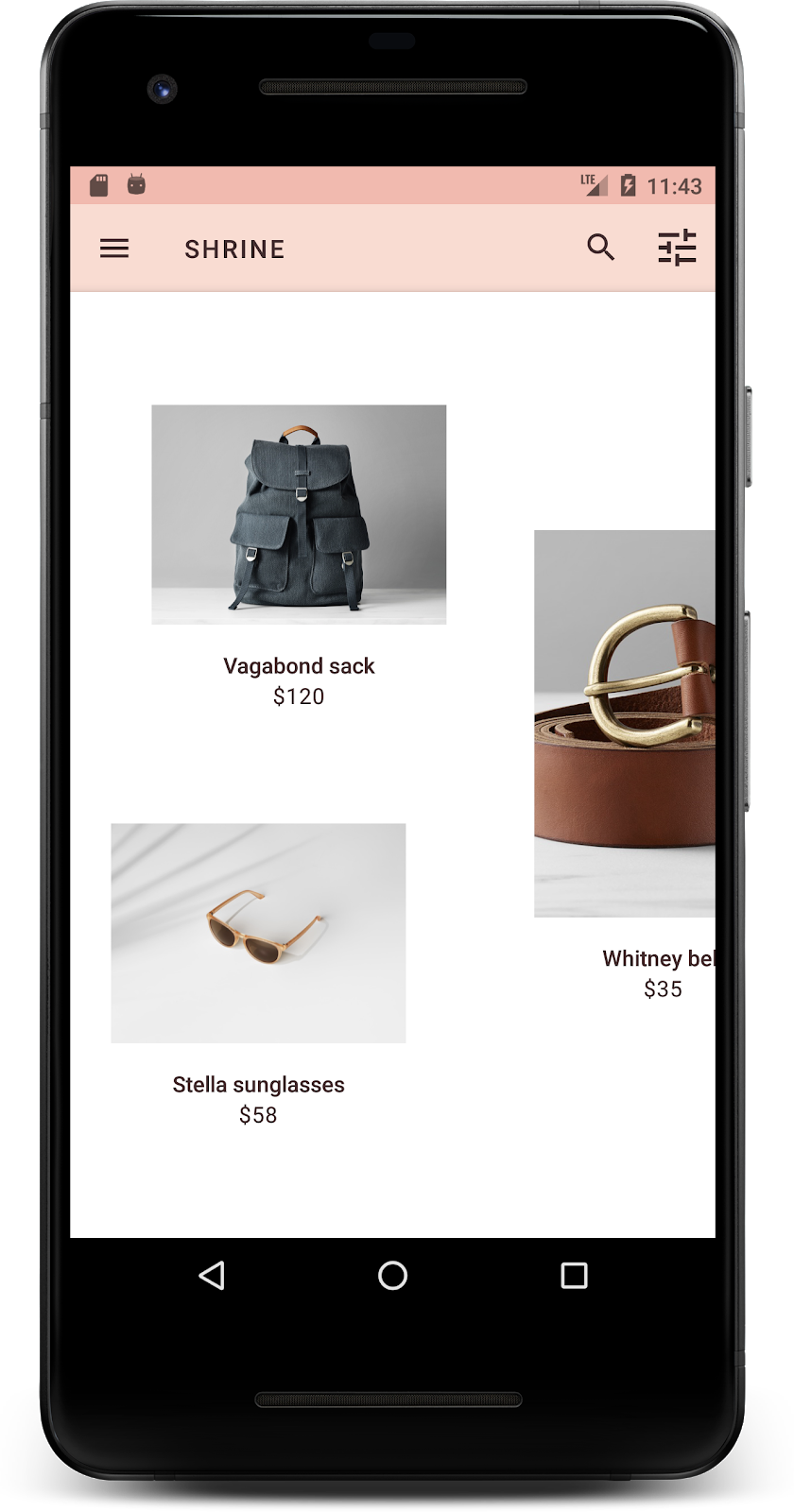
7. Попробуйте другую тему
Цвет — это мощный способ выразить ваш бренд, и небольшое изменение цвета может оказать большое влияние на ваш пользовательский опыт. Чтобы проверить это, давайте посмотрим, как бы выглядел Shrine, если бы цветовая гамма бренда была совершенно другой.
Изменение стилей и цветов
В styles.xml добавьте следующую новую тему:
стили.xml
<style name="Theme.Shrine.Autumn" parent="Theme.Shrine">
<item name="colorPrimary">#FFCF44</item>
<item name="colorPrimaryDark">#FD9725</item>
<item name="colorAccent">#FD9725</item>
<item name="colorOnPrimary">#FFFFFF</item>
<item name="colorError">#FD9725</item>
</style>
А в AndroidManifest.xml используйте эту новую тему в своем приложении:
AndroidManifest.xml
<application
android:allowBackup="true"
android:icon="@mipmap/ic_launcher"
android:label="@string/shr_app_name"
android:roundIcon="@mipmap/ic_launcher_round"
android:supportsRtl="true"
android:name="com.google.codelabs.mdc.kotlin.shrine.application.ShrineApplication"
android:theme="@style/Theme.Shrine.Autumn">
<activity android:name=".MainActivity">
<intent-filter>
<action android:name="android.intent.action.MAIN" />
<category android:name="android.intent.category.LAUNCHER" />
</intent-filter>
</activity>
</application>
Измените цвет значка панели инструментов в colors.xml , как показано ниже:
цвета.xml
<color name="toolbarIconColor">#FFFFFF</color>
Затем установите атрибут android:theme нашего стиля панели инструментов, чтобы он ссылался на текущую тему с помощью атрибута «?theme», а не жестко ее кодировал:
стили.xml
<style name="Widget.Shrine.Toolbar" parent="Widget.AppCompat.Toolbar">
<item name="android:background">?attr/colorAccent</item>
<item name="android:theme">?theme</item>
<item name="popupTheme">@style/ThemeOverlay.AppCompat.Light</item>
<item name="titleTextAppearance">@style/TextAppearance.Shrine.Toolbar</item>
</style>
Затем осветлите цвет текста подсказки в текстовых полях экрана входа в систему. Добавьте атрибут android:textColorHint в стиль текстовых полей:
стили.xml
<style name="Widget.Shrine.TextInputLayout" parent="Widget.MaterialComponents.TextInputLayout.OutlinedBox">
<item name="hintTextAppearance">
@style/TextAppearance.Shrine.TextInputLayout.HintText
</item>
<item name="android:paddingBottom">8dp</item>
<item name="android:textColorHint">?attr/colorPrimaryDark</item>
</style>
Стройте и запускайте. Новая тема теперь должна появиться для предварительного просмотра.
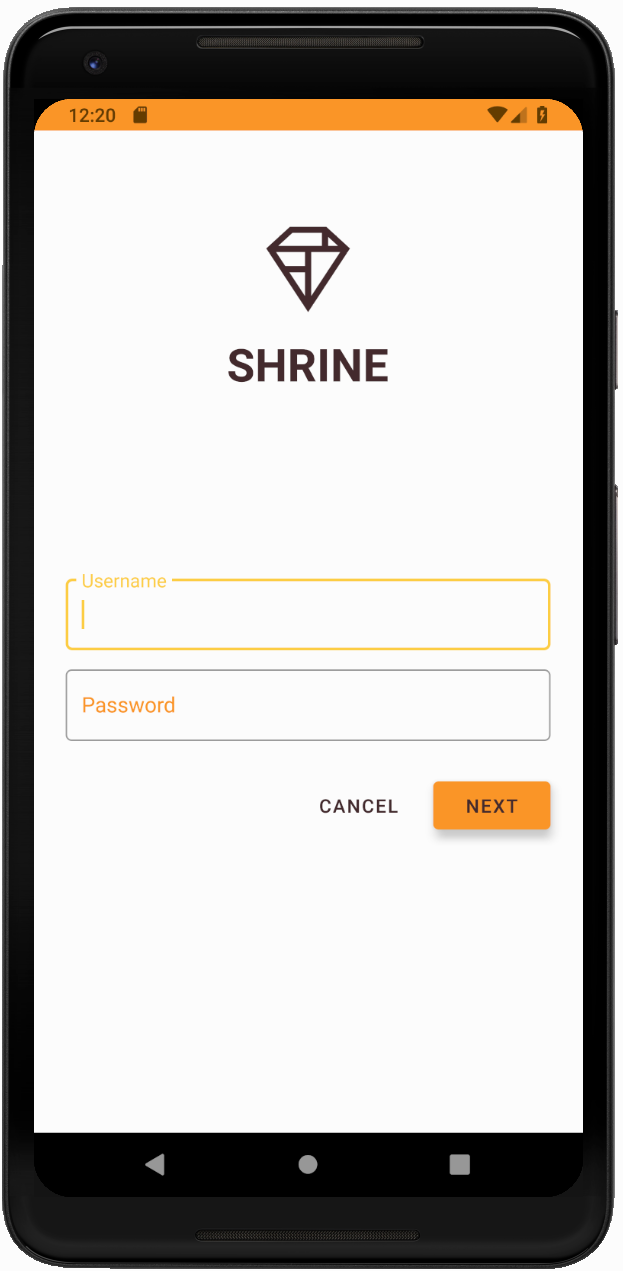
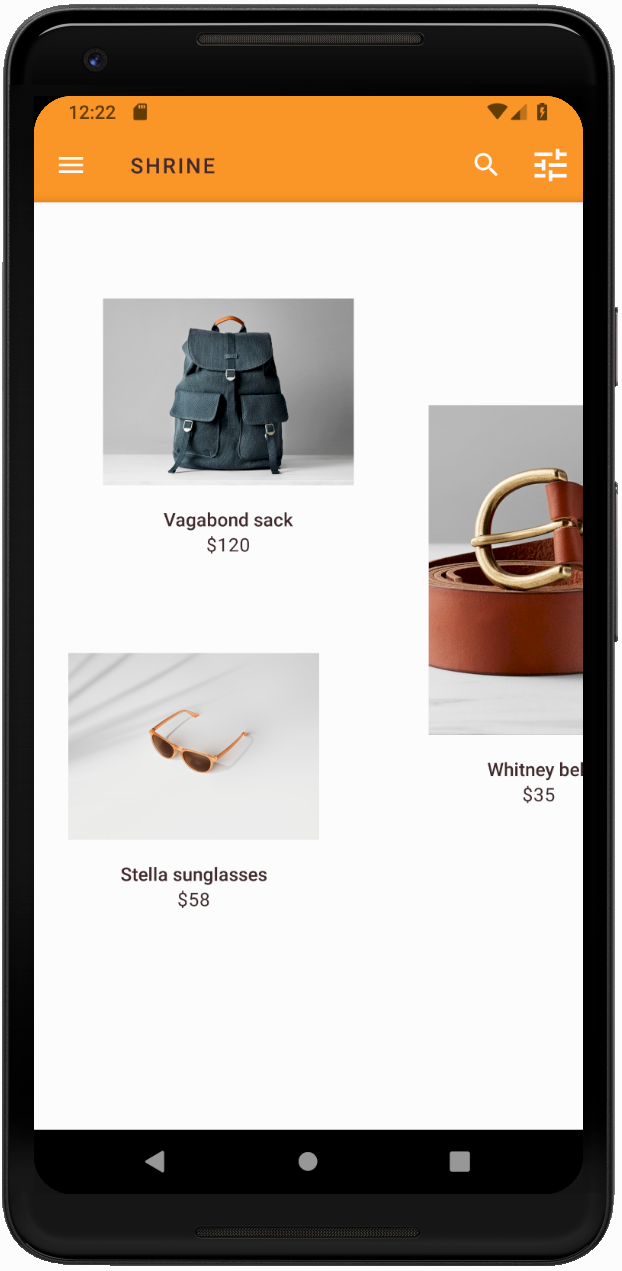
Прежде чем перейти к MDC-104, верните код, измененный в этом разделе.
8. Резюме
К этому моменту вы создали приложение, которое соответствует спецификациям вашего дизайнера.
Следующие шаги
Вы использовали следующие компоненты MDC: тему, типографику и высоту. Вы можете изучить дополнительные компоненты и подсистемы в [веб-библиотеке MDC].
Что делать, если планируемый дизайн приложения содержит элементы, у которых нет компонентов в библиотеке MDC? В MDC-104: Расширенные компоненты Material Design мы рассмотрим, как создавать пользовательские компоненты с использованием библиотеки MDC для достижения определенного внешнего вида.

