1. 简介
Material Components (MDC) 有助于开发者实现 Material Design。MDC 是由一组 Google 工程师和用户体验设计人员倾心打造的,提供数十种精美实用的界面组件,可用于 Android、iOS、Web 和 Flutter.material.io/develop |
Material 组件 (MDC Web) 与框架无关,使用常规 JavaScript 构建。这有助于使 MDC Web 与您的开发流程无缝协作。可根据需要安装这些组件,以帮助在现有应用中实现敏捷的设计改进。
构建内容
在此 Codelab 中,您将使用 MDC Web 提供的组件替换表单中的一些现有组件:

此 Codelab 中用到的 MDC Web 组件
- 按钮
- 选择
- 文本字段
所需条件
您如何评价自己在 Web 开发方面的经验水平?
<ph type="x-smartling-placeholder">2. 设置您的开发环境
下载起始 Codelab 应用
起始应用位于 material-components-web-codelabs-master/mdc-111/starter 目录中。在开始前,请务必通过 cd 进入该目录。
…或从 GitHub 克隆
如需从 GitHub 克隆此 Codelab,请运行以下命令:
git clone https://github.com/material-components/material-components-web-codelabs cd material-components-web-codelabs/mdc-111/starter
安装项目依赖项
从起始目录 (material-components-web-codelabs/mdc-111/starter) 中,运行以下命令:
npm install
您会看到大量 activity,并且在最后,您的终端应该会显示已成功安装:

运行起始应用
在起始目录中,运行以下命令:
npm start
系统将启动 webpack-dev-server。将浏览器指向 http://localhost:8080/ 以查看该页面。

大功告成!您应该会看到应用的送货地址表单:
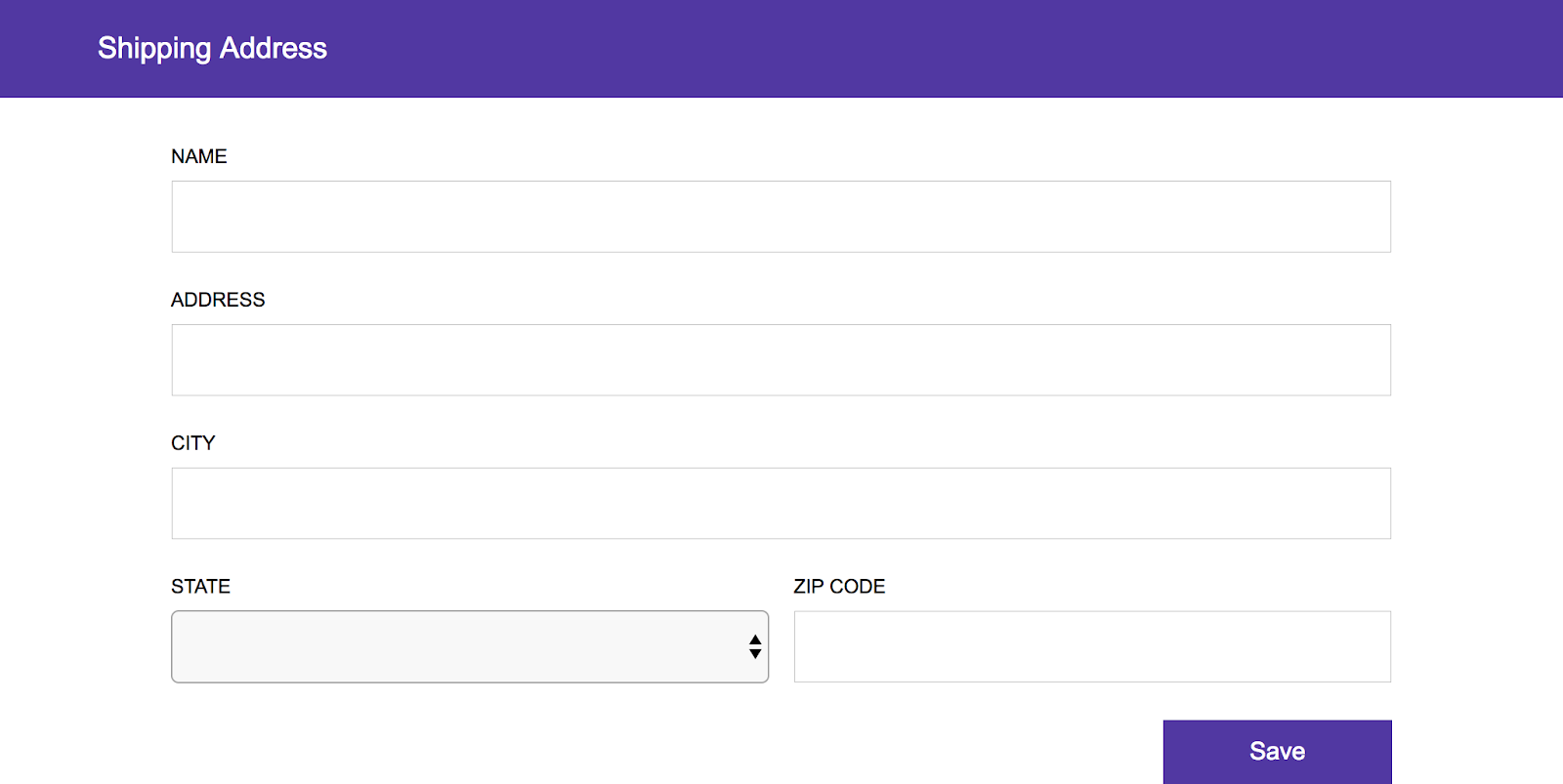
3. 更新按钮
安装 MDC 按钮
按 Ctrl+C 可终止开发服务器。然后,安装 MDC Button NPM 软件包并重启服务器:
npm install @material/button npm start
导入 CSS
在 _theme.scss 的顶部,删除 .crane-button { ... } 代码块,并在其位置添加以下代码:
$mdc-theme-primary: $crane-primary-color;
@import "@material/button/mdc-button";
更新标记
在 index.html 中,从 <button> 元素中移除 crane-button 类,添加 mdc-button 和 mdc-button--raised 类,并使用 mdc-button__label 类将标签嵌套在 <span> 元素中:
<button type="submit" class="mdc-button mdc-button--raised">
<div class="mdc-button__ripple"></div>
<span class="mdc-button__label">Save</span>
</button>
添加涟漪
MDC 按钮无需 JavaScript 即可使用。不过,为按钮添加互动式涟漪可以打造更丰富的用户体验。
按 Ctrl+C 可终止开发服务器。然后运行以下命令:
npm install @material/ripple npm start
将以下 import 语句添加到 app.js 的顶部:
import {MDCRipple} from '@material/ripple';
如需实例化按钮上的涟漪,请将以下代码添加到 app.js 底部:
new MDCRipple(document.querySelector('.mdc-button'));
导入 Roboto 字体
默认情况下,Material Design 使用 Roboto 作为组件字体。
在 index.html 中,将以下代码添加到 <head> 元素中,以导入 Roboto 网页字体:
<link rel="stylesheet" href="https://fonts.googleapis.com/css?family=Roboto:300,400,500,700">
重新加载页面,您应该会看到如下所示的内容:
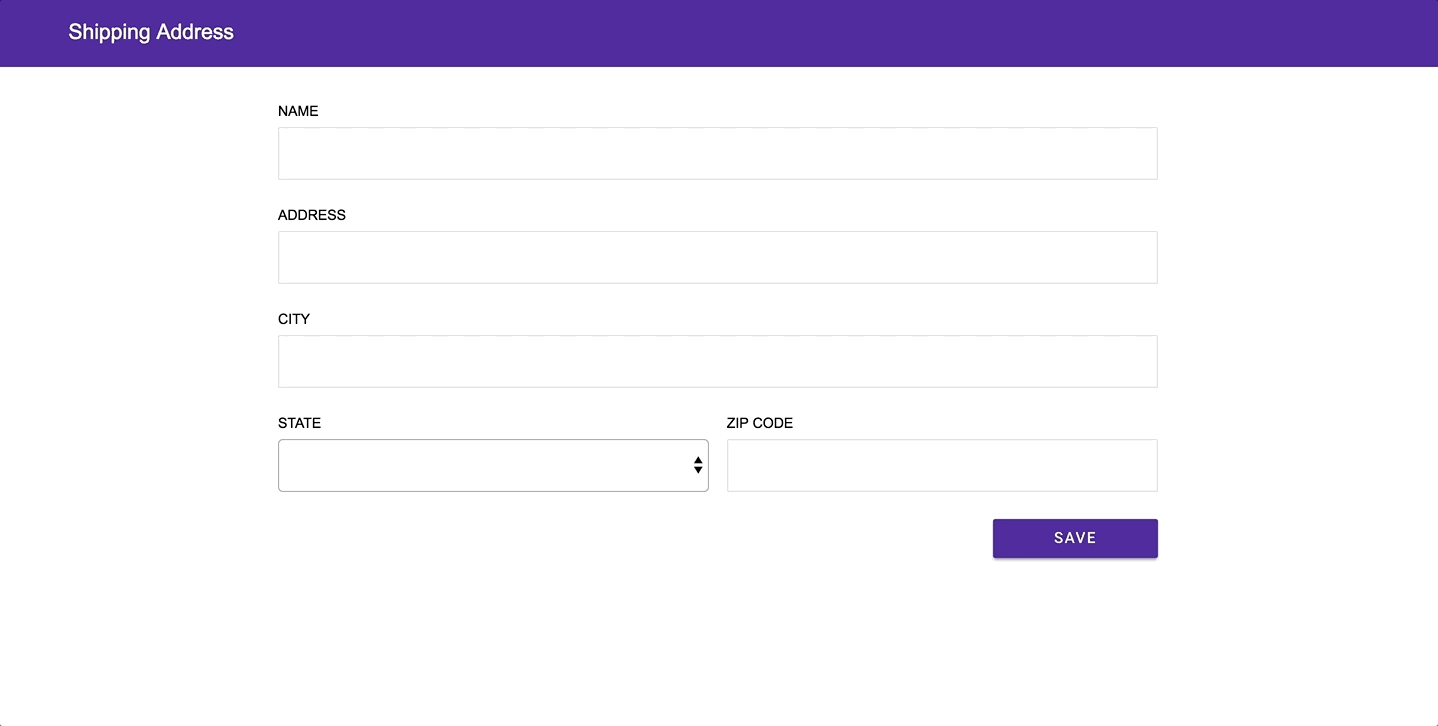
现在,按下该按钮时,它会显示微妙的涟漪效果,作为视觉反馈。
4. 更新 select 元素
MDC Select 组件会封装原生 HTML <select> 元素。您可在通常使用 <select> 的地方使用它。我们来更新“State”字段。
安装 MDC Node 模块
按 Ctrl+C 可终止开发服务器。然后运行以下命令:
npm install @material/select npm start
导入 CSS
将以下代码添加到 _theme.scss 中,紧跟在导入按钮之后的位置:
@import "@material/select/mdc-select";
更新标记
在 index.html 中找到 <select> 元素。将 crane-input 类替换为 mdc-select__native-control:
<select class="mdc-select__native-control" id="crane-state-input" required>
在 <select> 标记的正上方,为 MDC Select 组件的下拉箭头添加以下标记:
<i class="mdc-select__dropdown-icon"></i>
在 </select> 结束标记正下方,将 crane-label 类替换为 mdc-floating-label:
<label class="mdc-floating-label" for="crane-state-input">
然后,将以下标记添加到紧邻该标签的位置:
<div class="mdc-line-ripple"></div>
最后,在 <select> 元素周围(但在 crane-field 元素内)添加以下标记:
<div class="mdc-select">
...
</div>
生成的标记应如下所示:
<div class="crane-field">
<div class="mdc-select">
<i class="mdc-select__dropdown-icon"></i>
<select class="mdc-select__native-control" id="crane-state-input" required>
<option value="" selected></option>
<option value="AL">Alabama</option>
...
<option value="WI">Wisconsin</option>
<option value="WY">Wyoming</option>
</select>
<label class="mdc-floating-label" for="crane-state-input">
State
</label>
<div class="mdc-line-ripple"></div>
</div>
</div>
导入 JS
将以下 import 语句添加到 app.js 的顶部:
import {MDCSelect} from '@material/select';
如需实例化选择,请将以下代码添加到 app.js 的底部:
new MDCSelect(document.querySelector('.mdc-select'));
重新加载页面,页面现在应如下所示:

MDC Select 组件以您熟悉的格式,但具有现代的样式为用户呈现一个选项列表。
5. 更新文本字段
与普通的 <input> 元素相比,Material Design 文本字段在易用性方面有很大提升。这类广告易于在复杂内容中识别,并在用户与其互动时显示微妙的视觉反馈。
安装 MDC Node 模块
按 Ctrl+C 可终止开发服务器。然后运行以下命令:
npm install @material/textfield npm start
添加 CSS
将以下代码添加到 _theme.scss(紧跟在 select 导入操作后面):
@import "@material/textfield/mdc-text-field";
更新标记
在 index.html 中,找到“Name”字段的 <input> 元素。将 crane-input 类替换为 mdc-text-field__input:
<input class="mdc-text-field__input" id="crane-name-input" type="text" required autofocus>
接下来,将 crane-label 类替换为 mdc-floating-label:
<label class="mdc-floating-label" for="crane-name-input">
然后,将以下标记添加到紧邻该标签的位置:
<div class="mdc-line-ripple"></div>
最后,使用以下代码封装所有 3 个元素:
<div class="mdc-text-field">
...
</div>
生成的标记应如下所示:
<div class="crane-field">
<div class="mdc-text-field">
<input class="mdc-text-field__input" id="crane-name-input"
type="text" required autofocus>
<label class="mdc-floating-label" for="crane-name-input">
Name
</label>
<div class="mdc-line-ripple"></div>
</div>
</div>
对页面上的所有其他 <input> 元素重复相同的过程。
“Address、City 和ZIP Code 字段的标记应如下所示:
<div class="crane-field">
<div class="mdc-text-field">
<input class="mdc-text-field__input" id="crane-address-input" type="text" required>
<label class="mdc-floating-label" for="crane-address-input">
Address
</label>
<div class="mdc-line-ripple"></div>
</div>
</div>
<div class="crane-field">
<div class="mdc-text-field">
<input class="mdc-text-field__input" id="crane-city-input" type="text" required>
<label class="mdc-floating-label" for="crane-city-input">
City
</label>
<div class="mdc-line-ripple"></div>
</div>
</div>
<div class="crane-field">
<div class="mdc-text-field">
<input class="mdc-text-field__input" id="crane-zip-code-input"
type="text" required minlength="5" maxlength="5" pattern="[0-9]*">
<label class="mdc-floating-label" for="crane-zip-code-input">
ZIP Code
</label>
<div class="mdc-line-ripple"></div>
</div>
</div>
现在,您可以从 _theme.scss 中移除不再使用的 .crane-label 和 .crane-input 样式。
导入 JS
将以下 import 语句添加到 app.js 的顶部:
import {MDCTextField} from '@material/textfield';
如需实例化文本字段,请将以下代码添加到 app.js 的底部:
const textFieldElements = [].slice.call(document.querySelectorAll('.mdc-text-field'));
textFieldElements.forEach((textFieldEl) => {
new MDCTextField(textFieldEl);
});
重新加载页面,页面现在应如下所示:

文本字段现已全部更新为使用 Material 主题设置。
6. 要点回顾
您替换了一些常见组件(文本字段、选择和按钮),但没有对应用进行彻底的重新设计。太棒了!
顶部应用栏和抽屉式导航栏等其他组件也可以发挥重要作用。
后续步骤
您可以访问 MDC Web 目录,探索 MDC Web 中的更多组件。
如果您有兴趣将 MDC Web 与特定框架搭配使用,请参阅 MDC-112:将 MDC 与 Web 框架集成。

