1. Introducción

OpenThread, que lanzó Google, es una implementación de código abierto del protocolo de red Thread®. Google Nest lanzó OpenThread para que la tecnología que se usa en los productos Nest esté ampliamente disponible para los desarrolladores y así acelerar el desarrollo de productos para el hogar conectado.
La especificación de Thread define un protocolo de comunicación inalámbrica entre dispositivos confiable, seguro y de bajo consumo basado en IPv6 para aplicaciones domésticas. OpenThread implementa todas las capas de redes de Thread, incluidas IPv6, 6LoWPAN, IEEE 802.15.4 con seguridad MAC, establecimiento de vínculos de malla y enrutamiento de malla.
En este codelab, programarás OpenThread en hardware real, crearás y administrarás una red Thread, y pasarás mensajes entre nodos.

Qué aprenderás
- Cómo compilar y escribir en memoria flash objetos binarios de la CLI de OpenThread en placas de desarrollo
- Cómo compilar un RCP que consta de una máquina Linux y una placa de desarrollo
- Cómo comunicarse con un RCP con el daemon de OpenThread y
ot-ctl - Cómo administrar manualmente los nodos Thread con GNU Screen y la CLI de OpenThread
- Puesta en marcha segura de dispositivos en una red Thread
- Cómo funciona la multidifusión IPv6
- Cómo pasar mensajes entre nodos Thread con UDP
Requisitos
Hardware:
- 3 placas de desarrollo nRF52840 de Nordic Semiconductor
- 3 cables USB a micro-USB para conectar las placas
- Una máquina Linux con al menos 3 puertos USB
Software:
- Cadena de herramientas de GNU
- Herramientas de línea de comandos de Nordic nRF5x
- Software Segger J-Link
- OpenThread
- Git
2. Cómo comenzar
Simulación de OpenThread
Antes de comenzar, te recomendamos que realices el codelab de simulación de OpenThread para familiarizarte con los conceptos básicos de Thread y la CLI de OpenThread.
Terminales de puerto en serie
Debes estar familiarizado con el modo de conexión a un puerto en serie a través de una terminal. En este codelab, se usa GNU Screen y se proporciona una descripción general de uso, pero se puede usar cualquier otro software de la terminal.
Máquina Linux
Este Codelab fue diseñado para usar una máquina con Linux basada en i386 o x86 que funcione como host de un dispositivo Thread de coprocesador de radio (RCP) y para escribir en la memoria flash todas las placas de desarrollo de Thread. Todos los pasos se probaron en Ubuntu 14.04.5 LTS (Trusty Tahr).
Placas nRF52840 de Nordic Semiconductor
En este codelab, se usan tres placas PDK nRF52840.

Instala SEGGER J-Link
Usamos SEGGER J-Link para programar las placas nRF52840, que tienen módulos JTAG integrados. Instala esto en tu máquina Linux.
Descarga el paquete adecuado para tu máquina y, luego, instálalo en la ubicación correcta. En Linux, es /opt/SEGGER/JLink.
Instala las herramientas de línea de comandos de nRF5x
Las herramientas de línea de comandos de nRF5x te permiten escribir en la memoria flash los objetos binarios de OpenThread en las placas nRF52840. Instala la compilación nRF5x-Command-Line-Tools-<OS> adecuada en tu máquina Linux.
Coloca el paquete extraído en la carpeta raíz ~/.
Instala la cadena de herramientas de GNU para ARM
La cadena de herramientas de GNU ARM se usa para la compilación.
Te recomendamos que coloques el archivo extraído en /opt/gnu-mcu-eclipse/arm-none-eabi-gcc/ en tu máquina Linux. Sigue las instrucciones del archivo readme.txt del archivo para instalarlo.
Pantalla de instalación (opcional)
Screen es una herramienta sencilla para acceder a dispositivos conectados por un puerto serie. En este codelab, se usa Screen, pero puedes usar cualquier aplicación de terminal de puerto serie que desees.
$ sudo apt-get install screen
3. Cómo clonar repositorios
OpenThread
Clona e instala OpenThread. Los comandos script/bootstrap se aseguran de que la cadena de herramientas esté instalada y el entorno esté configurado correctamente:
$ mkdir -p ~/src $ cd ~/src $ git clone --recursive https://github.com/openthread/openthread.git $ cd openthread $ ./script/bootstrap
Compila el daemon de OpenThread:
$ script/cmake-build posix -DOT_DAEMON=ON
Ya está todo listo para compilar y escribir OpenThread en las placas nRF52840.
4. Configura el RCP Joiner
Compilación y escritura en la memoria flash
Compila el ejemplo de nRF52840 de OpenThread con Joiner y funcionalidad USB nativa. Un dispositivo usa el rol de Joiner para autenticarse y comisionarse de forma segura en una red Thread. El USB nativo permite el uso de USB CDC ACM como transporte serie entre el nRF52840 y el host.
Siempre ejecuta rm -rf build para limpiar el repositorio de compilaciones anteriores.
$ cd ~/src $ git clone --recursive https://github.com/openthread/ot-nrf528xx.git $ cd ot-nrf528xx $ script/build nrf52840 USB_trans
Navega al directorio con el objeto binario de RCP de OpenThread y conviértelo al formato hexadecimal:
$ cd ~/src/ot-nrf528xx/build/bin $ arm-none-eabi-objcopy -O ihex ot-rcp ot-rcp.hex
Conecta el cable USB al puerto de depuración micro-USB junto al pin de alimentación externo de la placa nRF52840 y, luego, conéctalo a la máquina Linux. Establece el interruptor de fuente de alimentación de nRF en la placa nRF52840 en VDD. Cuando se conecta correctamente, el LED5 está encendido.
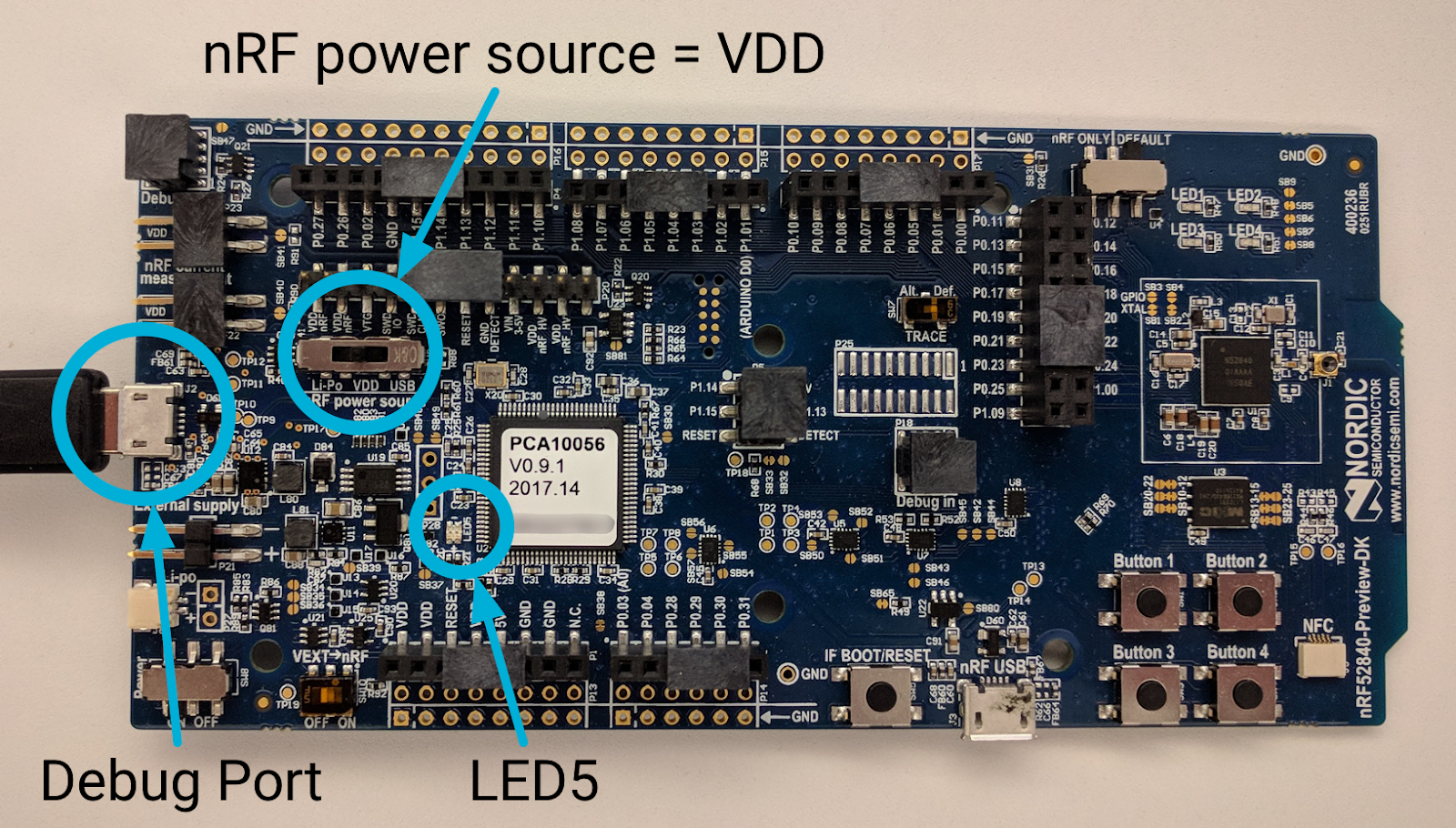
Si esta es la primera placa conectada a la máquina Linux, aparecerá como puerto serie /dev/ttyACM0 (todas las placas nRF52840 usan ttyACM para el identificador de puerto serie).
$ ls /dev/ttyACM* /dev/ttyACM0
Anota el número de serie de la placa nRF52840 que se usa para el RCP:

Navega a la ubicación de las herramientas de línea de comandos de nRFx y escribe el archivo hexadecimal RCP de OpenThread en la placa nRF52840 con el número de serie de la placa. Ten en cuenta que, si omites la marca --verify, verás un mensaje de advertencia que te indicará que el proceso de flash puede fallar sin errores.
$ cd ~/nrfjprog/
$ ./nrfjprog -f nrf52 -s 683704924 --verify --chiperase --program \
~/src/ot-nrf528xx/build/bin/ot-rcp.hex --reset
Si se realiza correctamente, se genera el siguiente resultado:
Parsing hex file. Erasing user available code and UICR flash areas. Applying system reset. Checking that the area to write is not protected. Programing device. Applying system reset. Run.
Etiqueta la tabla como “RCP” para que no confundas los roles de la tabla más adelante.
Cómo conectarse a USB nativo
Dado que la compilación de RCP de OpenThread habilita el uso de ACM CDC USB nativo como transporte serie, debes usar el puerto nRF USB en la placa nRF52840 para comunicarte con el host de RCP (máquina Linux).
Desconecta el extremo micro-USB del cable USB del puerto de depuración de la placa nRF52840 con la actualización y, luego, vuelve a conectarlo al puerto nRF USB micro-USB junto al botón RESET. Establece el interruptor de fuente de alimentación de nRF en USB.
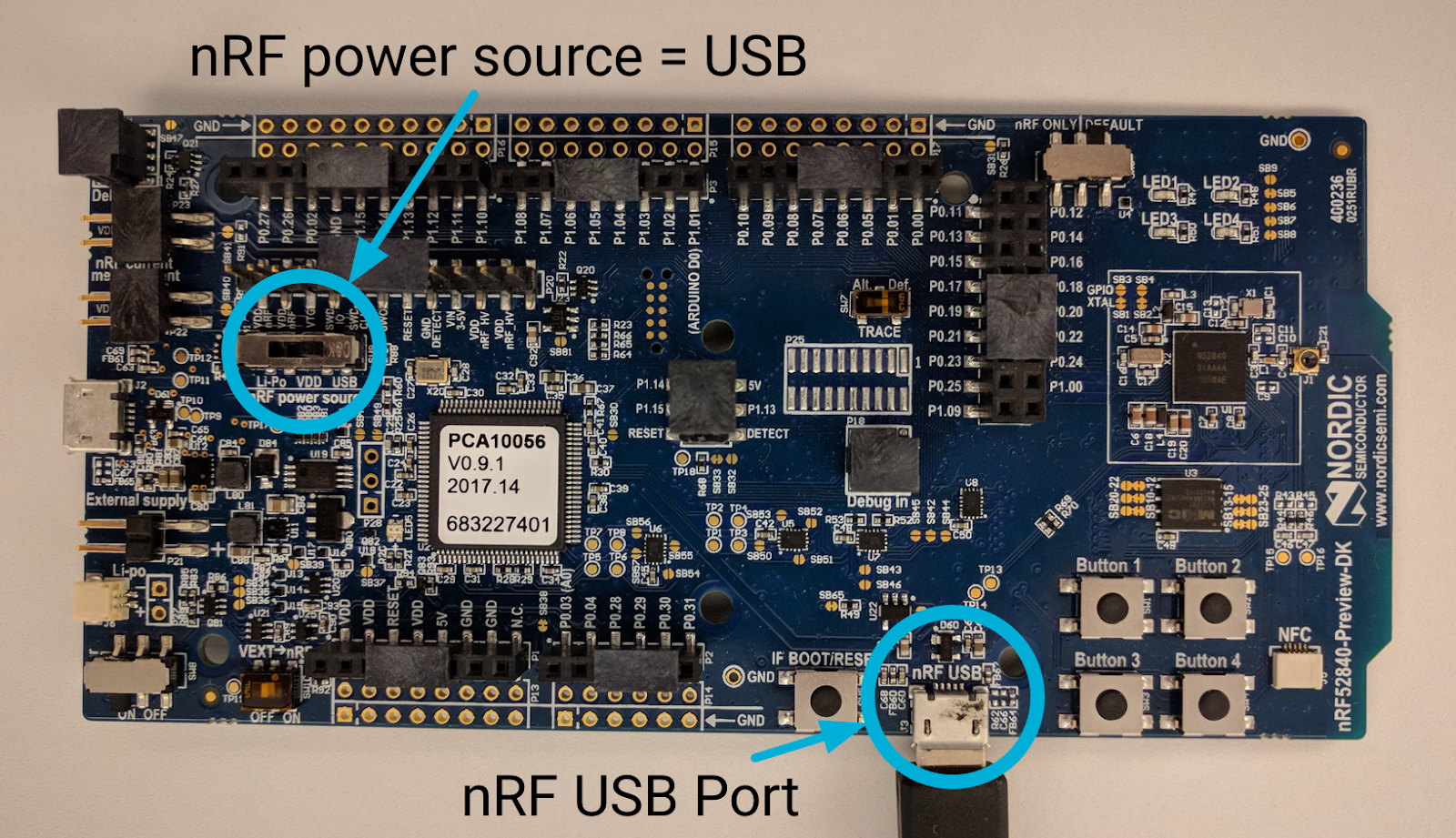
Inicia el daemon de OpenThread
En el diseño de RCP, usa el daemon de OpenThread para comunicarte con el dispositivo Thread y administrarlo. Inicia ot-daemon con la marca detallada -v para que puedas ver el resultado del registro y confirmar que se está ejecutando:
$ cd ~/src/openthread
$ sudo ./build/posix/src/posix/ot-daemon -v \
'spinel+hdlc+uart:///dev/ttyACM0?uart-baudrate=460800'
Cuando se ejecuta de forma correcta, ot-daemon en modo detallado genera un resultado similar al siguiente:
ot-daemon[12463]: Running OPENTHREAD/thread-reference-20200818-1938-g0f10480ed; POSIX; Aug 30 2022 10:55:05 ot-daemon[12463]: Thread version: 4 ot-daemon[12463]: Thread interface: wpan0 ot-daemon[12463]: RCP version: OPENTHREAD/thread-reference-20200818-1938-g0f10480ed; SIMULATION; Aug 30 2022 10:54:10
Deja esta ventana de la terminal abierta para que se puedan ver los registros de ot-daemon.
Usa ot-ctl para comunicarte con el nodo RCP. ot-ctl usa la misma CLI que la app de CLI de OpenThread. Por lo tanto, puedes controlar los nodos ot-daemon de la misma manera que los otros dispositivos Thread simulados.
En una segunda ventana de terminal, inicia ot-ctl:
$ sudo ./build/posix/src/posix/ot-ctl >
Verifica el state del nodo 2 (el nodo RCP) que iniciaste con ot-daemon:
> state disabled Done
5. Configura los FTD
Los otros dos nodos de Thread que se usan en este codelab son dispositivos Thread completos (FTD) en el diseño estándar de sistema en chip (SoC). En un entorno de producción, se puede usar wpantund, un controlador de interfaz de red de grado de producción, para controlar instancias de NCP de OpenThread, pero en este codelab, usaremos ot-ctl, la CLI de OpenThread.
Un dispositivo funciona como el comisionado para autenticar y comisionar dispositivos de forma segura en esa red. El otro dispositivo funciona como un conector que el comisionado puede autenticar en la red Thread.
Compilación y escritura en la memoria flash
Compila el ejemplo de FTD de OpenThread para la plataforma nRF52840, con los roles de comisionado y participante habilitados:
$ cd ~/src/ot-nrf528xx $ rm -rf build $ script/build nrf52840 USB_trans -DOT_JOINER=ON -DOT_COMMISSIONER=ON
Navega al directorio con el binario de la CLI del dispositivo de Thread completo (FTD) de OpenThread y conviértelo al formato hexadecimal:
$ cd ~/src/ot-nrf528xx/build/bin $ arm-none-eabi-objcopy -O ihex ot-cli-ftd ot-cli-ftd.hex
Conecta el cable USB al puerto micro-USB junto al pin de alimentación externo de la placa nRF52840 y, luego, enchúfalo a la máquina Linux. Si el RCP aún está conectado a la máquina Linux, esta nueva placa debería aparecer como puerto serie /dev/ttyACM1 (todas las placas nRF52840 usan ttyACM para el identificador de puerto serie).
$ ls /dev/ttyACM* /dev/ttyACM0 /dev/ttyACM1
Al igual que antes, anota el número de serie de la placa nRF52840 que se usa para el FTD:

Navega a la ubicación de las herramientas de línea de comandos de nRFx y escribe el archivo hexadecimal FTD de la CLI de OpenThread en la placa nRF52840 con el número de serie de la placa:
$ cd ~/nrfjprog/
$ ./nrfjprog -f nrf52 -s 683704924 --verify --chiperase --program \
~/src/ot-nrf528xx/build/bin/ot-cli-ftd.hex --reset
Etiqueta la tabla como “Comisario”.
Cómo conectarse a USB nativo
Debido a que la compilación de FTD de OpenThread habilita el uso de ACM CDC USB nativo como transporte serie, debes usar el puerto nRF USB en la placa nRF52840 para comunicarte con el host RCP (máquina Linux).
Desconecta el extremo micro-USB del cable USB del puerto de depuración de la placa nRF52840 con la actualización y, luego, vuelve a conectarlo al puerto nRF USB micro-USB junto al botón RESET. Establece el interruptor de fuente de alimentación de nRF en USB.
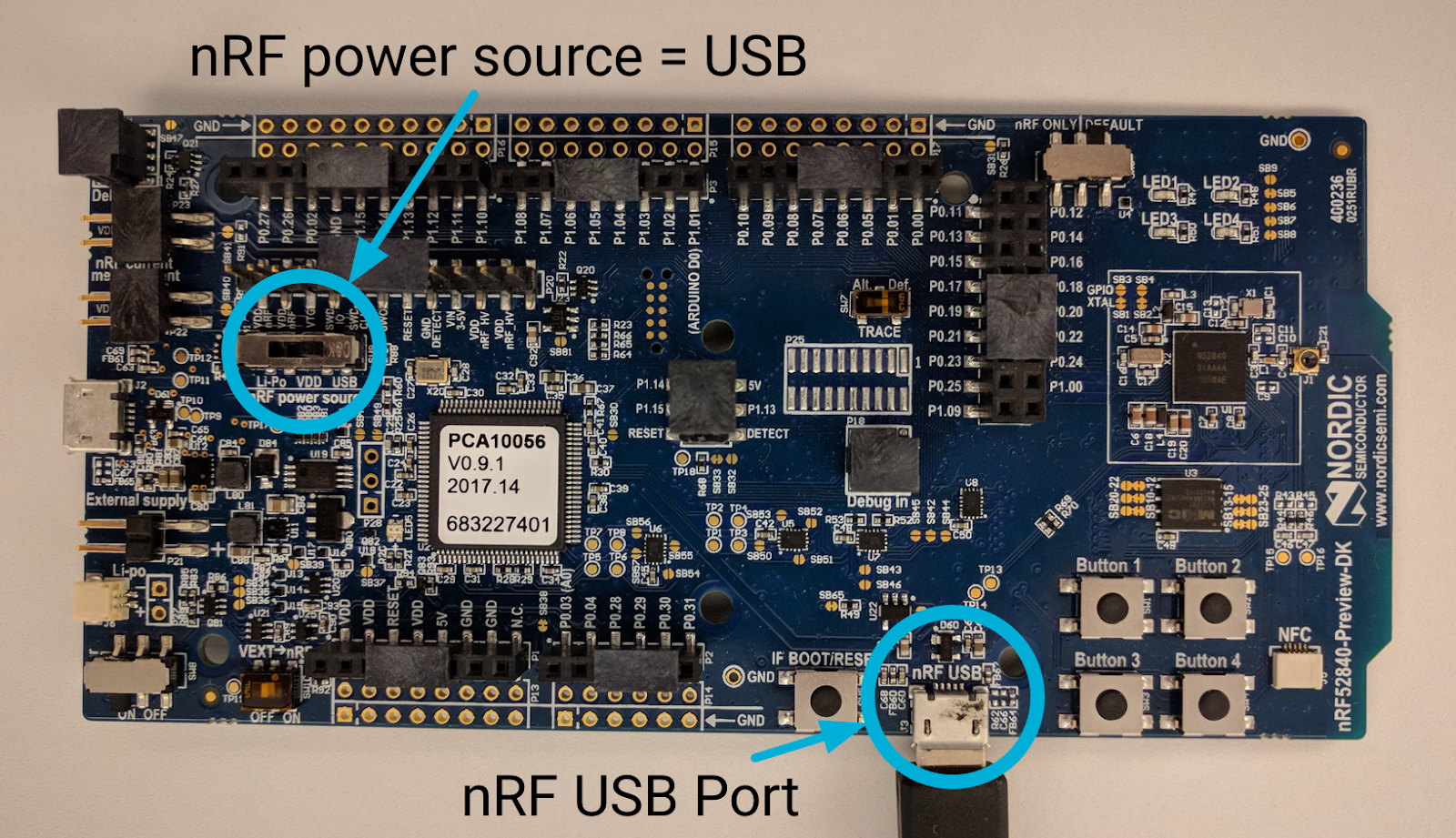
Verifica la compilación
Para verificar que la compilación se realizó correctamente, accede a la CLI de OpenThread con GNU Screen desde una ventana de terminal.
$ screen /dev/ttyACM1
En la ventana nueva, presiona Intro en el teclado varias veces para que aparezca el mensaje > de la CLI de OpenThread. Abre la interfaz IPv6 y busca direcciones:
> ifconfig up Done > ipaddr fe80:0:0:0:1cd6:87a9:cb9d:4b1d Done
Usa Ctrl + a →
d para desconectarte de la pantalla de la CLI de FTD Commissioner y volver a la terminal de Linux para que se pueda actualizar la siguiente placa. Para volver a ingresar a la CLI en cualquier momento, usa screen -r desde la línea de comandos. Para ver una lista de las pantallas disponibles, usa screen -ls:
$ screen -ls
There is a screen on:
74182.ttys000.mylinuxmachine (Detached)
1 Socket in /tmp/uscreens/S-username.
Configura el FTD Joiner
Repite el proceso anterior para escribir en la tercera placa nRF52840 con la compilación ot-cli-ftd.hex existente. Cuando termines, asegúrate de volver a conectar la placa a la PC con el puerto USB de nRF y establece el interruptor de fuente de alimentación de nRF en VDD.
Si los otros dos nodos están conectados a la máquina de Linux cuando se conecta esta tercera placa, debería aparecer como puerto serie /dev/ttyACM2:
$ ls /dev/ttyACM* /dev/ttyACM0 /dev/ttyACM1 /dev/ttyACM2
Etiqueta la tabla como “Unión”.
Cuando realices la verificación con Screen, en lugar de crear una instancia nueva de Screen desde la línea de comandos, vuelve a conectarte a la existente y crea una ventana nueva dentro de ella (la que usaste para el Comisionado de FTD):
$ screen -r
Crea la ventana nueva en Screen con Ctrl + a → c.
Aparecerá un nuevo mensaje de línea de comandos. Accede a la CLI de OpenThread para el conector FTD:
$ screen /dev/ttyACM2
En esta ventana nueva, presiona Intro en el teclado varias veces para que aparezca el mensaje > de la CLI de OpenThread. Abre la interfaz IPv6 y busca direcciones:
> ifconfig up Done > ipaddr fe80:0:0:0:6c1e:87a2:df05:c240 Done
Ahora que la CLI de FTD Joiner está en la misma instancia de Screen que el Comisionado de FTD, puedes alternar entre ellas con Ctrl + a → n.
Usa Ctrl + a →
d en cualquier momento para salir de la pantalla.
6. Configuración de la ventana de la terminal
En el futuro, cambiarás de dispositivo Thread con frecuencia, así que asegúrate de que todos estén activos y sean de fácil acceso. Hasta ahora, hemos estado usando Screen para acceder a los dos FTD, y esta herramienta también permite la pantalla dividida en la misma ventana de la terminal. Úsalo para ver cómo reacciona un nodo a los comandos emitidos en otro.
Idealmente, deberías tener cuatro ventanas disponibles:
- servicio / registros de
ot-daemon - RCP Joiner a través de
ot-ctl - Comisionado de FTD a través de la CLI de OpenThread
- Conector de FTD a través de la CLI de OpenThread
Si deseas usar tu propia configuración o herramienta de terminal o puerto serie, puedes omitir el siguiente paso. Configura las ventanas de la terminal para todos los dispositivos de la forma que más te convenga.
Cómo usar la pantalla
Para facilitar el uso, inicia solo una sesión de Screen. Ya deberías tener uno desde que configuraste ambos FTD.
Todos los comandos de Screen comienzan con Ctrl + a.
Comandos básicos de la pantalla:
Cómo volver a conectarte a la sesión de Screen (desde la línea de comandos) |
|
Sal de la sesión de Screen | Ctrl + a → |
Crea una ventana nueva dentro de la sesión de Screen | Ctrl + a → |
Cómo cambiar entre ventanas en la misma sesión de pantalla | Ctrl + a → |
Cómo finalizar la ventana actual en la sesión de pantalla | Ctrl + a → |
Pantalla dividida
Con Screen, puedes dividir la terminal en varias ventanas:
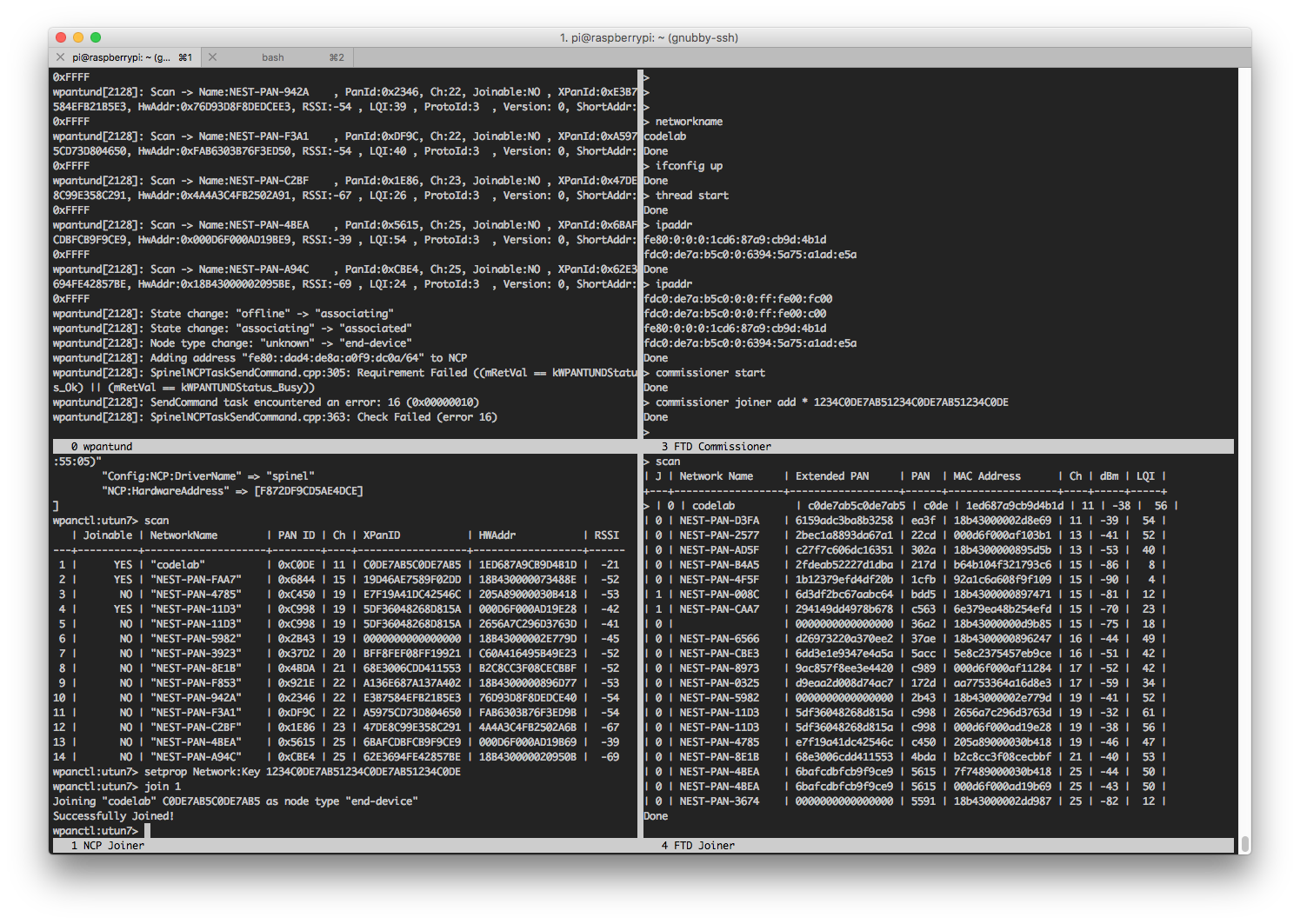
Para acceder a los comandos de screen, usa Ctrl + a. Cada comando debe comenzar con esta combinación de teclas de acceso.
Si seguiste el codelab exactamente, deberías tener dos ventanas (FTD Commissioner y FTD Joiner) en la misma instancia de pantalla. Para dividir la pantalla entre los dos, primero ingresa a tu sesión de Screen existente:
$ screen -r
Debes estar en uno de los dispositivos FTD. Sigue estos pasos en Pantalla:
- Ctrl + a →
Spara dividir la ventana horizontalmente - Ctrl + a →
Tabpara mover el cursor a la nueva ventana en blanco - Ctrl + a →
npara cambiar esa ventana nueva a la siguiente - Si es igual que la ventana superior, vuelve a presionar Ctrl + a →
npara ver el otro dispositivo FTD.
Ahora ambas son visibles. Cambia entre ellos con Ctrl + a → Tab. Para evitar confusiones, te recomendamos que cambies el nombre de cada ventana con Ctrl + a → A.
Uso avanzado
Para dividir aún más la pantalla en cuadrantes y ver los registros de ot-daemon y el ot-ctl del RCP Joiner, esos servicios deben iniciarse dentro de esta misma instancia de pantalla. Para ello, detén ot-daemon y sal de ot-ctl, y reinícialos en nuevas ventanas de Screen (Ctrl + a → c).
Esta configuración no es obligatoria y se deja como ejercicio para el usuario.
Divide y navega entre ventanas con los siguientes comandos:
Crear ventana nueva | Ctrl + a → |
Cómo dividir la ventana verticalmente | Ctrl + a → |
Cómo dividir la ventana horizontalmente | Ctrl + a → |
Ir a la siguiente ventana que se muestra | Ctrl + a → |
Cambiar la ventana que se muestra hacia adelante o hacia atrás | Ctrl + a → |
Cambia el nombre de la ventana actual | Ctrl + a → |
Sal de Screen en cualquier momento con Ctrl + a → d y vuelve a conectarte con screen -r desde la línea de comandos.
Para obtener más información sobre Screen, consulta la referencia rápida de GNU Screen.
7. Crea la red Thread
Ahora que tienes configuradas todas las ventanas y pantallas de la terminal, vamos a crear nuestra red Thread. En el Comisionado de FTD, crea un nuevo conjunto de datos operacional y confírmalo como el activo. El conjunto de datos operativos es la configuración de la red Thread que estás creando.
## FTD Commissioner ## ---------------------- > dataset init new Done > dataset Active Timestamp: 1 Channel: 11 Channel Mask: 07fff800 Ext PAN ID: c0de7ab5c0de7ab5 Mesh Local Prefix: fdc0:de7a:b5c0/64 Network Key: 1234c0de7ab51234c0de7ab51234c0de Network Name: OpenThread-c0de PAN ID: 0xc0de PSKc: ebb4f2f8a68026fc55bcf3d7be3e6fe4 Security Policy: 0, onrcb Done
Anota la clave de red 1234c0de7ab51234c0de7ab51234c0de que se usará más adelante.
Confirma este conjunto de datos como el activo:
> dataset commit active Done
Muestra la interfaz IPv6:
> ifconfig up Done
Inicia la operación del protocolo Thread:
> thread start Done
Después de un momento, verifica el estado del dispositivo. Debe ser el líder. También obtén el RLOC16 para futuras consultas.
## FTD Commissioner ## ---------------------- > state leader Done > rloc16 0c00 Done
Verifica las direcciones IPv6 del dispositivo:
## FTD Commissioner ## ---------------------- > ipaddr fdc0:de7a:b5c0:0:0:ff:fe00:fc00 # Leader Anycast Locator (ALOC) fdc0:de7a:b5c0:0:0:ff:fe00:c00 # Routing Locator (RLOC) fdc0:de7a:b5c0:0:6394:5a75:a1ad:e5a # Mesh-Local EID (ML-EID) fe80:0:0:0:1cd6:87a9:cb9d:4b1d # Link-Local Address (LLA)
La red "codelab" ahora es visible cuando se escanea desde otros dispositivos Thread.
Desde ot-ctl en el vinculador de RCP:
## RCP Joiner ## ---------------- > scan | PAN | MAC Address | Ch | dBm | LQI | +------+------------------+----+-----+-----+ | c0de | 1ed687a9cb9d4b1d | 11 | -36 | 232 |
Desde la CLI de OpenThread en el conjuntor de FTD:
## FTD Joiner ## ---------------- > scan | PAN | MAC Address | Ch | dBm | LQI | +------+------------------+----+-----+-----+ | c0de | 1ed687a9cb9d4b1d | 11 | -38 | 229 |
Si la red "codelab" no aparece en la lista, vuelve a escanear.
8. Agrega el conector de RCP
La comisión de Thread no está activa en la red, lo que significa que tendremos que agregar el conector RCP a la red de Thread que acabamos de crear mediante un proceso de comisión fuera de banda.
En el Comisionado de FTD, tomamos nota de la clave de red, por ejemplo, 1234c0de7ab51234c0de7ab51234c0de. Si necesitas volver a buscar la clave de red, ejecuta el siguiente comando en el Comisionado de FTD:
## FTD Commissioner ## > dataset networkkey 1234c0de7ab51234c0de7ab51234c0de Done
A continuación, en el vinculador de RCP, establece la clave de red del conjunto de datos activo en la clave de red del comisionado de FTD:
## RCP Joiner ## ---------------- > dataset networkkey 1234c0de7ab51234c0de7ab51234c0de Done > dataset commit active Done
Verifica el conjunto de datos para asegurarte de que esté configurado correctamente.
## RCP Joiner ## ---------------- > dataset Network Key: 1234c0de7ab51234c0de7ab51234c0de
Abre Thread para que el RCP Joiner se una a la red de "codelab". Espera unos segundos y verifica el estado, el RLOC16 y sus direcciones IPv6:
## RCP Joiner ## ---------------- > ifconfig up Done > thread start Done > state child Done > rloc16 0c01 Done > ipaddr fdc0:de7a:b5c0:0:0:ff:fe00:0c01 # Routing Locator (RLOC) fdc0:de7a:b5c0:0:66bf:99b9:24c0:d55f # Mesh-Local EID (ML-EID) fe80:0:0:0:18e5:29b3:a638:943b # Link-Local Address (LLA) Done
Anota la dirección IPv6 local en malla (fdc0:de7a:b5c0:0:66bf:99b9:24c0:d55f aquí), ya que la usarás más adelante.
En FTD Commissioner, verifica el router y las tablas secundarias para confirmar que ambos dispositivos formen parte de la misma red. Usa el RLOC16 para identificar el conector RCP.
## FTD Commissioner ## ---------------------- > router table | ID | RLOC16 | Next Hop | Path Cost | LQ In | LQ Out | Age | Extended MAC | +----+--------+----------+-----------+-------+--------+-----+------------------+ | 3 | 0x0c00 | 3 | 0 | 0 | 0 | 35 | 1ed687a9cb9d4b1d | Done > child table | ID | RLOC16 | Timeout | Age | LQ In | C_VN |R|S|D|VER| Extended MAC | +-----+--------+------------+------------+-------+------+-+-+-+---+------------------+ | 1 | 0x0c01 | 240 | 25 | 3 | 89 |1|1|1| 2| 1ae529b3a638943b | Done
Realiza un ping a la dirección de malla local del RCP Joiner (la dirección de malla local que se obtiene del resultado de ipaddr del RCP Joiner) para verificar la conectividad:
## FTD Commissioner ## ---------------------- > ping fdc0:de7a:b5c0:0:66bf:99b9:24c0:d55f > 8 bytes from fdc0:de7a:b5c0:0:66bf:99b9:24c0:d55f: icmp_seq=1 hlim=64 time=40ms
Ahora tenemos una red Thread que consta de dos nodos, como se ilustra en este diagrama de topología:

Diagramas de topología
A medida que avances en el resto del codelab, te mostraremos un nuevo diagrama de topología de Thread cada vez que cambie el estado de la red. Los roles de los nodos se indican de la siguiente manera:
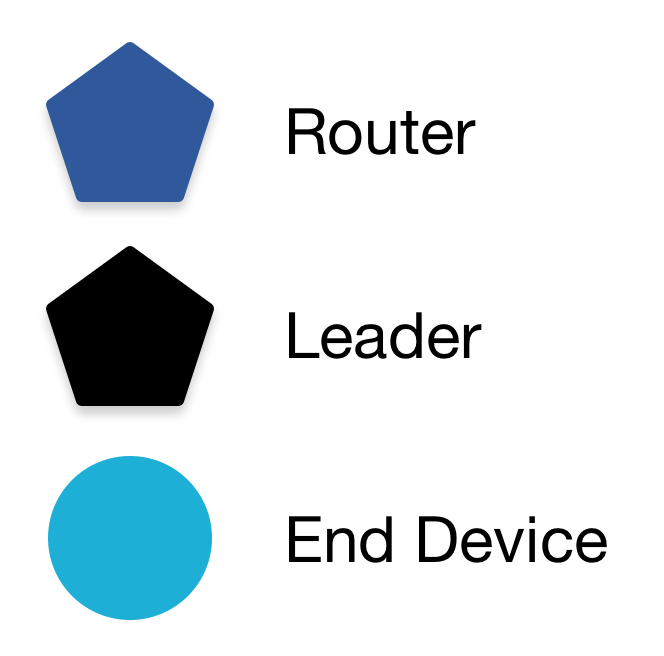
Los routers siempre son pentágonos y los dispositivos finales siempre son círculos. Los números de cada nodo representan el ID de router o el ID secundario que se muestra en el resultado de la CLI, según el rol y el estado actuales de cada nodo en ese momento.
9. Cómo encargar el Joiner de FTD
Ahora, agreguemos el tercer dispositivo Thread a la red del "codelab". Esta vez, usaremos el proceso de comisión en banda más seguro y solo permitiremos que se una el FTD Joiner.
En el FTD Joiner, obtén el eui64 para que el comisionado de FTD pueda identificarlo:
## FTD Joiner ## ---------------- > eui64 2f57d222545271f1 Done
En el Comisionado de FTD, inicia el comisionado y especifica el eui64 del dispositivo que se puede unir, junto con la credencial del participante, por ejemplo, J01NME. La credencial de unión es una cadena específica del dispositivo de todos los caracteres alfanuméricos en mayúsculas (del 0 al 9 y de la A a la Y, sin incluir I, O, Q y Z para facilitar la lectura), con una longitud de entre 6 y 32 caracteres.
## FTD Commissioner ## ---------------------- > commissioner start Done > commissioner joiner add 2f57d222545271f1 J01NME Done
Cambia al Joiner de FTD. Inicia el rol de persona que se une con la credencial de persona que se une que acabas de configurar en el Comisionado de FTD:
## FTD Joiner ## ---------------- > ifconfig up Done > joiner start J01NME Done
En un minuto aproximadamente, recibirás una confirmación de que la autenticación se realizó correctamente:
## FTD Joiner ## ---------------- > Join success
Abre Thread para que el conector de FTD se una a la red del "codelab" y verifica inmediatamente el estado y el RLOC16:
## FTD Joiner ## ---------------- > thread start Done > state child Done > rloc16 0c02 Done
Comprueba las direcciones IPv6 del dispositivo. Observa que no hay ALOC. Esto se debe a que este dispositivo no es el líder ni tiene un rol específico de Anycast que requiera un ALOC.
## FTD Joiner ## ---------------- > ipaddr fdc0:de7a:b5c0:0:0:ff:fe00:c02 # Routing Locator (RLOC) fdc0:de7a:b5c0:0:3e2e:66e:9d41:ebcd # Mesh-Local EID (ML-EID) fe80:0:0:0:e4cd:d2d9:3249:a243 # Link-Local Address (LLA)
Cambia de inmediato al Comisionado de FTD y revisa el router y las tablas secundarias para confirmar que haya tres dispositivos en la red del "codelab":
## FTD Commissioner ## ---------------------- > router table | ID | RLOC16 | Next Hop | Path Cost | LQ In | LQ Out | Age | Extended MAC | +----+--------+----------+-----------+-------+--------+-----+------------------+ | 3 | 0x0c00 | 3 | 0 | 0 | 0 | 50 | 1ed687a9cb9d4b1d | > child table | ID | RLOC16 | Timeout | Age | LQ In | C_VN |R|S|D|N| Extended MAC | +-----+--------+------------+------------+-------+------+-+-+-+-+------------------+ | 1 | 0x0c01 | 240 | 25 | 3 | 89 |1|1|1|1| 1ae529b3a638943b | | 2 | 0x0c02 | 240 | 15 | 3 | 44 |1|1|1|1| e6cdd2d93249a243 | Done
Según el RLOC16, el conector de FTD se conectó a la red como dispositivo final (secundario). Esta es nuestra topología actualizada:
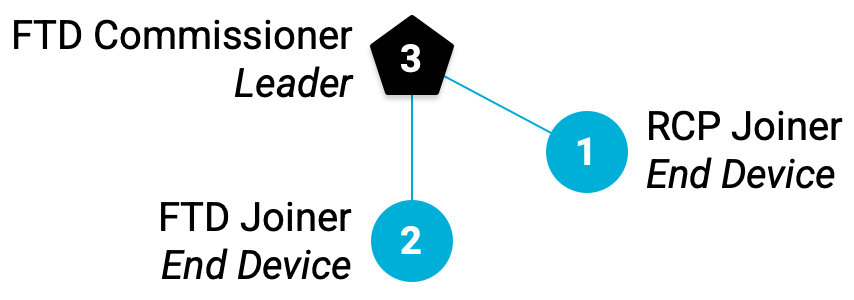
10. Conversación en acción
Los dispositivos Thread de este codelab son un tipo específico de dispositivo Thread completo (FTD) llamado dispositivo final apto para router (REED). Esto significa que pueden funcionar como router o dispositivo final, y pueden ascender de un dispositivo final a un router.
Thread puede admitir hasta 32 routers, pero intenta mantener la cantidad de routers entre 16 y 23. Si un REED se conecta como dispositivo final (secundario) y la cantidad de routers es inferior a 16, después de un período aleatorio de dos minutos, se promociona automáticamente a router.
Si tenías dos subredes en tu red Thread después de agregar el conector FTD, espera al menos dos minutos y, luego, vuelve a verificar el router y las tablas secundarias en el Comisionado de FTD:
## FTD Commissioner ## ---------------------- > router table | ID | RLOC16 | Next Hop | Path Cost | LQ In | LQ Out | Age | Extended MAC | +----+--------+----------+-----------+-------+--------+-----+------------------+ | 3 | 0x0c00 | 3 | 0 | 0 | 0 | 50 | 1ed687a9cb9d4b1d | | 46 | 0xb800 | 63 | 0 | 3 | 3 | 1 | e6cdd2d93249a243 | > child table | ID | RLOC16 | Timeout | Age | LQ In | C_VN |R|S|D|N| Extended MAC | +-----+--------+------------+------------+-------+------+-+-+-+-+------------------+ | 1 | 0x0c01 | 240 | 61 | 3 | 89 |1|1|1|1| 1ae529b3a638943b | Done
El conector FTD (MAC extendido = e6cdd2d93249a243) se promocionó a un router. Ten en cuenta que el RLOC16 es diferente (b800 en lugar de 0c02). Esto se debe a que el RLOC16 se basa en el ID del router y el ID secundario de un dispositivo. Cuando realiza la transición del dispositivo final al router, cambian los valores de su ID de router y de ID secundario, al igual que el RLOC16.
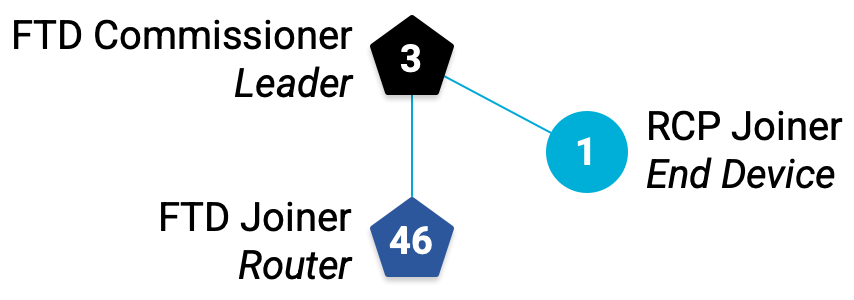
Confirma el estado nuevo y el RLOC16 en el vinculador de FTD:
## FTD Joiner ## ---------------- > state router Done > rloc16 b800 Done
Cómo cambiar a una versión inferior del conector de FTD
Para probar este comportamiento, cambia manualmente la versión del FTD Joiner de un router a un dispositivo final. Cambia el estado a secundario y verifica el RLOC16:
## FTD Joiner ## ---------------- > state child Done > rloc16 0c03 Done
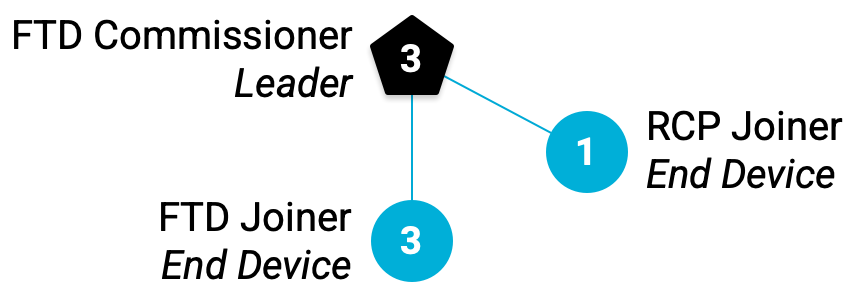
En FTD Commissioner, el FTD Joiner ahora debería aparecer en la tabla secundaria (ID = 3). Incluso puede estar en ambos mientras se produce la transición:
## FTD Commissioner ## ---------------------- > router table | ID | RLOC16 | Next Hop | Path Cost | LQ In | LQ Out | Age | Extended MAC | +----+--------+----------+-----------+-------+--------+-----+------------------+ | 3 | 0x0c00 | 3 | 0 | 0 | 0 | 50 | 1ed687a9cb9d4b1d | | 46 | 0xb800 | 63 | 0 | 3 | 3 | 1 | e6cdd2d93249a243 | > child table | ID | RLOC16 | Timeout | Age | LQ In | C_VN |R|S|D|N| Extended MAC | +-----+--------+------------+------------+-------+------+-+-+-+-+------------------+ | 1 | 0x0c01 | 240 | 61 | 3 | 89 |1|1|1|1| 1ae529b3a638943b | | 3 | 0x0c03 | 240 | 16 | 3 | 94 |1|1|1|1| e6cdd2d93249a243 | Done
Después de un tiempo, volverá a cambiar a un router con un RLOC de b800.
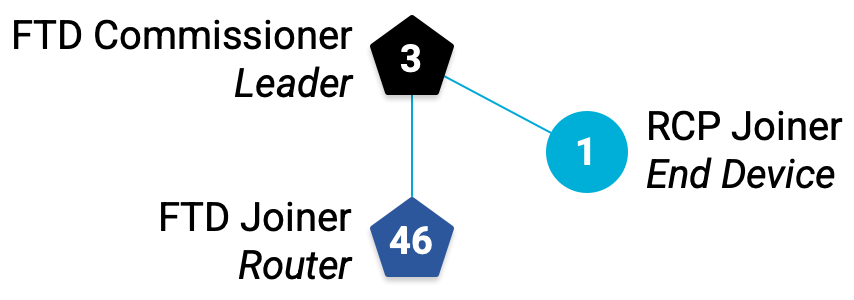
Cómo quitar al líder
El líder se elige entre todos los routers Thread. Esto significa que, si se quita el líder actual de la red Thread, uno de los otros routers se convertirá en el nuevo líder.
En el FTD Commissioner, cierra Thread para quitarlo de la red:
## FTD Commissioner ## ---------------------- > thread stop Done > ifconfig down Done
En dos minutos, el FTD Joiner se convierte en el nuevo líder de Thread. Verifica el estado y las direcciones IPv6 del FTD Joiner para comprobar lo siguiente:
## FTD Joiner ## ---------------- > state leader Done > ipaddr fdc0:de7a:b5c0:0:0:ff:fe00:fc00 # Now it has the Leader ALOC! fdc0:de7a:b5c0:0:0:ff:fe00:b800 fdc0:de7a:b5c0:0:3e2e:66e:9d41:ebcd fe80:0:0:0:e4cd:d2d9:3249:a243 Done
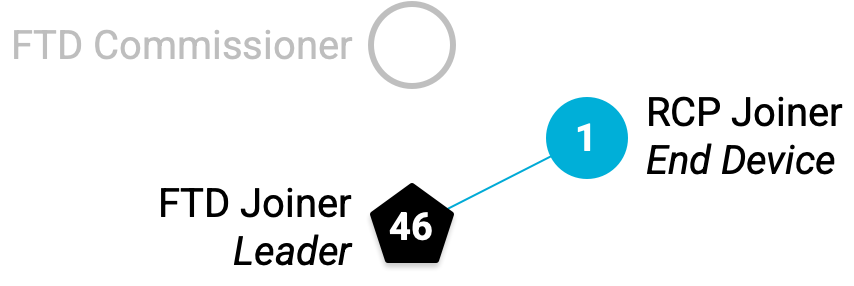
Verifica la tabla secundaria. Observa que hay un RLOC16 nuevo. Este es el conector RCP, como lo indican su ID y su MAC extendido. Para mantener la red Thread unida, cambió los routers superiores, del comisionado de FTD al conector de FTD. Esto genera un nuevo RLOC16 para el conector RCP (porque cambió su ID de router, de 3 a 46).
## FTD Joiner ## ---------------- > child table | ID | RLOC16 | Timeout | Age | LQ In | C_VN |R|S|D|N| Extended MAC | +-----+--------+------------+------------+-------+------+-+-+-+-+------------------+ | 1 | 0xb801 | 240 | 27 | 3 | 145 |1|1|1|1| 1ae529b3a638943b | Done
Es posible que debas esperar unos minutos para que el vinculador de RCP se conecte al vinculador de FTD como elemento secundario. Verifica el estado y el RLOC16 para confirmar lo siguiente:
## RCP Joiner ## -------------- > state child > rloc16 b801
Vuelve a conectar el comisionado de FTD
Una red Thread con dos nodos no es muy divertida. Volvamos a conectar el comisionado de FTD.
En el Comisionado de FTD, reinicia Thread:
## FTD Commissioner ## ---------------------- > ifconfig up Done > thread start Done
En un plazo de dos minutos, se vuelve a conectar automáticamente a la red del "codelab" como dispositivo final y, luego, se promociona a un router.
## FTD Commissioner ## ---------------------- > state router Done
Verifica el router y las tablas secundarias en el FTD Joiner para comprobar lo siguiente:
## FTD Joiner ## ---------------- > router table | ID | RLOC16 | Next Hop | Path Cost | LQ In | LQ Out | Age | Extended MAC | +----+--------+----------+-----------+-------+--------+-----+------------------+ | 3 | 0x0c00 | 63 | 0 | 3 | 3 | 0 | 1ed687a9cb9d4b1d | | 46 | 0xb800 | 46 | 0 | 0 | 0 | 15 | e6cdd2d93249a243 | > child table | ID | RLOC16 | Timeout | Age | LQ In | C_VN |R|S|D|N| Extended MAC | +-----+--------+------------+------------+-------+------+-+-+-+-+------------------+ | 1 | 0xb801 | 240 | 184 | 3 | 145 |1|1|1|1| 1ae529b3a638943b | Done
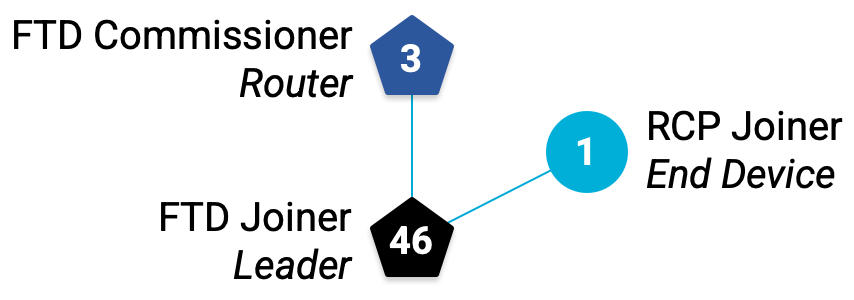
Nuestra red de Thread vuelve a constar de tres nodos.
11. Solución de problemas
La administración de una red Thread con varios dispositivos en diferentes terminales o ventanas de la pantalla puede ser complicada. Sigue estas sugerencias para "restablecer" el estado de la red o tu espacio de trabajo si tienes problemas.
Pantalla
Si alguna vez te pierdes en la configuración (demasiadas ventanas de Screen o pantallas dentro de Screen), sigue cerrando las ventanas de Screen con Ctrl + a → k hasta que no quede ninguna y screen -ls en la línea de comandos muestre No Sockets found. Luego, vuelve a crear las ventanas de la pantalla para cada dispositivo. Los estados del dispositivo se conservan incluso cuando se finaliza la pantalla.
Nodos de Thread
Si la topología de la red Thread no es como se describe en este codelab, o si los nodos se desconectan por algún motivo (tal vez porque la máquina Linux que los alimenta se suspendió), lo mejor es cerrar Thread, borrar las credenciales de red y comenzar de nuevo desde el paso Crea la red Thread.
Para restablecer los FTD, haz lo siguiente:
## FTD Commissioner or FTD Joiner ## ------------------------------------ > thread stop Done > ifconfig down Done > factoryreset Done
El RCP se puede restablecer de la misma manera a través de ot-ctl:
## RCP Joiner ## ---------------- > thread stop Done > ifconfig down Done > factoryreset Done
12. Cómo usar multicast
La multidifusión se usa para comunicar información a un grupo de dispositivos a la vez. En una red Thread, se reservan direcciones específicas para el uso de multicast con diferentes grupos de dispositivos, según el alcance.
Dirección IPv6 | Alcance | Se entregó en |
| Vinculado a la red local | Todos los FTD y MED |
| Vinculado a la red local | Todos los FTD y routers de borde |
| Mesh-Local | Todos los FTD y MED |
| Mesh-Local | Todos los FTD y routers de borde |
Como no usamos un router de borde en este codelab, enfoquémonos en las dos direcciones multicast de FTD y MED.
Vinculado a la red local
El alcance de vínculo local comprende todas las interfaces de Thread a las que se puede acceder con una sola transmisión de radio o un solo “salto”. La topología de red determina qué dispositivos responden a un ping a la dirección multicast ff02::1.
Haz ping a ff02::1 desde el Comisionado de FTD:
## FTD Commissioner ## ---------------------- > ping ff02::1 > 8 bytes from fe80:0:0:0:e4cd:d2d9:3249:a243: icmp_seq=2 hlim=64 time=9ms
Hay otros dos dispositivos en la red (FTD Joiner y RCP Joiner), pero el comisionado de FTD solo recibió una respuesta, de la dirección local de vínculo (LLA) del FTD Joiner. Esto significa que el conector de FTD es el único dispositivo al que el comisionado de FTD puede llegar con un solo salto.
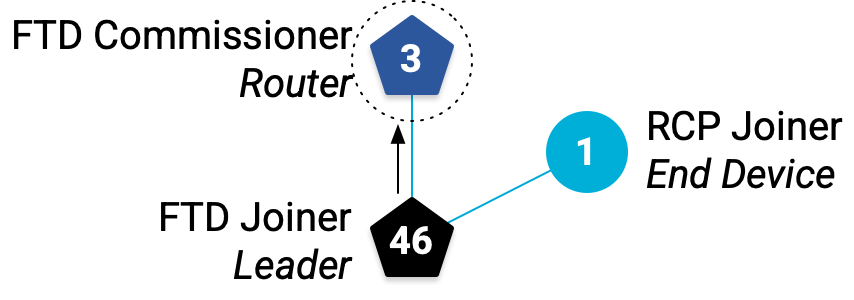
Ahora, haz ping a ff02::1 desde el Unión de FTD:
## FTD Joiner ## ---------------- > ping ff02::1 > 8 bytes from fe80:0:0:0:1cd6:87a9:cb9d:4b1d: icmp_seq=1 hlim=64 time=11ms 8 bytes from fe80:0:0:0:18e5:29b3:a638:943b: icmp_seq=1 hlim=64 time=24ms
Dos respuestas Si revisamos las direcciones IPv6 de los otros dispositivos, podemos ver que la primera (que termina en 4b1d) es la LLA del comisionado de FTD y la segunda (que termina en 943b) es la LLA del conectador de RCP.
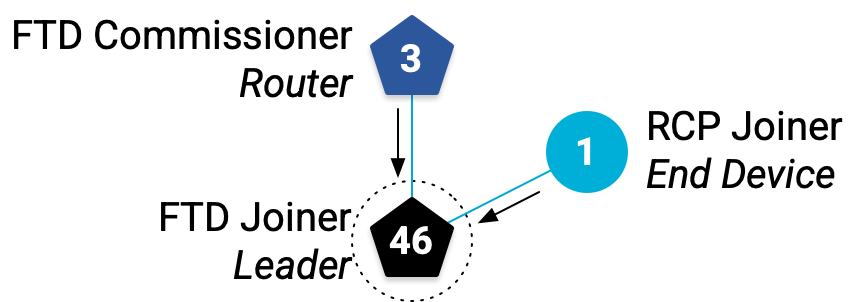
Esto significa que el conector de FTD está conectado directamente al comisionado de FTD y al conector de RCP, lo que confirma nuestra topología.
Mesh-Local
El alcance de malla local comprende todas las interfaces de Thread a las que se puede acceder dentro de la misma red de Thread. Veamos las respuestas a un ping a la dirección multicast ff03::1.
Haz ping a ff03::1 desde el Comisionado de FTD:
## FTD Commissioner ## ---------------------- > ping ff03::1 > 8 bytes from fdc0:de7a:b5c0:0:0:ff:fe00:b800: icmp_seq=3 hlim=64 time=9ms 8 bytes from fdc0:de7a:b5c0:0:66bf:99b9:24c0:d55f: icmp_seq=3 hlim=64 time=68ms
Esta vez, el comisionado de FTD recibió dos respuestas, una del localizador de enrutamiento (RLOC, que termina en b800) del conector de FTD y una del EID de malla local (ML-EID, que termina en d55f) del conector de RCP. Esto se debe a que el alcance de malla local abarca toda la red de Thread. Sin importar dónde se encuentre el dispositivo en la red, se suscribirá a la dirección ff03::1.
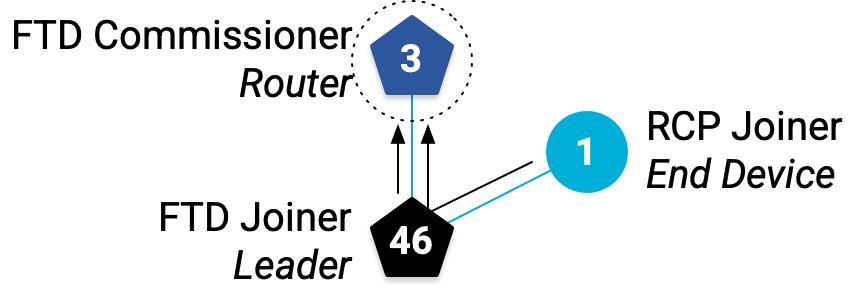
Haz ping a ff03::1 desde el FTD Joiner para confirmar el mismo comportamiento:
## FTD Joiner ## ---------------- > ping ff03::1 > 8 bytes from fdc0:de7a:b5c0:0:0:ff:fe00:c00: icmp_seq=2 hlim=64 time=11ms 8 bytes from fdc0:de7a:b5c0:0:66bf:99b9:24c0:d55f: icmp_seq=2 hlim=64 time=23ms
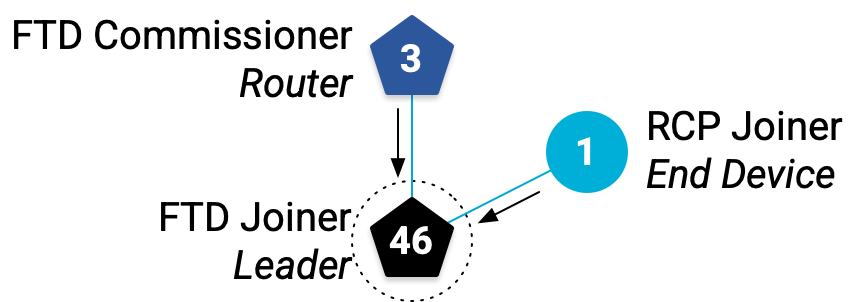
Ten en cuenta el tiempo de respuesta del RCP Joiner en ambos resultados de ping. El RCP Joiner tardó mucho más en llegar al comisionado de FTD (68 ms) que en llegar al FTD Joiner (23 ms). Esto se debe a que debe realizar dos saltos para llegar al comisionado de FTD, en comparación con un salto para el conector de FTD.
Es posible que también hayas notado que el ping multicast de malla local respondió con el RLOC solo para los dos FTD, no para el conector RCP. Esto se debe a que los FTD son routers dentro de la red, mientras que el RCP es un dispositivo final.
Verifica el estado del vinculador de RCP para confirmar:
## RCP Joiner ## ---------------- > state child
13. Cómo enviar mensajes con UDP
Uno de los servicios de aplicación que proporciona OpenThread es el protocolo de datagramas de usuario (UDP), un protocolo de capa de transporte. Una aplicación compilada en OpenThread podría usar la API de UDP para pasar mensajes entre nodos en una red Thread o a otros dispositivos en una red externa (como Internet, si la red Thread tiene un router de borde).
Los sockets UDP se exponen a través de la CLI de OpenThread. Usémoslo para pasar mensajes entre los dos FTD.
Obtén la dirección EID de malla local para el vinculador de FTD. Usamos esta dirección porque se puede acceder a ella desde cualquier lugar de la red Thread.
## FTD Joiner ## ---------------- > ipaddr fdc0:de7a:b5c0:0:0:ff:fe00:fc00 # Leader Anycast Locator (ALOC) fdc0:de7a:b5c0:0:0:ff:fe00:b800 # Routing Locator (RLOC) fe80:0:0:0:e4cd:d2d9:3249:a243 # Link-Local Address (LLA) fdc0:de7a:b5c0:0:3e2e:66e:9d41:ebcd # Mesh-Local EID (ML-EID) Done
Inicia UDP y vincúlalo a un socket para cualquier dirección IPv6:
## FTD Joiner ## ---------------- > udp open Done > udp bind :: 1212
Cambia al Comisionado de FTD, inicia UDP y conéctate al socket que configuraste en el FTD Joiner con su ML-EID:
## FTD Commissioner ## ---------------------- > udp open Done > udp connect fdc0:de7a:b5c0:0:3e2e:66e:9d41:ebcd 1212 Done
La conexión UDP debe estar activa entre los dos nodos. Envía un mensaje del comisionado de la FTD:
## FTD Commissioner ## ---------------------- > udp send hellothere Done
En el FTD Joiner, se recibió el mensaje UDP.
## FTD Joiner ## ---------------- > 10 bytes from fdc0:de7a:b5c0:0:0:ff:fe00:c00 49153 hellothere
14. ¡Felicitaciones!
¡Creaste una red física de Thread!
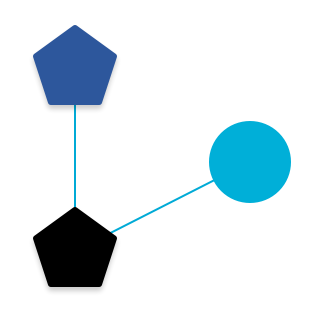
Ahora sabes lo siguiente:
- la diferencia entre los tipos, roles y alcances de los dispositivos Thread
- cómo los dispositivos Thread administran sus estados dentro de la red
- cómo pasar mensajes simples entre nodos con UDP
Próximos pasos
A partir de este codelab, prueba los siguientes ejercicios:
- Vuelve a escribir en la memoria flash la placa de conexión FTD como MTD con el binario
ot-cli-mtdy observa que nunca se actualiza a un router ni intenta convertirse en el líder. - Agrega más dispositivos (prueba una plataforma diferente) a la red y dibuja la topología con tablas de router y secundarias, junto con pings a las direcciones multicast.
- Usa pyspinel para controlar el NCP
- Convierte el NCP en un router de borde con el router de borde OpenThread y conecta tu red Thread a Internet.
Lecturas adicionales
Consulta openthread.io y GitHub para obtener una variedad de recursos de OpenThread, incluidos los siguientes:
- Plataformas compatibles: Descubre todas las plataformas que admiten OpenThread.
- Compila OpenThread: Obtén más detalles para compilar y configurar OpenThread.
- Introducción a Thread: En este video, se abordan todos los conceptos de Thread que se presentan en este codelab.
Referencia:

