1. Introduction
A Private Service Connect interface is a resource that lets a producer Virtual Private Cloud (VPC) network initiate connections to various destinations in a consumer VPC network. Producer and consumer networks can be in different projects and organizations.
If a network attachment accepts a connection from a Private Service Connect interface, Google Cloud allocates the interface an IP address from a consumer subnet that's specified by the network attachment. The consumer and producer networks are connected and can communicate by using internal IP addresses.
A connection between a network attachment and a Private Service Connect interface is similar to the connection between a Private Service Connect endpoint and a service attachment, but it has two key differences:
- A network attachment lets a producer network initiate connections to a consumer network (managed service egress), while an endpoint lets a consumer network initiate connections to a producer network (managed service ingress).
- A Private Service Connect interface connection is transitive. This means that a producer network can communicate with other networks that are connected to the consumer network.
What you'll build
You'll create a single psc-network-attachment in the consumer VPC resulting in two PSC interfaces as backends to the L4 internal load balancer. From the producer VPC tiger will send a curl to cosmo in the backend-vpc. In the producer's VPC you will create a static route to destination traffic 192.168.20.0/28 next hop as the internal load balancer that will leverage backend and subsequent PSC interfaces(s) to route traffic to cosmo. See Figure 1 for an overview.
The same approach can be used with Google managed services that are VPC peered to the customer VPC when using Private Service Access.
Figure 1
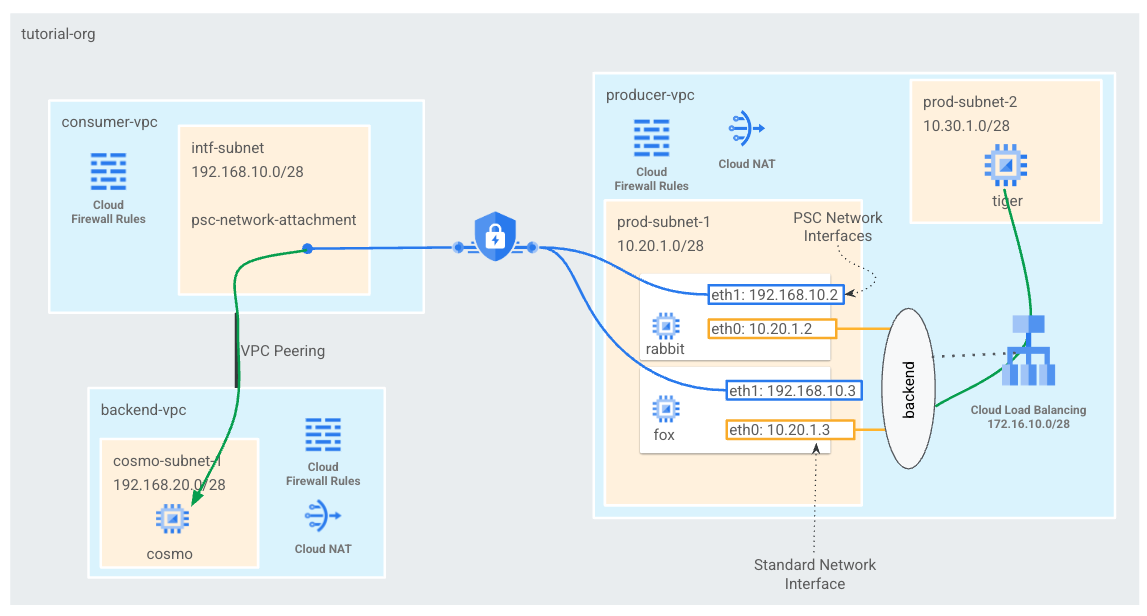
What you'll learn
- How to create a network attachment
- How a producer can use a network attachment to create a PSC interface as backends
- How to establish communication from the producer to the consumer using ILB as next hop
- How to allow access from the producer VM (tiger) to the consumer VM (cosmo) over VPC peering
What you'll need
- Google Cloud Project
- IAM Permissions
- Compute Network Admin (roles/compute.networkAdmin)
- Compute Instance Admin (roles/compute.instanceAdmin)
- Compute Security Admin (roles/compute.securityAdmin)
2. Before you begin
Update the project to support the tutorial
This tutorial makes use of $variables to aid gcloud configuration implementation in Cloud Shell.
Inside Cloud Shell, perform the following:
gcloud config list project
gcloud config set project [YOUR-PROJECT-NAME]
projectid=YOUR-PROJECT-NAME
echo $projectid
3. Consumer Setup
Create the Consumer VPC
Inside Cloud Shell, perform the following:
gcloud compute networks create consumer-vpc --project=$projectid --subnet-mode=custom
Create the Private Service Connect Network Attachment subnet
Inside Cloud Shell, perform the following:
gcloud compute networks subnets create intf-subnet --project=$projectid --range=192.168.10.0/28 --network=consumer-vpc --region=us-central1
Create the backend VPC
Inside Cloud Shell, perform the following:
gcloud compute networks create backend-vpc --project=$projectid --subnet-mode=custom
Create the backend VPC subnets
Inside Cloud Shell, perform the following:
gcloud compute networks subnets create cosmo-subnet-1 --project=$projectid --range=192.168.20.0/28 --network=backend-vpc --region=us-central1
Create the backend-vpc firewall rules
In cloud Shell, create an ingress rule for traffic from the psc-network-attachment subnet to cosmo
gcloud compute firewall-rules create allow-ingress-to-cosmo \
--network=backend-vpc \
--action=ALLOW \
--rules=ALL \
--direction=INGRESS \
--priority=1000 \
--source-ranges="192.168.10.0/28" \
--destination-ranges="192.168.20.0/28" \
--enable-logging
Cloud Router and NAT configuration
Cloud NAT is used in the tutorial for software package installation because the VM instance does not have a public IP address. Cloud NAT enables VMs with private IP addresses to access the internet.
Inside Cloud Shell, create the cloud router.
gcloud compute routers create cloud-router-for-nat --network backend-vpc --region us-central1
Inside Cloud Shell, create the NAT gateway.
gcloud compute routers nats create cloud-nat-us-central1 --router=cloud-router-for-nat --auto-allocate-nat-external-ips --nat-all-subnet-ip-ranges --region us-central1
4. Enable IAP
To allow IAP to connect to your VM instances, create a firewall rule that:
- Applies to all VM instances that you want to be accessible by using IAP.
- Allows ingress traffic from the IP range 35.235.240.0/20. This range contains all IP addresses that IAP uses for TCP forwarding.
Inside Cloud Shell, create the IAP firewall rule.
gcloud compute firewall-rules create ssh-iap-consumer \
--network backend-vpc \
--allow tcp:22 \
--source-ranges=35.235.240.0/20
5. Create consumer VM instances
Inside Cloud Shell, create the consumer vm instance, cosmo
gcloud compute instances create cosmo \
--project=$projectid \
--machine-type=e2-micro \
--image-family debian-11 \
--no-address \
--image-project debian-cloud \
--zone us-central1-a \
--subnet=cosmo-subnet-1 \
--metadata startup-script="#! /bin/bash
sudo apt-get update
sudo apt-get install tcpdump
sudo apt-get install apache2 -y
sudo service apache2 restart
echo 'Welcome to cosmo's backend server !!' | tee /var/www/html/index.html
EOF"
Obtain and store the IP Addresses of the instances:
Inside Cloud Shell, perform a describe against the cosmo VM instances.
gcloud compute instances describe cosmo --zone=us-central1-a | grep networkIP:
6. Private Service Connect network attachment
Network attachments are regional resources that represent the consumer side of a Private Service Connect interface. You associate a single subnet with a network attachment, and the producer assigns IPs to the Private Service Connect interface from that subnet. The subnet must be in the same region as the network attachment. A network attachment must be in the same region as the producer service.
Create the network attachment
Inside Cloud Shell, create the network attachment.
gcloud compute network-attachments create psc-network-attachment \
--region=us-central1 \
--connection-preference=ACCEPT_MANUAL \
--producer-accept-list=$projectid \
--subnets=intf-subnet
List the network attachments
Inside Cloud Shell, list the network attachment.
gcloud compute network-attachments list
Describe the network attachments
Inside Cloud Shell, describe the network attachment.
gcloud compute network-attachments describe psc-network-attachment --region=us-central1
Make note of the psc-network-attachment URI that will be used by the producer when creating the Private Service Connect Interface(s). Example below:
user$ gcloud compute network-attachments describe psc-network-attachment --region=us-central1
connectionPreference: ACCEPT_MANUAL
creationTimestamp: '2023-06-07T11:27:33.116-07:00'
fingerprint: 8SDsvG6TfYQ=
id: '5014253525248340730'
kind: compute#networkAttachment
name: psc-network-attachment
network: https://www.googleapis.com/compute/v1/projects/$projectid/global/networks/consumer-vpc
producerAcceptLists:
- $projectid
region: https://www.googleapis.com/compute/v1/projects/$projectid/regions/us-central1
selfLink: https://www.googleapis.com/compute/v1/projects/$projectid/regions/us-central1/networkAttachments/psc-network-attachment
subnetworks:
- https://www.googleapis.com/compute/v1/projects/$projectid/regions/us-central1/subnetworks/intf-subnet
7. Establish VPC peering between the consumer and backend vpc
You will create a VPC peering connection between the consumer and backend VPC. This replicates how Google establishes connectivity to customer VPCs for managed services in addition to cross organization peering for network connectivity. VPC peering must be configured from each VPC.
Consumer VPC to backend VPC peering
Create VPC peering connection from the consumer to backend vpc
Inside Cloud Shell, perform the following:
gcloud compute networks peerings create consumer-to-backend-vpc \
--network=consumer-vpc \
--peer-project=$projectid \
--peer-network=backend-vpc \
--stack-type=IPV4_ONLY
Create VPC peering connection from the backend to consumer vpc
Inside Cloud Shell, perform the following:
gcloud compute networks peerings create backend-to-consumer-vpc \
--network=backend-vpc \
--peer-project=$projectid \
--peer-network=consumer-vpc \
--stack-type=IPV4_ONLY
Validate VPC peering state details
Inside Cloud Shell, verify that VPC peering is in the "Active" & "Connected" state.
gcloud compute networks peerings list
Example:
user@cloudshell$ gcloud compute networks peerings list
NAME: backend-to-consumer-vpc
NETWORK: backend-vpc
PEER_PROJECT: $projectid
PEER_NETWORK: consumer-vpc
STACK_TYPE: IPV4_ONLY
PEER_MTU:
IMPORT_CUSTOM_ROUTES: False
EXPORT_CUSTOM_ROUTES: False
STATE: ACTIVE
STATE_DETAILS: [2023-06-07T11:42:27.634-07:00]: Connected.
NAME: consumer-to-backend-vpc
NETWORK: consumer-vpc
PEER_PROJECT: $projectid
PEER_NETWORK: backend-vpc
STACK_TYPE: IPV4_ONLY
PEER_MTU:
IMPORT_CUSTOM_ROUTES: False
EXPORT_CUSTOM_ROUTES: False
STATE: ACTIVE
STATE_DETAILS: [2023-06-07T11:42:27.634-07:00]: Connected.
8. Producer Setup
Create the producer VPC
Inside Cloud Shell, perform the following:
gcloud compute networks create producer-vpc --project=$projectid --subnet-mode=custom
Create the producer subnets
Inside Cloud Shell, create the subnet used for the vNIC0 of the psc interface(s)
gcloud compute networks subnets create prod-subnet --project=$projectid --range=10.20.1.0/28 --network=producer-vpc --region=us-central1
Inside Cloud Shell, create the subnet used for the instance tiger.
gcloud compute networks subnets create prod-subnet-2 --project=$projectid --range=10.30.1.0/28 --network=producer-vpc --region=us-central1
Inside Cloud Shell, create the subnet used for the internal load balancer.
gcloud compute networks subnets create prod-subnet-3 --project=$projectid --range=172.16.10.0/28 --network=producer-vpc --region=us-central1
Cloud Router and NAT configuration
Cloud NAT is used in the tutorial for software package installation because the VM instance does not have a public IP address. Cloud NAT enables VMs with private IP addresses to access the internet.
Inside Cloud Shell, create the cloud router.
gcloud compute routers create cloud-router-for-nat-producer --network producer-vpc --region us-central1
Inside Cloud Shell, create the NAT gateway.
gcloud compute routers nats create cloud-nat-us-central1-producer --router=cloud-router-for-nat-producer --auto-allocate-nat-external-ips --nat-all-subnet-ip-ranges --region us-central1
Enable IAP
To allow IAP to connect to your VM instances, create a firewall rule that:
- Applies to all VM instances that you want to be accessible by using IAP.
- Allows ingress traffic from the IP range 35.235.240.0/20. This range contains all IP addresses that IAP uses for TCP forwarding.
Inside Cloud Shell, create the IAP firewall rule.
gcloud compute firewall-rules create ssh-iap-producer \
--network producer-vpc \
--allow tcp:22 \
--source-ranges=35.235.240.0/20
Create producer VM instances
Inside Cloud Shell, create the consumer vm instance, tiger
gcloud compute instances create tiger \
--project=$projectid \
--machine-type=e2-micro \
--image-family debian-11 \
--no-address \
--image-project debian-cloud \
--zone us-central1-a \
--subnet=prod-subnet-2 \
--metadata startup-script="#! /bin/bash
sudo apt-get update
sudo apt-get install tcpdump"
9. Create producer firewall rules
In the producer VPC create a ingress firewall rule that allows communication from prod-subnet-2 to all instances in the producer-vpc.
Inside Cloud Shell, create the producer firewall rule.
gcloud compute --project=$projectid firewall-rules create allow-tiger-ingress --direction=INGRESS --priority=1000 --network=producer-vpc --action=ALLOW --rules=all --source-ranges=10.30.1.0/28 --enable-logging
10. Create the Private Service Connect Interface
A Private Service Connect interface is a resource that lets a producer Virtual Private Cloud (VPC) network initiate connections to various destinations in a consumer VPC network. Producer and consumer networks can be in different projects and organizations.
If a network attachment accepts a connection from a Private Service Connect interface, Google Cloud allocates the interface an IP address from a consumer subnet that's specified by the network attachment. The consumer and producer networks are connected and can communicate by using internal IP addresses.
In the tutorial you will create two instances with the private service connect network attachment that will be the backend to the internal load balancer.
Inside Cloud Shell, create the Private Service Connect interface (rabbit) and insert the previously identified psc-network-attachment URI from the network attachment describe output.
gcloud compute instances create rabbit --zone us-central1-a --machine-type=f1-micro --can-ip-forward --network-interface subnet=prod-subnet,network=producer-vpc,no-address --network-interface network-attachment=https://www.googleapis.com/compute/v1/projects/$projectid/regions/us-central1/networkAttachments/psc-network-attachment --metadata startup-script="#! /bin/bash
sudo apt-get update
sudo apt-get install tcpdump
sudo apt-get install apache2 -y
sudo service apache2 restart"
Inside Cloud Shell, create the Private Service Connect interface (fox) and insert the previously identified psc-network-attachment URI from the network attachment describe output.
gcloud compute instances create fox --zone us-central1-a --machine-type=f1-micro --can-ip-forward --network-interface subnet=prod-subnet,network=producer-vpc,no-address --network-interface network-attachment=https://www.googleapis.com/compute/v1/projects/$projectid/regions/us-central1/networkAttachments/psc-network-attachment --metadata startup-script="#! /bin/bash
sudo apt-get update
sudo apt-get install tcpdump
sudo apt-get install apache2 -y
sudo service apache2 restart"
Multi-nic validation
Validate the PSC interface is configured with the appropriate IP Address. vNIC0 will use the producer prod-subnet (10.20.1.0/28) and vNIC1 will use the consumer intf-subnet (192.168.10.0/28).
gcloud compute instances describe rabbit --zone=us-central1-a | grep networkIP:
gcloud compute instances describe fox --zone=us-central1-a | grep networkIP:
Example:
user$ gcloud compute instances describe rabbit --zone=us-central1-a | grep networkIP:
networkIP: 10.20.1.2
networkIP: 192.168.10.2
user$ gcloud compute instances describe fox --zone=us-central1-a | grep networkIP:
networkIP: 10.20.1.3
networkIP: 192.168.10.3
11. Create and add rabbit and fox into a unmanaged instance group
In the following section, you will create an unmanaged instance group that will consist of the PSC interface instances rabbit and fox.
Inside Cloud Shell, create the unmanaged instance group.
gcloud compute instance-groups unmanaged create psc-interface-instances-ig --project=$projectid --zone=us-central1-a
Inside Cloud Shell, add instances fox and rabbit to the instance group.
gcloud compute instance-groups unmanaged add-instances psc-interface-instances-ig --project=$projectid --zone=us-central1-a --instances=fox,rabbit
12. Create TCP health check, backend services, forwarding rule & firewall
Inside Cloud Shell, create the backend health check.
gcloud compute health-checks create http hc-http-80 --port=80
Inside Cloud Shell create the backend service
gcloud compute backend-services create psc-interface-backend --load-balancing-scheme=internal --protocol=tcp --region=us-central1 --health-checks=hc-http-80
gcloud compute backend-services add-backend psc-interface-backend --region=us-central1 --instance-group=psc-interface-instances-ig --instance-group-zone=us-central1-a
Inside Cloud Shell create the forwarding rule
gcloud compute forwarding-rules create psc-ilb --region=us-central1 --load-balancing-scheme=internal --network=producer-vpc --subnet=prod-subnet-3 --address=172.16.10.10 --ip-protocol=TCP --ports=all --backend-service=psc-interface-backend --backend-service-region=us-central1
From Cloud Shell create a firewall rule to enable backend health checks
gcloud compute firewall-rules create ilb-health-checks --allow tcp:80,tcp:443 --network producer-vpc --source-ranges 130.211.0.0/22,35.191.0.0/16
13. Create linux IP tables for the PSC interface(s) - rabbit
From the PSC interface instance, configure linux IP tables to allow producer communication to the consumer subnets.
Find the guest OS name of your Private Service Connect interface
To configure routing, you need to know the guest OS name of your Private Service Connect interface, which is different than the interface's name in Google Cloud.
Log into the psc-interface vm, rabbit, using IAP in Cloud Shell.
gcloud compute ssh rabbit --project=$projectid --zone=us-central1-a --tunnel-through-iap
In cloud Shell obtain the IP address of the psc-interface instance
ip a
Example:
user@rabbit:~$ ip a
1: lo: <LOOPBACK,UP,LOWER_UP> mtu 65536 qdisc noqueue state UNKNOWN group default qlen 1000
link/loopback 00:00:00:00:00:00 brd 00:00:00:00:00:00
inet 127.0.0.1/8 scope host lo
valid_lft forever preferred_lft forever
inet6 ::1/128 scope host
valid_lft forever preferred_lft forever
2: ens4: <BROADCAST,MULTICAST,UP,LOWER_UP> mtu 1460 qdisc pfifo_fast state UP group default qlen 1000
link/ether 42:01:0a:14:01:02 brd ff:ff:ff:ff:ff:ff
altname enp0s4
inet 10.20.1.2/32 brd 10.20.1.2 scope global dynamic ens4
valid_lft 59396sec preferred_lft 59396sec
inet6 fe80::4001:aff:fe14:102/64 scope link
valid_lft forever preferred_lft forever
3: ens5: <BROADCAST,MULTICAST,UP,LOWER_UP> mtu 1460 qdisc pfifo_fast state UP group default qlen 1000
link/ether 42:01:c0:a8:0a:02 brd ff:ff:ff:ff:ff:ff
altname enp0s5
inet 192.168.10.2/32 brd 192.168.10.2 scope global dynamic ens5
valid_lft 66782sec preferred_lft 66782sec
inet6 fe80::4001:c0ff:fea8:a02/64 scope link
valid_lft forever preferred_lft forever
Find the gateway IP of your PSC interface
In the list of network interfaces, find and store the interface name that is associated with your Private Service Connect interface's IP address—for example, ens5 (vNIC1)
To configure routing, you need to know the IP address of your Private Service Connect interface's default gateway
In cloud Shell we will use 1 since the PSC interface is associated with vNIC1.
curl http://metadata.google.internal/computeMetadata/v1/instance/network-interfaces/1/gateway -H "Metadata-Flavor: Google" && echo
Example produces the default gw 192.168.10.1
user@rabbit:~$ curl http://metadata.google.internal/computeMetadata/v1/instance/network-interfaces/1/gateway -H "Metadata-Flavor: Google" && echo
192.168.10.1
Add routes for consumer subnets
You must add a route to your Private Service Connect interface's default gateway for each consumer subnet that connects to your Private Service Connect interface. This ensures that traffic that is bound for the consumer network egresses from the Private Service Connect interface.
Validate route table
In Cloud Shell validate current routes.
ip route show
Example.
user@rabbit:~$ ip route show
default via 10.20.1.1 dev ens4
10.20.1.0/28 via 10.20.1.1 dev ens4
10.20.1.1 dev ens4 scope link
192.168.10.0/28 via 192.168.10.1 dev ens5
192.168.10.1 dev ens5 scope link
In Cloud Shell add the route to cosmo-subnet-1
sudo ip route add 192.168.20.0/28 via 192.168.10.1 dev ens5
Validate route table
In Cloud Shell validate the updated added routes.
ip route show
Example.
user@rabbit:~$ ip route show
default via 10.20.1.1 dev ens4
10.20.1.0/28 via 10.20.1.1 dev ens4
10.20.1.1 dev ens4 scope link
192.168.10.0/28 via 192.168.10.1 dev ens5
192.168.10.1 dev ens5 scope link
192.168.20.0/28 via 192.168.10.1 dev ens5
Create IP tables rules
In Cloud Shell validate the current IP Tables.
sudo iptables -t nat -L -n -v
Example:
user@rabbit:~$ sudo iptables -t nat -L -n -v
Chain PREROUTING (policy ACCEPT 0 packets, 0 bytes)
pkts bytes target prot opt in out source destination
Chain INPUT (policy ACCEPT 0 packets, 0 bytes)
pkts bytes target prot opt in out source destination
Chain OUTPUT (policy ACCEPT 0 packets, 0 bytes)
pkts bytes target prot opt in out source destination
Chain POSTROUTING (policy ACCEPT 0 packets, 0 bytes)
pkts bytes target prot opt in out source destination
In Cloud Shell update IP Tables
sudo iptables -t nat -A POSTROUTING -o ens5 -j MASQUERADE
sudo sysctl net.ipv4.ip_forward=1
In Cloud Shell validate the updated IP Tables.
sudo iptables -t nat -L -n -v
Example:
user@rabbit:~$ sudo iptables -t nat -L -n -v
Chain PREROUTING (policy ACCEPT 0 packets, 0 bytes)
pkts bytes target prot opt in out source destination
Chain INPUT (policy ACCEPT 0 packets, 0 bytes)
pkts bytes target prot opt in out source destination
Chain OUTPUT (policy ACCEPT 0 packets, 0 bytes)
pkts bytes target prot opt in out source destination
Chain POSTROUTING (policy ACCEPT 0 packets, 0 bytes)
pkts bytes target prot opt in out source destination
0 0 MASQUERADE all -- * ens5 0.0.0.0/0 0.0.0.0/0
14. Create linux IP tables for the PSC interface(s) - fox
From the PSC interface instance, configure linux IP tables to allow producer communication to the consumer subnets.
Find the guest OS name of your Private Service Connect interface
To configure routing, you need to know the guest OS name of your Private Service Connect interface, which is different than the interface's name in Google Cloud.
Open a new Cloud Shell tab and update your project settings.
Inside Cloud Shell, perform the following:
gcloud config list project
gcloud config set project [YOUR-PROJECT-NAME]
projectid=YOUR-PROJECT-NAME
echo $projectid
Log into the psc-interface vm, fox, using IAP in Cloud Shell.
gcloud compute ssh fox --project=$projectid --zone=us-central1-a --tunnel-through-iap
In cloud Shell obtain the IP address of the psc-interface instance
ip a
Example:
user@fox:~$ ip a
1: lo: <LOOPBACK,UP,LOWER_UP> mtu 65536 qdisc noqueue state UNKNOWN group default qlen 1000
link/loopback 00:00:00:00:00:00 brd 00:00:00:00:00:00
inet 127.0.0.1/8 scope host lo
valid_lft forever preferred_lft forever
inet6 ::1/128 scope host
valid_lft forever preferred_lft forever
2: ens4: <BROADCAST,MULTICAST,UP,LOWER_UP> mtu 1460 qdisc pfifo_fast state UP group default qlen 1000
link/ether 42:01:0a:14:01:03 brd ff:ff:ff:ff:ff:ff
altname enp0s4
inet 10.20.1.3/32 brd 10.20.1.3 scope global dynamic ens4
valid_lft 65601sec preferred_lft 65601sec
inet6 fe80::4001:aff:fe14:103/64 scope link
valid_lft forever preferred_lft forever
3: ens5: <BROADCAST,MULTICAST,UP,LOWER_UP> mtu 1460 qdisc pfifo_fast state UP group default qlen 1000
link/ether 42:01:c0:a8:0a:03 brd ff:ff:ff:ff:ff:ff
altname enp0s5
inet 192.168.10.3/32 brd 192.168.10.3 scope global dynamic ens5
valid_lft 63910sec preferred_lft 63910sec
inet6 fe80::4001:c0ff:fea8:a03/64 scope link
valid_lft forever preferred_lft forever
Find the gateway IP of your PSC interface
In the list of network interfaces, find and store the interface name that is associated with your Private Service Connect interface's IP address—for example, ens5 (vNIC1)
To configure routing, you need to know the IP address of your Private Service Connect interface's default gateway
In cloud Shell we will use 1 since the PSC interface is associated with vNIC1.
curl http://metadata.google.internal/computeMetadata/v1/instance/network-interfaces/1/gateway -H "Metadata-Flavor: Google" && echo
Example produces the default gw 192.168.10.1
user@fox:~$ curl http://metadata.google.internal/computeMetadata/v1/instance/network-interfaces/1/gateway -H "Metadata-Flavor: Google" && echo
192.168.10.1
Add routes for consumer subnets
You must add a route to your Private Service Connect interface's default gateway for each consumer subnet that connects to your Private Service Connect interface. This ensures that traffic that is bound for the consumer network egresses from the Private Service Connect interface.
Validate route table
In Cloud Shell validate current routes.
ip route show
Example.
user@fox:~$ ip route show
default via 10.20.1.1 dev ens4
10.20.1.0/28 via 10.20.1.1 dev ens4
10.20.1.1 dev ens4 scope link
192.168.10.0/28 via 192.168.10.1 dev ens5
192.168.10.1 dev ens5 scope link
In Cloud Shell add the route to cosmo-subnet-1
sudo ip route add 192.168.20.0/28 via 192.168.10.1 dev ens5
Validate route table
In Cloud Shell validate the updated added routes.
ip route show
Example.
user@fox:~$ ip route show
default via 10.20.1.1 dev ens4
10.20.1.0/28 via 10.20.1.1 dev ens4
10.20.1.1 dev ens4 scope link
192.168.10.0/28 via 192.168.10.1 dev ens5
192.168.10.1 dev ens5 scope link
192.168.20.0/28 via 192.168.10.1 dev ens5
Create IP tables rules
In Cloud Shell validate the current IP Tables.
sudo iptables -t nat -L -n -v
Example:
user@fox:~$ sudo iptables -t nat -L -n -v
Chain PREROUTING (policy ACCEPT 0 packets, 0 bytes)
pkts bytes target prot opt in out source destination
Chain INPUT (policy ACCEPT 0 packets, 0 bytes)
pkts bytes target prot opt in out source destination
Chain OUTPUT (policy ACCEPT 0 packets, 0 bytes)
pkts bytes target prot opt in out source destination
Chain POSTROUTING (policy ACCEPT 0 packets, 0 bytes)
pkts bytes target prot opt in out source destination
In Cloud Shell update IP Tables.
sudo iptables -t nat -A POSTROUTING -o ens5 -j MASQUERADE
sudo sysctl net.ipv4.ip_forward=1
In Cloud Shell validate the updated IP Tables.
sudo iptables -t nat -L -n -v
Example:
user@fox:~$ sudo iptables -t nat -L -n -v
Chain PREROUTING (policy ACCEPT 0 packets, 0 bytes)
pkts bytes target prot opt in out source destination
Chain INPUT (policy ACCEPT 0 packets, 0 bytes)
pkts bytes target prot opt in out source destination
Chain OUTPUT (policy ACCEPT 0 packets, 0 bytes)
pkts bytes target prot opt in out source destination
Chain POSTROUTING (policy ACCEPT 0 packets, 0 bytes)
pkts bytes target prot opt in out source destination
0 0 MASQUERADE all -- * ens5 0.0.0.0/0 0.0.0.0/0
15. Update route table
In the producer-vpc create a static route to the consumers subnet 192.168.20.0/28, next hop as the internal load balancer. Once created, any packet (within the producer-vpc) to the destination 192.168.20.0/28 will be directed to the internal load balancer.
Open a new Cloud Shell tab and update your project settings.
Inside Cloud Shell, perform the following:
gcloud config list project
gcloud config set project [YOUR-PROJECT-NAME]
projectid=YOUR-PROJECT-NAME
echo $projectid
In Cloud Shell update the producer-vpc route table with a static route.
gcloud beta compute routes create producer-to-cosmo-subnet-1 --project=$projectid --network=producer-vpc --priority=1000 --destination-range=192.168.20.0/28 --next-hop-ilb=psc-ilb --next-hop-ilb-region=us-central1
16. Validate successful connectivity from tiger to cosmo
Curl validation
Let's confirm that the producer VM instance, tiger, can communicate with the consumer instance, cosmo by performing a curl.
Open a new Cloud Shell tab and update your project settings.
Inside Cloud Shell, perform the following:
gcloud config list project
gcloud config set project [YOUR-PROJECT-NAME]
projectid=YOUR-PROJECT-NAME
echo $projectid
Log into the tiger instance using IAP in Cloud Shell.
gcloud compute ssh tiger --project=$projectid --zone=us-central1-a --tunnel-through-iap
Perform a curl against cosmo's IP Address identified earlier in the tutorial from the tiger instance.
curl -v <cosmo's IP Address>
Example:
user@tiger:~$ curl -v 192.168.20.2
* Trying 192.168.20.2:80...
* Connected to 192.168.20.2 (192.168.20.2) port 80 (#0)
> GET / HTTP/1.1
> Host: 192.168.20.2
> User-Agent: curl/7.74.0
> Accept: */*
>
* Mark bundle as not supporting multiuse
< HTTP/1.1 200 OK
< Date: Fri, 09 Jun 2023 03:49:42 GMT
< Server: Apache/2.4.56 (Debian)
< Last-Modified: Fri, 09 Jun 2023 03:28:37 GMT
< ETag: "27-5fda9f6ea060e"
< Accept-Ranges: bytes
< Content-Length: 39
< Content-Type: text/html
<
Welcome to cosmo's backend server !!
Congratulations!! You have successfully validated connectivity from the producer-vpc to the backend-vpc by performing a curl command.
17. Clean up
From Cloud Shell, delete tutorial components.
gcloud compute instances delete cosmo --zone=us-central1-a --quiet
gcloud compute instances delete rabbit --zone=us-central1-a --quiet
gcloud compute instances delete fox --zone=us-central1-a --quiet
gcloud compute instances delete tiger --zone=us-central1-a --quiet
gcloud compute network-attachments delete psc-network-attachment --region=us-central1 --quiet
gcloud compute firewall-rules delete allow-ingress-to-cosmo allow-tiger-ingress ilb-health-checks ssh-iap-consumer ssh-iap-producer --quiet
gcloud beta compute routes delete producer-to-cosmo-subnet-1 --quiet
gcloud compute forwarding-rules delete psc-ilb --region=us-central1 --quiet
gcloud compute backend-services delete psc-interface-backend --region=us-central1 --quiet
gcloud compute instance-groups unmanaged delete psc-interface-instances-ig --zone=us-central1-a --quiet
gcloud compute health-checks delete hc-http-80 --quiet
gcloud compute networks subnets delete cosmo-subnet-1 prod-subnet prod-subnet-2 prod-subnet-3 intf-subnet --region=us-central1 --quiet
gcloud compute routers delete cloud-router-for-nat --region=us-central1 --quiet
gcloud compute routers delete cloud-router-for-nat-producer --region=us-central1 --quiet
gcloud compute networks delete consumer-vpc --quiet
gcloud compute networks delete producer-vpc --quiet
gcloud compute networks delete backend-vpc --quiet
18. Congratulations
Congratulations, you've successfully configured and validated a Private Service Connect Interface and validated consumer and producer connectivity over VPC peering.
You created the consumer infrastructure, and you added a network attachment that allowed the producer to create a multi nic vm to bridge consumer and producer communication. You learned how the PSC interface can be used to communicate with 1P/3P services over VPC peering by using an internal load balancer and a static route in the producer's vpc.
Cosmopup thinks tutorials are awesome!!
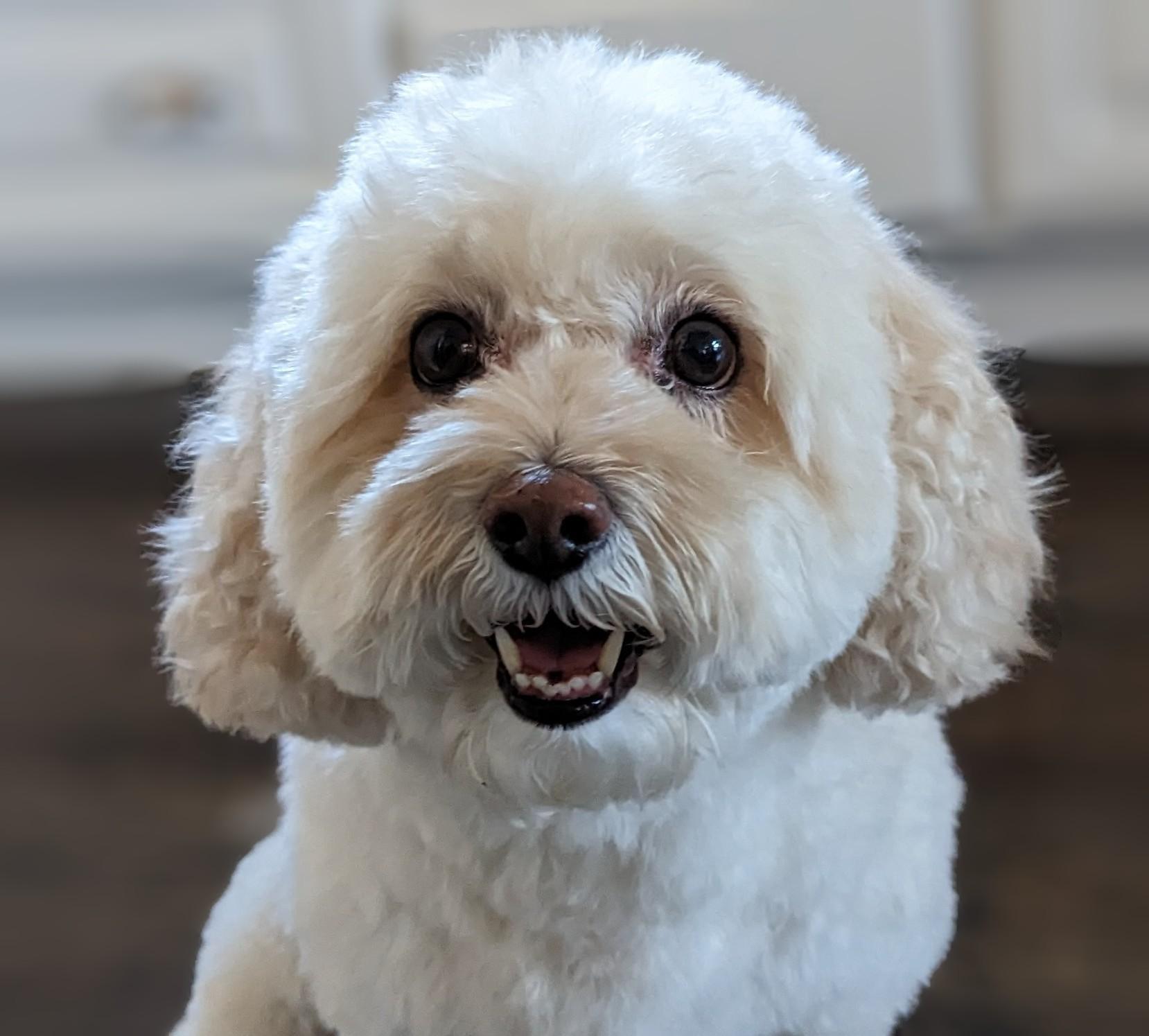
What's next?
Check out some of these tutorials...
- Using Private Service Connect to publish and consume services with GKE
- Using Private Service Connect to publish and consume services
- Connect to on-prem services over Hybrid Networking using Private Service Connect and an internal TCP Proxy load balancer
