1. はじめに
Private Service Connect インターフェースは、プロデューサーの Virtual Private Cloud(VPC)ネットワークがコンシューマーの VPC ネットワーク内のさまざまな宛先への接続を開始できるようにするためのリソースです。プロデューサー ネットワークとコンシューマ ネットワークは、異なるプロジェクトや組織に属していてもかまいません。
ネットワーク アタッチメントが Private Service Connect インターフェースからの接続を受け入れると、Google Cloud はネットワーク アタッチメントで指定されたコンシューマ サブネットの IP アドレスをインターフェースに割り振ります。コンシューマ ネットワークとプロデューサー ネットワークが接続され、内部 IP アドレスを使用して通信が可能になります。
ネットワーク アタッチメントと Private Service Connect インターフェース間の接続は、Private Service Connect エンドポイントとサービス アタッチメント間の接続に似ていますが、重要な違いが 2 つあります。
- ネットワーク アタッチメントは、プロデューサー ネットワークからコンシューマー ネットワークへの接続(マネージド サービスの下り、外向き)を開始できるようにします。エンドポイントは、コンシューマー ネットワークからプロデューサー ネットワークへの接続(マネージド サービスの上り、内向き)を開始できるようにします。
- Private Service Connect インターフェースの接続は推移的です。これは、プロデューサー ネットワークは、コンシューマ ネットワークに接続されている他のネットワークと通信できることを意味します。
作成するアプリの概要
コンシューマ VPC に psc-network アタッチメントを 1 つ作成し、L4 内部ロードバランサのバックエンドとして 2 つの PSC インターフェースを作成します。プロデューサー VPC から、tiger は curl を backend-vpc の cosmo に送信します。プロデューサーの VPC では、バックエンドと後続の PSC インターフェースを利用してトラフィックを cosmo にルーティングする内部ロードバランサとして、宛先トラフィック 192.168.20.0/28 への静的ルートを作成します。概要については、図 1 をご覧ください。
プライベート サービス アクセスを使用する場合、お客様の VPC に VPC ピアリングされている Google マネージド サービスにも同じアプローチを使用できます。
図 1
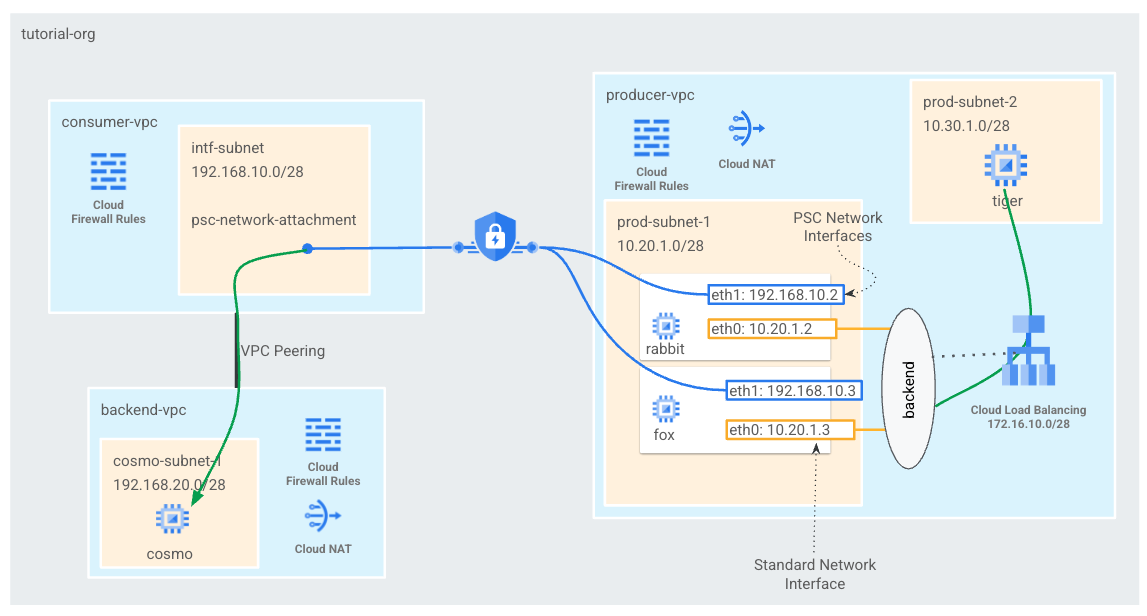
学習内容
- ネットワーク アタッチメントの作成方法
- プロデューサーがネットワーク アタッチメントを使用してバックエンドとして PSC インターフェースを作成する方法
- ILB をネクストホップとして使用してプロデューサーからコンシューマへの通信を確立する方法
- VPC ピアリングを介したプロデューサー VM(tiger)からコンシューマ VM(cosmo)へのアクセスを許可する方法
必要なもの
- Google Cloud プロジェクト
- IAM 権限
- Compute ネットワーク管理者 (roles/compute.networkAdmin)
- Compute インスタンス管理者 (roles/compute.instanceAdmin)
- Compute セキュリティ管理者(roles/compute.securityAdmin)
2. 始める前に
チュートリアルをサポートするようにプロジェクトを更新する
このチュートリアルでは、Cloud Shell で gcloud 構成を実装するために $variables を使用します。
Cloud Shell で、次のコマンドを実行します。
gcloud config list project
gcloud config set project [YOUR-PROJECT-NAME]
projectid=YOUR-PROJECT-NAME
echo $projectid
3. ユーザー設定
コンシューマ VPC を作成する
Cloud Shell で、次のコマンドを実行します。
gcloud compute networks create consumer-vpc --project=$projectid --subnet-mode=custom
Private Service Connect ネットワーク アタッチメントのサブネットを作成する
Cloud Shell で、次のコマンドを実行します。
gcloud compute networks subnets create intf-subnet --project=$projectid --range=192.168.10.0/28 --network=consumer-vpc --region=us-central1
バックエンド VPC を作成する
Cloud Shell で、次のコマンドを実行します。
gcloud compute networks create backend-vpc --project=$projectid --subnet-mode=custom
バックエンド VPC サブネットを作成する
Cloud Shell で、次のコマンドを実行します。
gcloud compute networks subnets create cosmo-subnet-1 --project=$projectid --range=192.168.20.0/28 --network=backend-vpc --region=us-central1
backend-vpc ファイアウォール ルールを作成する
Cloud Shell で、psc-network-attachment サブネットから cosmo へのトラフィックの上り(内向き)ルールを作成する
gcloud compute firewall-rules create allow-ingress-to-cosmo \
--network=backend-vpc \
--action=ALLOW \
--rules=ALL \
--direction=INGRESS \
--priority=1000 \
--source-ranges="192.168.10.0/28" \
--destination-ranges="192.168.20.0/28" \
--enable-logging
Cloud Router と NAT の構成
VM インスタンスにパブリック IP アドレスがないため、ソフトウェア パッケージのインストールのチュートリアルでは Cloud NAT を使用しています。Cloud NAT を使用すると、プライベート IP アドレスを持つ VM がインターネットにアクセスできるようになります。
Cloud Shell で Cloud Router を作成します。
gcloud compute routers create cloud-router-for-nat --network backend-vpc --region us-central1
Cloud Shell 内で、NAT ゲートウェイを作成します。
gcloud compute routers nats create cloud-nat-us-central1 --router=cloud-router-for-nat --auto-allocate-nat-external-ips --nat-all-subnet-ip-ranges --region us-central1
4. IAP を有効にする
IAP に VM インスタンスへの接続を許可するには、次のファイアウォール ルールを作成します。
- IAP を使用してアクセスできるようにするすべての VM インスタンスに適用します。
- IP 範囲 35.235.240.0/20 からの上り(内向き)トラフィックを許可する。この範囲には、IAP が TCP 転送に使用するすべての IP アドレスが含まれています。
Cloud Shell 内で、IAP ファイアウォール ルールを作成します。
gcloud compute firewall-rules create ssh-iap-consumer \
--network backend-vpc \
--allow tcp:22 \
--source-ranges=35.235.240.0/20
5. コンシューマ VM インスタンスを作成する
Cloud Shell でコンシューマ VM インスタンス cosmo を作成する
gcloud compute instances create cosmo \
--project=$projectid \
--machine-type=e2-micro \
--image-family debian-11 \
--no-address \
--image-project debian-cloud \
--zone us-central1-a \
--subnet=cosmo-subnet-1 \
--metadata startup-script="#! /bin/bash
sudo apt-get update
sudo apt-get install tcpdump
sudo apt-get install apache2 -y
sudo service apache2 restart
echo 'Welcome to cosmo's backend server !!' | tee /var/www/html/index.html
EOF"
インスタンスの IP アドレスを取得して保存します。
Cloud Shell で、cosmo VM インスタンスに対して describe を実行します。
gcloud compute instances describe cosmo --zone=us-central1-a | grep networkIP:
6. Private Service Connect ネットワーク アタッチメント
ネットワーク アタッチメントは、Private Service Connect インターフェースのコンシューマー側を表すリージョン リソースです。単一のサブネットをネットワーク アタッチメントに関連付けると、プロデューサーはそのサブネットから Private Service Connect インターフェースに IP を割り当てます。サブネットは、ネットワーク アタッチメントと同じリージョンに存在する必要があります。ネットワーク アタッチメントは、プロデューサー サービスと同じリージョンに存在する必要があります。
ネットワーク アタッチメントを作成する
Cloud Shell 内で、ネットワーク アタッチメントを作成します。
gcloud compute network-attachments create psc-network-attachment \
--region=us-central1 \
--connection-preference=ACCEPT_MANUAL \
--producer-accept-list=$projectid \
--subnets=intf-subnet
ネットワーク アタッチメントを一覧表示する
Cloud Shell 内で、ネットワーク アタッチメントを一覧表示します。
gcloud compute network-attachments list
ネットワーク アタッチメントの説明を取得する
Cloud Shell 内で、ネットワーク アタッチメントの説明を取得します。
gcloud compute network-attachments describe psc-network-attachment --region=us-central1
プロデューサーが Private Service Connect インターフェースを作成するときに使用する psc-network-attachment URI をメモしておきます。たとえば次のようになります。
user$ gcloud compute network-attachments describe psc-network-attachment --region=us-central1
connectionPreference: ACCEPT_MANUAL
creationTimestamp: '2023-06-07T11:27:33.116-07:00'
fingerprint: 8SDsvG6TfYQ=
id: '5014253525248340730'
kind: compute#networkAttachment
name: psc-network-attachment
network: https://www.googleapis.com/compute/v1/projects/$projectid/global/networks/consumer-vpc
producerAcceptLists:
- $projectid
region: https://www.googleapis.com/compute/v1/projects/$projectid/regions/us-central1
selfLink: https://www.googleapis.com/compute/v1/projects/$projectid/regions/us-central1/networkAttachments/psc-network-attachment
subnetworks:
- https://www.googleapis.com/compute/v1/projects/$projectid/regions/us-central1/subnetworks/intf-subnet
7. コンシューマ VPC とバックエンド VPC の間で VPC ピアリングを確立する
コンシューマー VPC とバックエンド VPC の間に VPC ピアリング接続を作成します。これは、ネットワーク接続のための組織間ピアリングに加え、マネージド サービスのためのお客様の VPC への Google の接続を確立する方法を複製したものです。VPC ピアリングは各 VPC から構成する必要があります。
コンシューマ VPC からバックエンド VPC へのピアリング
コンシューマからバックエンド VPC への VPC ピアリング接続を作成する
Cloud Shell で、次のコマンドを実行します。
gcloud compute networks peerings create consumer-to-backend-vpc \
--network=consumer-vpc \
--peer-project=$projectid \
--peer-network=backend-vpc \
--stack-type=IPV4_ONLY
バックエンドからコンシューマ VPC への VPC ピアリング接続を作成する
Cloud Shell で、次のコマンドを実行します。
gcloud compute networks peerings create backend-to-consumer-vpc \
--network=backend-vpc \
--peer-project=$projectid \
--peer-network=consumer-vpc \
--stack-type=IPV4_ONLY
VPC ピアリングの状態の詳細を検証する
Cloud Shell で、VPC ピアリングが「アクティブ」であることを確認します。および「接続済み」あります。
gcloud compute networks peerings list
例:
user@cloudshell$ gcloud compute networks peerings list
NAME: backend-to-consumer-vpc
NETWORK: backend-vpc
PEER_PROJECT: $projectid
PEER_NETWORK: consumer-vpc
STACK_TYPE: IPV4_ONLY
PEER_MTU:
IMPORT_CUSTOM_ROUTES: False
EXPORT_CUSTOM_ROUTES: False
STATE: ACTIVE
STATE_DETAILS: [2023-06-07T11:42:27.634-07:00]: Connected.
NAME: consumer-to-backend-vpc
NETWORK: consumer-vpc
PEER_PROJECT: $projectid
PEER_NETWORK: backend-vpc
STACK_TYPE: IPV4_ONLY
PEER_MTU:
IMPORT_CUSTOM_ROUTES: False
EXPORT_CUSTOM_ROUTES: False
STATE: ACTIVE
STATE_DETAILS: [2023-06-07T11:42:27.634-07:00]: Connected.
8. プロデューサーの設定
プロデューサー VPC を作成する
Cloud Shell で、次のコマンドを実行します。
gcloud compute networks create producer-vpc --project=$projectid --subnet-mode=custom
プロデューサー サブネットを作成する
Cloud Shell で、psc インターフェースの vNIC0 に使用するサブネットを作成します。
gcloud compute networks subnets create prod-subnet --project=$projectid --range=10.20.1.0/28 --network=producer-vpc --region=us-central1
Cloud Shell 内で、インスタンス「tiger」に使用するサブネットを作成します。
gcloud compute networks subnets create prod-subnet-2 --project=$projectid --range=10.30.1.0/28 --network=producer-vpc --region=us-central1
Cloud Shell で、内部ロードバランサに使用するサブネットを作成します。
gcloud compute networks subnets create prod-subnet-3 --project=$projectid --range=172.16.10.0/28 --network=producer-vpc --region=us-central1
Cloud Router と NAT の構成
VM インスタンスにパブリック IP アドレスがないため、ソフトウェア パッケージのインストールのチュートリアルでは Cloud NAT を使用しています。Cloud NAT を使用すると、プライベート IP アドレスを持つ VM がインターネットにアクセスできるようになります。
Cloud Shell で Cloud Router を作成します。
gcloud compute routers create cloud-router-for-nat-producer --network producer-vpc --region us-central1
Cloud Shell 内で、NAT ゲートウェイを作成します。
gcloud compute routers nats create cloud-nat-us-central1-producer --router=cloud-router-for-nat-producer --auto-allocate-nat-external-ips --nat-all-subnet-ip-ranges --region us-central1
IAP を有効にする
IAP に VM インスタンスへの接続を許可するには、次のファイアウォール ルールを作成します。
- IAP を使用してアクセスできるようにするすべての VM インスタンスに適用します。
- IP 範囲 35.235.240.0/20 からの上り(内向き)トラフィックを許可する。この範囲には、IAP が TCP 転送に使用するすべての IP アドレスが含まれています。
Cloud Shell 内で、IAP ファイアウォール ルールを作成します。
gcloud compute firewall-rules create ssh-iap-producer \
--network producer-vpc \
--allow tcp:22 \
--source-ranges=35.235.240.0/20
プロデューサー VM インスタンスを作成する
Cloud Shell でコンシューマ VM インスタンス「tiger」を作成する
gcloud compute instances create tiger \
--project=$projectid \
--machine-type=e2-micro \
--image-family debian-11 \
--no-address \
--image-project debian-cloud \
--zone us-central1-a \
--subnet=prod-subnet-2 \
--metadata startup-script="#! /bin/bash
sudo apt-get update
sudo apt-get install tcpdump"
9. プロデューサーのファイアウォール ルールを作成する
プロデューサー VPC で、prod-subnet-2 から producer-vpc 内のすべてのインスタンスへの通信を許可する上り(内向き)ファイアウォール ルールを作成する。
Cloud Shell で、プロデューサーのファイアウォール ルールを作成します。
gcloud compute --project=$projectid firewall-rules create allow-tiger-ingress --direction=INGRESS --priority=1000 --network=producer-vpc --action=ALLOW --rules=all --source-ranges=10.30.1.0/28 --enable-logging
10. Private Service Connect インターフェースを作成する
Private Service Connect インターフェースは、プロデューサーの Virtual Private Cloud(VPC)ネットワークがコンシューマーの VPC ネットワーク内のさまざまな宛先への接続を開始できるようにするためのリソースです。プロデューサー ネットワークとコンシューマ ネットワークは、異なるプロジェクトや組織に属していてもかまいません。
ネットワーク アタッチメントが Private Service Connect インターフェースからの接続を受け入れると、Google Cloud はネットワーク アタッチメントで指定されたコンシューマ サブネットの IP アドレスをインターフェースに割り振ります。コンシューマ ネットワークとプロデューサー ネットワークが接続され、内部 IP アドレスを使用して通信が可能になります。
このチュートリアルでは、Private Service Connect ネットワーク アタッチメントを使用して、内部ロードバランサのバックエンドとなる 2 つのインスタンスを作成します。
Cloud Shell 内で、Private Service Connect インターフェース(rabbit)を作成し、ネットワーク アタッチメントの describe 出力から以前に特定した psc-network-attachment URI を挿入します。
gcloud compute instances create rabbit --zone us-central1-a --machine-type=f1-micro --can-ip-forward --network-interface subnet=prod-subnet,network=producer-vpc,no-address --network-interface network-attachment=https://www.googleapis.com/compute/v1/projects/$projectid/regions/us-central1/networkAttachments/psc-network-attachment --metadata startup-script="#! /bin/bash
sudo apt-get update
sudo apt-get install tcpdump
sudo apt-get install apache2 -y
sudo service apache2 restart"
Cloud Shell 内で Private Service Connect インターフェース(fox)を作成し、ネットワーク アタッチメントの describe 出力から、前述した psc-network-attachment URI を挿入します。
gcloud compute instances create fox --zone us-central1-a --machine-type=f1-micro --can-ip-forward --network-interface subnet=prod-subnet,network=producer-vpc,no-address --network-interface network-attachment=https://www.googleapis.com/compute/v1/projects/$projectid/regions/us-central1/networkAttachments/psc-network-attachment --metadata startup-script="#! /bin/bash
sudo apt-get update
sudo apt-get install tcpdump
sudo apt-get install apache2 -y
sudo service apache2 restart"
マルチ NIC の検証
PSC インターフェースが適切な IP アドレスで構成されていることを確認します。vNIC0 はプロデューサーの prod-subnet(10.20.1.0/28)を使用し、vNIC1 はコンシューマの intf-subnet(192.168.10.0/28)を使用します。
gcloud compute instances describe rabbit --zone=us-central1-a | grep networkIP:
gcloud compute instances describe fox --zone=us-central1-a | grep networkIP:
例:
user$ gcloud compute instances describe rabbit --zone=us-central1-a | grep networkIP:
networkIP: 10.20.1.2
networkIP: 192.168.10.2
user$ gcloud compute instances describe fox --zone=us-central1-a | grep networkIP:
networkIP: 10.20.1.3
networkIP: 192.168.10.3
11. ウサギとキツネを作成して非マネージド インスタンス グループに追加する
次のセクションでは、PSC インターフェース インスタンスの rabbit と fox で構成される非マネージド インスタンス グループを作成します。
Cloud Shell 内で、非マネージド インスタンス グループを作成します。
gcloud compute instance-groups unmanaged create psc-interface-instances-ig --project=$projectid --zone=us-central1-a
Cloud Shell で、インスタンス グループにキツネとウサギのインスタンスを追加します。
gcloud compute instance-groups unmanaged add-instances psc-interface-instances-ig --project=$projectid --zone=us-central1-a --instances=fox,rabbit
12. TCP ヘルスチェック、バックエンド サービス、転送ルール、ファイアウォール
Cloud Shell 内で、バックエンド ヘルスチェックを作成します。
gcloud compute health-checks create http hc-http-80 --port=80
Cloud Shell 内でバックエンド サービスを作成する
gcloud compute backend-services create psc-interface-backend --load-balancing-scheme=internal --protocol=tcp --region=us-central1 --health-checks=hc-http-80
gcloud compute backend-services add-backend psc-interface-backend --region=us-central1 --instance-group=psc-interface-instances-ig --instance-group-zone=us-central1-a
Cloud Shell で転送ルールを作成する
gcloud compute forwarding-rules create psc-ilb --region=us-central1 --load-balancing-scheme=internal --network=producer-vpc --subnet=prod-subnet-3 --address=172.16.10.10 --ip-protocol=TCP --ports=all --backend-service=psc-interface-backend --backend-service-region=us-central1
Cloud Shell で、バックエンド ヘルスチェックを有効にするファイアウォール ルールを作成する
gcloud compute firewall-rules create ilb-health-checks --allow tcp:80,tcp:443 --network producer-vpc --source-ranges 130.211.0.0/22,35.191.0.0/16
13. PSC インターフェース用の Linux IP テーブルを作成する - rabbit
PSC インターフェース インスタンスから Linux IP テーブルを設定して、プロデューサー サブネットとコンシューマー サブネット間の通信を許可する。
Private Service Connect インターフェースのゲスト OS 名を確認する
ルーティングを構成するには、Private Service Connect インターフェースのゲスト OS 名が必要です。これは、Google Cloud のインターフェース名とは異なります。
Cloud Shell で IAP を使用して psc-interface vm(rabbit)にログインします。
gcloud compute ssh rabbit --project=$projectid --zone=us-central1-a --tunnel-through-iap
Cloud Shell で、psc-interface インスタンスの IP アドレスを取得します。
ip a
例:
user@rabbit:~$ ip a
1: lo: <LOOPBACK,UP,LOWER_UP> mtu 65536 qdisc noqueue state UNKNOWN group default qlen 1000
link/loopback 00:00:00:00:00:00 brd 00:00:00:00:00:00
inet 127.0.0.1/8 scope host lo
valid_lft forever preferred_lft forever
inet6 ::1/128 scope host
valid_lft forever preferred_lft forever
2: ens4: <BROADCAST,MULTICAST,UP,LOWER_UP> mtu 1460 qdisc pfifo_fast state UP group default qlen 1000
link/ether 42:01:0a:14:01:02 brd ff:ff:ff:ff:ff:ff
altname enp0s4
inet 10.20.1.2/32 brd 10.20.1.2 scope global dynamic ens4
valid_lft 59396sec preferred_lft 59396sec
inet6 fe80::4001:aff:fe14:102/64 scope link
valid_lft forever preferred_lft forever
3: ens5: <BROADCAST,MULTICAST,UP,LOWER_UP> mtu 1460 qdisc pfifo_fast state UP group default qlen 1000
link/ether 42:01:c0:a8:0a:02 brd ff:ff:ff:ff:ff:ff
altname enp0s5
inet 192.168.10.2/32 brd 192.168.10.2 scope global dynamic ens5
valid_lft 66782sec preferred_lft 66782sec
inet6 fe80::4001:c0ff:fea8:a02/64 scope link
valid_lft forever preferred_lft forever
PSC インターフェースのゲートウェイ IP を確認する
ネットワーク インターフェースのリストで、Private Service Connect インターフェースの IP アドレスに関連付けられているインターフェース名を見つけて保存します(例: ens5(vNIC1))。
ルーティングを構成するには、Private Service Connect インターフェースのデフォルト ゲートウェイの IP アドレスが必要です
Cloud Shell では、PSC インターフェースが vNIC1 に関連付けられているため、1 を使用します。
curl http://metadata.google.internal/computeMetadata/v1/instance/network-interfaces/1/gateway -H "Metadata-Flavor: Google" && echo
この例では、デフォルトの gw 192.168.10.1 が生成されます。
user@rabbit:~$ curl http://metadata.google.internal/computeMetadata/v1/instance/network-interfaces/1/gateway -H "Metadata-Flavor: Google" && echo
192.168.10.1
コンシューマー サブネットのルートを追加する
Private Service Connect インターフェースに接続するコンシューマ サブネットごとに、Private Service Connect インターフェースのデフォルト ゲートウェイへのルートを追加する必要があります。これにより、コンシューマ ネットワークに送信されるトラフィックが、Private Service Connect インターフェースから送信されます。
ルートテーブルを検証する
Cloud Shell で現在のルートを検証します。
ip route show
例:
user@rabbit:~$ ip route show
default via 10.20.1.1 dev ens4
10.20.1.0/28 via 10.20.1.1 dev ens4
10.20.1.1 dev ens4 scope link
192.168.10.0/28 via 192.168.10.1 dev ens5
192.168.10.1 dev ens5 scope link
Cloud Shell で、cosmo-subnet-1 へのルートを追加する
sudo ip route add 192.168.20.0/28 via 192.168.10.1 dev ens5
ルートテーブルを検証する
Cloud Shell で、更新された追加されたルートを検証します。
ip route show
例:
user@rabbit:~$ ip route show
default via 10.20.1.1 dev ens4
10.20.1.0/28 via 10.20.1.1 dev ens4
10.20.1.1 dev ens4 scope link
192.168.10.0/28 via 192.168.10.1 dev ens5
192.168.10.1 dev ens5 scope link
192.168.20.0/28 via 192.168.10.1 dev ens5
IP テーブルのルールを作成する
Cloud Shell で、現在の IP テーブルを検証します。
sudo iptables -t nat -L -n -v
例:
user@rabbit:~$ sudo iptables -t nat -L -n -v
Chain PREROUTING (policy ACCEPT 0 packets, 0 bytes)
pkts bytes target prot opt in out source destination
Chain INPUT (policy ACCEPT 0 packets, 0 bytes)
pkts bytes target prot opt in out source destination
Chain OUTPUT (policy ACCEPT 0 packets, 0 bytes)
pkts bytes target prot opt in out source destination
Chain POSTROUTING (policy ACCEPT 0 packets, 0 bytes)
pkts bytes target prot opt in out source destination
Cloud Shell で IP テーブルを更新する
sudo iptables -t nat -A POSTROUTING -o ens5 -j MASQUERADE
sudo sysctl net.ipv4.ip_forward=1
Cloud Shell で、更新された IP テーブルを検証します。
sudo iptables -t nat -L -n -v
例:
user@rabbit:~$ sudo iptables -t nat -L -n -v
Chain PREROUTING (policy ACCEPT 0 packets, 0 bytes)
pkts bytes target prot opt in out source destination
Chain INPUT (policy ACCEPT 0 packets, 0 bytes)
pkts bytes target prot opt in out source destination
Chain OUTPUT (policy ACCEPT 0 packets, 0 bytes)
pkts bytes target prot opt in out source destination
Chain POSTROUTING (policy ACCEPT 0 packets, 0 bytes)
pkts bytes target prot opt in out source destination
0 0 MASQUERADE all -- * ens5 0.0.0.0/0 0.0.0.0/0
14. PSC インターフェース用の Linux IP テーブルを作成する - fox
PSC インターフェース インスタンスから Linux IP テーブルを設定して、プロデューサー サブネットとコンシューマー サブネット間の通信を許可する。
Private Service Connect インターフェースのゲスト OS 名を確認する
ルーティングを構成するには、Private Service Connect インターフェースのゲスト OS 名が必要です。これは、Google Cloud のインターフェース名とは異なります。
新しい Cloud Shell タブを開き、プロジェクトの設定を更新します。
Cloud Shell で、次のコマンドを実行します。
gcloud config list project
gcloud config set project [YOUR-PROJECT-NAME]
projectid=YOUR-PROJECT-NAME
echo $projectid
Cloud Shell で IAP を使用して、psc-interface vm、fox にログインします。
gcloud compute ssh fox --project=$projectid --zone=us-central1-a --tunnel-through-iap
Cloud Shell で、psc-interface インスタンスの IP アドレスを取得します。
ip a
例:
user@fox:~$ ip a
1: lo: <LOOPBACK,UP,LOWER_UP> mtu 65536 qdisc noqueue state UNKNOWN group default qlen 1000
link/loopback 00:00:00:00:00:00 brd 00:00:00:00:00:00
inet 127.0.0.1/8 scope host lo
valid_lft forever preferred_lft forever
inet6 ::1/128 scope host
valid_lft forever preferred_lft forever
2: ens4: <BROADCAST,MULTICAST,UP,LOWER_UP> mtu 1460 qdisc pfifo_fast state UP group default qlen 1000
link/ether 42:01:0a:14:01:03 brd ff:ff:ff:ff:ff:ff
altname enp0s4
inet 10.20.1.3/32 brd 10.20.1.3 scope global dynamic ens4
valid_lft 65601sec preferred_lft 65601sec
inet6 fe80::4001:aff:fe14:103/64 scope link
valid_lft forever preferred_lft forever
3: ens5: <BROADCAST,MULTICAST,UP,LOWER_UP> mtu 1460 qdisc pfifo_fast state UP group default qlen 1000
link/ether 42:01:c0:a8:0a:03 brd ff:ff:ff:ff:ff:ff
altname enp0s5
inet 192.168.10.3/32 brd 192.168.10.3 scope global dynamic ens5
valid_lft 63910sec preferred_lft 63910sec
inet6 fe80::4001:c0ff:fea8:a03/64 scope link
valid_lft forever preferred_lft forever
PSC インターフェースのゲートウェイ IP を確認する
ネットワーク インターフェースのリストで、Private Service Connect インターフェースの IP アドレスに関連付けられているインターフェース名を見つけて保存します(例: ens5(vNIC1))。
ルーティングを構成するには、Private Service Connect インターフェースのデフォルト ゲートウェイの IP アドレスが必要です
Cloud Shell では、PSC インターフェースが vNIC1 に関連付けられているため、1 を使用します。
curl http://metadata.google.internal/computeMetadata/v1/instance/network-interfaces/1/gateway -H "Metadata-Flavor: Google" && echo
この例では、デフォルトの gw 192.168.10.1 が生成されます。
user@fox:~$ curl http://metadata.google.internal/computeMetadata/v1/instance/network-interfaces/1/gateway -H "Metadata-Flavor: Google" && echo
192.168.10.1
コンシューマー サブネットのルートを追加する
Private Service Connect インターフェースに接続するコンシューマ サブネットごとに、Private Service Connect インターフェースのデフォルト ゲートウェイへのルートを追加する必要があります。これにより、コンシューマ ネットワークに送信されるトラフィックが、Private Service Connect インターフェースから送信されます。
ルートテーブルを検証する
Cloud Shell で現在のルートを検証します。
ip route show
例:
user@fox:~$ ip route show
default via 10.20.1.1 dev ens4
10.20.1.0/28 via 10.20.1.1 dev ens4
10.20.1.1 dev ens4 scope link
192.168.10.0/28 via 192.168.10.1 dev ens5
192.168.10.1 dev ens5 scope link
Cloud Shell で、cosmo-subnet-1 へのルートを追加する
sudo ip route add 192.168.20.0/28 via 192.168.10.1 dev ens5
ルートテーブルを検証する
Cloud Shell で、更新された追加されたルートを検証します。
ip route show
例:
user@fox:~$ ip route show
default via 10.20.1.1 dev ens4
10.20.1.0/28 via 10.20.1.1 dev ens4
10.20.1.1 dev ens4 scope link
192.168.10.0/28 via 192.168.10.1 dev ens5
192.168.10.1 dev ens5 scope link
192.168.20.0/28 via 192.168.10.1 dev ens5
IP テーブルのルールを作成する
Cloud Shell で、現在の IP テーブルを検証します。
sudo iptables -t nat -L -n -v
例:
user@fox:~$ sudo iptables -t nat -L -n -v
Chain PREROUTING (policy ACCEPT 0 packets, 0 bytes)
pkts bytes target prot opt in out source destination
Chain INPUT (policy ACCEPT 0 packets, 0 bytes)
pkts bytes target prot opt in out source destination
Chain OUTPUT (policy ACCEPT 0 packets, 0 bytes)
pkts bytes target prot opt in out source destination
Chain POSTROUTING (policy ACCEPT 0 packets, 0 bytes)
pkts bytes target prot opt in out source destination
Cloud Shell で IP テーブルを更新します。
sudo iptables -t nat -A POSTROUTING -o ens5 -j MASQUERADE
sudo sysctl net.ipv4.ip_forward=1
Cloud Shell で、更新された IP テーブルを検証します。
sudo iptables -t nat -L -n -v
例:
user@fox:~$ sudo iptables -t nat -L -n -v
Chain PREROUTING (policy ACCEPT 0 packets, 0 bytes)
pkts bytes target prot opt in out source destination
Chain INPUT (policy ACCEPT 0 packets, 0 bytes)
pkts bytes target prot opt in out source destination
Chain OUTPUT (policy ACCEPT 0 packets, 0 bytes)
pkts bytes target prot opt in out source destination
Chain POSTROUTING (policy ACCEPT 0 packets, 0 bytes)
pkts bytes target prot opt in out source destination
0 0 MASQUERADE all -- * ens5 0.0.0.0/0 0.0.0.0/0
15. ルートテーブルを更新する
producer-vpc で、コンシューマ サブネット 192.168.20.0/28(内部ロードバランサとしてのネクストホップ)への静的ルートを作成します。作成されると、宛先 192.168.20.0/28 への(producer-vpc 内の)すべてのパケットが内部ロードバランサに転送されます。
新しい Cloud Shell タブを開き、プロジェクトの設定を更新します。
Cloud Shell で、次のコマンドを実行します。
gcloud config list project
gcloud config set project [YOUR-PROJECT-NAME]
projectid=YOUR-PROJECT-NAME
echo $projectid
Cloud Shell で、producer-vpc ルートテーブルを静的ルートで更新します。
gcloud beta compute routes create producer-to-cosmo-subnet-1 --project=$projectid --network=producer-vpc --priority=1000 --destination-range=192.168.20.0/28 --next-hop-ilb=psc-ilb --next-hop-ilb-region=us-central1
16. Tiger から cosmo への接続が成功したことを確認する
curl の検証
curl を実行して、プロデューサー VM インスタンス tiger がコンシューマ インスタンス cosmo と通信できることを確認します。
新しい Cloud Shell タブを開き、プロジェクトの設定を更新します。
Cloud Shell で、次のコマンドを実行します。
gcloud config list project
gcloud config set project [YOUR-PROJECT-NAME]
projectid=YOUR-PROJECT-NAME
echo $projectid
Cloud Shell で IAP を使用して Tiger インスタンスにログインします。
gcloud compute ssh tiger --project=$projectid --zone=us-central1-a --tunnel-through-iap
チュートリアルの前半で tiger インスタンスから特定した cosmo の IP アドレスに対して、curl を実行します。
curl -v <cosmo's IP Address>
例:
user@tiger:~$ curl -v 192.168.20.2
* Trying 192.168.20.2:80...
* Connected to 192.168.20.2 (192.168.20.2) port 80 (#0)
> GET / HTTP/1.1
> Host: 192.168.20.2
> User-Agent: curl/7.74.0
> Accept: */*
>
* Mark bundle as not supporting multiuse
< HTTP/1.1 200 OK
< Date: Fri, 09 Jun 2023 03:49:42 GMT
< Server: Apache/2.4.56 (Debian)
< Last-Modified: Fri, 09 Jun 2023 03:28:37 GMT
< ETag: "27-5fda9f6ea060e"
< Accept-Ranges: bytes
< Content-Length: 39
< Content-Type: text/html
<
Welcome to cosmo's backend server !!
おめでとうございます。これで、curl コマンドを実行して、producer-vpc から backend-vpc への接続を確認できました。
17. クリーンアップ
Cloud Shell からチュートリアル コンポーネントを削除します。
gcloud compute instances delete cosmo --zone=us-central1-a --quiet
gcloud compute instances delete rabbit --zone=us-central1-a --quiet
gcloud compute instances delete fox --zone=us-central1-a --quiet
gcloud compute instances delete tiger --zone=us-central1-a --quiet
gcloud compute network-attachments delete psc-network-attachment --region=us-central1 --quiet
gcloud compute firewall-rules delete allow-ingress-to-cosmo allow-tiger-ingress ilb-health-checks ssh-iap-consumer ssh-iap-producer --quiet
gcloud beta compute routes delete producer-to-cosmo-subnet-1 --quiet
gcloud compute forwarding-rules delete psc-ilb --region=us-central1 --quiet
gcloud compute backend-services delete psc-interface-backend --region=us-central1 --quiet
gcloud compute instance-groups unmanaged delete psc-interface-instances-ig --zone=us-central1-a --quiet
gcloud compute health-checks delete hc-http-80 --quiet
gcloud compute networks subnets delete cosmo-subnet-1 prod-subnet prod-subnet-2 prod-subnet-3 intf-subnet --region=us-central1 --quiet
gcloud compute routers delete cloud-router-for-nat --region=us-central1 --quiet
gcloud compute routers delete cloud-router-for-nat-producer --region=us-central1 --quiet
gcloud compute networks delete consumer-vpc --quiet
gcloud compute networks delete producer-vpc --quiet
gcloud compute networks delete backend-vpc --quiet
18. 完了
これで、Private Service Connect インターフェースの構成と検証が正常に完了し、VPC ピアリングを介したコンシューマとプロデューサーの接続が検証されました。
コンシューマー インフラストラクチャを作成し、ネットワーク アタッチメントを追加して、プロデューサーがマルチ NIC VM を作成できるようにすることで、コンシューマーとプロデューサーの通信をブリッジしました。PSC インターフェースを使用して、内部ロードバランサとプロデューサーの VPC 内の静的ルートを使用して、VPC ピアリングを介してファースト パーティ/サードパーティ サービスと通信する方法を学びました。
コスモパップはチュートリアルを素晴らしいと思っています!!
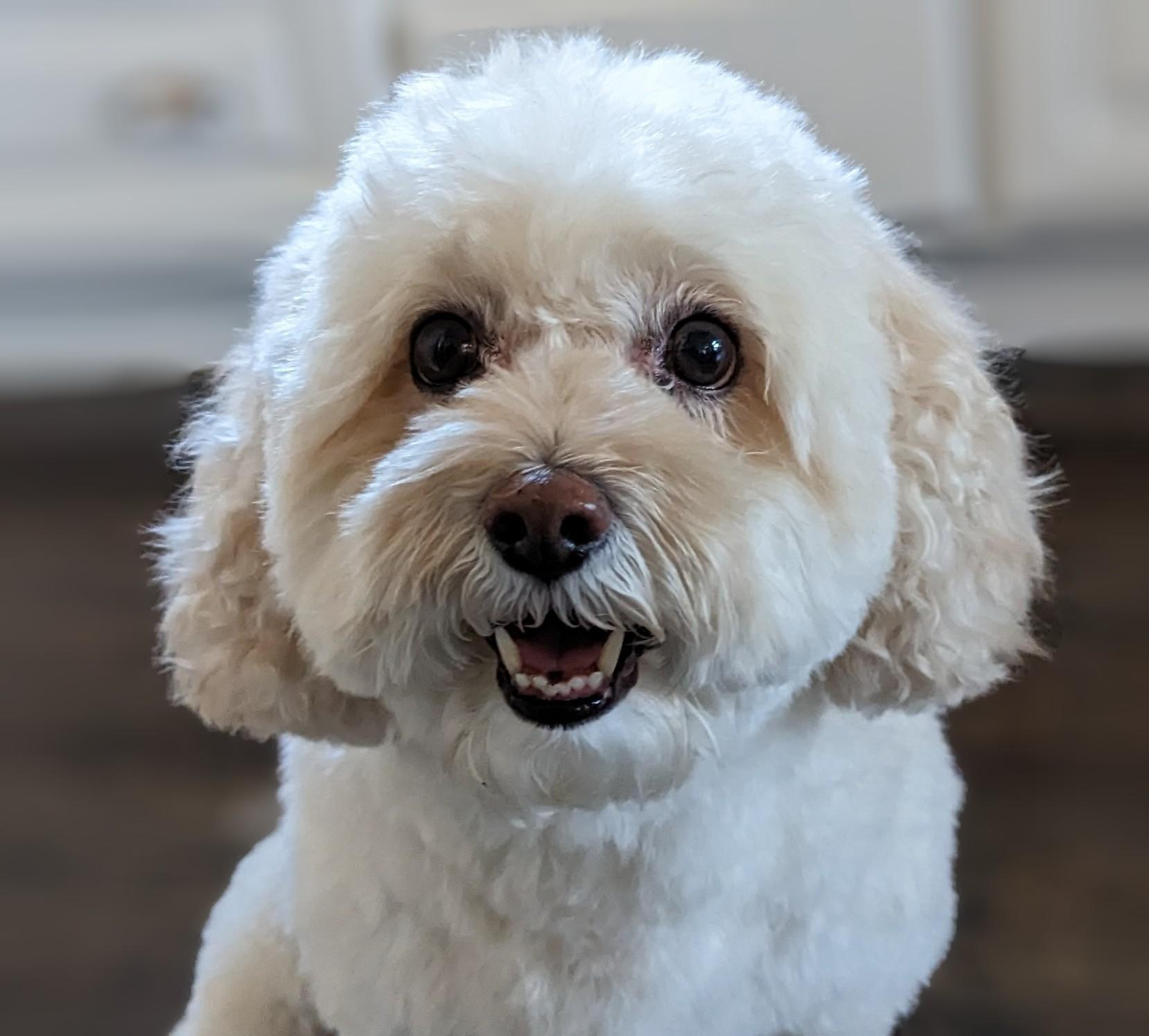
次のステップ
チュートリアルをご覧ください...
- GKE を使用した Private Service Connect によるサービスの公開と使用
- Private Service Connect でサービスを公開して使用する
- Private Service Connect と内部 TCP プロキシ ロードバランサを使用して、ハイブリッド ネットワークでオンプレミス サービスに接続する

