1. Pengantar
Antarmuka Private Service Connect adalah resource yang memungkinkan jaringan Virtual Private Cloud (VPC) produser memulai koneksi ke berbagai tujuan dalam jaringan VPC konsumen. Jaringan produsen dan konsumen dapat berada di project dan organisasi yang berbeda.
Jika lampiran jaringan menerima koneksi dari antarmuka Private Service Connect, Google Cloud mengalokasikan alamat IP dari subnet konsumen yang ditentukan oleh lampiran jaringan. Jaringan konsumen dan produsen terhubung dan dapat berkomunikasi menggunakan alamat IP internal.
Koneksi antara lampiran jaringan dan antarmuka Private Service Connect mirip dengan koneksi antara endpoint Private Service Connect dan lampiran layanan, tetapi memiliki dua perbedaan utama:
- Lampiran jaringan memungkinkan jaringan produsen memulai koneksi ke jaringan konsumen (traffic keluar layanan terkelola), sedangkan endpoint memungkinkan jaringan konsumen memulai koneksi ke jaringan produsen (traffic masuk layanan terkelola).
- Koneksi antarmuka Private Service Connect bersifat transitif. Ini berarti bahwa jaringan produsen dapat berkomunikasi dengan jaringan lain yang terhubung ke jaringan konsumen.
Yang akan Anda build
Anda akan membuat satu psc-network-lampiran di VPC konsumen yang menghasilkan dua antarmuka PSC sebagai backend ke load balancer internal L4. Dari produsen VPC, tiger akan mengirim curl ke cosmo di backend-vpc. Di VPC produsen, Anda akan membuat rute statis ke traffic tujuan 192.168.20.0/28 next hop sebagai load balancer internal yang akan memanfaatkan antarmuka backend dan PSC berikutnya untuk merutekan traffic ke cosmo. Lihat Gambar 1 untuk ringkasan.
Pendekatan yang sama dapat digunakan dengan layanan terkelola Google yang di-peering VPC ke VPC pelanggan saat menggunakan Akses Layanan Pribadi.
Gambar 1
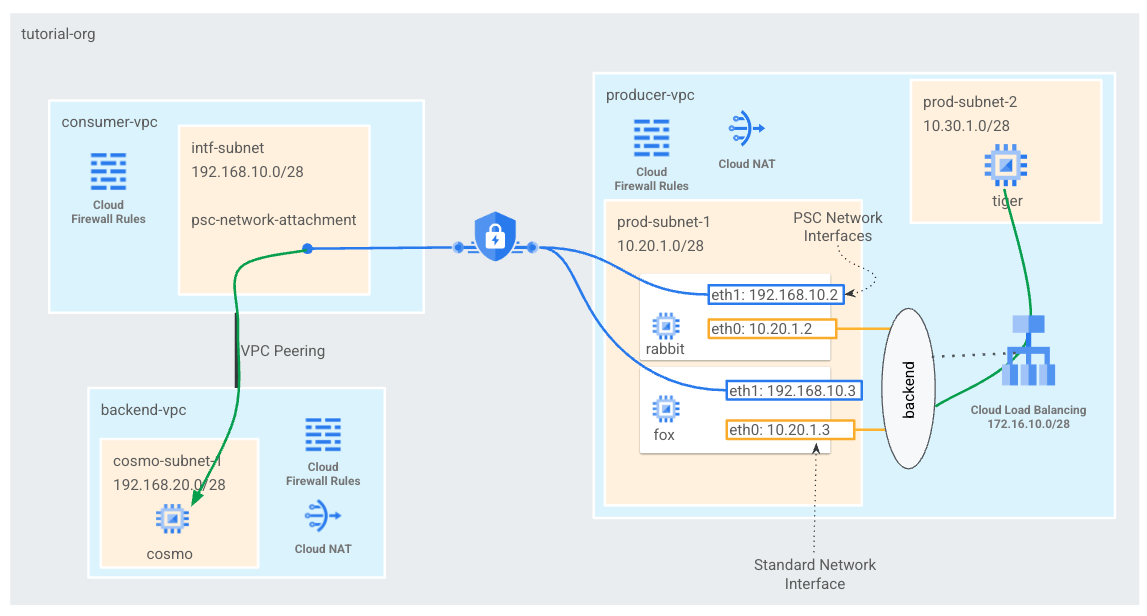
Yang akan Anda pelajari
- Cara membuat lampiran jaringan
- Cara produser dapat menggunakan lampiran jaringan untuk membuat antarmuka PSC sebagai backend
- Cara membangun komunikasi dari produsen ke konsumen menggunakan ILB sebagai next hop
- Cara mengizinkan akses dari VM produsen (tiger) ke VM konsumen (cosmo) melalui peering VPC
Yang Anda butuhkan
- Project Google Cloud
- Izin IAM
- Admin Jaringan Komputasi (roles/compute.networkAdmin)
- Admin Instance Komputasi (roles/compute.instanceAdmin)
- Admin Keamanan Compute (roles/compute.securityAdmin)
2. Sebelum memulai
Mengupdate project untuk mendukung tutorial
Tutorial ini menggunakan $variables untuk membantu implementasi konfigurasi gcloud di Cloud Shell.
Di dalam Cloud Shell, lakukan hal berikut:
gcloud config list project
gcloud config set project [YOUR-PROJECT-NAME]
projectid=YOUR-PROJECT-NAME
echo $projectid
3. Penyiapan Konsumen
Membuat VPC Konsumen
Di dalam Cloud Shell, lakukan hal berikut:
gcloud compute networks create consumer-vpc --project=$projectid --subnet-mode=custom
Membuat subnet Private Service Connect Network Lampiran
Di dalam Cloud Shell, lakukan hal berikut:
gcloud compute networks subnets create intf-subnet --project=$projectid --range=192.168.10.0/28 --network=consumer-vpc --region=us-central1
Membuat VPC backend
Di dalam Cloud Shell, lakukan hal berikut:
gcloud compute networks create backend-vpc --project=$projectid --subnet-mode=custom
Membuat subnet VPC backend
Di dalam Cloud Shell, lakukan hal berikut:
gcloud compute networks subnets create cosmo-subnet-1 --project=$projectid --range=192.168.20.0/28 --network=backend-vpc --region=us-central1
Membuat aturan firewall backend-vpc
Di cloud Shell, buat aturan masuk untuk traffic dari subnet psc-network-lampiran ke cosmo
gcloud compute firewall-rules create allow-ingress-to-cosmo \
--network=backend-vpc \
--action=ALLOW \
--rules=ALL \
--direction=INGRESS \
--priority=1000 \
--source-ranges="192.168.10.0/28" \
--destination-ranges="192.168.20.0/28" \
--enable-logging
Konfigurasi Cloud Router dan NAT
Cloud NAT digunakan dalam tutorial untuk penginstalan paket software karena instance VM tidak memiliki alamat IP publik. Cloud NAT mengaktifkan VM dengan alamat IP pribadi untuk mengakses internet.
Di dalam Cloud Shell, buat router cloud.
gcloud compute routers create cloud-router-for-nat --network backend-vpc --region us-central1
Di dalam Cloud Shell, buat gateway NAT.
gcloud compute routers nats create cloud-nat-us-central1 --router=cloud-router-for-nat --auto-allocate-nat-external-ips --nat-all-subnet-ip-ranges --region us-central1
4. Aktifkan IAP
Agar IAP dapat terhubung ke instance VM Anda, buat aturan firewall yang:
- Berlaku untuk semua instance VM yang Anda inginkan agar dapat diakses dengan menggunakan IAP.
- Mengizinkan traffic masuk dari rentang IP 35.235.240.0/20. Rentang ini berisi semua alamat IP yang digunakan IAP untuk penerusan TCP.
Di dalam Cloud Shell, buat aturan firewall IAP.
gcloud compute firewall-rules create ssh-iap-consumer \
--network backend-vpc \
--allow tcp:22 \
--source-ranges=35.235.240.0/20
5. Membuat instance VM konsumen
Di dalam Cloud Shell, buat instance vm konsumen, cosmo
gcloud compute instances create cosmo \
--project=$projectid \
--machine-type=e2-micro \
--image-family debian-11 \
--no-address \
--image-project debian-cloud \
--zone us-central1-a \
--subnet=cosmo-subnet-1 \
--metadata startup-script="#! /bin/bash
sudo apt-get update
sudo apt-get install tcpdump
sudo apt-get install apache2 -y
sudo service apache2 restart
echo 'Welcome to cosmo's backend server !!' | tee /var/www/html/index.html
EOF"
Dapatkan dan simpan Alamat IP instance:
Di dalam Cloud Shell, lakukan deskripsi terhadap instance VM cosmo.
gcloud compute instances describe cosmo --zone=us-central1-a | grep networkIP:
6. Lampiran jaringan Private Service Connect
Lampiran jaringan adalah resource regional yang mewakili sisi konsumen antarmuka Private Service Connect. Anda mengaitkan satu subnet dengan lampiran jaringan, lalu produsen menetapkan IP ke antarmuka Private Service Connect dari subnet tersebut. Subnet harus berada di region yang sama dengan lampiran jaringan. Lampiran jaringan harus berada di region yang sama dengan layanan produsen.
Membuat lampiran jaringan
Di dalam Cloud Shell, buat lampiran jaringan.
gcloud compute network-attachments create psc-network-attachment \
--region=us-central1 \
--connection-preference=ACCEPT_MANUAL \
--producer-accept-list=$projectid \
--subnets=intf-subnet
Membuat daftar lampiran jaringan
Di dalam Cloud Shell, cantumkan lampiran jaringan.
gcloud compute network-attachments list
Menjelaskan lampiran jaringan
Di dalam Cloud Shell, jelaskan lampiran jaringan.
gcloud compute network-attachments describe psc-network-attachment --region=us-central1
Catat URI psc-network-subdomain yang akan digunakan oleh produsen saat membuat Antarmuka Koneksi Layanan Pribadi. Contohnya:
user$ gcloud compute network-attachments describe psc-network-attachment --region=us-central1
connectionPreference: ACCEPT_MANUAL
creationTimestamp: '2023-06-07T11:27:33.116-07:00'
fingerprint: 8SDsvG6TfYQ=
id: '5014253525248340730'
kind: compute#networkAttachment
name: psc-network-attachment
network: https://www.googleapis.com/compute/v1/projects/$projectid/global/networks/consumer-vpc
producerAcceptLists:
- $projectid
region: https://www.googleapis.com/compute/v1/projects/$projectid/regions/us-central1
selfLink: https://www.googleapis.com/compute/v1/projects/$projectid/regions/us-central1/networkAttachments/psc-network-attachment
subnetworks:
- https://www.googleapis.com/compute/v1/projects/$projectid/regions/us-central1/subnetworks/intf-subnet
7. Menetapkan peering VPC antara VPC konsumen dan backend
Anda akan membuat koneksi peering VPC antara VPC konsumen dan backend. Langkah ini mereplikasi cara Google membuat konektivitas ke VPC pelanggan untuk layanan terkelola, selain peering lintas organisasi untuk konektivitas jaringan. Peering VPC harus dikonfigurasi dari setiap VPC.
VPC Konsumen ke peering VPC backend
Membuat koneksi peering VPC dari konsumen ke VPC backend
Di dalam Cloud Shell, lakukan hal berikut:
gcloud compute networks peerings create consumer-to-backend-vpc \
--network=consumer-vpc \
--peer-project=$projectid \
--peer-network=backend-vpc \
--stack-type=IPV4_ONLY
Membuat koneksi peering VPC dari backend ke VPC konsumen
Di dalam Cloud Shell, lakukan hal berikut:
gcloud compute networks peerings create backend-to-consumer-vpc \
--network=backend-vpc \
--peer-project=$projectid \
--peer-network=consumer-vpc \
--stack-type=IPV4_ONLY
Memvalidasi detail status peering VPC
Di dalam Cloud Shell, pastikan peering VPC berada dalam status "Aktif" & "Terhubung" status.
gcloud compute networks peerings list
Contoh:
user@cloudshell$ gcloud compute networks peerings list
NAME: backend-to-consumer-vpc
NETWORK: backend-vpc
PEER_PROJECT: $projectid
PEER_NETWORK: consumer-vpc
STACK_TYPE: IPV4_ONLY
PEER_MTU:
IMPORT_CUSTOM_ROUTES: False
EXPORT_CUSTOM_ROUTES: False
STATE: ACTIVE
STATE_DETAILS: [2023-06-07T11:42:27.634-07:00]: Connected.
NAME: consumer-to-backend-vpc
NETWORK: consumer-vpc
PEER_PROJECT: $projectid
PEER_NETWORK: backend-vpc
STACK_TYPE: IPV4_ONLY
PEER_MTU:
IMPORT_CUSTOM_ROUTES: False
EXPORT_CUSTOM_ROUTES: False
STATE: ACTIVE
STATE_DETAILS: [2023-06-07T11:42:27.634-07:00]: Connected.
8. Penyiapan Produsen
Membuat VPC produsen
Di dalam Cloud Shell, lakukan hal berikut:
gcloud compute networks create producer-vpc --project=$projectid --subnet-mode=custom
Membuat subnet produser
Di dalam Cloud Shell, buat subnet yang digunakan untuk vNIC0 dari antarmuka psc
gcloud compute networks subnets create prod-subnet --project=$projectid --range=10.20.1.0/28 --network=producer-vpc --region=us-central1
Di dalam Cloud Shell, buat subnet yang digunakan untuk instance tiger.
gcloud compute networks subnets create prod-subnet-2 --project=$projectid --range=10.30.1.0/28 --network=producer-vpc --region=us-central1
Di dalam Cloud Shell, buat subnet yang digunakan untuk load balancer internal.
gcloud compute networks subnets create prod-subnet-3 --project=$projectid --range=172.16.10.0/28 --network=producer-vpc --region=us-central1
Konfigurasi Cloud Router dan NAT
Cloud NAT digunakan dalam tutorial untuk penginstalan paket software karena instance VM tidak memiliki alamat IP publik. Cloud NAT mengaktifkan VM dengan alamat IP pribadi untuk mengakses internet.
Di dalam Cloud Shell, buat router cloud.
gcloud compute routers create cloud-router-for-nat-producer --network producer-vpc --region us-central1
Di dalam Cloud Shell, buat gateway NAT.
gcloud compute routers nats create cloud-nat-us-central1-producer --router=cloud-router-for-nat-producer --auto-allocate-nat-external-ips --nat-all-subnet-ip-ranges --region us-central1
Aktifkan IAP
Agar IAP dapat terhubung ke instance VM Anda, buat aturan firewall yang:
- Berlaku untuk semua instance VM yang Anda inginkan agar dapat diakses dengan menggunakan IAP.
- Mengizinkan traffic masuk dari rentang IP 35.235.240.0/20. Rentang ini berisi semua alamat IP yang digunakan IAP untuk penerusan TCP.
Di dalam Cloud Shell, buat aturan firewall IAP.
gcloud compute firewall-rules create ssh-iap-producer \
--network producer-vpc \
--allow tcp:22 \
--source-ranges=35.235.240.0/20
Membuat instance VM produser
Di dalam Cloud Shell, buat instance vm konsumen, yaitu tiger
gcloud compute instances create tiger \
--project=$projectid \
--machine-type=e2-micro \
--image-family debian-11 \
--no-address \
--image-project debian-cloud \
--zone us-central1-a \
--subnet=prod-subnet-2 \
--metadata startup-script="#! /bin/bash
sudo apt-get update
sudo apt-get install tcpdump"
9. Membuat aturan firewall produsen
Di VPC produsen, buat aturan firewall masuk yang memungkinkan komunikasi dari prod-subnet-2 ke semua instance di prod-vpc.
Di dalam Cloud Shell, buat aturan firewall produser.
gcloud compute --project=$projectid firewall-rules create allow-tiger-ingress --direction=INGRESS --priority=1000 --network=producer-vpc --action=ALLOW --rules=all --source-ranges=10.30.1.0/28 --enable-logging
10. Membuat Antarmuka Private Service Connect
Antarmuka Private Service Connect adalah resource yang memungkinkan jaringan Virtual Private Cloud (VPC) produser memulai koneksi ke berbagai tujuan dalam jaringan VPC konsumen. Jaringan produsen dan konsumen dapat berada di project dan organisasi yang berbeda.
Jika lampiran jaringan menerima koneksi dari antarmuka Private Service Connect, Google Cloud mengalokasikan alamat IP dari subnet konsumen yang ditentukan oleh lampiran jaringan. Jaringan konsumen dan produsen terhubung dan dapat berkomunikasi menggunakan alamat IP internal.
Dalam tutorial ini, Anda akan membuat dua instance dengan lampiran jaringan layanan pribadi yang terhubung yang akan menjadi backend ke load balancer internal.
Di dalam Cloud Shell, buat antarmuka Private Service Connect (kelinci) dan masukkan psc-network- pemahaman URI yang telah diidentifikasi sebelumnya dari output penjelasan lampiran jaringan.
gcloud compute instances create rabbit --zone us-central1-a --machine-type=f1-micro --can-ip-forward --network-interface subnet=prod-subnet,network=producer-vpc,no-address --network-interface network-attachment=https://www.googleapis.com/compute/v1/projects/$projectid/regions/us-central1/networkAttachments/psc-network-attachment --metadata startup-script="#! /bin/bash
sudo apt-get update
sudo apt-get install tcpdump
sudo apt-get install apache2 -y
sudo service apache2 restart"
Di dalam Cloud Shell, buat antarmuka Private Service Connect (fox) dan masukkan psc-network- berkembang URI yang telah diidentifikasi sebelumnya dari output penjelasan lampiran jaringan.
gcloud compute instances create fox --zone us-central1-a --machine-type=f1-micro --can-ip-forward --network-interface subnet=prod-subnet,network=producer-vpc,no-address --network-interface network-attachment=https://www.googleapis.com/compute/v1/projects/$projectid/regions/us-central1/networkAttachments/psc-network-attachment --metadata startup-script="#! /bin/bash
sudo apt-get update
sudo apt-get install tcpdump
sudo apt-get install apache2 -y
sudo service apache2 restart"
Validasi multi-nic
Validasi bahwa antarmuka PSC dikonfigurasi dengan Alamat IP yang sesuai. vNIC0 akan menggunakan prod-subnet (10.20.1.0/28) dan vNIC1 akan menggunakan intf-subnet konsumen (192.168.10.0/28).
gcloud compute instances describe rabbit --zone=us-central1-a | grep networkIP:
gcloud compute instances describe fox --zone=us-central1-a | grep networkIP:
Contoh:
user$ gcloud compute instances describe rabbit --zone=us-central1-a | grep networkIP:
networkIP: 10.20.1.2
networkIP: 192.168.10.2
user$ gcloud compute instances describe fox --zone=us-central1-a | grep networkIP:
networkIP: 10.20.1.3
networkIP: 192.168.10.3
11. Membuat dan menambahkan kelinci dan rubah ke dalam grup instance yang tidak dikelola
Di bagian berikut, Anda akan membuat grup instance tidak terkelola yang akan terdiri dari instance antarmuka PSC kelinci dan fox.
Di dalam Cloud Shell, buat grup instance yang tidak dikelola.
gcloud compute instance-groups unmanaged create psc-interface-instances-ig --project=$projectid --zone=us-central1-a
Di dalam Cloud Shell, tambahkan instance fox dan rabbit ke grup instance.
gcloud compute instance-groups unmanaged add-instances psc-interface-instances-ig --project=$projectid --zone=us-central1-a --instances=fox,rabbit
12. Membuat health check TCP, layanan backend, aturan penerusan & {i>Firewall<i}
Di dalam Cloud Shell, buat health check backend.
gcloud compute health-checks create http hc-http-80 --port=80
Di dalam Cloud Shell, buat layanan backend
gcloud compute backend-services create psc-interface-backend --load-balancing-scheme=internal --protocol=tcp --region=us-central1 --health-checks=hc-http-80
gcloud compute backend-services add-backend psc-interface-backend --region=us-central1 --instance-group=psc-interface-instances-ig --instance-group-zone=us-central1-a
Di dalam Cloud Shell, buat aturan penerusan
gcloud compute forwarding-rules create psc-ilb --region=us-central1 --load-balancing-scheme=internal --network=producer-vpc --subnet=prod-subnet-3 --address=172.16.10.10 --ip-protocol=TCP --ports=all --backend-service=psc-interface-backend --backend-service-region=us-central1
Dari Cloud Shell, buat aturan firewall untuk mengaktifkan health check backend
gcloud compute firewall-rules create ilb-health-checks --allow tcp:80,tcp:443 --network producer-vpc --source-ranges 130.211.0.0/22,35.191.0.0/16
13. Membuat tabel IP linux untuk antarmuka PSC - rabbit
Dari instance antarmuka PSC, konfigurasikan tabel IP Linux agar komunikasi produser ke subnet konsumen dapat dilakukan.
Menemukan nama OS tamu antarmuka Private Service Connect Anda
Untuk mengonfigurasi perutean, Anda perlu mengetahui nama OS tamu dari antarmuka Private Service Connect, yang berbeda dengan nama antarmuka di Google Cloud.
Login ke vm psc-interface, rabbit, menggunakan IAP di Cloud Shell.
gcloud compute ssh rabbit --project=$projectid --zone=us-central1-a --tunnel-through-iap
Di Cloud Shell, dapatkan alamat IP instance psc-interface
ip a
Contoh:
user@rabbit:~$ ip a
1: lo: <LOOPBACK,UP,LOWER_UP> mtu 65536 qdisc noqueue state UNKNOWN group default qlen 1000
link/loopback 00:00:00:00:00:00 brd 00:00:00:00:00:00
inet 127.0.0.1/8 scope host lo
valid_lft forever preferred_lft forever
inet6 ::1/128 scope host
valid_lft forever preferred_lft forever
2: ens4: <BROADCAST,MULTICAST,UP,LOWER_UP> mtu 1460 qdisc pfifo_fast state UP group default qlen 1000
link/ether 42:01:0a:14:01:02 brd ff:ff:ff:ff:ff:ff
altname enp0s4
inet 10.20.1.2/32 brd 10.20.1.2 scope global dynamic ens4
valid_lft 59396sec preferred_lft 59396sec
inet6 fe80::4001:aff:fe14:102/64 scope link
valid_lft forever preferred_lft forever
3: ens5: <BROADCAST,MULTICAST,UP,LOWER_UP> mtu 1460 qdisc pfifo_fast state UP group default qlen 1000
link/ether 42:01:c0:a8:0a:02 brd ff:ff:ff:ff:ff:ff
altname enp0s5
inet 192.168.10.2/32 brd 192.168.10.2 scope global dynamic ens5
valid_lft 66782sec preferred_lft 66782sec
inet6 fe80::4001:c0ff:fea8:a02/64 scope link
valid_lft forever preferred_lft forever
Menemukan gateway IP antarmuka PSC Anda
Dalam daftar antarmuka jaringan, temukan dan simpan nama antarmuka yang terkait dengan alamat IP antarmuka Private Service Connect Anda—misalnya, ens5 (vNIC1)
Untuk mengonfigurasi pemilihan rute, Anda perlu mengetahui alamat IP gateway default antarmuka Private Service Connect
Di cloud Shell, kita akan menggunakan 1 karena antarmuka PSC dikaitkan dengan vNIC1.
curl http://metadata.google.internal/computeMetadata/v1/instance/network-interfaces/1/gateway -H "Metadata-Flavor: Google" && echo
Contoh menghasilkan gw 192.168.10.1 default
user@rabbit:~$ curl http://metadata.google.internal/computeMetadata/v1/instance/network-interfaces/1/gateway -H "Metadata-Flavor: Google" && echo
192.168.10.1
Menambahkan rute untuk subnet konsumen
Anda harus menambahkan rute ke gateway default antarmuka Private Service Connect untuk setiap subnet konsumen yang terhubung ke antarmuka Private Service Connect. Hal ini memastikan bahwa traffic yang terikat untuk traffic keluar jaringan konsumen dari antarmuka Private Service Connect.
Validasi tabel rute
Di Cloud Shell, validasi rute saat ini.
ip route show
Contoh.
user@rabbit:~$ ip route show
default via 10.20.1.1 dev ens4
10.20.1.0/28 via 10.20.1.1 dev ens4
10.20.1.1 dev ens4 scope link
192.168.10.0/28 via 192.168.10.1 dev ens5
192.168.10.1 dev ens5 scope link
Di Cloud Shell, tambahkan rute ke cosmo-subnet-1
sudo ip route add 192.168.20.0/28 via 192.168.10.1 dev ens5
Validasi tabel rute
Di Cloud Shell, validasi rute yang ditambahkan yang diperbarui.
ip route show
Contoh.
user@rabbit:~$ ip route show
default via 10.20.1.1 dev ens4
10.20.1.0/28 via 10.20.1.1 dev ens4
10.20.1.1 dev ens4 scope link
192.168.10.0/28 via 192.168.10.1 dev ens5
192.168.10.1 dev ens5 scope link
192.168.20.0/28 via 192.168.10.1 dev ens5
Membuat aturan tabel IP
Di Cloud Shell, validasi Tabel IP saat ini.
sudo iptables -t nat -L -n -v
Contoh:
user@rabbit:~$ sudo iptables -t nat -L -n -v
Chain PREROUTING (policy ACCEPT 0 packets, 0 bytes)
pkts bytes target prot opt in out source destination
Chain INPUT (policy ACCEPT 0 packets, 0 bytes)
pkts bytes target prot opt in out source destination
Chain OUTPUT (policy ACCEPT 0 packets, 0 bytes)
pkts bytes target prot opt in out source destination
Chain POSTROUTING (policy ACCEPT 0 packets, 0 bytes)
pkts bytes target prot opt in out source destination
Di Cloud Shell, perbarui Tabel IP
sudo iptables -t nat -A POSTROUTING -o ens5 -j MASQUERADE
sudo sysctl net.ipv4.ip_forward=1
Di Cloud Shell, validasi Tabel IP yang telah diperbarui.
sudo iptables -t nat -L -n -v
Contoh:
user@rabbit:~$ sudo iptables -t nat -L -n -v
Chain PREROUTING (policy ACCEPT 0 packets, 0 bytes)
pkts bytes target prot opt in out source destination
Chain INPUT (policy ACCEPT 0 packets, 0 bytes)
pkts bytes target prot opt in out source destination
Chain OUTPUT (policy ACCEPT 0 packets, 0 bytes)
pkts bytes target prot opt in out source destination
Chain POSTROUTING (policy ACCEPT 0 packets, 0 bytes)
pkts bytes target prot opt in out source destination
0 0 MASQUERADE all -- * ens5 0.0.0.0/0 0.0.0.0/0
14. Membuat tabel IP linux untuk antarmuka PSC - fox
Dari instance antarmuka PSC, konfigurasikan tabel IP Linux agar komunikasi produser ke subnet konsumen dapat dilakukan.
Menemukan nama OS tamu antarmuka Private Service Connect Anda
Untuk mengonfigurasi perutean, Anda perlu mengetahui nama OS tamu dari antarmuka Private Service Connect, yang berbeda dengan nama antarmuka di Google Cloud.
Buka tab Cloud Shell baru dan perbarui setelan project Anda.
Di dalam Cloud Shell, lakukan hal berikut:
gcloud config list project
gcloud config set project [YOUR-PROJECT-NAME]
projectid=YOUR-PROJECT-NAME
echo $projectid
Login ke vm psc-interface, fox, menggunakan IAP di Cloud Shell.
gcloud compute ssh fox --project=$projectid --zone=us-central1-a --tunnel-through-iap
Di Cloud Shell, dapatkan alamat IP instance psc-interface
ip a
Contoh:
user@fox:~$ ip a
1: lo: <LOOPBACK,UP,LOWER_UP> mtu 65536 qdisc noqueue state UNKNOWN group default qlen 1000
link/loopback 00:00:00:00:00:00 brd 00:00:00:00:00:00
inet 127.0.0.1/8 scope host lo
valid_lft forever preferred_lft forever
inet6 ::1/128 scope host
valid_lft forever preferred_lft forever
2: ens4: <BROADCAST,MULTICAST,UP,LOWER_UP> mtu 1460 qdisc pfifo_fast state UP group default qlen 1000
link/ether 42:01:0a:14:01:03 brd ff:ff:ff:ff:ff:ff
altname enp0s4
inet 10.20.1.3/32 brd 10.20.1.3 scope global dynamic ens4
valid_lft 65601sec preferred_lft 65601sec
inet6 fe80::4001:aff:fe14:103/64 scope link
valid_lft forever preferred_lft forever
3: ens5: <BROADCAST,MULTICAST,UP,LOWER_UP> mtu 1460 qdisc pfifo_fast state UP group default qlen 1000
link/ether 42:01:c0:a8:0a:03 brd ff:ff:ff:ff:ff:ff
altname enp0s5
inet 192.168.10.3/32 brd 192.168.10.3 scope global dynamic ens5
valid_lft 63910sec preferred_lft 63910sec
inet6 fe80::4001:c0ff:fea8:a03/64 scope link
valid_lft forever preferred_lft forever
Menemukan gateway IP antarmuka PSC Anda
Dalam daftar antarmuka jaringan, temukan dan simpan nama antarmuka yang terkait dengan alamat IP antarmuka Private Service Connect Anda—misalnya, ens5 (vNIC1)
Untuk mengonfigurasi pemilihan rute, Anda perlu mengetahui alamat IP gateway default antarmuka Private Service Connect
Di cloud Shell, kita akan menggunakan 1 karena antarmuka PSC dikaitkan dengan vNIC1.
curl http://metadata.google.internal/computeMetadata/v1/instance/network-interfaces/1/gateway -H "Metadata-Flavor: Google" && echo
Contoh menghasilkan gw 192.168.10.1 default
user@fox:~$ curl http://metadata.google.internal/computeMetadata/v1/instance/network-interfaces/1/gateway -H "Metadata-Flavor: Google" && echo
192.168.10.1
Menambahkan rute untuk subnet konsumen
Anda harus menambahkan rute ke gateway default antarmuka Private Service Connect untuk setiap subnet konsumen yang terhubung ke antarmuka Private Service Connect. Hal ini memastikan bahwa traffic yang terikat untuk traffic keluar jaringan konsumen dari antarmuka Private Service Connect.
Validasi tabel rute
Di Cloud Shell, validasi rute saat ini.
ip route show
Contoh.
user@fox:~$ ip route show
default via 10.20.1.1 dev ens4
10.20.1.0/28 via 10.20.1.1 dev ens4
10.20.1.1 dev ens4 scope link
192.168.10.0/28 via 192.168.10.1 dev ens5
192.168.10.1 dev ens5 scope link
Di Cloud Shell, tambahkan rute ke cosmo-subnet-1
sudo ip route add 192.168.20.0/28 via 192.168.10.1 dev ens5
Validasi tabel rute
Di Cloud Shell, validasi rute yang ditambahkan yang diperbarui.
ip route show
Contoh.
user@fox:~$ ip route show
default via 10.20.1.1 dev ens4
10.20.1.0/28 via 10.20.1.1 dev ens4
10.20.1.1 dev ens4 scope link
192.168.10.0/28 via 192.168.10.1 dev ens5
192.168.10.1 dev ens5 scope link
192.168.20.0/28 via 192.168.10.1 dev ens5
Membuat aturan tabel IP
Di Cloud Shell, validasi Tabel IP saat ini.
sudo iptables -t nat -L -n -v
Contoh:
user@fox:~$ sudo iptables -t nat -L -n -v
Chain PREROUTING (policy ACCEPT 0 packets, 0 bytes)
pkts bytes target prot opt in out source destination
Chain INPUT (policy ACCEPT 0 packets, 0 bytes)
pkts bytes target prot opt in out source destination
Chain OUTPUT (policy ACCEPT 0 packets, 0 bytes)
pkts bytes target prot opt in out source destination
Chain POSTROUTING (policy ACCEPT 0 packets, 0 bytes)
pkts bytes target prot opt in out source destination
Di Cloud Shell, perbarui Tabel IP.
sudo iptables -t nat -A POSTROUTING -o ens5 -j MASQUERADE
sudo sysctl net.ipv4.ip_forward=1
Di Cloud Shell, validasi Tabel IP yang telah diperbarui.
sudo iptables -t nat -L -n -v
Contoh:
user@fox:~$ sudo iptables -t nat -L -n -v
Chain PREROUTING (policy ACCEPT 0 packets, 0 bytes)
pkts bytes target prot opt in out source destination
Chain INPUT (policy ACCEPT 0 packets, 0 bytes)
pkts bytes target prot opt in out source destination
Chain OUTPUT (policy ACCEPT 0 packets, 0 bytes)
pkts bytes target prot opt in out source destination
Chain POSTROUTING (policy ACCEPT 0 packets, 0 bytes)
pkts bytes target prot opt in out source destination
0 0 MASQUERADE all -- * ens5 0.0.0.0/0 0.0.0.0/0
15. Perbarui tabel rute
Pada produser-vpc, buat rute statis ke subnet konsumen 192.168.20.0/28, next hop sebagai load balancer internal. Setelah dibuat, setiap paket (dalam produsen-vpc) ke tujuan 192.168.20.0/28 akan diarahkan ke load balancer internal.
Buka tab Cloud Shell baru dan perbarui setelan project Anda.
Di dalam Cloud Shell, lakukan hal berikut:
gcloud config list project
gcloud config set project [YOUR-PROJECT-NAME]
projectid=YOUR-PROJECT-NAME
echo $projectid
Di Cloud Shell, perbarui tabel rute produser-vpc dengan rute statis.
gcloud beta compute routes create producer-to-cosmo-subnet-1 --project=$projectid --network=producer-vpc --priority=1000 --destination-range=192.168.20.0/28 --next-hop-ilb=psc-ilb --next-hop-ilb-region=us-central1
16. Validasi keberhasilan konektivitas dari harimau ke kosmo
Validasi curl
Mari kita konfirmasi bahwa instance VM produser, tiger, dapat berkomunikasi dengan instance konsumen, yaitu cosmo, dengan melakukan curl.
Buka tab Cloud Shell baru dan perbarui setelan project Anda.
Di dalam Cloud Shell, lakukan hal berikut:
gcloud config list project
gcloud config set project [YOUR-PROJECT-NAME]
projectid=YOUR-PROJECT-NAME
echo $projectid
Login ke instance tiger menggunakan IAP di Cloud Shell.
gcloud compute ssh tiger --project=$projectid --zone=us-central1-a --tunnel-through-iap
Lakukan curl terhadap Alamat IP cosmo yang diidentifikasi sebelumnya dalam tutorial dari instance tiger.
curl -v <cosmo's IP Address>
Contoh:
user@tiger:~$ curl -v 192.168.20.2
* Trying 192.168.20.2:80...
* Connected to 192.168.20.2 (192.168.20.2) port 80 (#0)
> GET / HTTP/1.1
> Host: 192.168.20.2
> User-Agent: curl/7.74.0
> Accept: */*
>
* Mark bundle as not supporting multiuse
< HTTP/1.1 200 OK
< Date: Fri, 09 Jun 2023 03:49:42 GMT
< Server: Apache/2.4.56 (Debian)
< Last-Modified: Fri, 09 Jun 2023 03:28:37 GMT
< ETag: "27-5fda9f6ea060e"
< Accept-Ranges: bytes
< Content-Length: 39
< Content-Type: text/html
<
Welcome to cosmo's backend server !!
Selamat! Anda telah berhasil memvalidasi konektivitas dari Producer-vpc ke backend-vpc dengan menjalankan perintah curl.
17. Pembersihan
Dari Cloud Shell, hapus komponen tutorial.
gcloud compute instances delete cosmo --zone=us-central1-a --quiet
gcloud compute instances delete rabbit --zone=us-central1-a --quiet
gcloud compute instances delete fox --zone=us-central1-a --quiet
gcloud compute instances delete tiger --zone=us-central1-a --quiet
gcloud compute network-attachments delete psc-network-attachment --region=us-central1 --quiet
gcloud compute firewall-rules delete allow-ingress-to-cosmo allow-tiger-ingress ilb-health-checks ssh-iap-consumer ssh-iap-producer --quiet
gcloud beta compute routes delete producer-to-cosmo-subnet-1 --quiet
gcloud compute forwarding-rules delete psc-ilb --region=us-central1 --quiet
gcloud compute backend-services delete psc-interface-backend --region=us-central1 --quiet
gcloud compute instance-groups unmanaged delete psc-interface-instances-ig --zone=us-central1-a --quiet
gcloud compute health-checks delete hc-http-80 --quiet
gcloud compute networks subnets delete cosmo-subnet-1 prod-subnet prod-subnet-2 prod-subnet-3 intf-subnet --region=us-central1 --quiet
gcloud compute routers delete cloud-router-for-nat --region=us-central1 --quiet
gcloud compute routers delete cloud-router-for-nat-producer --region=us-central1 --quiet
gcloud compute networks delete consumer-vpc --quiet
gcloud compute networks delete producer-vpc --quiet
gcloud compute networks delete backend-vpc --quiet
18. Selamat
Selamat, Anda telah berhasil mengonfigurasi dan memvalidasi Antarmuka Private Service Connect serta memvalidasi konektivitas konsumen dan produsen melalui peering VPC.
Anda membuat infrastruktur konsumen, dan Anda menambahkan lampiran jaringan yang memungkinkan produser membuat vm multi-nic untuk menjembatani komunikasi konsumen dan produser. Anda telah mempelajari bagaimana antarmuka PSC dapat digunakan untuk berkomunikasi dengan layanan 1P/3P melalui peering VPC menggunakan load balancer internal dan rute statis di vpc produsen.
Cosmopup menganggap tutorialnya luar biasa!!
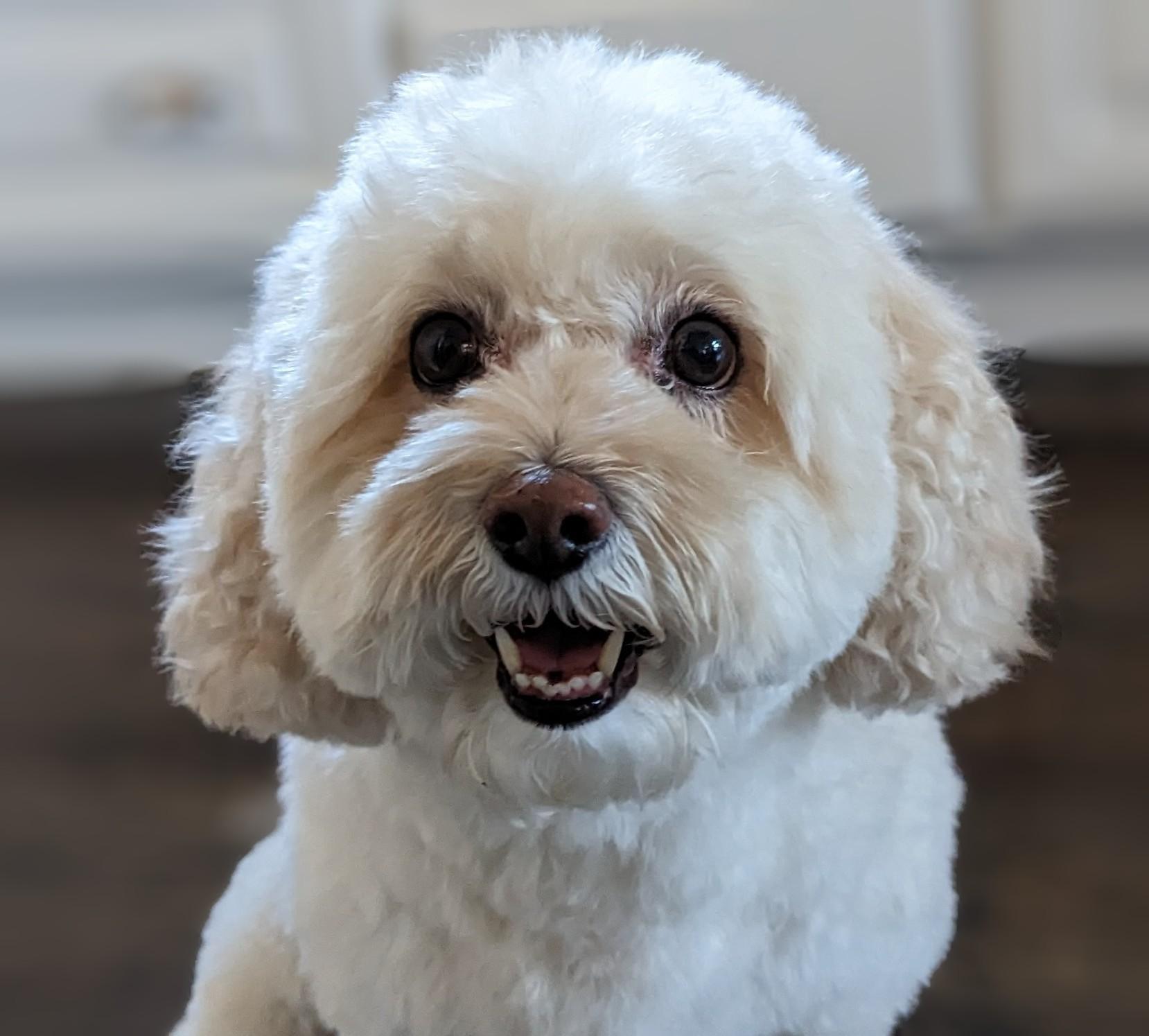
Apa selanjutnya?
Lihat beberapa tutorial ini...
- Menggunakan Private Service Connect untuk memublikasikan dan menggunakan layanan dengan GKE
- Menggunakan Private Service Connect untuk memublikasikan dan menggunakan layanan
- Menghubungkan ke layanan lokal melalui Jaringan Hybrid menggunakan Private Service Connect dan load balancer Proxy TCP internal
Bacaan lebih lanjut & Video
- Ringkasan Private Service Connect
- Apa itu Private Service Connect?
- Jenis Load Balancer yang Didukung

