1. Introduzione
Un'interfaccia Private Service Connect è una risorsa che consente a una rete Virtual Private Cloud (VPC) del producer di avviare connessioni a varie destinazioni in una rete VPC consumer. Le reti di produttori e consumatori possono trovarsi in organizzazioni e progetti diversi.
Se un collegamento di rete accetta una connessione da un'interfaccia Private Service Connect, Google Cloud alloca all'interfaccia un indirizzo IP da una subnet consumer specificata dal collegamento di rete. Le reti di consumatori e produttori sono connesse e possono comunicare tramite indirizzi IP interni.
Una connessione tra un collegamento di rete e un'interfaccia Private Service Connect è simile a quella tra un endpoint Private Service Connect e un collegamento a un servizio, ma presenta due differenze fondamentali:
- Un collegamento di rete consente a una rete del producer di avviare connessioni a una rete consumer (in uscita dai servizi gestiti), mentre un endpoint consente a una rete consumer di avviare connessioni a una rete producer (servizio in entrata gestito).
- Una connessione all'interfaccia di Private Service Connect è transitiva. Ciò significa che una rete del produttore può comunicare con altre reti connesse alla rete del consumatore.
Cosa creerai
Creerai un singolo psc-network-attachment nel VPC consumer, in modo da creare due interfacce PSC come backend per il bilanciatore del carico interno L4. Il tiger VPC del producer invierà un comando curl a cosmo nel backend-vpc. Nel VPC del producer, creerai una route statica verso il traffico di destinazione 192.168.20.0/28 come bilanciatore del carico interno che sfrutterà le interfacce PSC e backend successive per instradare il traffico a cosmo. Per una panoramica, vedi la Figura 1.
Lo stesso approccio può essere utilizzato con i servizi gestiti di Google che sono in peering VPC con il VPC del cliente quando si utilizza l'accesso privato ai servizi.
Figura 1
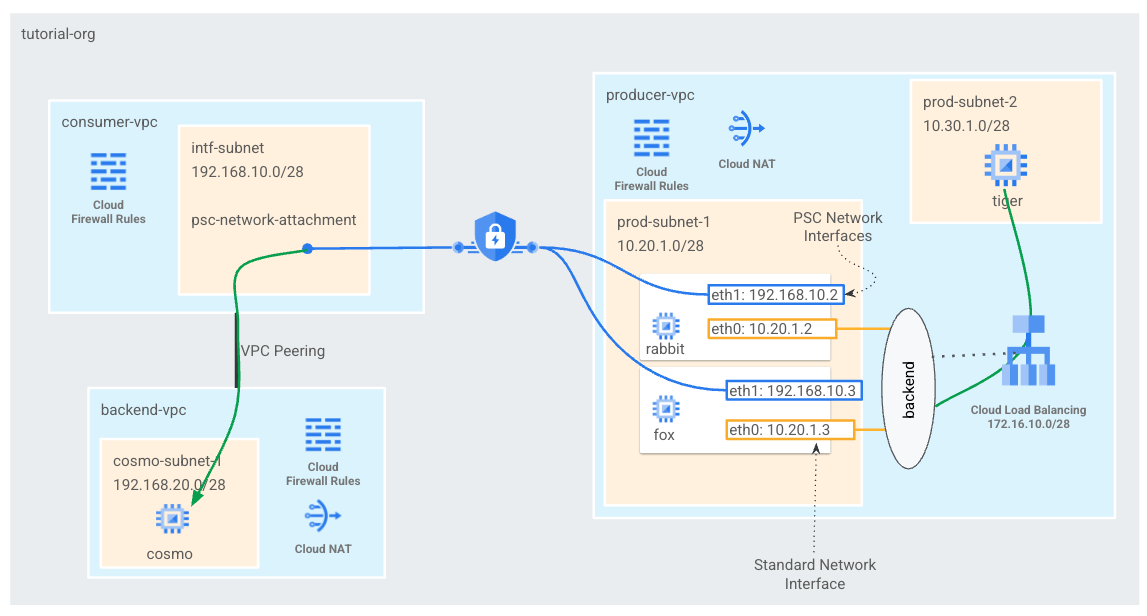
Cosa imparerai a fare
- Come creare un collegamento di rete
- In che modo un producer può utilizzare un collegamento di rete per creare un'interfaccia PSC come backend
- Come stabilire una comunicazione dal produttore al consumatore utilizzando ILB come hop successivo
- Come consentire l'accesso dalla VM producer (tiger) alla VM consumer (cosmo) tramite peering VPC
Che cosa ti serve
- Progetto Google Cloud
- Autorizzazioni IAM
- Amministratore rete Compute (roles/compute.networkAdmin)
- Amministratore istanze Compute (roles/compute.instanceAdmin)
- Amministratore sicurezza Compute (roles/compute.securityAdmin)
2. Prima di iniziare
Aggiorna il progetto per supportare il tutorial
Questo tutorial utilizza $variables per facilitare l'implementazione della configurazione di gcloud in Cloud Shell.
All'interno di Cloud Shell, esegui queste operazioni:
gcloud config list project
gcloud config set project [YOUR-PROJECT-NAME]
projectid=YOUR-PROJECT-NAME
echo $projectid
3. Configurazione consumer
Crea il VPC consumer
All'interno di Cloud Shell, esegui queste operazioni:
gcloud compute networks create consumer-vpc --project=$projectid --subnet-mode=custom
Crea la subnet del collegamento di rete Private Service Connect
All'interno di Cloud Shell, esegui queste operazioni:
gcloud compute networks subnets create intf-subnet --project=$projectid --range=192.168.10.0/28 --network=consumer-vpc --region=us-central1
Crea il VPC di backend
All'interno di Cloud Shell, esegui queste operazioni:
gcloud compute networks create backend-vpc --project=$projectid --subnet-mode=custom
Crea le subnet VPC di backend
All'interno di Cloud Shell, esegui queste operazioni:
gcloud compute networks subnets create cosmo-subnet-1 --project=$projectid --range=192.168.20.0/28 --network=backend-vpc --region=us-central1
Crea le regole firewall backend-vpc
In Cloud Shell, crea una regola in entrata per il traffico dalla subnet psc-network-attachment a cosmo
gcloud compute firewall-rules create allow-ingress-to-cosmo \
--network=backend-vpc \
--action=ALLOW \
--rules=ALL \
--direction=INGRESS \
--priority=1000 \
--source-ranges="192.168.10.0/28" \
--destination-ranges="192.168.20.0/28" \
--enable-logging
Router Cloud e configurazione NAT
Nel tutorial viene utilizzato Cloud NAT per l'installazione dei pacchetti software perché l'istanza VM non ha un indirizzo IP pubblico. Cloud NAT consente alle VM con indirizzi IP privati di accedere a internet.
All'interno di Cloud Shell, crea il router Cloud.
gcloud compute routers create cloud-router-for-nat --network backend-vpc --region us-central1
In Cloud Shell, crea il gateway NAT.
gcloud compute routers nats create cloud-nat-us-central1 --router=cloud-router-for-nat --auto-allocate-nat-external-ips --nat-all-subnet-ip-ranges --region us-central1
4. Abilita IAP
Per consentire a IAP di connettersi alle tue istanze VM, crea una regola firewall che:
- Si applica a tutte le istanze VM a cui vuoi rendere accessibile tramite IAP.
- Consente il traffico in entrata dall'intervallo IP 35.235.240.0/20. Questo intervallo contiene tutti gli indirizzi IP utilizzati da IAP per l'inoltro TCP.
In Cloud Shell, crea la regola firewall IAP.
gcloud compute firewall-rules create ssh-iap-consumer \
--network backend-vpc \
--allow tcp:22 \
--source-ranges=35.235.240.0/20
5. Creazione di istanze VM consumer
In Cloud Shell, crea l'istanza VM consumer, cosmo
gcloud compute instances create cosmo \
--project=$projectid \
--machine-type=e2-micro \
--image-family debian-11 \
--no-address \
--image-project debian-cloud \
--zone us-central1-a \
--subnet=cosmo-subnet-1 \
--metadata startup-script="#! /bin/bash
sudo apt-get update
sudo apt-get install tcpdump
sudo apt-get install apache2 -y
sudo service apache2 restart
echo 'Welcome to cosmo's backend server !!' | tee /var/www/html/index.html
EOF"
Ottieni e archivia gli indirizzi IP delle istanze:
All'interno di Cloud Shell, esegui una descrizione sulle istanze VM cosmo.
gcloud compute instances describe cosmo --zone=us-central1-a | grep networkIP:
6. Collegamento di rete Private Service Connect
I collegamenti di rete sono risorse di regione che rappresentano il lato consumer di un'interfaccia di Private Service Connect. Associa una singola subnet a un collegamento di rete e il producer assegna gli IP all'interfaccia Private Service Connect da quella subnet. La subnet deve trovarsi nella stessa regione del collegamento di rete. Un collegamento di rete deve trovarsi nella stessa regione del servizio producer.
Crea il collegamento di rete
In Cloud Shell, crea il collegamento di rete.
gcloud compute network-attachments create psc-network-attachment \
--region=us-central1 \
--connection-preference=ACCEPT_MANUAL \
--producer-accept-list=$projectid \
--subnets=intf-subnet
Elenca i collegamenti di rete
All'interno di Cloud Shell, elenca il collegamento di rete.
gcloud compute network-attachments list
Descrivi i collegamenti di rete
All'interno di Cloud Shell, descrivi il collegamento di rete.
gcloud compute network-attachments describe psc-network-attachment --region=us-central1
Prendi nota dell'URI psc-network-attachment che verrà utilizzato dal producer durante la creazione delle interfacce Private Service Connect. Ad esempio:
user$ gcloud compute network-attachments describe psc-network-attachment --region=us-central1
connectionPreference: ACCEPT_MANUAL
creationTimestamp: '2023-06-07T11:27:33.116-07:00'
fingerprint: 8SDsvG6TfYQ=
id: '5014253525248340730'
kind: compute#networkAttachment
name: psc-network-attachment
network: https://www.googleapis.com/compute/v1/projects/$projectid/global/networks/consumer-vpc
producerAcceptLists:
- $projectid
region: https://www.googleapis.com/compute/v1/projects/$projectid/regions/us-central1
selfLink: https://www.googleapis.com/compute/v1/projects/$projectid/regions/us-central1/networkAttachments/psc-network-attachment
subnetworks:
- https://www.googleapis.com/compute/v1/projects/$projectid/regions/us-central1/subnetworks/intf-subnet
7. Stabilisci il peering VPC tra il VPC consumer e il VPC backend
Creerai una connessione in peering VPC tra il VPC consumer e il VPC backend. Questo replica il modo in cui Google stabilisce la connettività ai VPC dei clienti per i servizi gestiti, oltre al peering tra organizzazioni per la connettività di rete. Il peering VPC deve essere configurato da ogni VPC.
Peering VPC consumer al peering VPC backend
Crea una connessione in peering VPC dal consumer al VPC di backend
All'interno di Cloud Shell, esegui queste operazioni:
gcloud compute networks peerings create consumer-to-backend-vpc \
--network=consumer-vpc \
--peer-project=$projectid \
--peer-network=backend-vpc \
--stack-type=IPV4_ONLY
Crea una connessione in peering VPC dal backend al VPC consumer
All'interno di Cloud Shell, esegui queste operazioni:
gcloud compute networks peerings create backend-to-consumer-vpc \
--network=backend-vpc \
--peer-project=$projectid \
--peer-network=consumer-vpc \
--stack-type=IPV4_ONLY
Convalida i dettagli dello stato del peering VPC
All'interno di Cloud Shell, verifica che il peering VPC sia nello stato "Attivo" e "Connesso" stato.
gcloud compute networks peerings list
Esempio:
user@cloudshell$ gcloud compute networks peerings list
NAME: backend-to-consumer-vpc
NETWORK: backend-vpc
PEER_PROJECT: $projectid
PEER_NETWORK: consumer-vpc
STACK_TYPE: IPV4_ONLY
PEER_MTU:
IMPORT_CUSTOM_ROUTES: False
EXPORT_CUSTOM_ROUTES: False
STATE: ACTIVE
STATE_DETAILS: [2023-06-07T11:42:27.634-07:00]: Connected.
NAME: consumer-to-backend-vpc
NETWORK: consumer-vpc
PEER_PROJECT: $projectid
PEER_NETWORK: backend-vpc
STACK_TYPE: IPV4_ONLY
PEER_MTU:
IMPORT_CUSTOM_ROUTES: False
EXPORT_CUSTOM_ROUTES: False
STATE: ACTIVE
STATE_DETAILS: [2023-06-07T11:42:27.634-07:00]: Connected.
8. Configurazione del producer
Crea il VPC del producer
All'interno di Cloud Shell, esegui queste operazioni:
gcloud compute networks create producer-vpc --project=$projectid --subnet-mode=custom
Crea le subnet del producer
In Cloud Shell, crea la subnet utilizzata per la vNIC0 delle interfacce psc
gcloud compute networks subnets create prod-subnet --project=$projectid --range=10.20.1.0/28 --network=producer-vpc --region=us-central1
In Cloud Shell, crea la subnet utilizzata per la tiger dell'istanza.
gcloud compute networks subnets create prod-subnet-2 --project=$projectid --range=10.30.1.0/28 --network=producer-vpc --region=us-central1
In Cloud Shell, crea la subnet utilizzata per il bilanciatore del carico interno.
gcloud compute networks subnets create prod-subnet-3 --project=$projectid --range=172.16.10.0/28 --network=producer-vpc --region=us-central1
Router Cloud e configurazione NAT
Nel tutorial viene utilizzato Cloud NAT per l'installazione dei pacchetti software perché l'istanza VM non ha un indirizzo IP pubblico. Cloud NAT consente alle VM con indirizzi IP privati di accedere a internet.
All'interno di Cloud Shell, crea il router Cloud.
gcloud compute routers create cloud-router-for-nat-producer --network producer-vpc --region us-central1
In Cloud Shell, crea il gateway NAT.
gcloud compute routers nats create cloud-nat-us-central1-producer --router=cloud-router-for-nat-producer --auto-allocate-nat-external-ips --nat-all-subnet-ip-ranges --region us-central1
Abilita IAP
Per consentire a IAP di connettersi alle tue istanze VM, crea una regola firewall che:
- Si applica a tutte le istanze VM a cui vuoi rendere accessibile tramite IAP.
- Consente il traffico in entrata dall'intervallo IP 35.235.240.0/20. Questo intervallo contiene tutti gli indirizzi IP utilizzati da IAP per l'inoltro TCP.
In Cloud Shell, crea la regola firewall IAP.
gcloud compute firewall-rules create ssh-iap-producer \
--network producer-vpc \
--allow tcp:22 \
--source-ranges=35.235.240.0/20
Crea istanze VM producer
In Cloud Shell, crea l'istanza VM consumer, tiger
gcloud compute instances create tiger \
--project=$projectid \
--machine-type=e2-micro \
--image-family debian-11 \
--no-address \
--image-project debian-cloud \
--zone us-central1-a \
--subnet=prod-subnet-2 \
--metadata startup-script="#! /bin/bash
sudo apt-get update
sudo apt-get install tcpdump"
9. Crea regole firewall del producer
Nel VPC del producer, crea una regola firewall in entrata che consenta la comunicazione da prod-subnet-2 a tutte le istanze del producer-vpc.
In Cloud Shell, crea la regola firewall del producer.
gcloud compute --project=$projectid firewall-rules create allow-tiger-ingress --direction=INGRESS --priority=1000 --network=producer-vpc --action=ALLOW --rules=all --source-ranges=10.30.1.0/28 --enable-logging
10. Crea l'interfaccia di Private Service Connect
Un'interfaccia Private Service Connect è una risorsa che consente a una rete Virtual Private Cloud (VPC) del producer di avviare connessioni a varie destinazioni in una rete VPC consumer. Le reti di produttori e consumatori possono trovarsi in organizzazioni e progetti diversi.
Se un collegamento di rete accetta una connessione da un'interfaccia Private Service Connect, Google Cloud alloca all'interfaccia un indirizzo IP da una subnet consumer specificata dal collegamento di rete. Le reti di consumatori e produttori sono connesse e possono comunicare tramite indirizzi IP interni.
Nel tutorial creerai due istanze con il collegamento di rete Private Service Connect che costituirà il backend del bilanciatore del carico interno.
All'interno di Cloud Shell, crea l'interfaccia Private Service Connect (rabbit) e inserisci il valore psc-network-attachment URI identificato in precedenza dall'output della descrizione del collegamento di rete.
gcloud compute instances create rabbit --zone us-central1-a --machine-type=f1-micro --can-ip-forward --network-interface subnet=prod-subnet,network=producer-vpc,no-address --network-interface network-attachment=https://www.googleapis.com/compute/v1/projects/$projectid/regions/us-central1/networkAttachments/psc-network-attachment --metadata startup-script="#! /bin/bash
sudo apt-get update
sudo apt-get install tcpdump
sudo apt-get install apache2 -y
sudo service apache2 restart"
All'interno di Cloud Shell, crea l'interfaccia Private Service Connect (fox) e inserisci il valore psc-network-attachment URI identificato in precedenza dall'output della descrizione del collegamento di rete.
gcloud compute instances create fox --zone us-central1-a --machine-type=f1-micro --can-ip-forward --network-interface subnet=prod-subnet,network=producer-vpc,no-address --network-interface network-attachment=https://www.googleapis.com/compute/v1/projects/$projectid/regions/us-central1/networkAttachments/psc-network-attachment --metadata startup-script="#! /bin/bash
sudo apt-get update
sudo apt-get install tcpdump
sudo apt-get install apache2 -y
sudo service apache2 restart"
Convalida di più NIC
Verifica che l'interfaccia PSC sia configurata con l'indirizzo IP appropriato. vNIC0 utilizzerà la subnet prod-produttore 10.20.1.0/28 e vNIC1 utilizzerà la subnet intf consumer (192.168.10.0/28).
gcloud compute instances describe rabbit --zone=us-central1-a | grep networkIP:
gcloud compute instances describe fox --zone=us-central1-a | grep networkIP:
Esempio:
user$ gcloud compute instances describe rabbit --zone=us-central1-a | grep networkIP:
networkIP: 10.20.1.2
networkIP: 192.168.10.2
user$ gcloud compute instances describe fox --zone=us-central1-a | grep networkIP:
networkIP: 10.20.1.3
networkIP: 192.168.10.3
11. Crea e aggiungi Rabbit e fox in un gruppo di istanze non gestite
Nella sezione seguente creerai un gruppo di istanze non gestite composto dalle istanze dell'interfaccia PSC rabbit e fox.
In Cloud Shell, crea il gruppo di istanze non gestite.
gcloud compute instance-groups unmanaged create psc-interface-instances-ig --project=$projectid --zone=us-central1-a
All'interno di Cloud Shell, aggiungi le istanze fox e rabbit al gruppo di istanze.
gcloud compute instance-groups unmanaged add-instances psc-interface-instances-ig --project=$projectid --zone=us-central1-a --instances=fox,rabbit
12. Creare controllo di integrità TCP, servizi di backend, regola di forwarding e firewall
All'interno di Cloud Shell, crea il controllo di integrità del backend.
gcloud compute health-checks create http hc-http-80 --port=80
In Cloud Shell crea il servizio di backend
gcloud compute backend-services create psc-interface-backend --load-balancing-scheme=internal --protocol=tcp --region=us-central1 --health-checks=hc-http-80
gcloud compute backend-services add-backend psc-interface-backend --region=us-central1 --instance-group=psc-interface-instances-ig --instance-group-zone=us-central1-a
In Cloud Shell crea la regola di forwarding
gcloud compute forwarding-rules create psc-ilb --region=us-central1 --load-balancing-scheme=internal --network=producer-vpc --subnet=prod-subnet-3 --address=172.16.10.10 --ip-protocol=TCP --ports=all --backend-service=psc-interface-backend --backend-service-region=us-central1
Da Cloud Shell, crea una regola firewall per abilitare i controlli di integrità del backend.
gcloud compute firewall-rules create ilb-health-checks --allow tcp:80,tcp:443 --network producer-vpc --source-ranges 130.211.0.0/22,35.191.0.0/16
13. Creazione di tabelle IP Linux per le interfacce PSC - rabbit
Dall'istanza dell'interfaccia PSC, configura le tabelle IP di Linux per consentire la comunicazione del producer con le subnet consumer.
Trovare il nome del sistema operativo guest dell'interfaccia di Private Service Connect
Per configurare il routing, devi conoscere il nome del sistema operativo guest dell'interfaccia di Private Service Connect, che è diverso dal nome dell'interfaccia in Google Cloud.
Accedi alla VM psc-interface vm, rabbit, utilizzando IAP in Cloud Shell.
gcloud compute ssh rabbit --project=$projectid --zone=us-central1-a --tunnel-through-iap
In Cloud Shell ottieni l'indirizzo IP dell'istanza psc-interface
ip a
Esempio:
user@rabbit:~$ ip a
1: lo: <LOOPBACK,UP,LOWER_UP> mtu 65536 qdisc noqueue state UNKNOWN group default qlen 1000
link/loopback 00:00:00:00:00:00 brd 00:00:00:00:00:00
inet 127.0.0.1/8 scope host lo
valid_lft forever preferred_lft forever
inet6 ::1/128 scope host
valid_lft forever preferred_lft forever
2: ens4: <BROADCAST,MULTICAST,UP,LOWER_UP> mtu 1460 qdisc pfifo_fast state UP group default qlen 1000
link/ether 42:01:0a:14:01:02 brd ff:ff:ff:ff:ff:ff
altname enp0s4
inet 10.20.1.2/32 brd 10.20.1.2 scope global dynamic ens4
valid_lft 59396sec preferred_lft 59396sec
inet6 fe80::4001:aff:fe14:102/64 scope link
valid_lft forever preferred_lft forever
3: ens5: <BROADCAST,MULTICAST,UP,LOWER_UP> mtu 1460 qdisc pfifo_fast state UP group default qlen 1000
link/ether 42:01:c0:a8:0a:02 brd ff:ff:ff:ff:ff:ff
altname enp0s5
inet 192.168.10.2/32 brd 192.168.10.2 scope global dynamic ens5
valid_lft 66782sec preferred_lft 66782sec
inet6 fe80::4001:c0ff:fea8:a02/64 scope link
valid_lft forever preferred_lft forever
Trova l'IP gateway dell'interfaccia PSC
Nell'elenco delle interfacce di rete, trova e archivia il nome dell'interfaccia associato all'indirizzo IP dell'interfaccia Private Service Connect, ad esempio ens5 (vNIC1)
Per configurare il routing, devi conoscere l'indirizzo IP del gateway predefinito dell'interfaccia di Private Service Connect
In Cloud Shell utilizzeremo 1 poiché l'interfaccia PSC è associata a vNIC1.
curl http://metadata.google.internal/computeMetadata/v1/instance/network-interfaces/1/gateway -H "Metadata-Flavor: Google" && echo
L'esempio restituisce il valore predefinito gw 192.168.10.1
user@rabbit:~$ curl http://metadata.google.internal/computeMetadata/v1/instance/network-interfaces/1/gateway -H "Metadata-Flavor: Google" && echo
192.168.10.1
Aggiungi route per le subnet consumer
Devi aggiungere una route al gateway predefinito dell'interfaccia Private Service Connect per ogni subnet consumer che si connette all'interfaccia Private Service Connect. In questo modo si garantisce il traffico associato per il traffico di rete consumer in uscita dall'interfaccia Private Service Connect.
Convalida tabella di route
In Cloud Shell convalida le route attuali.
ip route show
Esempio.
user@rabbit:~$ ip route show
default via 10.20.1.1 dev ens4
10.20.1.0/28 via 10.20.1.1 dev ens4
10.20.1.1 dev ens4 scope link
192.168.10.0/28 via 192.168.10.1 dev ens5
192.168.10.1 dev ens5 scope link
In Cloud Shell aggiungi la route a cosmo-subnet-1
sudo ip route add 192.168.20.0/28 via 192.168.10.1 dev ens5
Convalida tabella di route
In Cloud Shell convalida le route aggiunte aggiornate.
ip route show
Esempio.
user@rabbit:~$ ip route show
default via 10.20.1.1 dev ens4
10.20.1.0/28 via 10.20.1.1 dev ens4
10.20.1.1 dev ens4 scope link
192.168.10.0/28 via 192.168.10.1 dev ens5
192.168.10.1 dev ens5 scope link
192.168.20.0/28 via 192.168.10.1 dev ens5
Crea regole per le tabelle IP
In Cloud Shell convalida le tabelle IP attuali.
sudo iptables -t nat -L -n -v
Esempio:
user@rabbit:~$ sudo iptables -t nat -L -n -v
Chain PREROUTING (policy ACCEPT 0 packets, 0 bytes)
pkts bytes target prot opt in out source destination
Chain INPUT (policy ACCEPT 0 packets, 0 bytes)
pkts bytes target prot opt in out source destination
Chain OUTPUT (policy ACCEPT 0 packets, 0 bytes)
pkts bytes target prot opt in out source destination
Chain POSTROUTING (policy ACCEPT 0 packets, 0 bytes)
pkts bytes target prot opt in out source destination
In Cloud Shell aggiorna le tabelle IP
sudo iptables -t nat -A POSTROUTING -o ens5 -j MASQUERADE
sudo sysctl net.ipv4.ip_forward=1
In Cloud Shell convalida le tabelle IP aggiornate.
sudo iptables -t nat -L -n -v
Esempio:
user@rabbit:~$ sudo iptables -t nat -L -n -v
Chain PREROUTING (policy ACCEPT 0 packets, 0 bytes)
pkts bytes target prot opt in out source destination
Chain INPUT (policy ACCEPT 0 packets, 0 bytes)
pkts bytes target prot opt in out source destination
Chain OUTPUT (policy ACCEPT 0 packets, 0 bytes)
pkts bytes target prot opt in out source destination
Chain POSTROUTING (policy ACCEPT 0 packets, 0 bytes)
pkts bytes target prot opt in out source destination
0 0 MASQUERADE all -- * ens5 0.0.0.0/0 0.0.0.0/0
14. Creazione di tabelle IP Linux per le interfacce PSC - fox
Dall'istanza dell'interfaccia PSC, configura le tabelle IP di Linux per consentire la comunicazione del producer con le subnet consumer.
Trovare il nome del sistema operativo guest dell'interfaccia di Private Service Connect
Per configurare il routing, devi conoscere il nome del sistema operativo guest dell'interfaccia di Private Service Connect, che è diverso dal nome dell'interfaccia in Google Cloud.
Apri una nuova scheda di Cloud Shell e aggiorna le impostazioni del progetto.
All'interno di Cloud Shell, esegui queste operazioni:
gcloud config list project
gcloud config set project [YOUR-PROJECT-NAME]
projectid=YOUR-PROJECT-NAME
echo $projectid
Accedi alla VM psc-interface fox utilizzando IAP in Cloud Shell.
gcloud compute ssh fox --project=$projectid --zone=us-central1-a --tunnel-through-iap
In Cloud Shell ottieni l'indirizzo IP dell'istanza psc-interface
ip a
Esempio:
user@fox:~$ ip a
1: lo: <LOOPBACK,UP,LOWER_UP> mtu 65536 qdisc noqueue state UNKNOWN group default qlen 1000
link/loopback 00:00:00:00:00:00 brd 00:00:00:00:00:00
inet 127.0.0.1/8 scope host lo
valid_lft forever preferred_lft forever
inet6 ::1/128 scope host
valid_lft forever preferred_lft forever
2: ens4: <BROADCAST,MULTICAST,UP,LOWER_UP> mtu 1460 qdisc pfifo_fast state UP group default qlen 1000
link/ether 42:01:0a:14:01:03 brd ff:ff:ff:ff:ff:ff
altname enp0s4
inet 10.20.1.3/32 brd 10.20.1.3 scope global dynamic ens4
valid_lft 65601sec preferred_lft 65601sec
inet6 fe80::4001:aff:fe14:103/64 scope link
valid_lft forever preferred_lft forever
3: ens5: <BROADCAST,MULTICAST,UP,LOWER_UP> mtu 1460 qdisc pfifo_fast state UP group default qlen 1000
link/ether 42:01:c0:a8:0a:03 brd ff:ff:ff:ff:ff:ff
altname enp0s5
inet 192.168.10.3/32 brd 192.168.10.3 scope global dynamic ens5
valid_lft 63910sec preferred_lft 63910sec
inet6 fe80::4001:c0ff:fea8:a03/64 scope link
valid_lft forever preferred_lft forever
Trova l'IP gateway dell'interfaccia PSC
Nell'elenco delle interfacce di rete, trova e archivia il nome dell'interfaccia associato all'indirizzo IP dell'interfaccia Private Service Connect, ad esempio ens5 (vNIC1)
Per configurare il routing, devi conoscere l'indirizzo IP del gateway predefinito dell'interfaccia di Private Service Connect
In Cloud Shell utilizzeremo 1 poiché l'interfaccia PSC è associata a vNIC1.
curl http://metadata.google.internal/computeMetadata/v1/instance/network-interfaces/1/gateway -H "Metadata-Flavor: Google" && echo
L'esempio restituisce il valore predefinito gw 192.168.10.1
user@fox:~$ curl http://metadata.google.internal/computeMetadata/v1/instance/network-interfaces/1/gateway -H "Metadata-Flavor: Google" && echo
192.168.10.1
Aggiungi route per le subnet consumer
Devi aggiungere una route al gateway predefinito dell'interfaccia Private Service Connect per ogni subnet consumer che si connette all'interfaccia Private Service Connect. In questo modo si garantisce il traffico associato per il traffico di rete consumer in uscita dall'interfaccia Private Service Connect.
Convalida tabella di route
In Cloud Shell convalida le route attuali.
ip route show
Esempio.
user@fox:~$ ip route show
default via 10.20.1.1 dev ens4
10.20.1.0/28 via 10.20.1.1 dev ens4
10.20.1.1 dev ens4 scope link
192.168.10.0/28 via 192.168.10.1 dev ens5
192.168.10.1 dev ens5 scope link
In Cloud Shell aggiungi la route a cosmo-subnet-1
sudo ip route add 192.168.20.0/28 via 192.168.10.1 dev ens5
Convalida tabella di route
In Cloud Shell convalida le route aggiunte aggiornate.
ip route show
Esempio.
user@fox:~$ ip route show
default via 10.20.1.1 dev ens4
10.20.1.0/28 via 10.20.1.1 dev ens4
10.20.1.1 dev ens4 scope link
192.168.10.0/28 via 192.168.10.1 dev ens5
192.168.10.1 dev ens5 scope link
192.168.20.0/28 via 192.168.10.1 dev ens5
Crea regole per le tabelle IP
In Cloud Shell convalida le tabelle IP attuali.
sudo iptables -t nat -L -n -v
Esempio:
user@fox:~$ sudo iptables -t nat -L -n -v
Chain PREROUTING (policy ACCEPT 0 packets, 0 bytes)
pkts bytes target prot opt in out source destination
Chain INPUT (policy ACCEPT 0 packets, 0 bytes)
pkts bytes target prot opt in out source destination
Chain OUTPUT (policy ACCEPT 0 packets, 0 bytes)
pkts bytes target prot opt in out source destination
Chain POSTROUTING (policy ACCEPT 0 packets, 0 bytes)
pkts bytes target prot opt in out source destination
In Cloud Shell aggiorna le tabelle IP.
sudo iptables -t nat -A POSTROUTING -o ens5 -j MASQUERADE
sudo sysctl net.ipv4.ip_forward=1
In Cloud Shell convalida le tabelle IP aggiornate.
sudo iptables -t nat -L -n -v
Esempio:
user@fox:~$ sudo iptables -t nat -L -n -v
Chain PREROUTING (policy ACCEPT 0 packets, 0 bytes)
pkts bytes target prot opt in out source destination
Chain INPUT (policy ACCEPT 0 packets, 0 bytes)
pkts bytes target prot opt in out source destination
Chain OUTPUT (policy ACCEPT 0 packets, 0 bytes)
pkts bytes target prot opt in out source destination
Chain POSTROUTING (policy ACCEPT 0 packets, 0 bytes)
pkts bytes target prot opt in out source destination
0 0 MASQUERADE all -- * ens5 0.0.0.0/0 0.0.0.0/0
15. Aggiorna tabella di route
In producer-vpc, crea una route statica verso la subnet consumer 192.168.20.0/28, hop successivo come bilanciatore del carico interno. Una volta creato, qualsiasi pacchetto (all'interno di producer-vpc) nella destinazione 192.168.20.0/28 verrà indirizzato al bilanciatore del carico interno.
Apri una nuova scheda di Cloud Shell e aggiorna le impostazioni del progetto.
All'interno di Cloud Shell, esegui queste operazioni:
gcloud config list project
gcloud config set project [YOUR-PROJECT-NAME]
projectid=YOUR-PROJECT-NAME
echo $projectid
In Cloud Shell aggiorna la tabella delle route producer-vpc con una route statica.
gcloud beta compute routes create producer-to-cosmo-subnet-1 --project=$projectid --network=producer-vpc --priority=1000 --destination-range=192.168.20.0/28 --next-hop-ilb=psc-ilb --next-hop-ilb-region=us-central1
16. Convalida la connettività riuscita da tigre a cosmo
Convalida dei Curl
Confermiamo che l'istanza della VM producer, tiger, può comunicare con l'istanza consumer, cosmo, eseguendo un comando curl.
Apri una nuova scheda di Cloud Shell e aggiorna le impostazioni del progetto.
All'interno di Cloud Shell, esegui queste operazioni:
gcloud config list project
gcloud config set project [YOUR-PROJECT-NAME]
projectid=YOUR-PROJECT-NAME
echo $projectid
Accedi all'istanza tiger utilizzando IAP in Cloud Shell.
gcloud compute ssh tiger --project=$projectid --zone=us-central1-a --tunnel-through-iap
Esegui un comando curl dall'istanza tiger sull'indirizzo IP di cosmo identificato in precedenza nel tutorial.
curl -v <cosmo's IP Address>
Esempio:
user@tiger:~$ curl -v 192.168.20.2
* Trying 192.168.20.2:80...
* Connected to 192.168.20.2 (192.168.20.2) port 80 (#0)
> GET / HTTP/1.1
> Host: 192.168.20.2
> User-Agent: curl/7.74.0
> Accept: */*
>
* Mark bundle as not supporting multiuse
< HTTP/1.1 200 OK
< Date: Fri, 09 Jun 2023 03:49:42 GMT
< Server: Apache/2.4.56 (Debian)
< Last-Modified: Fri, 09 Jun 2023 03:28:37 GMT
< ETag: "27-5fda9f6ea060e"
< Accept-Ranges: bytes
< Content-Length: 39
< Content-Type: text/html
<
Welcome to cosmo's backend server !!
Congratulazioni! La connettività da producer-vpc a backend-vpc è stata convalidata eseguendo un comando curl.
17. Esegui la pulizia
Da Cloud Shell, elimina i componenti del tutorial.
gcloud compute instances delete cosmo --zone=us-central1-a --quiet
gcloud compute instances delete rabbit --zone=us-central1-a --quiet
gcloud compute instances delete fox --zone=us-central1-a --quiet
gcloud compute instances delete tiger --zone=us-central1-a --quiet
gcloud compute network-attachments delete psc-network-attachment --region=us-central1 --quiet
gcloud compute firewall-rules delete allow-ingress-to-cosmo allow-tiger-ingress ilb-health-checks ssh-iap-consumer ssh-iap-producer --quiet
gcloud beta compute routes delete producer-to-cosmo-subnet-1 --quiet
gcloud compute forwarding-rules delete psc-ilb --region=us-central1 --quiet
gcloud compute backend-services delete psc-interface-backend --region=us-central1 --quiet
gcloud compute instance-groups unmanaged delete psc-interface-instances-ig --zone=us-central1-a --quiet
gcloud compute health-checks delete hc-http-80 --quiet
gcloud compute networks subnets delete cosmo-subnet-1 prod-subnet prod-subnet-2 prod-subnet-3 intf-subnet --region=us-central1 --quiet
gcloud compute routers delete cloud-router-for-nat --region=us-central1 --quiet
gcloud compute routers delete cloud-router-for-nat-producer --region=us-central1 --quiet
gcloud compute networks delete consumer-vpc --quiet
gcloud compute networks delete producer-vpc --quiet
gcloud compute networks delete backend-vpc --quiet
18. Complimenti
Congratulazioni, hai configurato e convalidato un'interfaccia Private Service Connect e convalidato la connettività consumer e producer tramite peering VPC.
Hai creato l'infrastruttura consumer e hai aggiunto un collegamento di rete che consente al producer di creare una VM con più NIC per collegare le comunicazioni tra consumatore e producer. Hai imparato come utilizzare l'interfaccia PSC per comunicare con servizi proprietari/di terze parti tramite il peering VPC utilizzando un bilanciatore del carico interno e una route statica nel VPC del producer.
Cosmopup pensa che i tutorial siano straordinari.
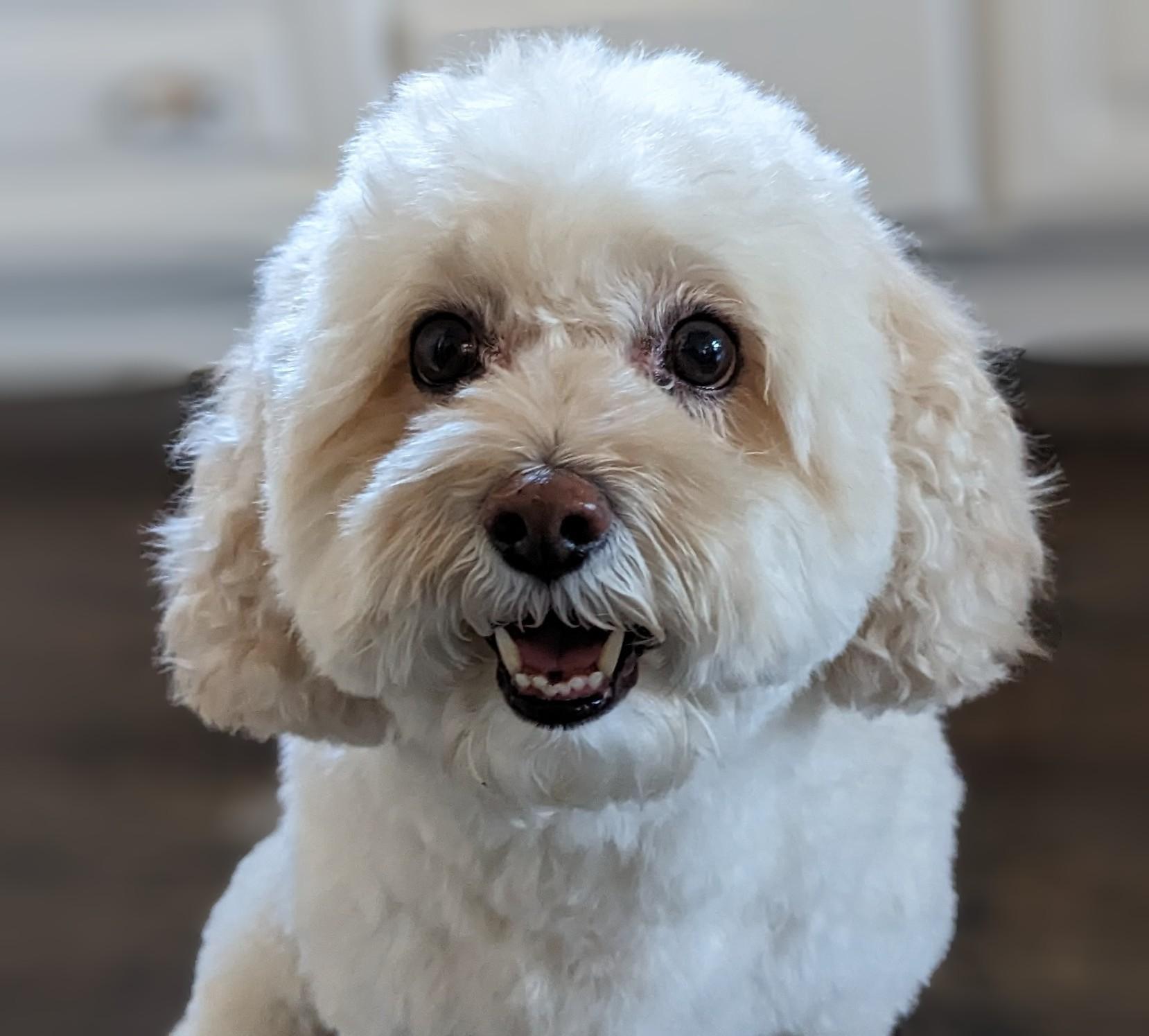
Passaggi successivi
Guarda alcuni di questi tutorial...
- Utilizzo di Private Service Connect per pubblicare e utilizzare servizi con GKE
- Utilizzo di Private Service Connect per pubblicare e utilizzare servizi
- Connettiti ai servizi on-prem su una rete ibrida utilizzando Private Service Connect e un bilanciatore del carico proxy TCP interno
Per approfondire Video
- Panoramica di Private Service Connect
- Che cos'è Private Service Connect?
- Tipi di bilanciatori del carico supportati

