1. Présentation
Cet atelier fournit un guide détaillé sur le déploiement d'un serveur d'application LIT sur Google Cloud Platform (GCP) pour interagir avec les modèles de fondation Gemini de Vertex AI et les grands modèles de langage (LLM) tiers auto-hébergés. Elle comprend également des conseils sur l'utilisation de l'interface utilisateur LIT pour un débogage et une interprétation du modèle rapides.
En suivant cet atelier, les utilisateurs apprendront à:
- Configurez un serveur LIT sur GCP.
- Connectez le serveur LIT aux modèles Gemini Vertex AI ou à d'autres LLM auto-hébergés.
- Utilisez l'interface utilisateur de LIT pour analyser, déboguer et interpréter les invites afin d'améliorer les performances et les insights du modèle.
Qu'est-ce que LIT ?
LIT est un outil visuel et interactif de compréhension de modèles qui prend en charge les données textuelles, illustrées et tabulaires. Elle peut être exécutée en tant que serveur autonome ou dans des environnements de notebook tels que Google Colab, Jupyter et Google Cloud Vertex AI. LIT est disponible sur PyPI et GitHub.
Initialement conçus pour comprendre les modèles de classification et de régression, de récentes mises à jour ont ajouté des outils pour déboguer les requêtes LLM. Ils vous permettent de découvrir comment les utilisateurs, les modèles et les contenus système influencent le comportement de génération.
Qu'est-ce que Vertex AI et Model Garden ?
Vertex AI est une plate-forme de machine learning (ML) qui vous permet d'entraîner et de déployer des modèles de ML et des applications d'IA, ainsi que de personnaliser des grands modèles de langage (LLM) pour les utiliser dans vos applications optimisées par l'IA. Vertex AI combine les workflows d'ingénierie des données, de data science et d'ingénierie de ML, ce qui permet à vos équipes de collaborer à l'aide d'un ensemble d'outils commun et de faire évoluer vos applications en tirant parti des avantages de Google Cloud.
Vertex Model Garden est une bibliothèque de modèles de ML qui vous aide à découvrir, tester, personnaliser et déployer des modèles et des éléments propriétaires de Google, puis de sélectionner des modèles et des éléments tiers.
Objectifs de l'atelier
Vous allez utiliser Cloud Shell et Cloud Run de Google pour déployer un conteneur Docker à partir de l'image prédéfinie de LIT.
Cloud Run est une plate-forme de calcul gérée qui vous permet d'exécuter des conteneurs directement sur l'infrastructure évolutive de Google, y compris sur des GPU.
Ensemble de données
La démonstration utilise l'exemple d'ensemble de données de débogage de l'invite LIT par défaut. Vous pouvez également charger le vôtre via l'UI.
Avant de commencer
Pour ce guide de référence, vous avez besoin d'un projet Google Cloud. Vous pouvez en créer un ou sélectionner un projet existant.
2. Lancer la console Google Cloud et Cloud Shell
Dans cette étape, vous allez lancer Google Cloud Console et utiliser Google Cloud Shell.
2-a: Lancer la console Google Cloud
Ouvrez un navigateur et accédez à la console Google Cloud.
La console Google Cloud est une interface d'administration Web puissante et sécurisée qui vous permet de gérer rapidement vos ressources Google Cloud. Il s'agit d'un outil DevOps mobile.
2-b: Lancer Google Cloud Shell
Cloud Shell est un environnement de développement et d'opérations en ligne accessible depuis votre navigateur, où que vous soyez. Vous pouvez y gérer vos ressources grâce à un terminal en ligne comportant des utilitaires préchargés tels que l'outil de ligne de commande gcloud, kubectl et bien plus encore. Vous pouvez également développer, compiler, déboguer et déployer vos applications dans le cloud à l'aide de l'éditeur Cloud Shell en ligne. Cloud Shell offre un environnement en ligne adapté aux développeurs, avec un ensemble d'outils préféré préinstallé et 5 Go d'espace de stockage persistant. Vous utiliserez l'invite de commande dans les étapes suivantes.
Lancez Google Cloud Shell à l'aide de l'icône située en haut à droite de la barre de menu, entourée en bleu sur la capture d'écran suivante.

Vous devriez voir un terminal avec un shell bash au bas de la page.

2-c: Définir le projet Google Cloud
Vous devez définir l'ID et la région du projet à l'aide de la commande gcloud.
# Set your GCP Project ID.
gcloud config set project your-project-id
# Set your GCP Project Region.
gcloud config set run/region your-project-region
3. Déployer l'image Docker du serveur d'applications LIT avec Cloud Run
3-a: Déployer l'application LIT dans Cloud Run
Vous devez d'abord définir la dernière version de LIT-App comme version à déployer.
# Set latest version as your LIT_SERVICE_TAG.
export LIT_SERVICE_TAG=latest
# List all the public LIT GCP App server docker images.
gcloud container images list-tags us-east4-docker.pkg.dev/lit-demos/lit-app/gcp-lit-app
Après avoir défini la balise de version, vous devez nommer le service.
# Set your lit service name. While 'lit-app-service' is provided as a placeholder, you can customize the service name based on your preferences.
export LIT_SERVICE_NAME=lit-app-service
Vous pouvez ensuite exécuter la commande suivante pour déployer le conteneur dans Cloud Run.
# Use below cmd to deploy the LIT App to Cloud Run.
gcloud run deploy $LIT_SERVICE_NAME \
--image us-east4-docker.pkg.dev/lit-demos/lit-app/gcp-lit-app:$LIT_SERVICE_TAG \
--port 5432 \
--cpu 8 \
--memory 32Gi \
--no-cpu-throttling \
--no-allow-unauthenticated
LIT vous permet également d'ajouter l'ensemble de données au démarrage du serveur. Pour ce faire, définissez la variable DATASETS afin d'inclure les données à charger, au format name:path (par exemple, data_foo:/bar/data_2024.jsonl). L'ensemble de données doit être au format .jsonl, où chaque enregistrement contient prompt, ainsi que les champs facultatifs target et source. Pour charger plusieurs ensembles de données, séparez-les par une virgule. Si cette valeur n'est pas définie, l'exemple d'ensemble de données de débogage de l'invite LIT sera chargé.
# Set the dataset.
export DATASETS=[DATASETS]
En définissant MAX_EXAMPLES, vous pouvez définir le nombre maximal d'exemples à charger à partir de chaque ensemble d'évaluation.
# Set the max examples.
export MAX_EXAMPLES=[MAX_EXAMPLES]
Ensuite, dans la commande de déploiement, vous pouvez ajouter
--set-env-vars "DATASETS=$DATASETS" \
--set-env-vars "MAX_EXAMPLES=$MAX_EXAMPLES" \
3-b: Afficher LIT App Service
Une fois le serveur d'application LIT créé, vous pouvez le trouver dans la section Cloud Run de Cloud Console.
Sélectionnez le service d'application LIT que vous venez de créer. Assurez-vous que le nom du service est identique à LIT_SERVICE_NAME.
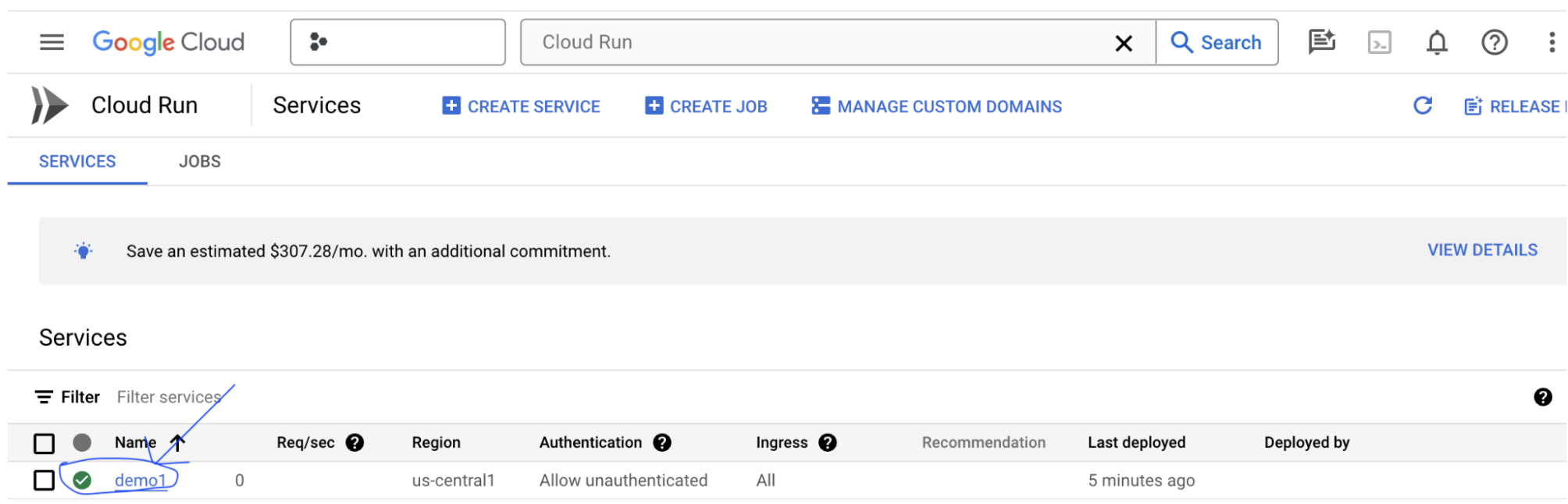
Pour trouver l'URL du service, cliquez sur le service que vous venez de déployer.

Vous devriez alors pouvoir afficher l'interface utilisateur de LIT. Si vous rencontrez une erreur, consultez la section "Dépannage".
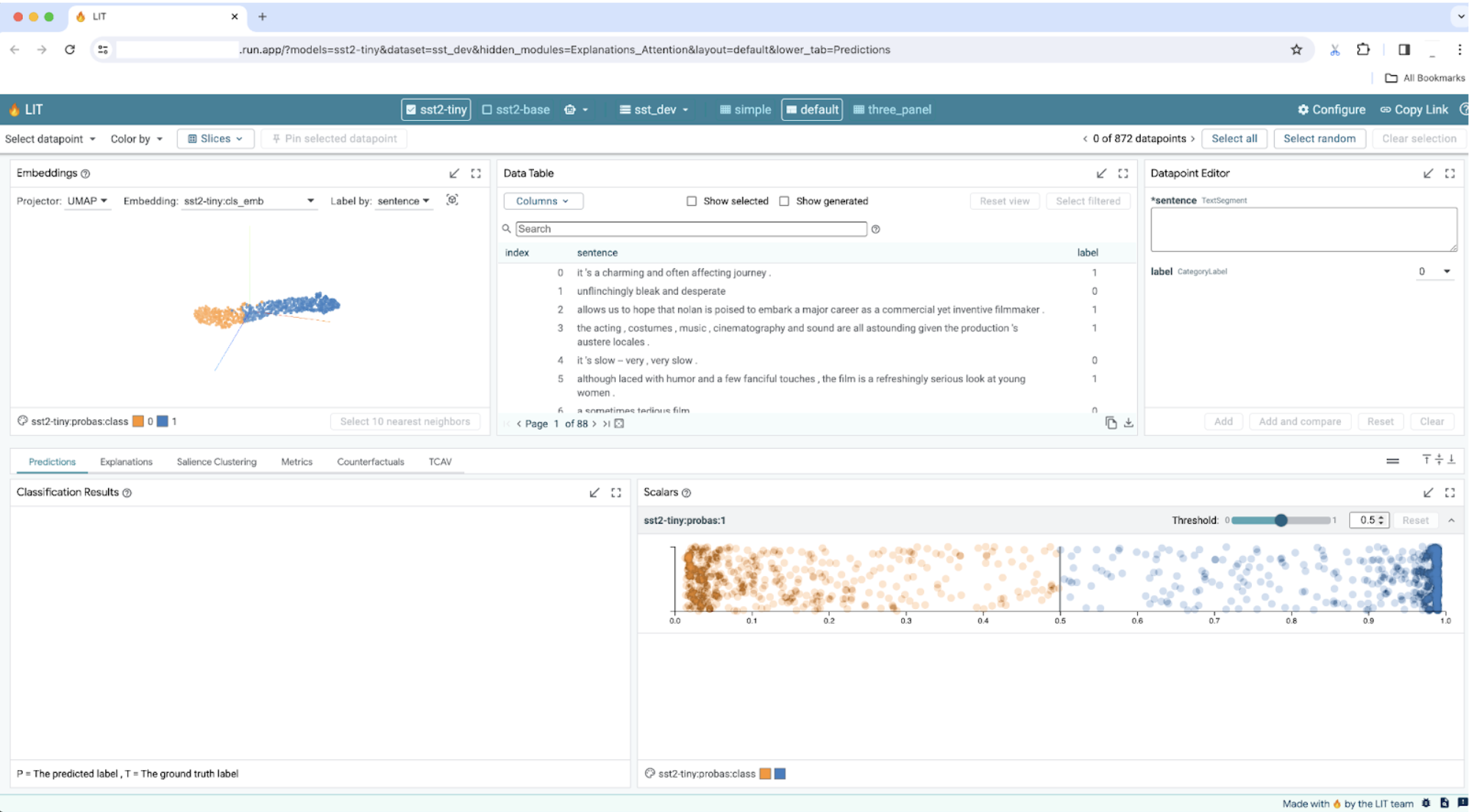
Vous pouvez consulter la section JOURNAUX pour surveiller l'activité, afficher les messages d'erreur et suivre la progression du déploiement.
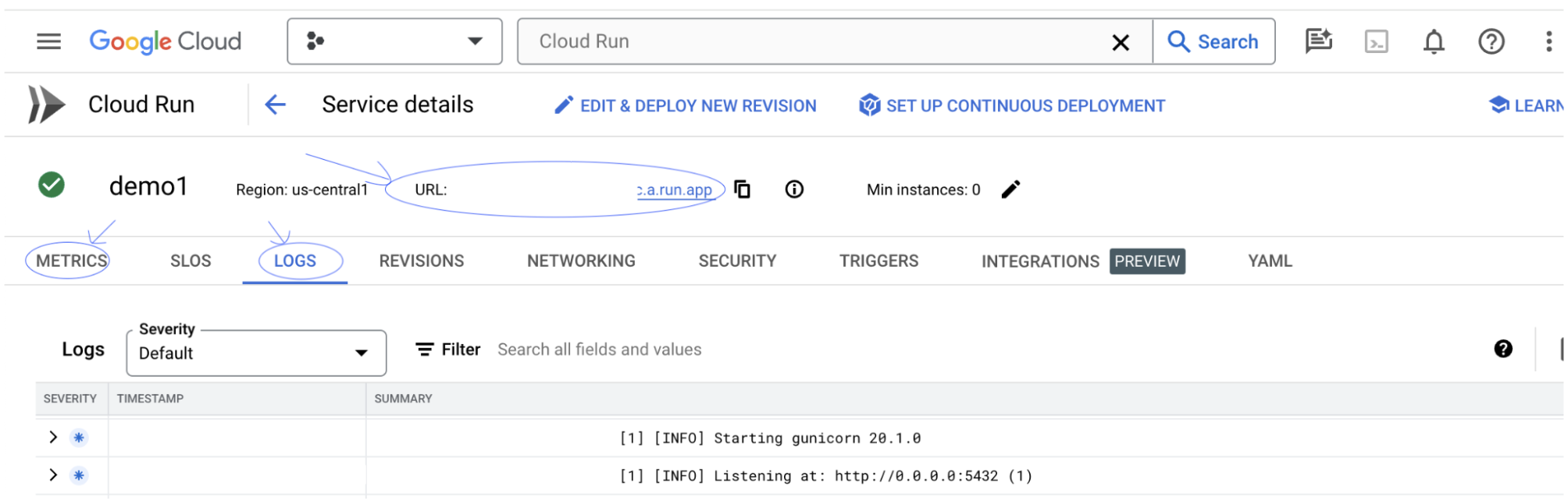
Vous pouvez consulter la section MÉTRIQUES pour afficher les métriques du service.
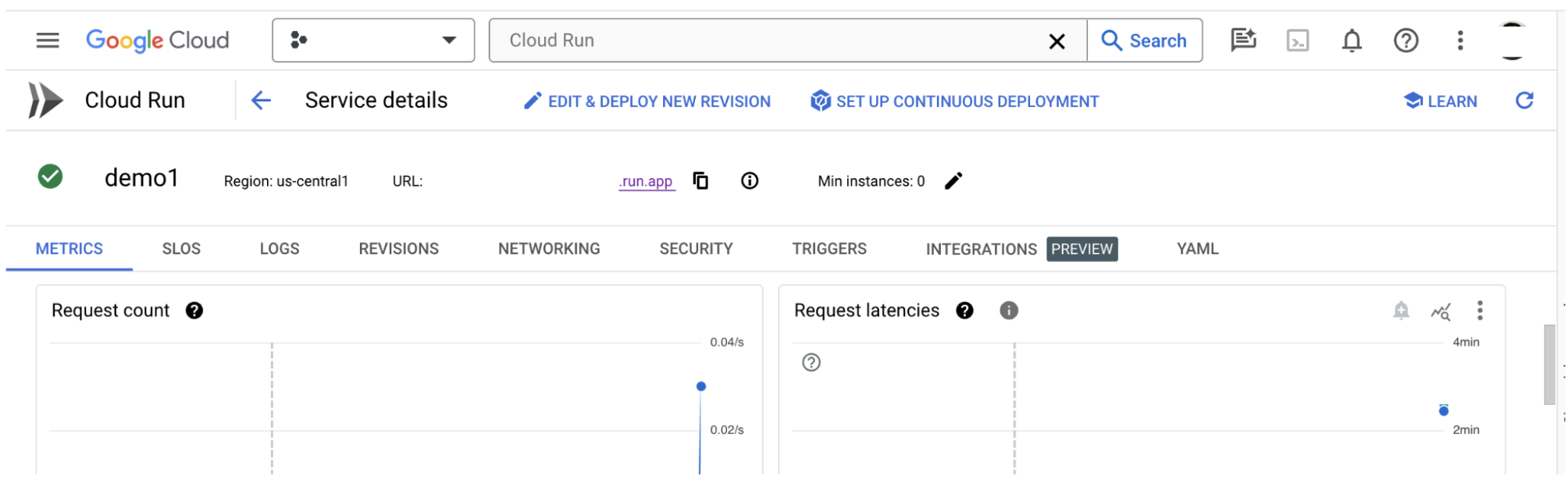
3-c: Charger des ensembles de données
Cliquez sur l'option Configure dans l'interface utilisateur de LIT, puis sélectionnez Dataset. Chargez le jeu de données en spécifiant un nom et en fournissant l'URL de l'ensemble de données. L'ensemble de données doit être au format .jsonl, où chaque enregistrement contient prompt, ainsi que les champs facultatifs target et source.
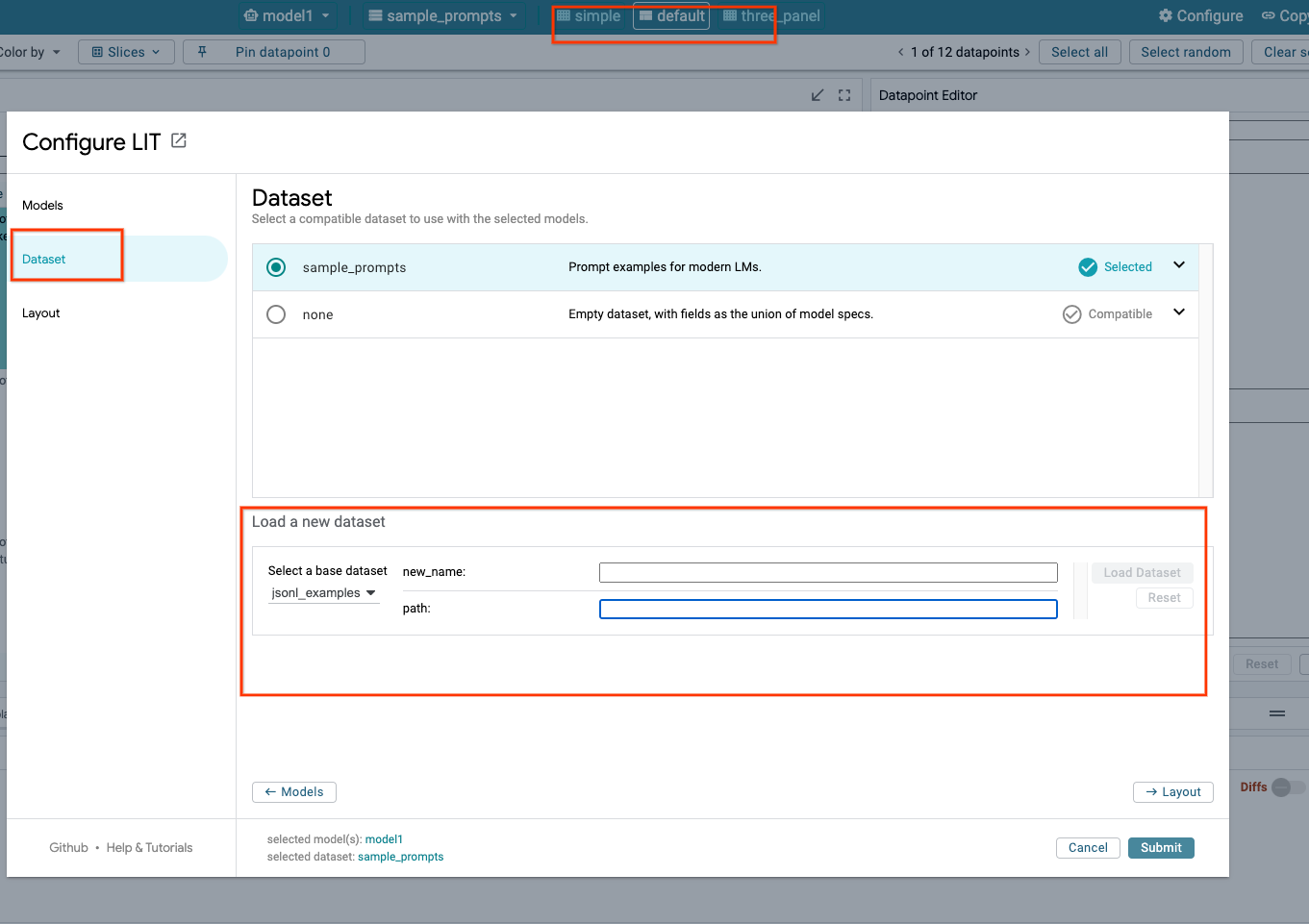
4. Préparer des modèles Gemini dans Vertex AI Model Garden
Les modèles de fondation Gemini de Google sont disponibles dans l'API Vertex AI. LIT fournit le wrapper de modèle VertexAIModelGarden pour utiliser ces modèles à des fins de génération. Il vous suffit de spécifier la version souhaitée (par exemple, "gemini-1.5-pro-001") via le paramètre de nom du modèle. L'un des principaux avantages de ces modèles est qu'ils ne nécessitent aucun effort supplémentaire pour le déploiement. Par défaut, vous avez un accès immédiat à des modèles tels que Gemini 1.0 Pro et Gemini 1.5 Pro sur GCP, ce qui vous évite d'effectuer des étapes de configuration supplémentaires.
4-a: Accorder des autorisations Vertex AI
Pour interroger Gemini dans GCP, vous devez accorder à Vertex AI des autorisations sur le compte de service. Assurez-vous que le nom du compte de service est Default compute service account. Copiez l'adresse e-mail du compte de service.

Ajoutez l'adresse e-mail du compte de service en tant qu'entité principale avec le rôle Vertex AI User dans votre liste d'autorisation IAM.

4-b: Charger des modèles Gemini
Vous allez charger des modèles Gemini et ajuster leurs paramètres en suivant les étapes ci-dessous.
- Cliquez sur l'option
Configuredans l'interface utilisateur de LIT.
- Cliquez sur l'option
- Sélectionnez l'option
geminisous l'optionSelect a base model.
- Sélectionnez l'option
- Vous devez nommer le modèle dans
new_name.
- Vous devez nommer le modèle dans
- Saisissez les modèles Gemini sélectionnés comme
model_name.
- Saisissez les modèles Gemini sélectionnés comme
- Cliquez sur
Load Model.
- Cliquez sur
- Cliquez sur
Submit.
- Cliquez sur

5. Déployer un serveur de modèles LLMs auto-hébergé sur GCP
L'hébergement autonome des LLM avec l'image Docker du serveur de modèle de LIT vous permet d'utiliser les fonctions de saillance et de tokenisation de LIT pour obtenir des insights plus détaillés sur le comportement du modèle. L'image du serveur de modèles fonctionne avec les modèles KerasNLP ou Hugging Face Transformers, y compris les pondérations fournies par la bibliothèque et auto-hébergées, par exemple sur Google Cloud Storage.
5-a: Configurer les modèles
Chaque conteneur charge un modèle, configuré à l'aide de variables d'environnement.
Vous devez spécifier les modèles à charger en définissant MODEL_CONFIG. Le format doit être name:path, par exemple model_foo:model_foo_path. Le chemin d'accès peut être une URL, un chemin d'accès à un fichier local ou le nom d'un préréglage pour le framework de deep learning configuré (pour en savoir plus, consultez le tableau suivant). Ce serveur est testé avec Gemma, GPT2, Llama et Mistral pour toutes les valeurs DL_FRAMEWORK compatibles. D'autres modèles devraient fonctionner, mais des ajustements peuvent être nécessaires.
# Set models you want to load. While 'gemma2b is given as a placeholder, you can load your preferred model by following the instructions above.
export MODEL_CONFIG=gemma2b:gemma_2b_en
De plus, le serveur de modèle LIT permet de configurer différentes variables d'environnement à l'aide de la commande ci-dessous. Pour en savoir plus, consultez le tableau. Notez que chaque variable doit être définie individuellement.
# Customize the variable value as needed.
export [VARIABLE]=[VALUE]
Variable | Valeurs | Description |
DL_FRAMEWORK |
| Bibliothèque de modélisation utilisée pour charger les poids du modèle sur l'environnement d'exécution spécifié. La valeur par défaut est |
DL_RUNTIME |
| Framework backend de deep learning sur lequel le modèle s'exécute. Tous les modèles chargés par ce serveur utiliseront le même backend. Les incompatibilités entraîneront des erreurs. La valeur par défaut est |
PRÉCISION |
| Précision à virgule flottante pour les modèles LLM. La valeur par défaut est |
BATCH_SIZE | Entiers positifs | Nombre d'exemples à traiter par lot. La valeur par défaut est |
SEQUENCE_LENGTH | Entiers positifs | Longueur maximale de la séquence de la requête d'entrée, plus le texte généré. La valeur par défaut est |
5-b: Déployer un serveur de modèles sur Cloud Run
Vous devez d'abord définir la dernière version du serveur de modèles comme version à déployer.
# Set latest as MODEL_VERSION_TAG.
export MODEL_VERSION_TAG=latest
# List all the public LIT GCP model server docker images.
gcloud container images list-tags us-east4-docker.pkg.dev/lit-demos/lit-app/gcp-model-server
Après avoir défini la balise de version, vous devez nommer votre serveur de modèle.
# Set your Service name.
export MODEL_SERVICE_NAME='gemma2b-model-server'
Vous pouvez ensuite exécuter la commande suivante pour déployer le conteneur dans Cloud Run. Si vous ne définissez pas les variables d'environnement, des valeurs par défaut seront appliquées. Étant donné que la plupart des LLM nécessitent des ressources informatiques coûteuses, il est vivement recommandé d'utiliser un GPU. Si vous préférez exécuter le code sur le processeur uniquement (ce qui fonctionne bien pour les petits modèles comme GPT2), vous pouvez supprimer les arguments associés --gpu 1 --gpu-type nvidia-l4 --max-instances 7.
# Deploy the model service container.
gcloud beta run deploy $MODEL_SERVICE_NAME \
--image us-east4-docker.pkg.dev/lit-demos/lit-app/gcp-model-server:$MODEL_VERSION_TAG \
--port 5432 \
--cpu 8 \
--memory 32Gi \
--no-cpu-throttling \
--gpu 1 \
--gpu-type nvidia-l4 \
--max-instances 7 \
--set-env-vars "MODEL_CONFIG=$MODEL_CONFIG" \
--no-allow-unauthenticated
En outre, vous pouvez personnaliser les variables d'environnement en ajoutant les commandes suivantes. N'incluez que les variables d'environnement nécessaires à vos besoins spécifiques.
--set-env-vars "DL_FRAMEWORK=$DL_FRAMEWORK" \
--set-env-vars "DL_RUNTIME=$DL_RUNTIME" \
--set-env-vars "PRECISION=$PRECISION" \
--set-env-vars "BATCH_SIZE=$BATCH_SIZE" \
--set-env-vars "SEQUENCE_LENGTH=$SEQUENCE_LENGTH" \
Des variables d'environnement supplémentaires peuvent être nécessaires pour accéder à certains modèles. Consultez les instructions de Kaggle Hub (utilisé pour les modèles KerasNLP) et de Hugging Face Hub, selon le cas.
5-c: Accéder au serveur de modèles
Une fois le serveur de modèle créé, le service démarré se trouve dans la section Cloud Run de votre projet GCP.
Sélectionnez le serveur de modèle que vous venez de créer. Assurez-vous que le nom du service est identique à MODEL_SERVICE_NAME.
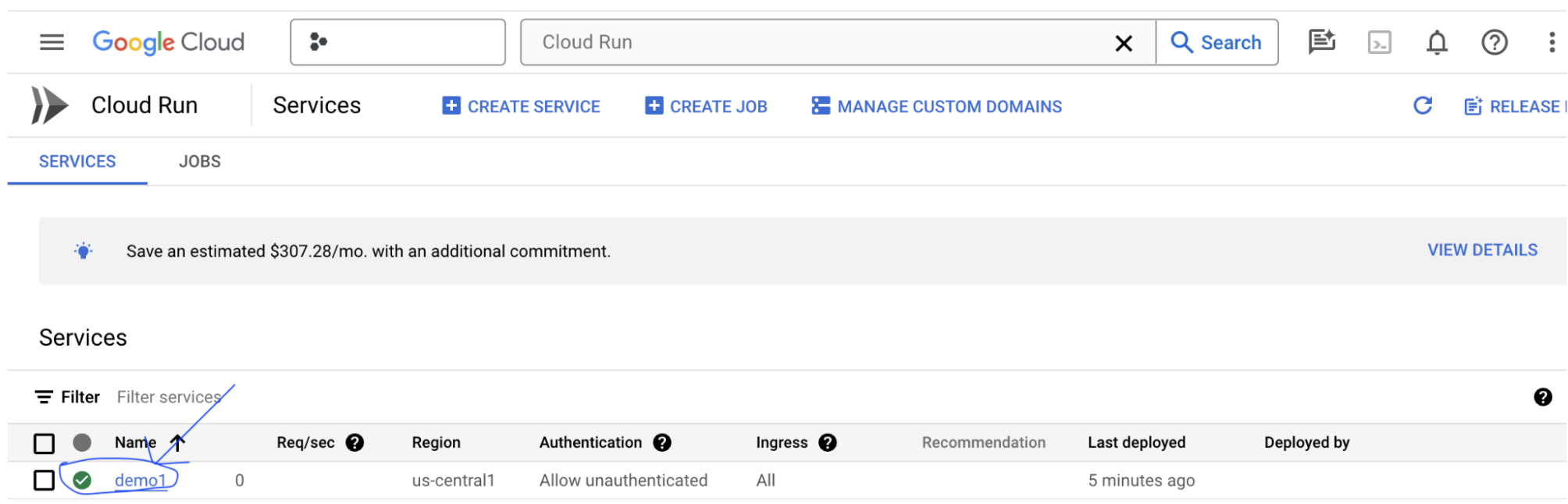
Pour trouver l'URL du service, cliquez sur le service de modèle que vous venez de déployer.

Vous pouvez consulter la section JOURNAUX pour surveiller l'activité, afficher les messages d'erreur et suivre la progression du déploiement.
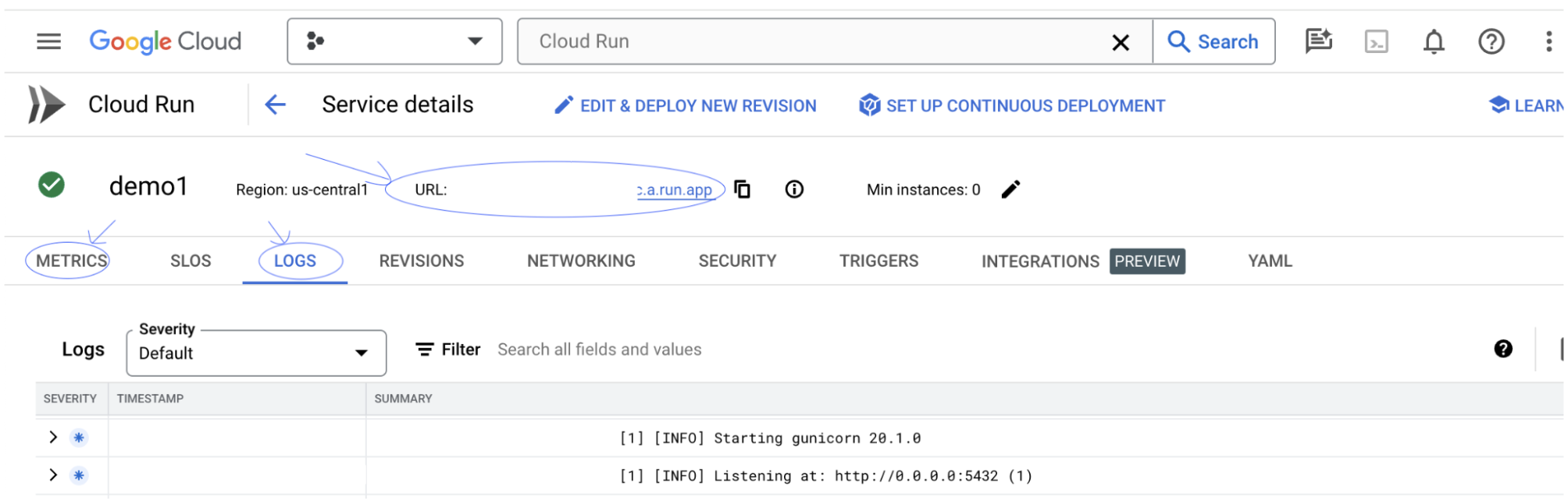
Vous pouvez consulter la section MÉTRIQUES pour afficher les métriques du service.
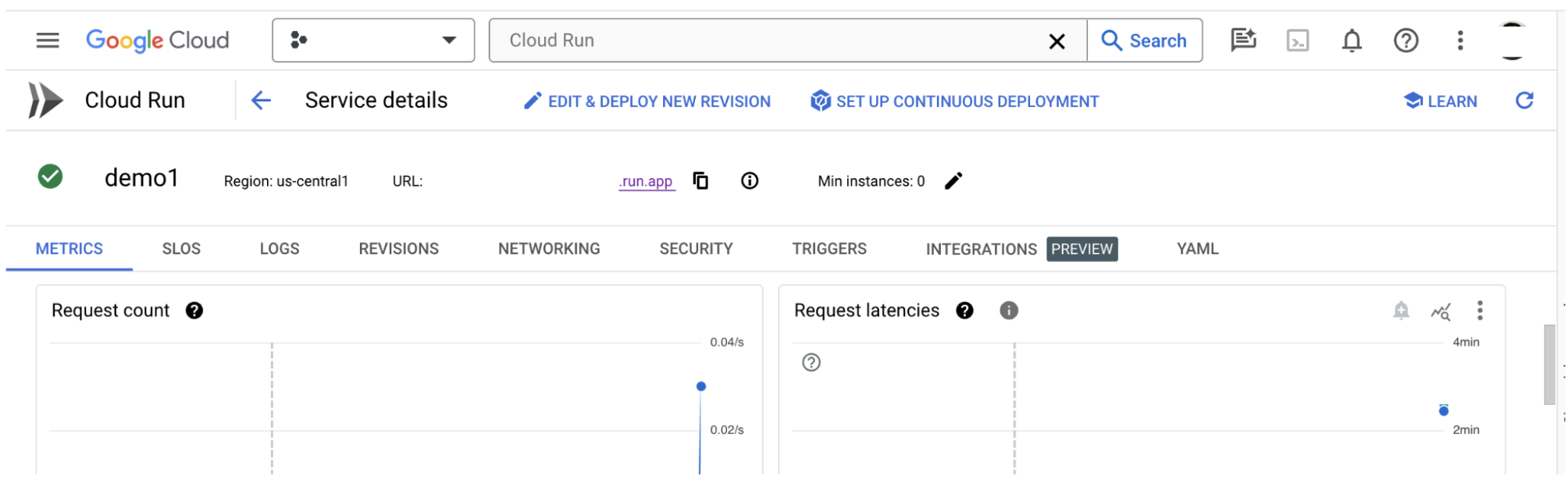
5-d: Charger des modèles auto-hébergés
Si vous utilisez votre serveur LIT par proxy à l'étape 3 (consultez la section "Dépannage"), vous devez obtenir votre jeton d'identité GCP en exécutant la commande suivante.
# Find your GCP identity token.
gcloud auth print-identity-token
Vous allez charger des modèles auto-hébergés et ajuster leurs paramètres en suivant les étapes ci-dessous.
- Cliquez sur l'option
Configuredans l'interface utilisateur LIT. - Sélectionnez l'option
LLM (self hosted)sous l'optionSelect a base model. - Vous devez nommer le modèle dans
new_name. - Saisissez l'URL de votre serveur de modèles en tant que
base_url. - Saisissez le jeton d'identité obtenu dans
identity_tokensi vous utilisez le serveur d'applications LIT par proxy (voir les étapes 3 et 7). Sinon, laissez-le vide. - Cliquez sur
Load Model. - Cliquez sur
Submit.

6. Interagir avec LIT sur GCP
LIT propose un ensemble complet de fonctionnalités pour vous aider à déboguer et à comprendre les comportements des modèles. Vous pouvez simplement interroger le modèle en saisissant du texte dans un champ et en affichant les prédictions du modèle, ou inspecter les modèles en profondeur avec la suite de fonctionnalités puissantes de LIT, y compris les suivantes:
6-a: Interroger le modèle via LIT
LIT interroge automatiquement l'ensemble de données après le chargement du modèle et de l'ensemble de données. Vous pouvez afficher la réponse de chaque modèle en sélectionnant la réponse dans les colonnes.


6-b: Utiliser la technique de saillance séquentielle
Actuellement, la technique de saillance de séquence sur LIT n'est compatible qu'avec les modèles auto-hébergés.
La saillance de séquence est un outil visuel qui aide à déboguer les requêtes du LLM en mettant en évidence les parties d'une requête qui sont les plus importantes pour une sortie donnée. Pour en savoir plus sur la saillance de séquence, consultez le tutoriel complet sur l'utilisation de cette fonctionnalité.
Pour accéder aux résultats de saillance, cliquez sur n'importe quelle entrée ou sortie de l'invite ou de la réponse. Les résultats de saillance s'affichent alors.

6-c: Modifier manuellement la requête et la cible
LIT vous permet de modifier manuellement tous les prompt et target d'un point de données existant. Cliquez sur Add pour ajouter la nouvelle entrée à l'ensemble de données.
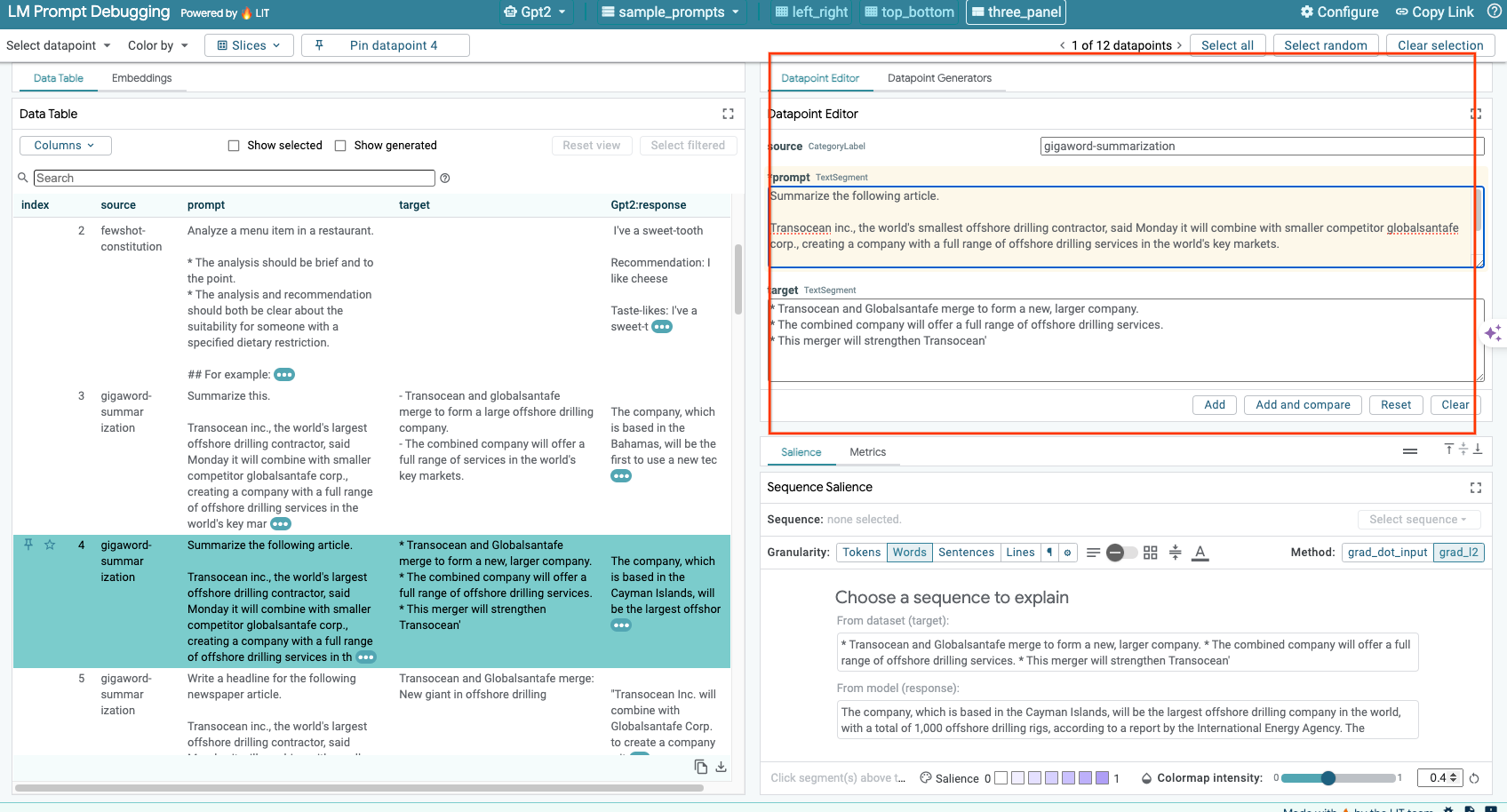
6-d: Comparer les requêtes côte à côte
LIT vous permet de comparer côte à côte des requêtes d'origine et modifiées. Vous pouvez modifier manuellement un exemple et afficher simultanément le résultat de la prédiction et l'analyse de la saillance de séquence pour les versions d'origine et modifiées. Vous pouvez modifier la requête pour chaque point de données, et LIT générera la réponse correspondante en interrogeant le modèle.
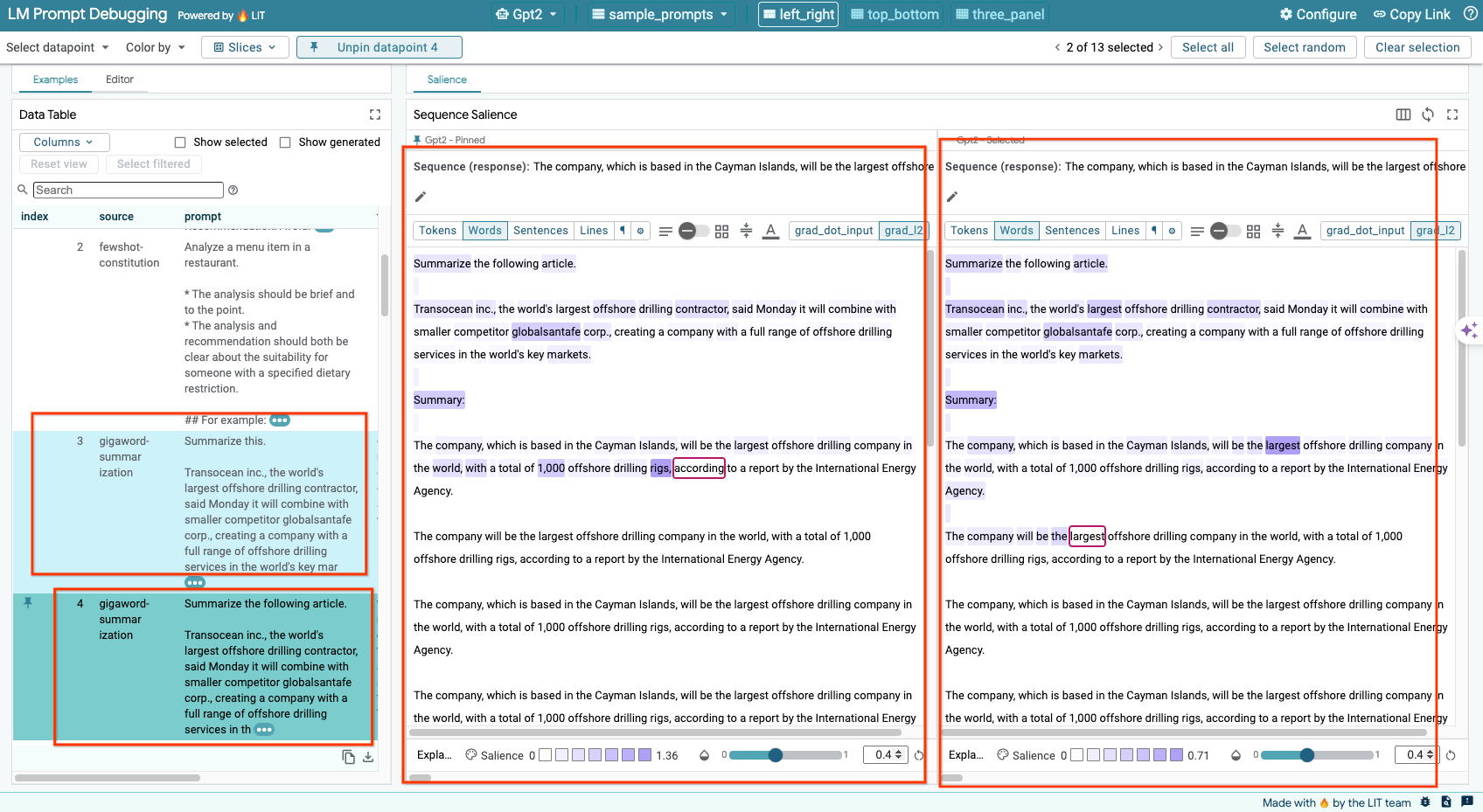
6-e: Comparer plusieurs modèles côte à côte
LIT permet de comparer côte à côte des modèles sur des exemples de génération et d'évaluation de texte individuels, ainsi que sur des exemples agrégés pour des métriques spécifiques. En interrogeant différents modèles chargés, vous pouvez facilement comparer les différences entre leurs réponses.

6-f: Générateurs contrefactuels automatiques
Vous pouvez utiliser des générateurs de contrefactuels automatiques pour créer d'autres entrées et voir immédiatement comment votre modèle se comporte avec elles.
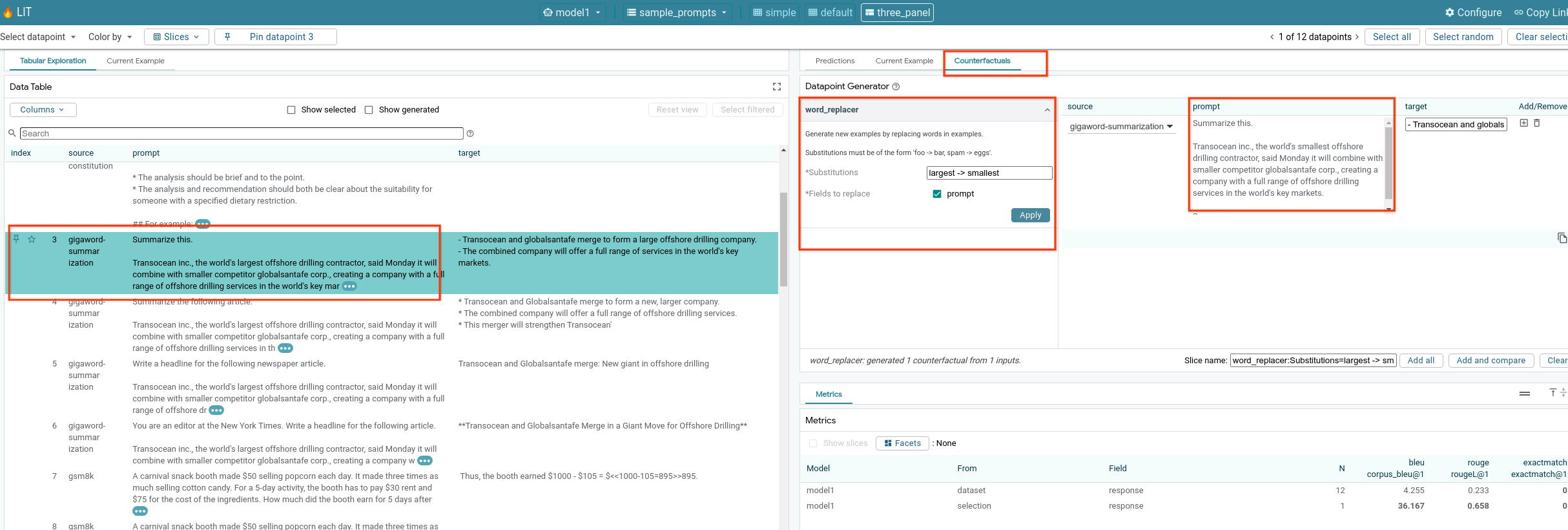
6-g: Évaluer les performances du modèle
Vous pouvez évaluer les performances du modèle à l'aide de métriques (actuellement compatibles avec les scores BLEU et ROUGE pour la génération de texte) sur l'ensemble de données complet, ou sur des sous-ensembles d'exemples filtrés ou sélectionnés.

7. Dépannage
7-a: Problèmes d'accès potentiels et solutions
Comme --no-allow-unauthenticated est appliqué lors du déploiement sur Cloud Run, vous pouvez rencontrer des erreurs interdites, comme indiqué ci-dessous.

Deux approches s'offrent à vous pour accéder au service d'application LIT.
1. Proxy vers un service local
Vous pouvez transmettre le service par proxy à l'hôte local à l'aide de la commande ci-dessous.
# Proxy the service to local host.
gcloud run services proxy $LIT_SERVICE_NAME
Vous devriez alors pouvoir accéder au serveur LIT en cliquant sur le lien du service proxy.
2. Authentifier directement les utilisateurs
Vous pouvez suivre ce lien pour authentifier les utilisateurs et leur permettre d'accéder directement au service LIT App. Cette approche permet également à un groupe d'utilisateurs d'accéder au service. Pour le développement impliquant la collaboration de plusieurs personnes, il s'agit d'une option plus efficace.
7-b: Vérifie que le serveur de modèles a bien démarré
Pour vous assurer que le serveur de modèles a bien été lancé, vous pouvez l'interroger directement en envoyant une requête. Le serveur de modèle fournit trois points de terminaison : predict, tokenize et salience. Veillez à fournir les champs prompt et target dans votre requête.
# Query the model server predict endpoint.
curl -X POST http://YOUR_MODEL_SERVER_URL/predict -H "Content-Type: application/json" -d '{"inputs":[{"prompt":"[YOUR PROMPT]", "target":[YOUR TARGET]}]}'
# Query the model server tokenize endpoint.
curl -X POST http://YOUR_MODEL_SERVER_URL/tokenize -H "Content-Type: application/json" -d '{"inputs":[{"prompt":"[YOUR PROMPT]", "target":[YOUR TARGET]}]}'
# Query the model server salience endpoint.
curl -X POST http://YOUR_MODEL_SERVER_URL/salience -H "Content-Type: application/json" -d '{"inputs":[{"prompt":"[YOUR PROMPT]", "target":[YOUR TARGET]}]}'
Si vous rencontrez un problème d'accès, consultez la section 7-a ci-dessus.
8. Félicitations
Vous avez terminé cet atelier de programmation. C'est l'heure de la détente !
Effectuer un nettoyage
Pour nettoyer l'atelier, supprimez tous les services Google Cloud créés pour celui-ci. Utilisez Google Cloud Shell pour exécuter les commandes suivantes.
Si la connexion Google Cloud est perdue en raison d'une inactivité, réinitialisez les variables en suivant les étapes précédentes.
# Delete the LIT App Service.
gcloud run services delete $LIT_SERVICE_NAME
Si vous avez démarré un serveur de modèles, vous devez également supprimer ce serveur.
# Delete the Model Service.
gcloud run services delete $MODEL_SERVICE_NAME
Complément d'informations
Poursuivez votre apprentissage des fonctionnalités de l'outil LIT avec les ressources ci-dessous:
- Gemma: Lien
- Base de code Open Source LIT: dépôt Git
- Article sur LIT: ArXiv
- Article sur le débogage des requêtes LIT: ArXiv
- Démonstration vidéo de la fonctionnalité LIT: YouTube
- Démo de débogage de l'invite LIT: YouTube
- Kit d'IA responsable pour l'IA: lien
Contact
Pour toute question ou tout problème concernant cet atelier de programmation, veuillez nous contacter sur GitHub.
Licence
Ce document est publié sous une licence Creative Commons Attribution 4.0 Generic.

