1. Visão geral
Neste codelab, o foco será o uso do Secret Manager no Python.
Com o Secret Manager, é possível armazenar, gerenciar e acessar secrets como blobs binários ou strings de texto. É possível visualizar o conteúdo do secret com as permissões apropriadas.
O Secret Manager funciona bem para armazenar informações de configuração, como senhas de bancos de dados, chaves de API ou certificados TLS, necessárias para um aplicativo no ambiente de execução.
O que você vai aprender
- Como usar o Cloud Shell
- Como instalar a biblioteca de cliente do Secret Manager para Python
- Como criar e acessar secrets usando a biblioteca de cliente do Python
- Como acessar secrets no Cloud Functions usando a biblioteca de cliente do Python
O que é necessário
Pesquisa
Como você vai usar este tutorial?
Como você classificaria sua experiência com Python?
Como você classificaria sua experiência de uso dos serviços do Google Cloud?
2. Configuração e requisitos
Configuração de ambiente autoguiada
- Faça login no Console do Google Cloud e crie um novo projeto ou reutilize um existente. Crie uma conta do Gmail ou do Google Workspace, se ainda não tiver uma.

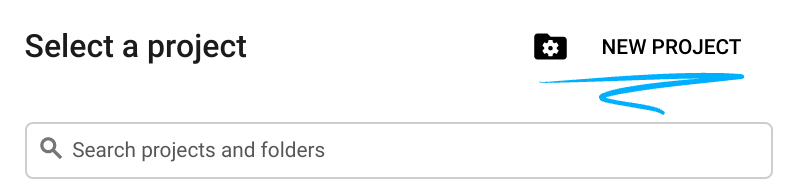
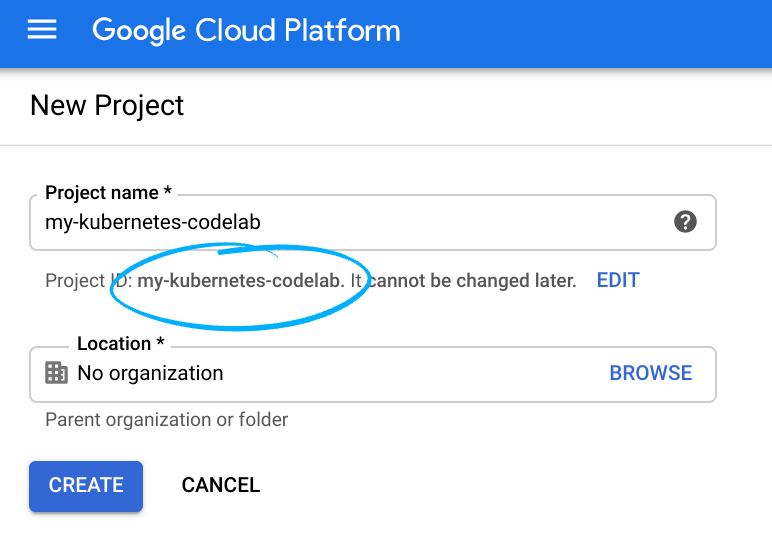
- O Nome do projeto é o nome de exibição para os participantes do projeto. É uma string de caracteres não usada pelas APIs do Google Você pode atualizar a qualquer momento.
- O ID do projeto precisa ser exclusivo em todos os projetos do Google Cloud e não pode ser alterado após a definição. O console do Cloud gera automaticamente uma string exclusiva. normalmente você não se importa com o que seja. Na maioria dos codelabs, é necessário fazer referência ao ID do projeto, que normalmente é identificado como
PROJECT_ID. Se você não gostar do ID gerado, poderá gerar outro ID aleatório. Como alternativa, você pode tentar o seu próprio e ver se ele está disponível. Ela não pode ser alterada após essa etapa e permanecerá durante a duração do projeto. - Para sua informação, há um terceiro valor, um Número de projeto, que algumas APIs usam. Saiba mais sobre esses três valores na documentação.
- Em seguida, ative o faturamento no console do Cloud para usar os recursos/APIs do Cloud. A execução deste codelab não será muito cara, se tiver algum custo. Para encerrar os recursos e não gerar faturamento além deste tutorial, exclua os recursos criados ou exclua o projeto inteiro. Novos usuários do Google Cloud estão qualificados para o programa de US$ 300 de avaliação sem custos.
Inicie o Cloud Shell
Embora o Google Cloud e o Spanner possam ser operados remotamente do seu laptop, neste codelab usaremos o Google Cloud Shell, um ambiente de linha de comando executado no Cloud.
Ativar o Cloud Shell
- No Console do Cloud, clique em Ativar o Cloud Shell
 .
.
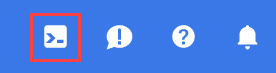
Se você nunca iniciou o Cloud Shell antes, uma tela intermediária (abaixo da dobra) será exibida com a descrição dele. Se esse for o caso, clique em Continuar (e você não verá mais esse aviso). Esta é a aparência dessa tela única:
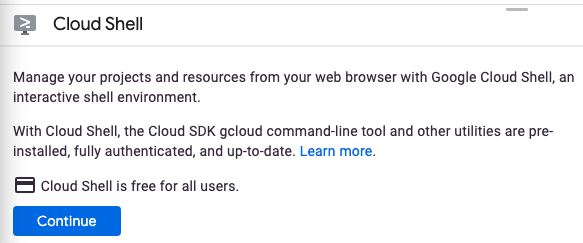
Leva apenas alguns instantes para provisionar e se conectar ao Cloud Shell.

Essa máquina virtual tem todas as ferramentas de desenvolvimento necessárias. Ela oferece um diretório principal persistente de 5 GB, além de ser executada no Google Cloud. Isso aprimora o desempenho e a autenticação da rede. Praticamente todo o seu trabalho neste codelab pode ser feito em um navegador ou no seu Chromebook.
Depois de se conectar ao Cloud Shell, você já estará autenticado e o projeto já estará configurado com seu ID do projeto.
- Execute o seguinte comando no Cloud Shell para confirmar que você está autenticado:
gcloud auth list
Resposta ao comando
Credentialed Accounts
ACTIVE ACCOUNT
* <my_account>@<my_domain.com>
To set the active account, run:
$ gcloud config set account `ACCOUNT`
- Execute o seguinte comando no Cloud Shell para confirmar que o comando gcloud sabe sobre seu projeto:
gcloud config list project
Resposta ao comando
[core] project = <PROJECT_ID>
Se o projeto não estiver configurado, configure-o usando este comando:
gcloud config set project <PROJECT_ID>
Resposta ao comando
Updated property [core/project].
3. Ativar a API Secret Manager
Antes de começar a usar a API Secret Manager, você precisa ativá-la. Com o Cloud Shell, é possível ativar a API com o seguinte comando:
gcloud services enable secretmanager.googleapis.com
A resposta será semelhante a esta:
Operation "operations/acf.cc11852d-40af-47ad-9d59-477a12847c9e" finished successfully.
4. Como instalar a biblioteca de cliente do Secret Manager para Python
Instale a biblioteca de cliente do Secret Manager:
pip3 install --user google-cloud-secret-manager==2.10.0
5. Inicie o Python interativo
Para parte deste tutorial, você vai usar um interpretador de Python interativo chamado IPython (em inglês), que vem pré-instalado no Cloud Shell. Inicie uma sessão executando ipython no Cloud Shell:
ipython
Você verá algo como:
Python 3.9.2 (default, Feb 28 2021, 17:03:44) Type 'copyright', 'credits' or 'license' for more information IPython 8.3.0 -- An enhanced Interactive Python. Type '?' for help. In [1]:
6. Como criar secrets
Um secret contém uma ou mais versões dele. Eles podem ser criados usando a linha de comando gcloud, mas também podem ser criados usando Python.
Para usar um secret, primeiro você precisa criá-lo com o nome e depois adicionar uma versão do secret, que é o valor dele.
Defina o ID do projeto no IPython:
PROJECT_ID = "<PROJECT_ID>"
Criar um secret
Copie o código a seguir na sessão do IPython:
from google.cloud import secretmanager
def create_secret(secret_id):
# Create the Secret Manager client.
client = secretmanager.SecretManagerServiceClient()
# Build the resource name of the parent project.
parent = f"projects/{PROJECT_ID}"
# Build a dict of settings for the secret
secret = {'replication': {'automatic': {}}}
# Create the secret
response = client.create_secret(secret_id=secret_id, parent=parent, secret=secret)
# Print the new secret name.
print(f'Created secret: {response.name}')
Chame a função para criar um novo secret com o nome my_secret_value:
create_secret("my_secret_value")
Você verá esta resposta:
Created secret: projects/<PROJECT_NUM>/secrets/my_secret_value
Adicionar uma versão do secret
Agora que o secret existe, é possível atribuir um valor a ele criando uma versão.
Copie o código a seguir na sessão do IPython:
def add_secret_version(secret_id, payload):
# Create the Secret Manager client.
client = secretmanager.SecretManagerServiceClient()
# Build the resource name of the parent secret.
parent = f"projects/{PROJECT_ID}/secrets/{secret_id}"
# Convert the string payload into a bytes. This step can be omitted if you
# pass in bytes instead of a str for the payload argument.
payload = payload.encode('UTF-8')
# Add the secret version.
response = client.add_secret_version(parent=parent, payload={'data': payload})
# Print the new secret version name.
print(f'Added secret version: {response.name}')
Chame a função para criar e adicionar uma nova versão do secret:
add_secret_version("my_secret_value", "Hello Secret Manager")
Você verá esta resposta:
Added secret version: projects/<PROJECT_NUM>/secrets/my_secret_value/versions/1
Os secrets podem ter várias versões. Chame a função novamente com um valor diferente:
add_secret_version("my_secret_value", "Hello Again, Secret Manager")
Você verá esta resposta:
Added secret version: projects/<PROJECT_NUM>/secrets/my_secret_value/versions/2
Observe como a nova versão do secret é significativamente mais longa do que a original. Esse atributo será referenciado mais tarde.
7. Como acessar secrets
O acesso a uma versão do secret retorna o conteúdo dele, bem como metadados adicionais sobre a versão. Ao acessar uma versão do Secret, é possível especificar uma versão específica ou solicitar a versão mais recente especificando "latest".
Segredos devem ser mantidos em segredo. Armazenar as credenciais de bancos de dados como secrets e usá-las para autenticar ou armazenar certificações e usá-las. mas não imprima diretamente seus segredos, pois isso anula o propósito de mantê-los em segredo.
Você vai executar operações com nossos secrets, avaliando o valor deles sem imprimi-los diretamente. Em vez disso, você imprimirá um hash do valor do secret.
Copie o código a seguir na sessão do IPython:
def access_secret_version(secret_id, version_id="latest"):
# Create the Secret Manager client.
client = secretmanager.SecretManagerServiceClient()
# Build the resource name of the secret version.
name = f"projects/{PROJECT_ID}/secrets/{secret_id}/versions/{version_id}"
# Access the secret version.
response = client.access_secret_version(name=name)
# Return the decoded payload.
return response.payload.data.decode('UTF-8')
import hashlib
def secret_hash(secret_value):
# return the sha224 hash of the secret value
return hashlib.sha224(bytes(secret_value, "utf-8")).hexdigest()
Chame a função para recuperar o secret como um hash do valor dele:
secret_hash(access_secret_version("my_secret_value"))
Será exibida uma saída semelhante a um hash (o valor exato pode não corresponder a esta saída):
83f8a4edb555cde4271029354395c9f4b7d79706ffa90c746e021d11
Como você não especificou uma versão, o valor mais recente foi recuperado.
Chame a função adicionando o número de versão esperado para confirmar:
secret_hash(access_secret_version("my_secret_value", version_id=2))
A resposta será a mesma do último comando:
83f8a4edb555cde4271029354395c9f4b7d79706ffa90c746e021d11
Chame a função novamente, mas desta vez especificando a primeira versão:
secret_hash(access_secret_version("my_secret_value", version_id=1))
Desta vez, você verá um hash diferente, indicando uma saída diferente:
9a3fc8b809ddc611c82aee950c636c7557e220893560ec2c1eeeb177
8. Como usar o Secret Manager com o Cloud Functions
É possível usar secrets em várias partes do Google Cloud. Nesta seção, você vai se concentrar no Cloud Functions, a oferta de computação sem servidor orientada a eventos do Google.
Se você tiver interesse em usar Python no Cloud Functions, siga o Codelab do Google Cloud Functions HTTP no Python.
Feche o IPython chamando a função exit:
exit
Você voltará ao Cloud Shell:
yourname@cloudshell:~ (<PROJECT_ID>)$
Antes de começar a usar a API Cloud Functions, você precisa ativá-la. Com o Cloud Shell, é possível ativar a API com o seguinte comando:
gcloud services enable cloudfunctions.googleapis.com cloudbuild.googleapis.com
Crie uma pasta para gerar nossa função, gerando arquivos vazios para gravar:
mkdir secret-manager-api-demo cd secret-manager-api-demo touch main.py touch requirements.txt
Abra o editor de código no canto superior direito do Cloud Shell:

Navegue até o arquivo main.py na pasta secret-manager-api-demo. É aqui que você vai colocar todo o código.
9. Como escrever uma função do Cloud para acessar secrets
Embora armazenar e recuperar valores de secrets da linha de comando ou do terminal IPython seja útil, é muito mais útil poder acessar esses secrets em uma função.
Com a função access_secret_version criada anteriormente, é possível usá-la como base para a função do Cloud.
Copie o seguinte código no arquivo main.py:
main.py
import os
from google.cloud import secretmanager
project_id = os.environ["PROJECT_ID"]
client = secretmanager.SecretManagerServiceClient()
name = f"projects/{project_id}/secrets/my_secret_value/versions/latest"
response = client.access_secret_version(name=name)
my_secret_value = response.payload.data.decode("UTF-8")
def secret_hello(request):
if "Again" in my_secret_value:
return "We meet again!\n"
return "Hello there.\n"
Antes de implantar a função, você precisa finalizar a configuração do ambiente. Para isso, é necessário configurar a dependência da função.
Crie um novo arquivo com o nome requirements.txt e adicione o pacote google-cloud-secret-manager a ele:
requirements.txt
google-cloud-secret-manager==2.10.0
Agora você tem uma pasta contendo apenas main.py e requirements.txt.
Como permitir acesso ao secret
Antes de implantar a função, você precisa permitir que o Cloud Functions acesse o secret.
Volte para o terminal:

Conceda acesso à conta de serviço do Cloud Functions para acessar seu secret:
export PROJECT_ID=$(gcloud config get-value core/project)
gcloud secrets add-iam-policy-binding my_secret_value \
--role roles/secretmanager.secretAccessor \
--member serviceAccount:${PROJECT_ID}@appspot.gserviceaccount.com
Você verá esta resposta:
Updated IAM policy for secret [my_secret_value]. bindings: - members: - serviceAccount:<PROJECT_ID>@appspot.gserviceaccount.com role: roles/secretmanager.secretAccessor etag: BwWiRUt2oB4= version: 1
10. Como implantar a função do Cloud
Considerando a configuração nas seções anteriores, agora é possível implantar e testar a função do Cloud.
Dentro da pasta que contém apenas os dois arquivos que você criou, implante a função:
gcloud functions deploy secret_hello \
--runtime python39 \
--set-env-vars PROJECT_ID=${PROJECT_ID} \
--trigger-http \
--allow-unauthenticated
A seguinte resposta (truncada) será exibida:
Deploying function (may take a while - up to 2 minutes)...done. ... entryPoint: secret_hello httpsTrigger: url: https://<REGION>-<PROJECT_ID>.cloudfunctions.net/secret_hello ... status: ACTIVE ...
Recupere o URL da função (metadados httpsTrigger.url) com o seguinte comando:
FUNCTION_URL=$(gcloud functions describe secret_hello --format 'value(httpsTrigger.url)')
Agora, teste se a função pode ser acessada com o valor de retorno esperado chamando sua função:
curl $FUNCTION_URL
Você verá esta resposta:
We meet again!
Essa função faz referência à versão mais recente do secret, que foi configurada para conter a string "novamente". Portanto, a função está funcionando conforme o esperado.
11. Parabéns!
Você aprendeu a usar a API Secret Manager com Python.
Limpar
Para evitar cobranças dos recursos usados neste tutorial na conta do Google Cloud, siga estas etapas:
- No console do Cloud, acesse a página Gerenciar recursos.
- Na lista de projetos, selecione seu projeto e clique em Excluir.
- Na caixa de diálogo, digite o ID do projeto e clique em Encerrar para excluí-lo.
Saiba mais
- Gerenciador de secrets: https://cloud.google.com/secret-manager/
- Python no Google Cloud: https://cloud.google.com/python/
- Bibliotecas de cliente do Cloud para Python: https://googlecloudplatform.github.io/google-cloud-python/
Licença
Este conteúdo está sob a licença Atribuição 2.0 Genérica da Creative Commons.

