이 Codelab 정보
1. 개요
빌드할 항목
이 Codelab에서는 Vertex AI Conversation의 데이터 스토어 에이전트 기능을 사용하여 휴대전화, 시계, 노트북, 스마트 홈 기기, 기타 소비자 기기 등 Google 스토어의 제품 및 기기에 관해 질문이 있는 고객을 지원할 수 있는 가상 에이전트를 빌드, 구성, 배포합니다.
데이터 스토어 에이전트란 무엇인가요?
데이터 스토어 에이전트는 Dialogflow CX의 기능을 기반으로 빌드된 Vertex AI Conversation 내 기능입니다.
데이터 스토어 에이전트를 사용하면 웹사이트 URL, 구조화된 데이터 또는 비구조화된 데이터를 제공할 수 있으며, 데이터 스토어 에이전트는 콘텐츠를 파싱하고 데이터 스토어 및 대규모 언어 모델을 기반으로 하는 가상 에이전트를 만듭니다. 그러면 고객과 최종 사용자가 상담사와 대화하고 콘텐츠에 관해 질문할 수 있습니다. 자세한 내용은 데이터 스토어 에이전트 문서를 참고하세요.

학습할 내용
- 데이터 스토어 에이전트를 만드는 방법
- 상담사의 데이터 스토어에 비정형 데이터를 추가하는 방법
- 상담사에게 음성 및 채팅 환경을 사용 설정하는 방법
- 상담사를 테스트하고 고객 질문을 시뮬레이션하는 방법
- 에이전트의 대화 기록 및 분석을 확인하는 방법
필요한 항목
- Google Cloud 프로젝트
- 브라우저(예: Chrome)
2. API 사용 설정
Vertex AI Conversation에서 데이터 스토어 에이전트를 시작하려면 Dialogflow와 Vertex AI Search and Conversation API를 사용 설정해야 합니다.
Dialogflow API를 사용 설정하려면 다음 단계를 따르세요.
- 브라우저에서 Dialogflow API 서비스 세부정보 페이지로 이동합니다.
- 사용 설정 버튼을 클릭하여 Google Cloud 프로젝트에서 Dialogflow API를 사용 설정합니다.
Vertex AI Search and Conversation API를 사용 설정하려면 다음 단계를 따르세요.
- Google Cloud 콘솔에서 Vertex AI Search and Conversation Console로 이동합니다.
- 서비스 약관을 읽고 동의한 후 계속 및 API 활성화를 클릭합니다.
3. 새 채팅 앱 만들기
이제 가상 상담사를 위한 새 채팅 앱을 만들고 데이터 소스로 구성합니다. 빌드할 에이전트의 목적은 Google 스토어의 제품에 관해 질문하는 고객을 지원하는 것입니다.
Vertex AI Conversation 콘솔과 Dialogflow CX 콘솔을 사용하여 이 Codelab의 나머지 단계를 수행하여 데이터 스토어 에이전트를 사용하여 질문과 답변을 처리할 수 있는 가상 에이전트를 만들고 구성하고 배포합니다.
- Vertex AI Conversation에서 새 채팅 앱을 만들려면 다음 중 하나를 실행하세요.
- Vertex AI Conversation 콘솔로 이동한 다음 콘솔 상단에 있는 +새 앱을 클릭합니다.
- Dialogflow CX 콘솔로 이동하여 +새 에이전트 만들기를 클릭한 다음 자동 생성 옵션을 선택합니다. 그러면 Vertex AI Conversation 콘솔의 다음 단계로 리디렉션됩니다.
- Vertex AI Conversation 콘솔에서 만들 앱 유형으로 채팅을 선택합니다.
Google Store의 회사 이름을 입력합니다. 이 매개변수는 상담사가 대표하는 회사와 상담사의 범위를 정의하는 데 사용됩니다.- 상담사 이름을
Google Store로 지정합니다. - 계속을 클릭합니다.
- 새 데이터 스토어 만들기를 클릭합니다.
- 데이터 스토어의 데이터 소스로 Cloud Storage를 선택합니다.
- 이 Codelab의 샘플 데이터가 포함된 다음 Google Cloud Storage 폴더를 지정합니다.
gs://접두사는 필요하지 않습니다.cloud-samples-data/dialogflow-cx/google-store - 가져올 데이터 유형으로 구조화되지 않은 문서를 선택합니다.
- 계속을 클릭합니다.
- 데이터 스토어 이름을
Google Store로 지정합니다. - 만들기를 클릭하여 데이터 스토어를 만듭니다.
- 데이터 스토어 목록에서 새로 만든
Google Store를 선택합니다. - 만들기를 클릭하여 채팅 앱을 만듭니다.
축하합니다. 고객을 지원할 준비가 된 지식 기반 채팅 앱을 빌드했습니다. 잠시 시간을 내어 기념해 보세요.
하지만 사용자가 봇에 액세스할 수 있도록 하려면 아직 해야 할 일이 더 있습니다. 다음 섹션에서는 가상 에이전트를 테스트하고 Google 스토어의 다양한 제품에 관한 사용자 질문에 얼마나 잘 답변하는지 확인합니다.
4. 가상 상담사 테스트
테스트는 대화형 에이전트를 사용하여 버그를 찾고, 한계를 파악하고, 고객 경험을 시뮬레이션하는 데 중요한 부분입니다. 챗봇과 대화형 세션을 시작하여 고객이 물을 수 있는 다양한 질문에 챗봇이 어떻게 반응하는지 확인할 수 있습니다.
- Vertex AI Conversation 콘솔에서 채팅 앱의 이름을 클릭하면 추가 테스트 및 맞춤설정을 위해 Dialogflow CX 콘솔로 리디렉션됩니다.
- Dialogflow CX 콘솔 및 에이전트 내에서 에이전트 테스트를 클릭하여 시뮬레이터를 엽니다.
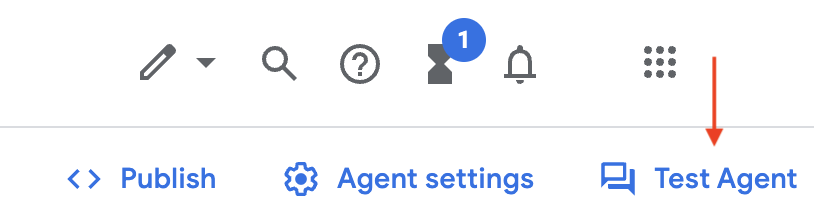
- 에이전트에게 인사말을 입력합니다(예:
Hello). - 상담사에게 다음과 같은 다양한 제품에 관해 질문합니다.
How long does the battery in the Pixel 7 Pro last?Is the Pixel Watch water resistant?Can I display my Google Photos on a Nest Hub?- Google 스토어의 초인종, 온도 조절기, 스마트 조명 또는 기타 기기에 관해 다른 질문을 하세요.

수고하셨습니다. 앞서 지정한 루트 도메인의 정보를 처리했기 때문에 가상 상담사는 Google 스토어의 다양한 제품에 대해 상당히 많이 알고 있습니다. 에이전트 테스트에 관한 자세한 내용은 에이전트 시뮬레이터 문서를 참고하세요.
5. 음성 통화 사용 설정
이제 상담사를 테스트해 보고 현재 기능 수준에 만족한다면 Google Cloud의 Speech-to-Text 및 Text-to-Speech 기능을 활용하는 전화 게이트웨이를 봇에 추가할 수 있습니다.
- Dialogflow CX 콘솔 및 에이전트 내에서 사이드바의 관리 탭을 클릭한 다음 통합을 클릭합니다.
- 통합 페이지 상단의 CX Phone Gateway 섹션에서 관리를 클릭합니다.

- 전화번호 페이지에서 새로 만들기를 클릭하여 가상 상담사의 새 전화번호를 만드는 프로세스를 시작합니다.
- 국가 코드를 선택하고 요청을 클릭하여 다음 단계로 진행합니다.
- 표시되는 전화번호 중 하나를 선택하고 표시 이름을 입력한 다음 저장을 클릭합니다.
- 상담사에게 전화를 걸어 질문해 보세요.
Do the Pixel 7 Pro and Pixel 7 both have face unlock?What coverage does Preferred Care provide for a Pixelbook Go laptop?Do the Pixel Buds Pro have active noise cancellation?- Google 스토어의 초인종, 온도 조절기, 스마트 조명 또는 기타 기기에 관해 다른 질문을 하세요.
가상 상담사에게 자체 전화번호와 음성을 지정했습니다. 축하합니다. 사용 가능한 다른 음성 및 전화 통합에 관한 자세한 내용은 Dialogflow CX 통합 문서를 참고하세요.
다음으로 가상 에이전트의 채팅 메신저를 외부 웹사이트에 통합합니다.
6. 채팅 위젯 사용 설정
이제 봇에 음성 상호작용을 위한 전화 게이트웨이가 있으므로 고객이 전화를 걸어 대화하는 것 외에도 채팅할 수 있도록 웹사이트에 채팅 위젯을 삽입해 보겠습니다.
- Dialogflow CX 콘솔 및 에이전트 내에서 사이드바의 관리 탭을 클릭한 다음 통합을 클릭합니다.
- Dialogflow 메신저에서 연결을 클릭합니다.
- 대화상자에서 사용 설정을 클릭한 다음 메시지 통합의 HTML 코드를 복사합니다.
- CodePen 또는 JSFiddle과 같은 온라인 코드 편집기를 열고 Dialogflow Messenger HTML 코드를 붙여넣습니다.
- 가상 상담사를 테스트하고 채팅해 보세요. 다음은 몇 가지 샘플 질문입니다.
Do the Pixel 7 Pro and Pixel 7 both have face unlock?How does Preferred Care relate to a Pixelbook Go laptop?Do the Pixel Buds Pro have noise cancellation?- Google 스토어의 초인종, 온도 조절기, 스마트 조명 또는 기타 기기에 관해 다른 질문을 하세요.
이제 가상 에이전트가 고객이 원하는 대로 채팅 또는 음성을 통해 질문과 답변을 처리할 수 있습니다. 사용 가능한 다른 채팅 통합에 관한 자세한 내용은 Dialogflow CX 통합 문서를 참고하세요.

7. 대화 분석
버츄얼 어조니트를 테스트할 때 봇의 대답이 기대에 미치지 않는다면 언제든지 데이터 스토어에 URL을 추가하여 봇이 질문과 답변을 처리하는 방식을 개선할 수 있습니다.
고객이 취할 수 있는 다양한 경로를 테스트하는 것 외에도 가상 상담사의 문제와 불편사항이 어디에 있는지 확인할 수 있는 다른 방법이 있나요? 대화 기록 및 분석을 활용해 보세요.
- Dialogflow CX 콘솔 및 에이전트 내에서 메뉴의 에이전트 설정을 클릭합니다.

- 로깅 설정에서 대화 기록 사용 설정을 선택합니다.

- 상담사 시뮬레이터, 음성 통합 또는 채팅 통합을 통해 봇과 대화하고 몇 가지 질문을 던져 보세요.
- 상담사와의 대화를 종료한 후 Dialogflow CX 콘솔 및 상담사 내에서 사이드바의 관리 탭을 클릭한 다음 대화 기록을 클릭합니다.

- 최근 대화 중 하나를 클릭한 다음 대화를 검토하고 대화 시간, 상담사가 제공한 응답, 대화 중에 일치된 인텐트를 기록합니다.

- Dialogflow CX 콘솔 및 에이전트 내에서 사이드바의 관리 탭을 클릭한 다음 애널리틱스를 클릭합니다. 고객이 상담사와 상호작용할 때 이 페이지에는 상담사 요청 및 응답과 관련된 다양한 통계 요약이 표시됩니다.
좋습니다. 이제 특정 대화를 더 자세히 살펴보고 상담사 응답 및 고객 상호작용과 관련된 다른 측정항목을 검토하는 방법을 알게 되었습니다. 상담사의 실적을 평가하고 측정항목을 확인하는 방법에 관한 자세한 내용은 대화 기록 및 대화 분석 문서를 참고하세요.
이 데이터는 에이전트가 프로덕션에서 어떻게 사용되고 있는지 평가하는 데 도움이 되며, 에이전트 및 고객 경험을 개선하기 위해 기술 자료에 추가할 웹사이트와 문서를 결정하는 데 사용할 수 있습니다.
8. 축하합니다
Vertex AI Conversation 및 Dialogflow CX를 사용하여 데이터 스토어 에이전트를 만들고, 데이터 소스를 추가하고, 음성 지원 및 채팅 지원 에이전트를 배포하여 고객을 지원했습니다.
가상 상담사는 Google 스토어의 제품에 관한 수백 가지 질문에 답변할 수 있으며, 수많은 인텐트, 학습 문구, 응답 메시지 등을 수동으로 만드는 과정을 거칠 필요가 없습니다.
데이터 스토어에서 다른 데이터 유형을 자유롭게 사용해 보고 Vertex AI Conversation 및 Dialogflow CX와 관련하여 제공되는 다른 기능을 살펴보세요.

삭제
이 Codelab에서 사용한 리소스의 비용이 Google Cloud 계정에 청구되지 않도록 하려면 다음과 같이 정리하면 됩니다.
- 불필요한 Google Cloud 요금이 부과되지 않도록 하려면 Google Cloud 콘솔에서 필요하지 않은 프로젝트를 삭제해야 합니다.
- 기존 Google Cloud 프로젝트를 사용한 경우 계정에 요금이 청구되지 않도록 만든 리소스를 삭제합니다. 자세한 내용은 앱 삭제 단계를 참고하세요.
- Vertex AI Conversation 및 Dialogflow의 API를 사용 중지하려면 Discovery Engine API 서비스 세부정보 페이지로 이동하여 API 사용 중지를 클릭하고 확인한 다음 Dialogflow API 서비스 세부정보 페이지로 이동하여 API 사용 중지를 클릭하고 확인합니다.
자세히 알아보기
다음 가이드와 리소스를 통해 대화형 AI 및 생성형 AI에 대해 계속 학습하세요.
- Vertex AI Conversation 개요
- 데이터 스토어 에이전트 만들기 및 사용하기
- Dialogflow CX 문서
- 데이터 스토어 에이전트 문서
- Google Cloud의 생성형 AI
라이선스
이 작업물은 Creative Commons Attribution 2.0 일반 라이선스에 따라 사용이 허가되었습니다.

