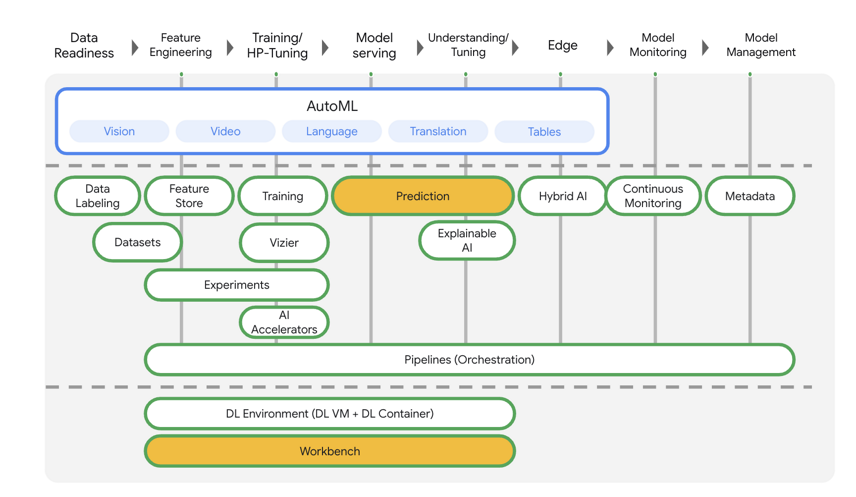1. Introducción
En este lab, aprenderás a usar rutinas de predicción personalizadas en Vertex AI para escribir lógica personalizada de procesamiento previo y posterior. Si bien esta muestra usa scikit‐learn, las rutinas de predicción personalizadas pueden funcionar con otros frameworks del AA de Python, como XGBoost, PyTorch y TensorFlow.
Qué aprenderás
- Escribir lógica de predicción personalizada con rutinas de predicción personalizadas
- Prueba el contenedor de entrega personalizado y el modelo de forma local
- Prueba el contenedor de entrega personalizado en Vertex AI Predictions
2. Introducción a Vertex AI
En este lab, se utiliza la oferta de productos de IA más reciente de Google Cloud. Vertex AI integra las ofertas de AA de Google Cloud en una experiencia de desarrollo fluida. Anteriormente, se podía acceder a los modelos personalizados y a los entrenados con AutoML mediante servicios independientes. La nueva oferta combina ambos en una sola API, junto con otros productos nuevos. También puedes migrar proyectos existentes a Vertex AI.
Vertex AI incluye muchos productos distintos para respaldar flujos de trabajo de AA de extremo a extremo. Este lab se enfocará en Predictions y Workbench.
3. Descripción general del caso de uso
En este lab, compilarás un modelo de regresión de bosque aleatorio para predecir el precio de un diamante según atributos como el corte, la claridad y el tamaño.
Escribirás lógica de procesamiento previo personalizada para verificar que los datos al momento de la entrega estén en el formato que espera el modelo. También escribirás lógica de posprocesamiento personalizada para redondear las predicciones y convertirlas en cadenas. Para escribir esta lógica, usarás rutinas de predicción personalizadas.
Introducción a las rutinas de predicción personalizadas
Los contenedores compilados previamente de Vertex AI controlan las solicitudes de predicción realizando la operación de predicción del framework de aprendizaje automático. Antes de las rutinas de predicción personalizadas, si quisieras preprocesar la entrada antes de realizar la predicción o realizar un procesamiento posterior de la predicción del modelo antes de mostrar el resultado, debes crear un contenedor personalizado.
La compilación de un contenedor de entrega personalizado requiere escribir un servidor HTTP que una el modelo entrenado, traduzca las solicitudes HTTP en entradas del modelo y traduzca las salidas del modelo en respuestas.
Con rutinas de predicción personalizadas, Vertex AI proporciona los componentes relacionados con la entrega para que puedas enfocarte en el modelo y en las transformaciones de los datos.
Qué compilarás
Configurarás una red de VPC llamada “targetl-vpc”, que consiste en una subred de Workbench que se usa para implementar un notebook administrado por el usuario y acceder a la predicción en línea y al extremo del modelo implementado en us-central1 que se ilustra en la figura 1 a continuación.
Figure1

4. Habilitar las APIs del instructivo
Paso 1: Habilita la API de Compute Engine
Ve a Compute Engine y selecciona Habilitar si aún no está habilitada. La necesitarás para crear la instancia de notebook.
Paso 2: Habilita la API de Artifact Registry
Ve a Artifact Registry y selecciona Habilitar si aún no lo has hecho. La usarás para crear un contenedor de publicación personalizado.
Paso 3: Habilita la API de Vertex AI
Navega hasta la sección Vertex AI de la consola de Cloud y haz clic en Habilitar la API de Vertex AI.
Paso 4: Crea una instancia de Vertex AI Workbench
Habilita la API de Notebooks si aún no lo hiciste.
5. Crea la instancia de targetl-vpc
En este instructivo, se usa $variables para facilitar la implementación de la configuración de gcloud en Cloud Shell.
Dentro de Cloud Shell, realiza lo siguiente:
gcloud config list project
gcloud config set project [YOUR-PROJECT-NAME]
projectid=YOUR-PROJECT-NAME
echo $projectid
Crea la app de impactl-vpc
Dentro de Cloud Shell, realiza lo siguiente:
gcloud compute networks create aiml-vpc --project=$projectid --subnet-mode=custom
Crea la subred del notebook administrado por el usuario
En Cloud Shell, crea la workbench-subnet.
gcloud compute networks subnets create workbench-subnet --project=$projectid --range=172.16.10.0/28 --network=aiml-vpc --region=us-central1 --enable-private-ip-google-access
Configuración de Cloud Router y NAT
En el instructivo, se usa Cloud NAT para descargar paquetes de software, ya que el notebook administrado por el usuario no tiene una dirección IP externa. Cloud NAT proporciona capacidades de NAT de salida, lo que significa que los hosts de Internet no pueden iniciar la comunicación con un notebook administrado por el usuario, lo que lo hace más seguro.
En Cloud Shell, crea el Cloud Router regional, us-central1.
gcloud compute routers create cloud-router-us-central1-aiml-nat --network aiml-vpc --region us-central1
En Cloud Shell, crea la puerta de enlace regional de Cloud NAT, us-central1.
gcloud compute routers nats create cloud-nat-us-central1 --router=cloud-router-us-central1-aiml-nat --auto-allocate-nat-external-ips --nat-all-subnet-ip-ranges --region us-central1
6. Crea el notebook administrado por el usuario
Crea una cuenta de servicio administrada por el usuario (Notebook)
En la siguiente sección, crearás una cuenta de servicio administrada por el usuario que se asociará con el notebook Vertex que se usa en el instructivo.
En el instructivo, se aplicarán las siguientes reglas a la cuenta de servicio:
En Cloud Shell, crea la cuenta de servicio.
gcloud iam service-accounts create user-managed-notebook-sa \
--display-name="user-managed-notebook-sa"
En Cloud Shell, actualiza la cuenta de servicio con el rol Administrador de almacenamiento.
gcloud projects add-iam-policy-binding $projectid --member="serviceAccount:user-managed-notebook-sa@$projectid.iam.gserviceaccount.com" --role="roles/storage.admin"
En Cloud Shell, actualiza la cuenta de servicio con el rol Usuario de Vertex AI.
gcloud projects add-iam-policy-binding $projectid --member="serviceAccount:user-managed-notebook-sa@$projectid.iam.gserviceaccount.com" --role="roles/aiplatform.user"
En Cloud Shell, actualiza la cuenta de servicio con el rol Administrador de Artifact Registry.
gcloud projects add-iam-policy-binding $projectid --member="serviceAccount:user-managed-notebook-sa@$projectid.iam.gserviceaccount.com" --role="roles/artifactregistry.admin"
En Cloud Shell, enumera la cuenta de servicio y toma nota de la dirección de correo electrónico que se usará cuando se cree el notebook administrado por el usuario.
gcloud iam service-accounts list
Crea el notebook administrado por el usuario
En la siguiente sección, crearás un notebook administrado por el usuario que incorpore la cuenta de servicio creada con anterioridad, user-managed-notebook-sa.
En Cloud Shell, crea la instancia private-client.
gcloud notebooks instances create workbench-tutorial \
--vm-image-project=deeplearning-platform-release \
--vm-image-family=common-cpu-notebooks \
--machine-type=n1-standard-4 \
--location=us-central1-a \
--shielded-secure-boot \
--subnet-region=us-central1 \
--subnet=workbench-subnet \
--no-public-ip --service-account=user-managed-notebook-sa@$projectid.iam.gserviceaccount.com
7. Escribe el código de entrenamiento
Paso 1: Crea un bucket de Cloud Storage
Almacenarás el modelo y los artefactos de procesamiento previo en un bucket de Cloud Storage. Si ya tienes un bucket en tu proyecto que deseas usar, puedes omitir este paso.
En el selector, abre una nueva sesión de terminal.

En la terminal, ejecuta el siguiente comando para definir una variable de entorno en tu proyecto y asegúrate de reemplazar your-cloud-project por el ID del proyecto:
PROJECT_ID='your-cloud-project'
Luego, ejecuta el siguiente comando en tu terminal para crear un bucket nuevo en el proyecto.
BUCKET="gs://${PROJECT_ID}-cpr-bucket"
gsutil mb -l us-central1 $BUCKET
Paso 2: Entrena el modelo
En la terminal, crea un directorio nuevo llamado cpr-codelab y usa el comando cd para acceder a él.
mkdir cpr-codelab
cd cpr-codelab
En el navegador de archivos, navega al nuevo directorio de cpr-codelab y, luego, usa el selector para crear un nuevo notebook de Python 3 llamado task.ipynb.

El directorio de cpr-codelab debería verse de la siguiente manera:
+ cpr-codelab/
+ task.ipynb
En el notebook, pega el siguiente código.
Primero, escribe un archivo requirements.txt.
%%writefile requirements.txt
fastapi
uvicorn==0.17.6
joblib~=1.1.1
numpy>=1.17.3, <1.24.0
scikit-learn~=1.0.0
pandas
google-cloud-storage>=2.2.1,<3.0.0dev
google-cloud-aiplatform[prediction]>=1.18.2
El modelo que implementes tendrá preinstalado un conjunto de dependencias diferente al de tu entorno de notebook. Por este motivo, te recomendamos crear una lista de todas las dependencias para el modelo en requirements.txt y, luego, usar pip para instalar las mismas dependencias en el notebook. Más adelante, probarás el modelo de forma local antes de implementarlo en Vertex AI para verificar que los entornos coincidan.
Pip instala las dependencias en el notebook.
!pip install -U --user -r requirements.txt
Ten en cuenta que deberás reiniciar el kernel después de que se complete la instalación con pip.
A continuación, crea los directorios en los que almacenarás el modelo y los artefactos de procesamiento previo.
USER_SRC_DIR = "src_dir"
!mkdir $USER_SRC_DIR
!mkdir model_artifacts
# copy the requirements to the source dir
!cp requirements.txt $USER_SRC_DIR/requirements.txt
El directorio de cpr-codelab debería verse de la siguiente manera:
+ cpr-codelab/
+ model_artifacts/
+ scr_dir/
+ requirements.txt
+ task.ipynb
+ requirements.txt
Ahora que la estructura del directorio está configurada, es momento de entrenar un modelo.
Primero, importa las bibliotecas.
import seaborn as sns
import numpy as np
import pandas as pd
from sklearn import preprocessing
from sklearn.ensemble import RandomForestRegressor
from sklearn.pipeline import make_pipeline
from sklearn.compose import make_column_transformer
import joblib
import logging
# set logging to see the docker container logs
logging.basicConfig(level=logging.INFO)
Luego, define las siguientes variables. Asegúrate de reemplazar PROJECT_ID con tu ID del proyecto y BUCKET_NAME con el bucket que creaste en el paso anterior.
REGION = "us-central1"
MODEL_ARTIFACT_DIR = "sklearn-model-artifacts"
REPOSITORY = "diamonds"
IMAGE = "sklearn-image"
MODEL_DISPLAY_NAME = "diamonds-cpr"
# Replace with your project
PROJECT_ID = "{PROJECT_ID}"
# Replace with your bucket
BUCKET_NAME = "gs://{BUCKET_NAME}"
Carga los datos de la biblioteca Seaborn y, luego, crea dos marcos de datos, uno con los atributos y el otro con la etiqueta.
data = sns.load_dataset('diamonds', cache=True, data_home=None)
label = 'price'
y_train = data['price']
x_train = data.drop(columns=['price'])
Analicemos los datos de entrenamiento. Puedes ver que cada fila representa un diamante.
x_train.head()
Y las etiquetas, que son los precios correspondientes.
y_train.head()
Ahora, define una transformación de columnas de sklearn para que codifique en caliente los atributos categóricos y escale los atributos numéricos.
column_transform = make_column_transformer(
(preprocessing.OneHotEncoder(sparse=False), [1,2,3]),
(preprocessing.StandardScaler(), [0,4,5,6,7,8]))
Define el modelo de bosque aleatorio
regr = RandomForestRegressor(max_depth=10, random_state=0)
A continuación, crea una canalización de sklearn. Esto significa que los datos que se ingresan a esta canalización primero se codifican o escalan y, luego, se pasan al modelo.
my_pipeline = make_pipeline(column_transform, regr)
Ajusta la canalización a los datos de entrenamiento
my_pipeline.fit(x_train, y_train)
Probemos el modelo para asegurarnos de que funciona como se esperaba. Llama al método de predicción en el modelo y pasa una muestra de prueba.
my_pipeline.predict([[0.23, 'Ideal', 'E', 'SI2', 61.5, 55.0, 3.95, 3.98, 2.43]])
Ahora podemos guardar la canalización en el dir model_artifacts y copiarla en el bucket de Cloud Storage
joblib.dump(my_pipeline, 'model_artifacts/model.joblib')
!gsutil cp model_artifacts/model.joblib {BUCKET_NAME}/{MODEL_ARTIFACT_DIR}/
Paso 3: Guarda un artefacto de procesamiento previo
A continuación, crearás un artefacto de procesamiento previo. Este artefacto se cargará en el contenedor personalizado cuando se inicie el servidor de modelos. Tu artefacto de procesamiento previo puede tener casi cualquier forma (como un archivo pickle), pero, en este caso, escribirás un diccionario en un archivo JSON.
clarity_dict={"Flawless": "FL",
"Internally Flawless": "IF",
"Very Very Slightly Included": "VVS1",
"Very Slightly Included": "VS2",
"Slightly Included": "S12",
"Included": "I3"}
La función de claridad en nuestros datos de entrenamiento siempre estuvo en la forma abreviada (es decir, "FL" en lugar de "Flawless"). Durante la publicación, queremos comprobar que los datos para este atributo también estén abreviados. Esto se debe a que nuestro modelo sabe cómo codificar en caliente “FL” pero no "impecable". Escribirás esta lógica de procesamiento previo personalizada más adelante. Por ahora, solo debes guardar esta tabla de búsqueda en un archivo JSON y, luego, escribirla en el bucket de Cloud Storage.
import json
with open("model_artifacts/preprocessor.json", "w") as f:
json.dump(clarity_dict, f)
!gsutil cp model_artifacts/preprocessor.json {BUCKET_NAME}/{MODEL_ARTIFACT_DIR}/
El directorio local del cpr-codelab debería verse de la siguiente manera:
+ cpr-codelab/
+ model_artifacts/
+ model.joblib
+ preprocessor.json
+ scr_dir/
+ requirements.txt
+ task.ipynb
+ requirements.txt
8. Crea un contenedor de entrega personalizado con el servidor de modelo de CPR
Ahora que se entrenó el modelo y se guardó el artefacto de procesamiento previo, es hora de compilar el contenedor de entrega personalizado. Por lo general, para compilar un contenedor de entrega, se debe escribir el código del servidor del modelo. Sin embargo, con las rutinas de predicción personalizadas, Vertex AI Predictions genera un servidor del modelo y compila una imagen de contenedor personalizada por ti.
Un contenedor de entrega personalizado contiene los siguientes 3 fragmentos de código:
- Servidor del modelo (el SDK lo generará automáticamente y se almacenará en scr_dir/)
- Servidor HTTP que aloja el modelo
- Es responsable de configurar las rutas, los puertos, etcétera.
- Es responsable de los aspectos del servidor web relacionados con el manejo de una solicitud, como la deserialización del cuerpo de la solicitud, la serialización de la respuesta, la configuración de encabezados de respuesta, etcétera.
- En este ejemplo, usarás el controlador predeterminado, google.cloud.aiplatform.prediction.handler.PredictionHandler que se proporciona en el SDK.
- Es responsable de la lógica del AA para procesar una solicitud de predicción.
Cada uno de estos componentes se puede personalizar según los requisitos de tu caso de uso. En este ejemplo, solo implementarás el predictor.
El predictor es responsable de la lógica del AA para procesar una solicitud de predicción, como el procesamiento previo y posterior personalizados. Para escribir lógica de predicción personalizada, crearás una subclase de la interfaz de Predictor de Vertex AI.
Esta versión de rutinas de predicción personalizadas viene con predictores XGBoost y Sklearn reutilizables, pero si necesitas usar un framework diferente, puedes crear el tuyo con la subclasificación del predictor base.
Puedes ver un ejemplo del predicdor de Sklearn a continuación. Este es todo el código que debes escribir para crear el servidor de modelos personalizados.

En tu notebook, pega el siguiente código para crear una subclase de SklearnPredictor y escribirla en un archivo de Python en src_dir/. Ten en cuenta que, en este ejemplo, solo personalizaremos los métodos de carga, procesamiento previo y posprocesamiento, y no el método de predicción.
%%writefile $USER_SRC_DIR/predictor.py
import joblib
import numpy as np
import json
from google.cloud import storage
from google.cloud.aiplatform.prediction.sklearn.predictor import SklearnPredictor
class CprPredictor(SklearnPredictor):
def __init__(self):
return
def load(self, artifacts_uri: str) -> None:
"""Loads the sklearn pipeline and preprocessing artifact."""
super().load(artifacts_uri)
# open preprocessing artifact
with open("preprocessor.json", "rb") as f:
self._preprocessor = json.load(f)
def preprocess(self, prediction_input: np.ndarray) -> np.ndarray:
"""Performs preprocessing by checking if clarity feature is in abbreviated form."""
inputs = super().preprocess(prediction_input)
for sample in inputs:
if sample[3] not in self._preprocessor.values():
sample[3] = self._preprocessor[sample[3]]
return inputs
def postprocess(self, prediction_results: np.ndarray) -> dict:
"""Performs postprocessing by rounding predictions and converting to str."""
return {"predictions": [f"${value}" for value in np.round(prediction_results)]}
Analicemos con más detalle cada uno de estos métodos.
- El método de carga se carga en el artefacto de procesamiento previo, que en este caso es un diccionario que asigna los valores de claridad del diamante a sus abreviaturas.
- El método de procesamiento previo usa ese artefacto para garantizar que, al momento de la entrega, el atributo de claridad esté en su formato abreviado. De lo contrario, convierte la cadena completa en su abreviatura.
- El método postprocess devuelve el valor predicho como una cadena con un signo $ y lo redondea.
A continuación, usa el SDK de Vertex AI para Python para compilar la imagen. Con rutinas de predicción personalizadas, se generará el Dockerfile y se creará una imagen para ti.
from google.cloud import aiplatform
aiplatform.init(project=PROJECT_ID, location=REGION)
import os
from google.cloud.aiplatform.prediction import LocalModel
from src_dir.predictor import CprPredictor # Should be path of variable $USER_SRC_DIR
local_model = LocalModel.build_cpr_model(
USER_SRC_DIR,
f"{REGION}-docker.pkg.dev/{PROJECT_ID}/{REPOSITORY}/{IMAGE}",
predictor=CprPredictor,
requirements_path=os.path.join(USER_SRC_DIR, "requirements.txt"),
)
Escribe un archivo de prueba con dos muestras para la predicción. Una de las instancias tiene el nombre de claridad abreviado, pero la otra debe convertirse primero.
import json
sample = {"instances": [
[0.23, 'Ideal', 'E', 'VS2', 61.5, 55.0, 3.95, 3.98, 2.43],
[0.29, 'Premium', 'J', 'Internally Flawless', 52.5, 49.0, 4.00, 2.13, 3.11]]}
with open('instances.json', 'w') as fp:
json.dump(sample, fp)
Implementa un modelo local para probar el contenedor de manera local.
with local_model.deploy_to_local_endpoint(
artifact_uri = 'model_artifacts/', # local path to artifacts
) as local_endpoint:
predict_response = local_endpoint.predict(
request_file='instances.json',
headers={"Content-Type": "application/json"},
)
health_check_response = local_endpoint.run_health_check()
Puedes ver los resultados de la predicción con lo siguiente:
predict_response.content
9. Implementar el modelo en Vertex AI
Ahora que probaste el contenedor de forma local, es momento de enviar la imagen a Artifact Registry y subir el modelo a Vertex AI Model Registry.
Primero, configura Docker para acceder a Artifact Registry.
!gcloud artifacts repositories create {REPOSITORY} --repository-format=docker \
--location=us-central1 --description="Docker repository"
!gcloud auth configure-docker {REGION}-docker.pkg.dev --quiet
Luego, envía la imagen.
local_model.push_image()
y subir el modelo.
model = aiplatform.Model.upload(local_model = local_model,
display_name=MODEL_DISPLAY_NAME,
artifact_uri=f"{BUCKET_NAME}/{MODEL_ARTIFACT_DIR}",)
Cuando se suba el modelo, deberías verlo en la consola:
A continuación, implementa el modelo de modo que puedas usarlo para predicciones en línea. Las rutinas de predicción personalizadas también funcionan con la predicción por lotes, por lo que si tu caso de uso no requiere predicciones en línea, no necesitas implementar el modelo.
Luego, envía la imagen.
endpoint = model.deploy(machine_type="n1-standard-2")
Por último, prueba el modelo implementado a través de una predicción.
endpoint.predict(instances=[[0.23, 'Ideal', 'E', 'VS2', 61.5, 55.0, 3.95, 3.98, 2.43]])
🎉 ¡Felicitaciones! 🎉
Aprendiste a usar Vertex AI para hacer lo siguiente:
- Escribir lógica personalizada de procesamiento previo y posterior con rutinas de predicción personalizadas
Cosmopup cree que los codelabs son increíbles.

¿Qué sigue?
Lecturas adicionales y Videos
- ¿Qué es Vertex AI?
- Comienza a usar Vertex AI
- ¿Qué solución de IA/AA de Vertex AI es la adecuada para mí?
- Crea un sistema de respuesta de preguntas con Vertex AI