1. আপনি শুরু করার আগে
ডেস্ক সংযোগকারী একটি ChromeOS বৈশিষ্ট্য যা ওয়েব পৃষ্ঠাগুলিকে প্রোগ্রাম্যাটিকভাবে ChromeOS ভার্চুয়াল ডেস্কগুলিতে অ্যাক্সেস করতে দেয়৷ এই কোডল্যাবে, আপনি Chrome DevTools-এর সাথে ডেস্ক সংযোগকারী কীভাবে ব্যবহার করবেন তা শিখবেন।
পূর্বশর্ত
আপনি কি শিখবেন
- কিভাবে উইন্ডো বৈশিষ্ট্য সেট করতে হয়.
- কিভাবে একটি ডেস্ক চালু করবেন।
- কিভাবে একটি ডেস্ক অপসারণ.
- কিভাবে একটি সক্রিয় ডেস্ক পেতে.
- কিভাবে অন্য ডেস্ক সুইচ.
আপনি কি প্রয়োজন হবে
- একটি Chromebook
- ChromeOS সংস্করণ 113.* বা উচ্চতর । সংস্করণটি আপনার কাছে এখনও উপলব্ধ না হলে, বিটা চ্যানেলে স্যুইচ করুন৷
- গুগল ক্রোম
- ডেস্ক সংযোগকারী ডেমো এক্সটেনশন
2. সেট আপ করুন
সেট আপ করতে, এই পদক্ষেপগুলি অনুসরণ করুন:
- এই ওয়েব পৃষ্ঠায় ডান ক্লিক করুন এবং পরিদর্শন ক্লিক করুন।
- Chrome DevTools প্যানেলে, Console-এ ক্লিক করুন। আপনি কনসোল প্যানেলে এই কোডল্যাবের সমস্ত কোড চালান।
- (ঐচ্ছিক) আপনি
F5বা[]||প্রেস করে কোডল্যাব জুড়ে ম্যানুয়ালি ভার্চুয়াল ডেস্কের সাথে ইন্টারঅ্যাক্ট করতে পারেন ওভারভিউ মোডে প্রবেশ করতে।
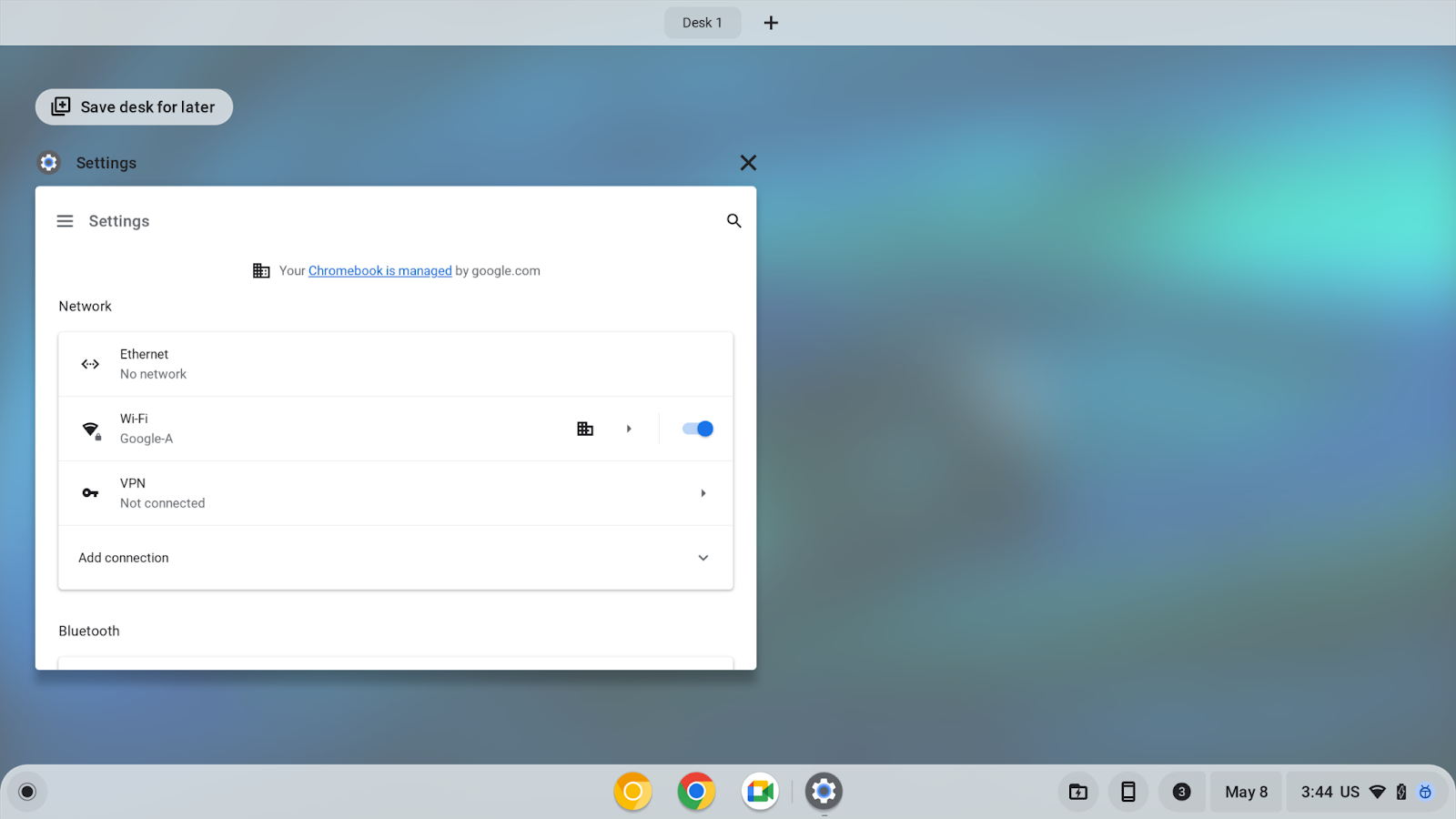
3. উইন্ডো বৈশিষ্ট্য সেট করুন
SetWindowProperties API একটি ওয়েব পৃষ্ঠাকে প্রোগ্রাম্যাটিকভাবে তার উইন্ডোর বৈশিষ্ট্য সেট করতে দেয়। আপনি যখন allDesks বৈশিষ্ট্যটিকে একটি true মান সেট করেন, তখন এটি বর্তমান ট্যাবের উইন্ডোটিকে সমস্ত ডেস্কে পিন করে।
উইন্ডো বৈশিষ্ট্য সেট করতে, এই পদক্ষেপগুলি অনুসরণ করুন:
- কনসোল প্যানেলে, সমস্ত ডেস্কে প্রদর্শিত উইন্ডোটি সেট করুন:
chrome.runtime.sendMessage("oagemgapjncacjdaockjfaidedggjond", {
"messageType": "SetWindowProperties",
"operands": {
"allDesks": true
}
},
function(response) {
console.log(response);
}
);
- উইন্ডোটি আবার একটি একক ডেস্কে উপস্থিত হওয়ার জন্য সেট করুন:
chrome.runtime.sendMessage("oagemgapjncacjdaockjfaidedggjond",{
"messageType": "SetWindowProperties",
"operands": {
"allDesks": false
}
},
function(response) {
console.log(response);
}
);
- সহজ প্রদর্শনের জন্য আবার সমস্ত ডেস্কে উইন্ডোটি পিন করুন:
chrome.runtime.sendMessage("oagemgapjncacjdaockjfaidedggjond", {
"messageType": "SetWindowProperties",
"operands": {
"allDesks": true
}
},
function(response) {
console.log(response);
}
);
আপনার Chromebook-এ যদি একাধিক ভার্চুয়াল ডেস্ক থাকে, তাহলে এখন আপনি সমস্ত ডেস্কে বর্তমান উইন্ডো দেখতে পাবেন।
4. বর্তমান সক্রিয় ডেস্ক পান
GetActiveDesk API একটি ওয়েব পৃষ্ঠাকে প্রোগ্রাম্যাটিকভাবে বর্তমান সক্রিয় ডেস্ককে জিজ্ঞাসা করতে দেয়।
- বর্তমান সক্রিয় ডেস্ক পেতে, বর্তমান ডেস্ক আইডি পুনরুদ্ধার করুন এবং একটি
baseDeskভেরিয়েবলেdeskUuidসম্পত্তি সংরক্ষণ করুন:
let baseDesk;
chrome.runtime.sendMessage("oagemgapjncacjdaockjfaidedggjond", {
"messageType": "GetActiveDesk",
},
function(response) {
console.log(response);
if(response && response.operands) {
baseDesk = response.operands.deskUuid;
}
}
);
5. একটি ডেস্ক চালু করুন
LaunchDesk API একটি ওয়েব পৃষ্ঠাকে প্রোগ্রাম্যাটিকভাবে একটি খালি ডেস্ক চালু করতে এবং এতে স্যুইচ করতে দেয়।
একটি ডেস্ক চালু করতে, এই পদক্ষেপগুলি অনুসরণ করুন:
-
testনামে একটি ডেস্ক চালু করুন। - একটি
newDesk1ভেরিয়েবল তৈরি করুন যা ডেস্কেরdeskUuidসম্পত্তি সংরক্ষণ করে।
let newDesk1;
chrome.runtime.sendMessage(
"oagemgapjncacjdaockjfaidedggjond", {
"messageType": "LaunchDesk",
"operands": {
"deskName": "test"
}
},
function(response) {
console.log(response);
if(response&&response.operands) {
newDesk1 = response.operands.deskUuid;
}
}
);
আপনাকে সদ্য চালু করা ডেস্কে আনা হয়েছে। আপনার কনসোল উইন্ডোটি তার নিজস্ব উইন্ডোতে থাকলে, কনসোল উইন্ডোটি মূল ডেস্কে থাকবে। আপনি F5 বা []|| টিপে আসল ডেস্কে যেতে পারেন চাবি
আপনার একই সময়ে আটটি ডেস্ক থাকতে পারে। যদি API একটি DesksCountCheckFailedError ত্রুটি ফেরত দেয়, তাহলে আপনি আরো চালু করার আগে আপনাকে কিছু ডেস্ক অপসারণ করতে হবে।
6. একটি ডেস্ক সরান
RemoveDesk API একটি ওয়েব পৃষ্ঠাকে তার ডেস্ক আইডি দ্বারা একটি ডেস্ককে প্রোগ্রাম্যাটিকভাবে অপসারণ করতে দেয়। এটি ডেস্কের সমস্ত জানালা বন্ধ করতে পারে।
সরলতার জন্য, আপনি সদ্য চালু করা ডেস্কটি সরিয়ে ফেলুন। যাইহোক, অনুশীলনে, ওয়েব পৃষ্ঠাটি তার ডেস্ক আইডি দ্বারা যে কোনও মনোনীত ডেস্ক সরিয়ে ফেলতে পারে।
একটি ডেস্ক অপসারণ করতে, এই পদক্ষেপগুলি অনুসরণ করুন:
- সদ্য চালু করা ডেস্ক সরান:
chrome.runtime.sendMessage("oagemgapjncacjdaockjfaidedggjond", {
"messageType": "RemoveDesk",
"operands": {
"deskId": newDesk1
}
},
function(response) {
console.log(response);
}
);
- যে ডায়ালগে আপনাকে অপসারণ নিশ্চিত করতে বা পরিত্যাগ করতে বলে, ডেস্ক অপসারণের বিষয়টি নিশ্চিত করুন। ডেস্কের সব জানালা বন্ধ।
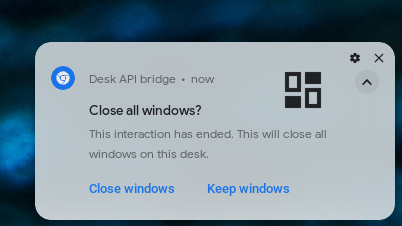
- আপনি যদি নিশ্চিতকরণ উইন্ডো ছাড়াই ডেস্কটি সরাতে API-কে কল করতে চান তবে
skipConfirmationপ্যারামিটার ব্যবহার করুন:
chrome.runtime.sendMessage("oagemgapjncacjdaockjfaidedggjond", {
"messageType": "RemoveDesk",
"operands": {
"deskId": newDesk1,
"skipConfirmation":true
}
},
function(response) {
console.log(response);
}
);
7. অন্য ডেস্কে স্যুইচ করুন
SwitchDesk API একটি ওয়েব পৃষ্ঠাকে প্রোগ্রাম্যাটিকভাবে একটি নিযুক্ত ডেস্কে স্যুইচ করতে দেয়।
সরলতার জন্য, আপনি একটি ডেস্ক চালু করুন এবং একটি পূর্ববর্তী ডেস্কে স্যুইচ করুন। যাইহোক, অনুশীলনে, ওয়েব পৃষ্ঠাটি তার ডেস্ক আইডি দ্বারা যে কোনও মনোনীত ডেস্কে স্যুইচ করতে পারে।
অন্য ডেস্কে যেতে, এই পদক্ষেপগুলি অনুসরণ করুন:
- একটি ডেস্ক চালু করুন:
let newDesk1;
chrome.runtime.sendMessage(
"oagemgapjncacjdaockjfaidedggjond", {
"messageType": "LaunchDesk",
"operands": {
"deskName": "test"
}
},
function(response) {
console.log(response);
if(response && response.operands) {
newDesk1 = response.operands.deskUuid;
}
}
);
- পূর্ববর্তী ডেস্কে যান:
chrome.runtime.sendMessage("oagemgapjncacjdaockjfaidedggjond", {
"messageType": "SwitchDesk",
"operands": {
"deskId": baseDesk
}
},
function(response) {
console.log(response);
}
);
8. অভিনন্দন
অভিনন্দন! আপনি ডেস্ক সংযোগকারী ডেমো এক্সটেনশন এবং Chrome DevTools সহ ChromeOS ডেস্কে ওয়েব পৃষ্ঠাগুলিকে কীভাবে প্রোগ্রাম্যাটিক অ্যাক্সেস দিতে হয় তা শিখেছেন৷

