1. ก่อนเริ่มต้น
Desk Connector เป็นฟีเจอร์ของ ChromeOS ที่ช่วยให้หน้าเว็บเข้าถึงเดสก์เสมือนของ ChromeOS แบบเป็นโปรแกรมได้ ดูวิธีใช้เครื่องมือเชื่อมต่อเดสก์กับเครื่องมือสำหรับนักพัฒนาเว็บใน Chrome ได้ใน Codelab นี้
ข้อกำหนดเบื้องต้น
- การทำความเข้าใจเดสก์เสมือนของ ChromeOS
สิ่งที่คุณจะได้เรียนรู้
- วิธีตั้งค่าคุณสมบัติของหน้าต่าง
- วิธีเปิดเดสก์
- วิธีนำเดสก์ออก
- วิธีจัดหาเดสก์ที่ใช้งานอยู่
- วิธีเปลี่ยนไปใช้เดสก์อื่น
สิ่งที่คุณต้องมี
- Chromebook
- ChromeOS เวอร์ชัน 113.* ขึ้นไป หากคุณยังไม่มีเวอร์ชันนี้ ให้เปลี่ยนไปใช้เวอร์ชันเบต้า
- Google Chrome
- ส่วนขยายเดสเครื่องมือเชื่อมต่อเดสก์เดโม
2. ตั้งค่า
โปรดทำตามขั้นตอนต่อไปนี้เพื่อตั้งค่า
- คลิกขวาที่หน้าเว็บนี้ แล้วคลิกตรวจสอบ
- คลิกคอนโซลในแผงเครื่องมือสำหรับนักพัฒนาเว็บใน Chrome คุณเรียกใช้โค้ดทั้งหมดใน Codelab นี้ในแผงคอนโซล
- (ไม่บังคับ) คุณโต้ตอบกับเดสก์เสมือนด้วยตนเองได้ตลอดทั้ง Codelab โดยกด
F5หรือ[]||เพื่อเข้าสู่โหมดภาพรวม
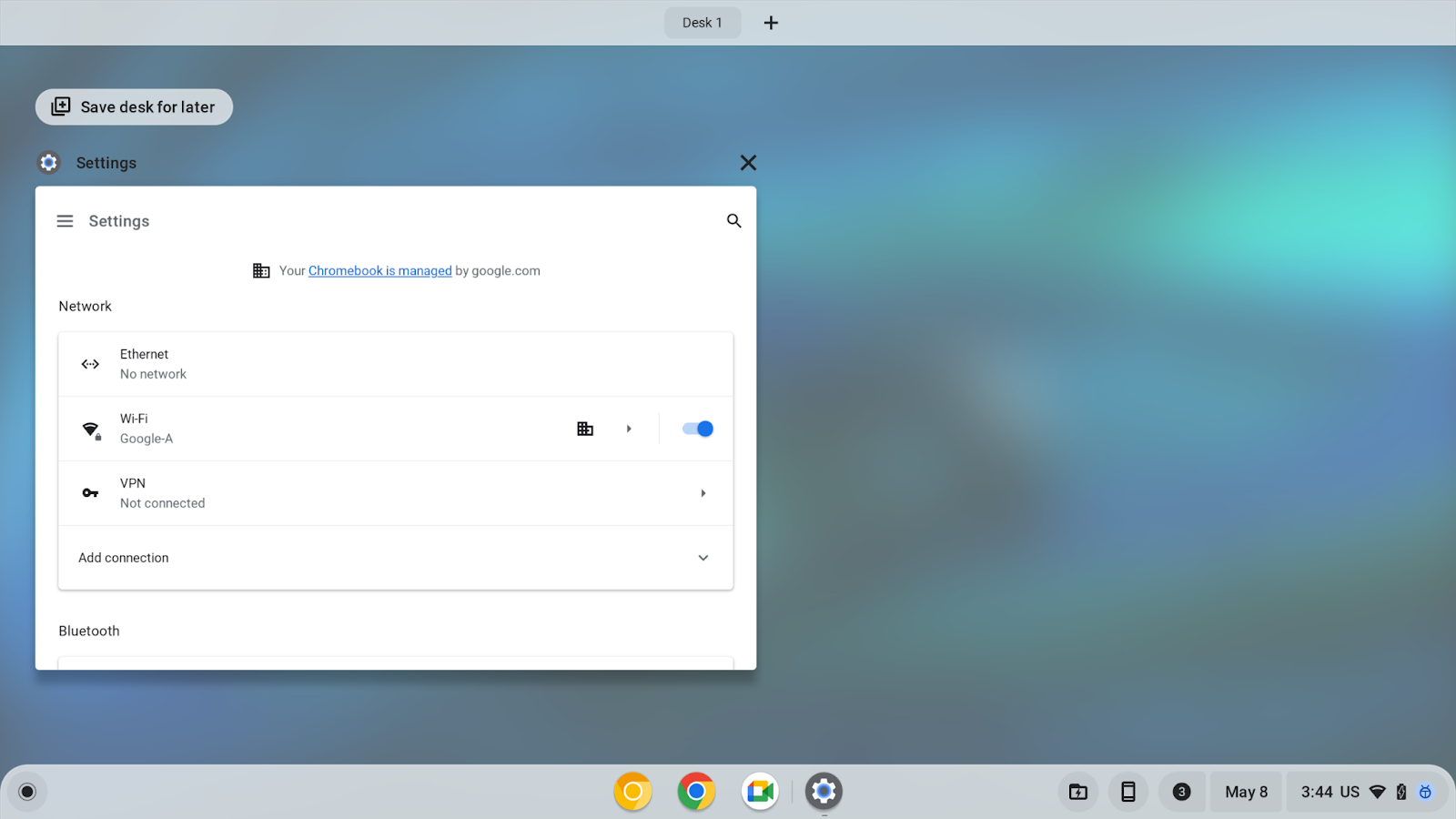
3. ตั้งค่าคุณสมบัติของหน้าต่าง
SetWindowProperties API ช่วยให้หน้าเว็บตั้งค่าพร็อพเพอร์ตี้ของหน้าต่างแบบเป็นโปรแกรมได้ เมื่อตั้งค่าพร็อพเพอร์ตี้ allDesks เป็นค่า true ระบบจะปักหมุดหน้าต่างของแท็บปัจจุบันไว้กับเดสก์ทั้งหมด
หากต้องการตั้งค่าคุณสมบัติของหน้าต่าง ให้ทำตามขั้นตอนต่อไปนี้
- ในแผงคอนโซล ให้ตั้งค่าหน้าต่างให้ปรากฏบนเดสก์ทั้งหมด
chrome.runtime.sendMessage("oagemgapjncacjdaockjfaidedggjond", {
"messageType": "SetWindowProperties",
"operands": {
"allDesks": true
}
},
function(response) {
console.log(response);
}
);
- ตั้งค่าหน้าต่างให้ปรากฏบนเดสก์เดียวอีกครั้ง
chrome.runtime.sendMessage("oagemgapjncacjdaockjfaidedggjond",{
"messageType": "SetWindowProperties",
"operands": {
"allDesks": false
}
},
function(response) {
console.log(response);
}
);
- ปักหมุดหน้าต่างไว้กับเดสก์ทั้งหมดอีกครั้งเพื่อให้สาธิตได้ง่ายขึ้น
chrome.runtime.sendMessage("oagemgapjncacjdaockjfaidedggjond", {
"messageType": "SetWindowProperties",
"operands": {
"allDesks": true
}
},
function(response) {
console.log(response);
}
);
หากมีเดสก์เสมือนมากกว่า 1 เดสก์ใน Chromebook ตอนนี้คุณจะดูหน้าต่างปัจจุบันได้ในทุกเดสก์
4. รับเดสก์ที่ใช้งานอยู่
GetActiveDesk API ช่วยให้หน้าเว็บค้นหาเดสก์ที่ใช้งานอยู่ได้แบบเป็นโปรแกรม
- หากต้องการรับเดสก์ที่ใช้งานอยู่ในปัจจุบัน ให้เรียกข้อมูลรหัสเดสก์ปัจจุบัน และจัดเก็บพร็อพเพอร์ตี้
deskUuidในตัวแปรbaseDeskดังนี้
let baseDesk;
chrome.runtime.sendMessage("oagemgapjncacjdaockjfaidedggjond", {
"messageType": "GetActiveDesk",
},
function(response) {
console.log(response);
if(response && response.operands) {
baseDesk = response.operands.deskUuid;
}
}
);
5. เปิดเดสก์
LaunchDesk API ช่วยให้หน้าเว็บเปิดใช้เดสก์ที่ว่างเปล่าและเปลี่ยนไปใช้เดสก์ได้แบบเป็นโปรแกรม
หากต้องการเปิดใช้งานเดสก์ ให้ทำตามขั้นตอนต่อไปนี้
- เปิดเดสก์ชื่อ
test - สร้างตัวแปร
newDesk1ที่จัดเก็บพร็อพเพอร์ตี้deskUuidของเดสก์
let newDesk1;
chrome.runtime.sendMessage(
"oagemgapjncacjdaockjfaidedggjond", {
"messageType": "LaunchDesk",
"operands": {
"deskName": "test"
}
},
function(response) {
console.log(response);
if(response&&response.operands) {
newDesk1 = response.operands.deskUuid;
}
}
);
ระบบจะนำคุณไปยังพื้นที่ทำงานที่เปิดตัวใหม่ หากหน้าต่างคอนโซลของคุณเป็นหน้าต่างเดี่ยว หน้าต่างคอนโซลจะอยู่ที่เดสก์เดิม คุณจะเปลี่ยนไปใช้เดสก์เดิมได้โดยกดแป้น F5 หรือ []||
คุณสามารถใช้เดสก์ได้มากถึง 8 เดสก์พร้อมกัน หาก API แสดงข้อผิดพลาด DesksCountCheckFailedError คุณต้องนำเดสก์บางเดสก์ออกก่อนที่จะเปิดใช้เพิ่ม
6. นำเดสก์ออก
RemoveDesk API ช่วยให้หน้าเว็บนำเดสก์ออกโดยใช้รหัสเดสก์ได้ และปิดหน้าต่างทั้งหมดบนเดสก์ได้
คุณจึงนำเดสก์ที่เพิ่งเปิดตัวออกเพื่อความง่าย อย่างไรก็ตาม ในทางปฏิบัติ หน้าเว็บจะนำเดสก์ที่กำหนดออกได้ด้วยรหัสเดสก์
หากต้องการนำเดสก์ออก ให้ทำตามขั้นตอนต่อไปนี้
- นำเดสก์ที่เพิ่งเปิดตัวออก
chrome.runtime.sendMessage("oagemgapjncacjdaockjfaidedggjond", {
"messageType": "RemoveDesk",
"operands": {
"deskId": newDesk1
}
},
function(response) {
console.log(response);
}
);
- ในกล่องโต้ตอบที่ขอให้คุณยืนยันหรือยกเลิกการนำออก ให้ยืนยันการนำพื้นที่ทำงานออก หน้าต่างทุกบานบนโต๊ะทำงานจะปิดลง
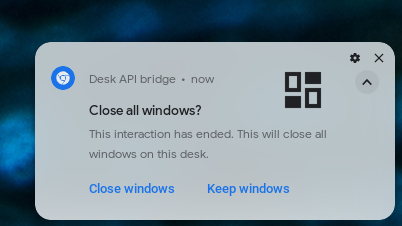
- หากต้องการเรียกใช้ API เพื่อนำเดสก์ออกโดยไม่มีหน้าต่างการยืนยัน ให้ใช้พารามิเตอร์
skipConfirmation
chrome.runtime.sendMessage("oagemgapjncacjdaockjfaidedggjond", {
"messageType": "RemoveDesk",
"operands": {
"deskId": newDesk1,
"skipConfirmation":true
}
},
function(response) {
console.log(response);
}
);
7. เปลี่ยนไปใช้เดสก์อื่น
SwitchDesk API ช่วยให้หน้าเว็บเปลี่ยนไปใช้เดสก์ที่กำหนดได้โดยอัตโนมัติ
เพื่อความเรียบง่าย คุณสามารถเปิดเดสก์และเปลี่ยนไปใช้เดสก์ก่อนหน้า อย่างไรก็ตาม ในทางปฏิบัติ หน้าเว็บอาจเปลี่ยนไปใช้เดสก์ที่กำหนดตามรหัสเดสก์
หากต้องการเปลี่ยนไปใช้เดสก์อื่น ให้ทำตามขั้นตอนต่อไปนี้
- เปิดเดสก์
let newDesk1;
chrome.runtime.sendMessage(
"oagemgapjncacjdaockjfaidedggjond", {
"messageType": "LaunchDesk",
"operands": {
"deskName": "test"
}
},
function(response) {
console.log(response);
if(response && response.operands) {
newDesk1 = response.operands.deskUuid;
}
}
);
- เปลี่ยนไปใช้เดสก์ก่อนหน้า:
chrome.runtime.sendMessage("oagemgapjncacjdaockjfaidedggjond", {
"messageType": "SwitchDesk",
"operands": {
"deskId": baseDesk
}
},
function(response) {
console.log(response);
}
);
8. ขอแสดงความยินดี
ยินดีด้วย คุณได้เรียนรู้วิธีให้สิทธิ์หน้าเว็บในการเข้าถึง ChromeOS Desk แบบเป็นโปรแกรมด้วยส่วนขยายเดโม Desk Connector และเครื่องมือสำหรับนักพัฒนาเว็บใน Chrome แล้ว

