1. Introduction
Dans cet atelier de programmation, vous allez effectuer une connexion montante vers Cloud SQL déployé avec Private Service Connect en tant que producteur de services.
Private Service Connect est une fonctionnalité de mise en réseau de Google Cloud qui permet aux clients d'accéder à des services gérés en mode privé depuis leur réseau VPC. De même, il permet aux producteurs de services gérés d'héberger ces services dans leurs propres réseaux VPC séparés et de proposer une connexion privée à leurs clients. Par exemple, lorsque vous utilisez Private Service Connect pour accéder à Looker, vous êtes le client du service et Google est le producteur de services, comme illustré dans la figure 1.
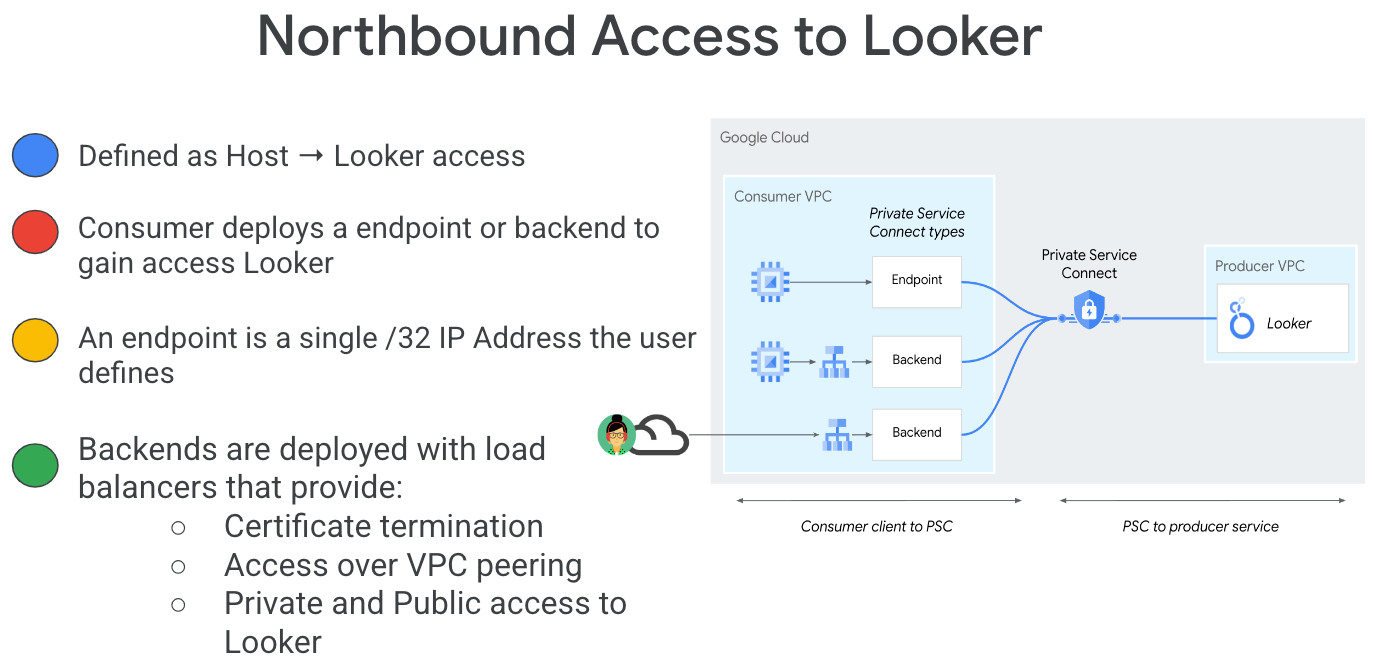
L'accès sud, également appelé PSC inverse, permet au client de créer un service publié en tant que producteur pour autoriser Looker à accéder aux points de terminaison sur site, dans un VPC, aux services gérés et à Internet. Les connexions vers le sud peuvent être déployées dans n'importe quelle région, quel que soit l'emplacement du PSC Looker, comme illustré dans la figure 2.
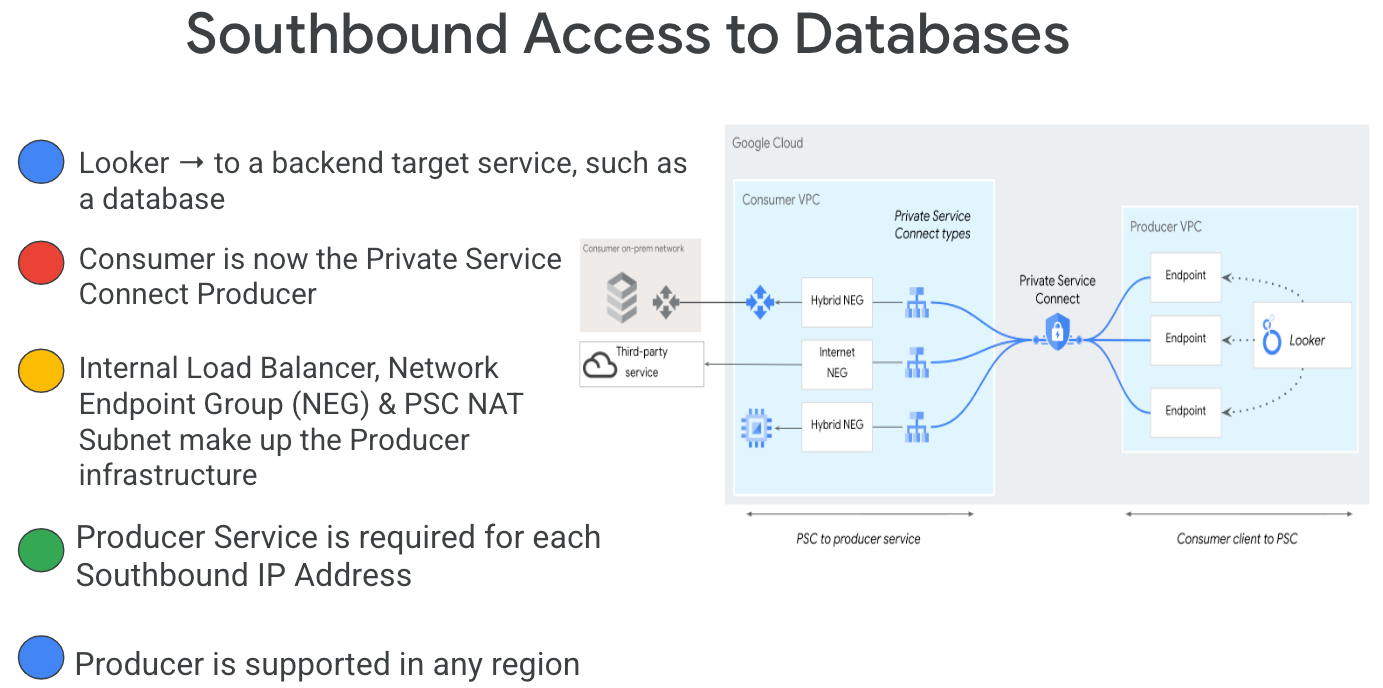
Points abordés
- Créer un service producteur d'instance Cloud SQL Private Service Connect
- Créer un point de terminaison Private Service Connect dans Looker en tant que client de service
Prérequis
- Projet Google Cloud avec autorisations de propriétaire
- Instance Looker PSC existante
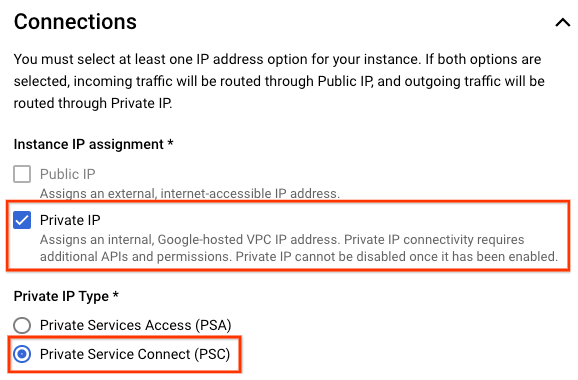
2. Ce que vous allez faire
Vous allez établir une instance PSC Cloud SQL déployée en tant que producteur de services associée au PSC Looker en tant que consommateur de services.
Les actions suivantes valident l'accès au service Producer:
- Créer un point de terminaison PSC dans Looker associé au rattachement de service du producteur
- Utiliser la console Looker pour créer une connexion de base de données à Cloud SQL PSC
- Tester la connectivité au PSC Cloud SQL en authentifiant et en accédant à un schéma prédéfini
3. Topologie de l'atelier de programmation
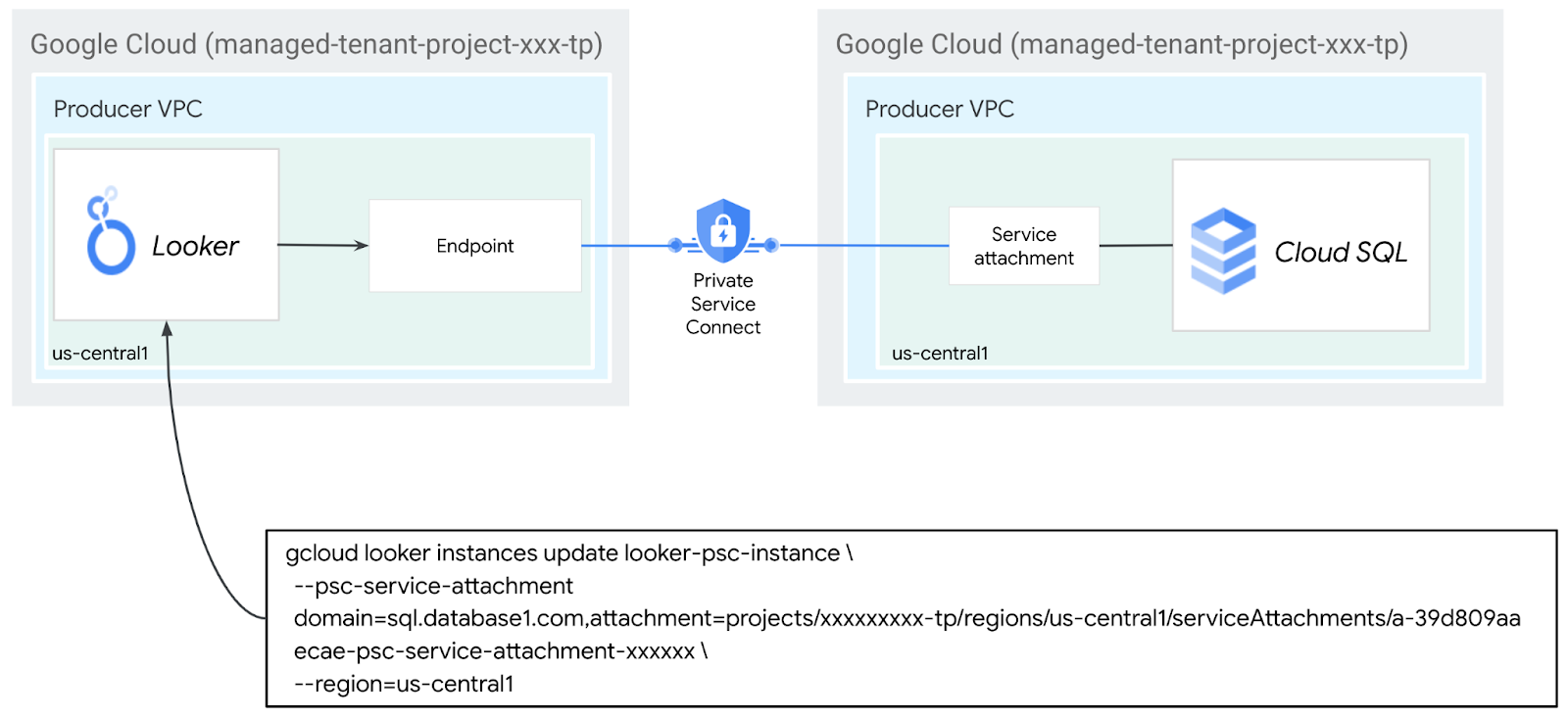
4. Préparation
Configuration de l'environnement au rythme de chacun
- Connectez-vous à la console Google Cloud, puis créez un projet ou réutilisez un projet existant. Si vous n'avez pas encore de compte Gmail ou Google Workspace, vous devez en créer un.

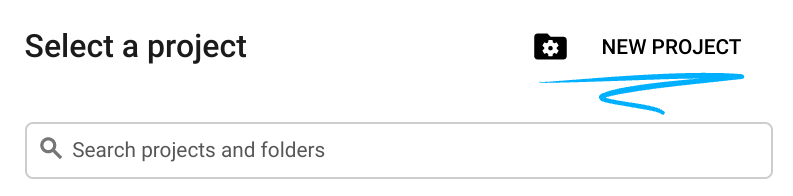
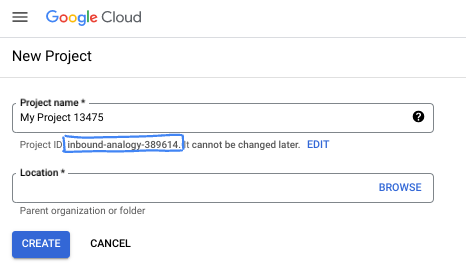
- Le nom du projet est le nom à afficher pour les participants au projet. Il s'agit d'une chaîne de caractères non utilisée par les API Google. Vous pourrez toujours le modifier.
- L'ID du projet est unique parmi tous les projets Google Cloud et non modifiable une fois défini. La console Cloud génère automatiquement une chaîne unique (en général, vous n'y accordez d'importance particulière). Dans la plupart des ateliers de programmation, vous devrez indiquer l'ID de votre projet (généralement identifié par
PROJECT_ID). Si l'ID généré ne vous convient pas, vous pouvez en générer un autre de manière aléatoire. Vous pouvez également en spécifier un et voir s'il est disponible. Après cette étape, l'ID n'est plus modifiable et restera donc le même pour toute la durée du projet. - Pour information, il existe une troisième valeur (le numéro de projet) que certaines API utilisent. Pour en savoir plus sur ces trois valeurs, consultez la documentation.
- Vous devez ensuite activer la facturation dans la console Cloud pour utiliser les ressources/API Cloud. L'exécution de cet atelier de programmation est très peu coûteuse, voire sans frais. Pour désactiver les ressources et éviter ainsi que des frais ne vous soient facturés après ce tutoriel, vous pouvez supprimer le projet ou les ressources que vous avez créées. Les nouveaux utilisateurs de Google Cloud peuvent participer au programme d'essai sans frais pour bénéficier d'un crédit de 300 $.
Démarrer Cloud Shell
Bien que Google Cloud puisse être utilisé à distance depuis votre ordinateur portable, nous allons nous servir de Google Cloud Shell pour cet atelier de programmation, un environnement de ligne de commande exécuté dans le cloud.
Dans la console Google Cloud, cliquez sur l'icône Cloud Shell dans la barre d'outils supérieure :

Le provisionnement et la connexion à l'environnement prennent quelques instants seulement. Une fois l'opération terminée, le résultat devrait ressembler à ceci :

Cette machine virtuelle contient tous les outils de développement nécessaires. Elle comprend un répertoire d'accueil persistant de 5 Go et s'exécute sur Google Cloud, ce qui améliore nettement les performances du réseau et l'authentification. Vous pouvez effectuer toutes les tâches de cet atelier de programmation dans un navigateur. Vous n'avez rien à installer.
5. Avant de commencer
Activer les API
Dans Cloud Shell, assurez-vous que l'ID de votre projet est configuré:
gcloud config list project
gcloud config set project [YOUR-PROJECT-ID]
project=[YOUR-PROJECT-ID]
region=[YOUR-REGION]
echo $project
echo $region
Activez tous les services nécessaires :
gcloud services enable compute.googleapis.com
6. Identifier le projet Looker PSC
La création d'une instance PSC Cloud SQL nécessite l'identification des projets PSC autorisés. Par conséquent, le projet de locataire PSC Looker doit être fourni au moment de la création de l'instance Cloud SQL ou mis à jour si vous utilisez une instance existante.
Déterminer le projet PSC Looker à l'aide de gcloud
Dans Cloud Shell, remplacez [INSTANCE_NAME] par le nom de votre instance PSC Looker pour obtenir l'ID de projet PSC Looker:
gcloud looker instances describe [INSTANCE_NAME] --region=$region --format=json | grep -i lookerServiceAttachmentUri
Dans l'exemple de sortie, t7ec792caf2a609d1-tp correspond au projet Looker PSC:
gcloud looker instances describe looker-psc-instance --region=us-central1 --format=json | grep -i lookerServiceAttachmentUri
"lookerServiceAttachmentUri": "projects/t7ec792caf2a609d1-tp/regions/us-central1/serviceAttachments/looker-psc-f51982e2-ac0d-48b1-91bb-88656971c183",
Déterminer le projet Looker PSC à l'aide de Cloud Console
Dans Cloud Console, accédez à:
Looker → Instance Looker PSC
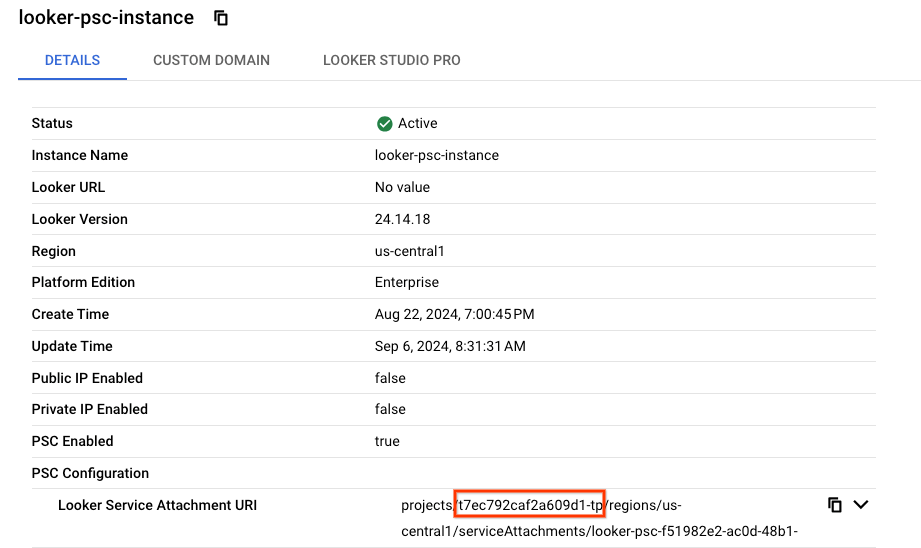
7. Créer une instance Cloud SQL de producteur
Dans la section suivante, vous allez créer une instance PSC Cloud SQL à des fins de test, déployée avec un mot de passe prédéfini spécifiant le projet PSC Looker dans la liste des projets PSC autorisés.
Création d'un PSC Cloud SQL
Dans Cloud Shell, créez une instance et activez Private Service Connect. Remplacez [INSTANCE_PROJECT] par votre ID de projet PSC Looker.
gcloud sql instances create cloud-sql-psc-demo \
--project=$project \
--region=$region \
--enable-private-service-connect \
--allowed-psc-projects=[INSTANCE_PROJECT] \
--availability-type=regional \
--no-assign-ip \
--cpu=2 --memory=4GB \
--database-version=MYSQL_8_0 \
--enable-bin-log \
--root-password=password123
Exemple :
gcloud sql instances create cloud-sql-psc-demo \
--project=$project \
--region=$region \
--enable-private-service-connect \
--allowed-psc-projects=t7ec792caf2a609d1-tp \
--availability-type=regional \
--no-assign-ip \
--cpu=2 --memory=4GB \
--database-version=MYSQL_8_0 \
--enable-bin-log \
--root-password=password123
Obtenir la pièce jointe du service Cloud SQL
Après avoir créé une instance Cloud SQL avec Private Service Connect activé, obtenez l'URI du rattachement de service utilisé à une étape ultérieure pour créer le point de terminaison Private Service Connect dans Looker.
Dans Cloud Shell, procédez comme suit:
gcloud sql instances describe [INSTANCE_NAME] --project=$project | grep -i pscServiceAttachmentLink
L'exemple de sortie produit l'URI du rattachement de service:
projects/o6222fa10e2a50865p-tp/regions/us-central1/serviceAttachments/a-39d809aaecae-psc-service-attachment-127fc34733744155
gcloud sql instances describe cloud-sql-psc-demo --project=$project | grep -i pscServiceAttachmentLink:
pscServiceAttachmentLink: projects/o6222fa10e2a50865p-tp/regions/us-central1/serviceAttachments/a-39d809aaecae-psc-service-attachment-127fc34733744155
Dans la console Cloud, vous pouvez obtenir l'annexe de service PSC Cloud SQL:
Dans Cloud Console, accédez à:
SQL → Instance SQL → Connexions
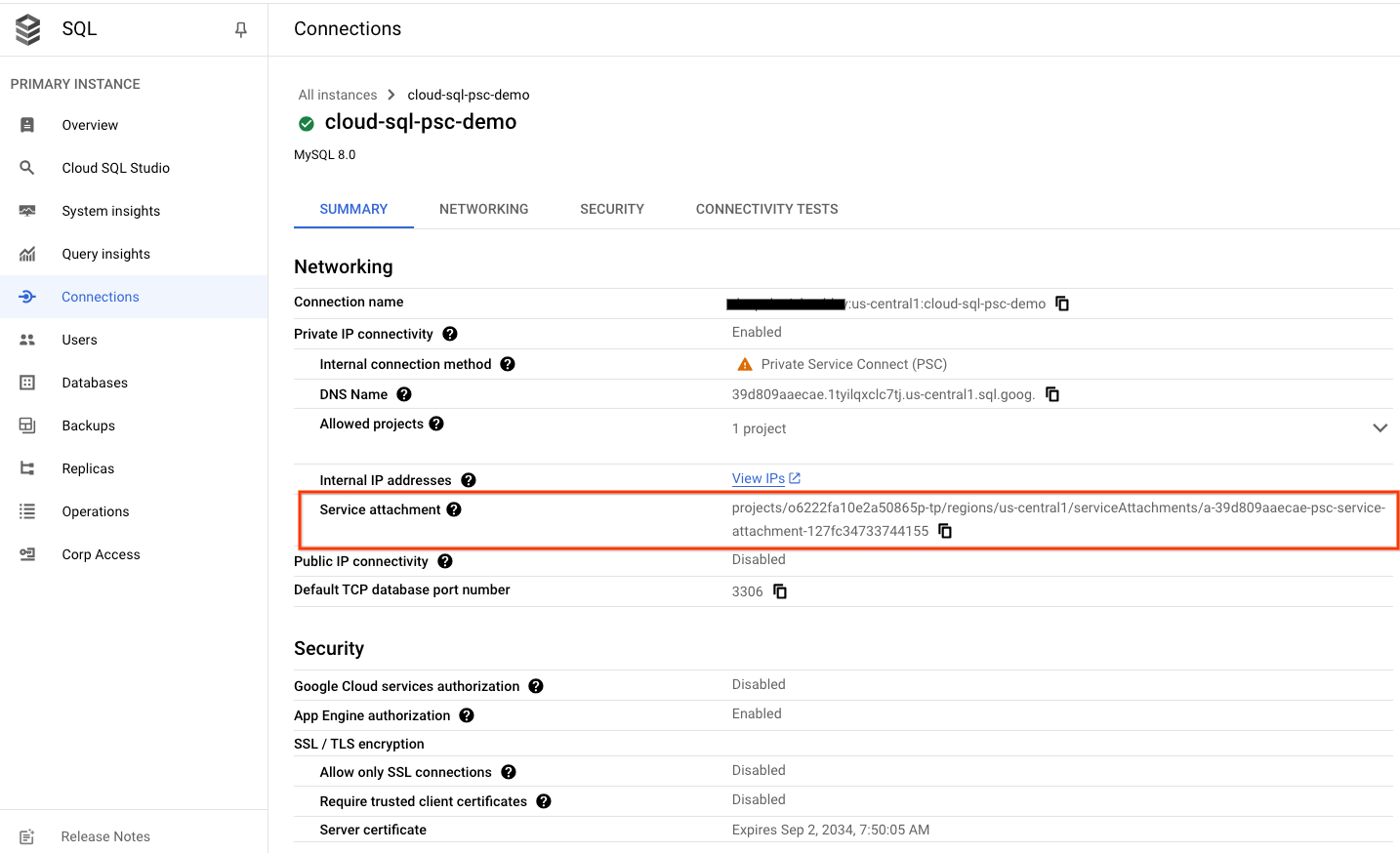
8. Établir une connexion à un point de terminaison PSC dans Looker
Dans la section suivante, vous allez associer le rattachement de service des producteurs Cloud SQL au PSC Looker Core à l'aide des options –psc-service-attachment dans Cloud Shell pour un seul domaine.
Dans Cloud Shell, créez l'association psc en mettant à jour les paramètres suivants pour qu'ils correspondent à votre environnement:
- INSTANCE_NAME: nom de votre instance Looker (Google Cloud Core).
- DOMAIN_1: sql.database1.com
- SERVICE_ATTACHMENT_1: URI capturé lors de la description de l'instance PSC Cloud SQL
- REGION: région dans laquelle votre instance Looker (Google Cloud Core) est hébergée
Dans Cloud Shell, procédez comme suit:
gcloud looker instances update INSTANCE_NAME \
--psc-service-attachment domain=DOMAIN_1,attachment=SERVICE_ATTACHMENT_URI_1 \
--region=REGION
Exemple :
gcloud looker instances update looker-psc-instance \
--psc-service-attachment domain=sql.database1.com,attachment=projects/o6222fa10e2a50865p-tp/regions/us-central1/serviceAttachments/a-39d809aaecae-psc-service-attachment-127fc34733744155 \
--region=us-central1
Dans Cloud Shell, vérifiez que l'état de connexion des serviceAttachments est "ACCEPTED". Veillez à remplacer INSTANCE_NAME par le nom de votre instance Looker PSC:
gcloud looker instances describe [INSTANCE_NAME] --region=$region --format=json
Exemple :
gcloud looker instances describe looker-psc-instance --region=$region --format=json
Exemple :
user@cloudshell$ gcloud looker instances describe looker-psc-instance --region=$region --format=json
{
"adminSettings": {},
"createTime": "2024-08-23T00:00:45.339063195Z",
"customDomain": {
"domain": "looker.cosmopup.com",
"state": "AVAILABLE"
},
"encryptionConfig": {},
"lookerVersion": "24.14.18",
"name": "projects/project/locations/us-central1/instances/looker-psc-instance",
"platformEdition": "LOOKER_CORE_ENTERPRISE_ANNUAL",
"pscConfig": {
"allowedVpcs": [
"projects/project/global/networks/looker-psc-demo",
"projects/project/global/networks/looker-shared-vpc"
],
"lookerServiceAttachmentUri": "projects/t7ec792caf2a609d1-tp/regions/us-central1/serviceAttachments/looker-psc-f51982e2-ac0d-48b1-91bb-88656971c183",
"serviceAttachments": [
{
"connectionStatus": "ACCEPTED",
"localFqdn": "sql.database1.com",
"targetServiceAttachmentUri": "projects/o6222fa10e2a50865p-tp/regions/us-central1/serviceAttachments/a-39d809aaecae-psc-service-attachment-127fc34733744155"
}
]
},
"pscEnabled": true,
"state": "ACTIVE",
"updateTime": "2024-09-04T14:40:05.613026012Z"
}
Valider le point de terminaison PSC dans la console Cloud
Dans la console Cloud, vous pouvez valider la connexion PSC.
Dans Cloud Console, accédez à:
Looker → Instance Looker → Détails
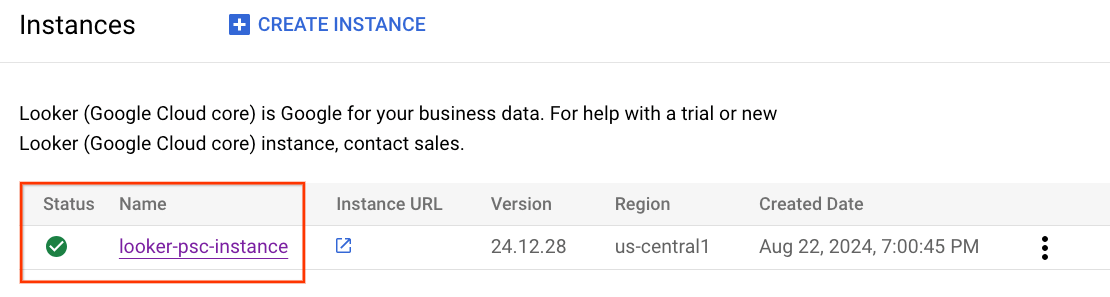
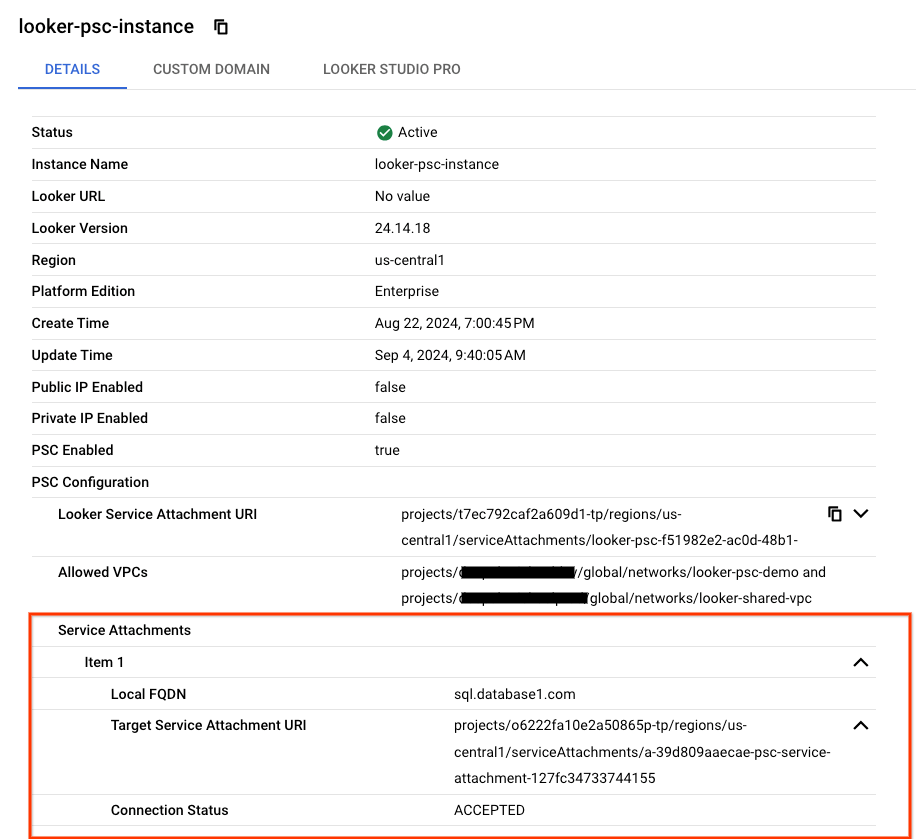
9. Intégrer le PSC Looker au PSC Cloud SQL
Dans la section suivante, vous allez utiliser Looker Console pour créer une connexion de base de données à l'instance PSC Cloud SQL.
Accédez à ADMIN → DATABASE → CONNECTIONS (ADMIN → BASE DE DONNÉES → CONNEXIONS), puis sélectionnez ADD CONNECTION (AJOUTER UNE CONNEXION).
Renseignez les informations de connexion conformément à la capture d'écran ci-dessous, puis sélectionnez CONNECT (ASSOCIER).
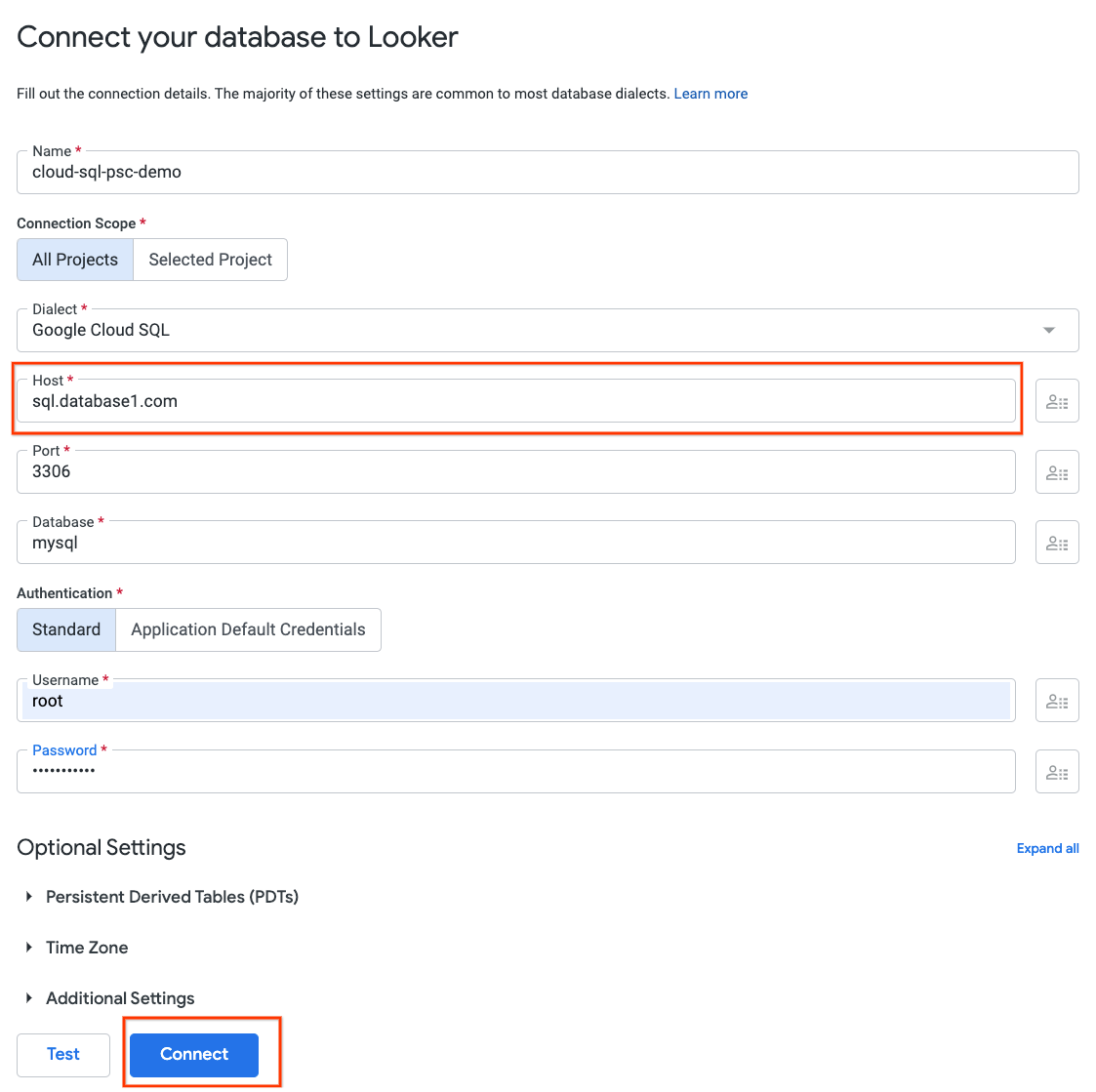
La connexion est maintenant configurée
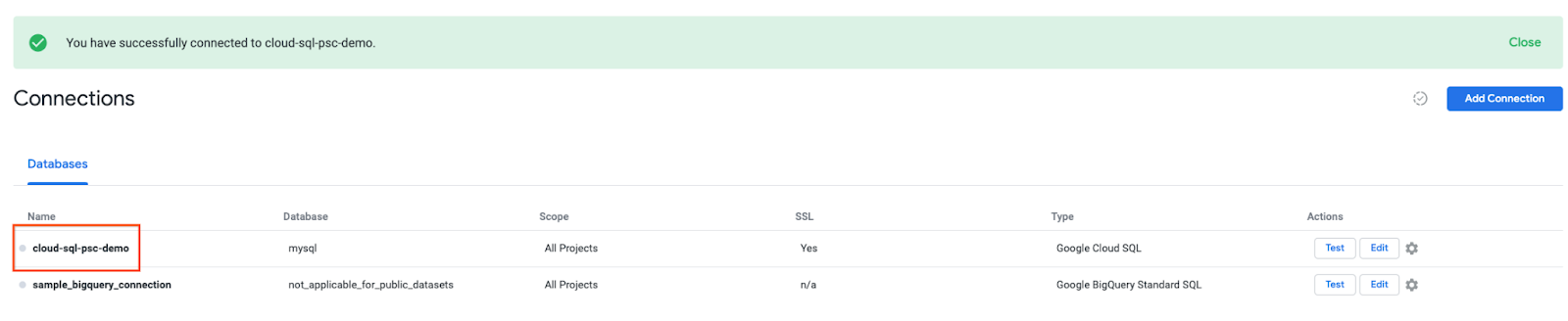
10. Valider la connectivité Looker
Dans la section suivante, vous allez apprendre à valider la connectivité de Looker à l'instance PSC Cloud SQL à l'aide de l'action "Test" de Looker.
Accédez à la connexion de données : ADMIN → DATABASE → CONNECTIONS → cloud-sql-psc-demo → Test
Une fois l'option "Test" sélectionnée, Looker se connectera à la base de données postgres, comme indiqué ci-dessous:
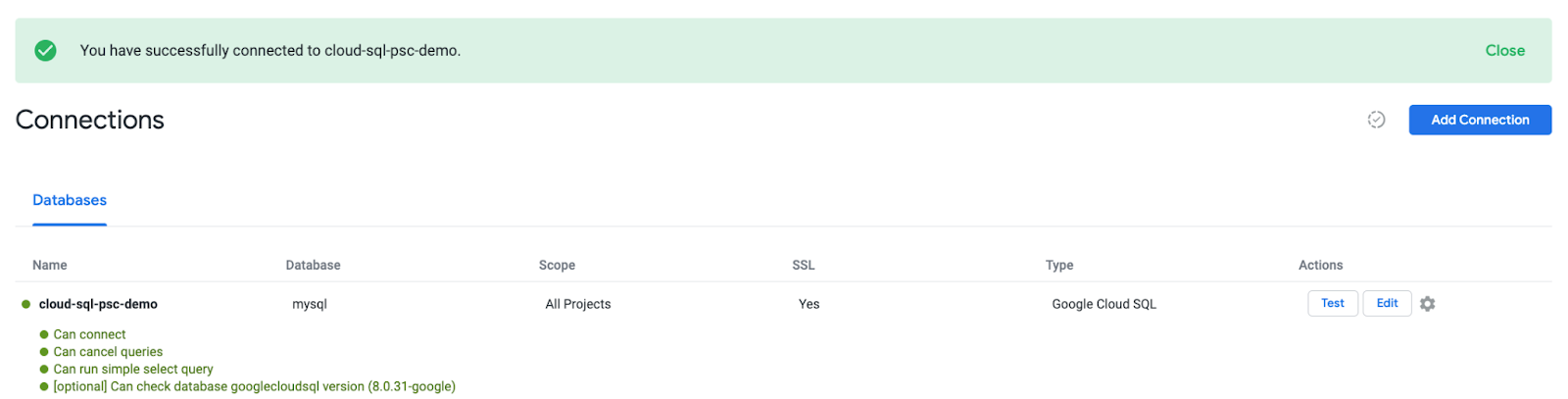
Effectuer un nettoyage
Supprimer des composants de l'atelier à partir d'un seul terminal Cloud Shell
gcloud sql instances delete cloud-sql-psc-demo -q
11. Félicitations
Félicitations ! Vous avez correctement configuré et validé la connectivité au PSC Cloud SQL à l'aide de la console Looker alimentée par Private Service Connect.
Vous avez créé des instances PSC Cloud SQL en tant que service de production et point de terminaison PSC Looker qui permettaient de se connecter au service de production.
Cosmopup pense que les ateliers de programmation sont géniaux.

Et ensuite ?
Découvrez quelques-uns des ateliers de programmation...
- Publier et consommer des services à l'aide de Private Service Connect
- Se connecter aux services sur site via Hybrid Networking à l'aide de Private Service Connect et d'un équilibreur de charge proxy TCP interne
- Accès à tous les ateliers de programmation Private Service Connect publiés

