1. Введение
В этой лаборатории кода вы создадите региональный балансировщик нагрузки приложений уровня 7 и серверную часть подключения частных служб, чтобы получить северный доступ к Looker. Для доступа к Looker в северном направлении требуется, чтобы Consumer VPC был внесен в список разрешенных для экземпляра Looker PSC.
Private Service Connect — это возможность сети Google Cloud, которая позволяет потребителям получать частный доступ к управляемым сервисам изнутри своей сети VPC. Аналогичным образом, это позволяет производителям управляемых услуг размещать эти услуги в своих собственных отдельных сетях VPC и предлагать своим потребителям частное соединение. Например, когда вы используете Private Service Connect для доступа к Looker, вы являетесь потребителем услуги, а Google — производителем услуги, как показано на рисунке 1.
Рисунок 1.

Южный доступ, также известный как обратный PSC, позволяет потребителю создать опубликованную службу в качестве производителя, чтобы обеспечить доступ Looker к конечным точкам локально, в VPC, к управляемым сервисам и Интернету. Южные соединения могут быть развернуты в любом регионе, независимо от того, где развернут Looker PSC, как показано на рисунке 2.
Рисунок 2.

Что вы узнаете
- Требования к сети
- Обновить белый список Looker для доступа на север
- Создайте серверную часть Private Service Connect в потребительском VPC.
- Google против самоподписанных сертификатов
Что вам понадобится
- Проект Google Cloud с разрешениями владельца
- Зарегистрированный домен
- Существующий экземпляр Looker PSC

2. Что вы будете строить
Вы создадите потребительскую сеть, включенную в белый список, Looker-PSC-Demo, чтобы развернуть региональный внешний балансировщик нагрузки приложений L7 и серверную часть NEG PSC, для которой требуется сертификат Google или самозаверяющий сертификат. В любом случае требуется зарегистрированный домен, соответствующий личному домену, определенному в Looker.
3. Требования к сети
Ниже приводится разбивка сетевых требований:
Компоненты | Описание |
VPC (просмотрщик-psc-демо) | Пользовательский режим VPC |
Подсеть PSC NEG | Используется для выделения IP-адреса для группы конечных точек сети. |
Только прокси-подсеть | Каждому из прокси-серверов балансировщика нагрузки назначается внутренний IP-адрес. Пакеты, отправляемые с прокси-сервера на серверную виртуальную машину или конечную точку, имеют исходный IP-адрес из подсети, предназначенной только для прокси-сервера. |
Серверная служба | Серверная служба действует как мост между балансировщиком нагрузки и серверными ресурсами. В руководстве серверная служба связана с PSC NEG. |
4. Топология Codelab

5. Настройка и требования
Самостоятельная настройка среды
- Войдите в Google Cloud Console и создайте новый проект или повторно используйте существующий. Если у вас еще нет учетной записи Gmail или Google Workspace, вам необходимо ее создать .



- Имя проекта — это отображаемое имя для участников этого проекта. Это строка символов, не используемая API Google. Вы всегда можете обновить его.
- Идентификатор проекта уникален для всех проектов Google Cloud и является неизменяемым (невозможно изменить после его установки). Cloud Console автоматически генерирует уникальную строку; обычно тебя не волнует, что это такое. В большинстве лабораторий кода вам потребуется указать идентификатор проекта (обычно идентифицируемый как
PROJECT_ID). Если вам не нравится сгенерированный идентификатор, вы можете создать другой случайный идентификатор. Альтернативно, вы можете попробовать свой собственный и посмотреть, доступен ли он. Его нельзя изменить после этого шага и он сохраняется на протяжении всего проекта. - К вашему сведению, есть третье значение — номер проекта , которое используют некоторые API. Подробнее обо всех трех этих значениях читайте в документации .
- Затем вам необходимо включить выставление счетов в Cloud Console, чтобы использовать облачные ресурсы/API. Прохождение этой кодовой лаборатории не будет стоить много, если вообще что-то стоить. Чтобы отключить ресурсы и избежать выставления счетов за пределами этого руководства, вы можете удалить созданные вами ресурсы или удалить проект. Новые пользователи Google Cloud имеют право на участие в программе бесплатной пробной версии стоимостью 300 долларов США .
Запустить Cloud Shell
Хотя Google Cloud можно управлять удаленно с вашего ноутбука, в этой лаборатории вы будете использовать Google Cloud Shell , среду командной строки, работающую в облаке.
В Google Cloud Console щелкните значок Cloud Shell на верхней правой панели инструментов:
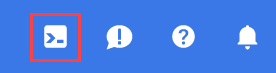
Подготовка и подключение к среде займет всего несколько минут. Когда все будет готово, вы должны увидеть что-то вроде этого:

Эта виртуальная машина оснащена всеми необходимыми инструментами разработки. Он предлагает постоянный домашний каталог объемом 5 ГБ и работает в Google Cloud, что значительно повышает производительность сети и аутентификацию. Всю работу в этой лаборатории кода можно выполнять в браузере. Вам не нужно ничего устанавливать.
6. Прежде чем начать
Включить API
В Cloud Shell убедитесь, что идентификатор вашего проекта настроен:
gcloud config list project
gcloud config set project [YOUR-PROJECT-ID]
project=[YOUR-PROJECT-ID]
region=[YOUR-REGION]
echo $project
echo $region
Включите все необходимые службы:
gcloud services enable compute.googleapis.com
7. Потребительская сеть
В следующем разделе вы создадите потребительскую сеть, которая будет обновлена в белом списке Looker PSC VPC.
Сеть VPC
Внутри Cloud Shell выполните следующие действия:
gcloud compute networks create looker-psc-demo --subnet-mode custom
Создание подсетей
В Cloud Shell создайте подсеть группы конечных точек потребительской сети:
gcloud compute networks subnets create consumer-psc-neg-subnet --network looker-psc-demo --range 172.16.30.0/28 --region $region --enable-private-ip-google-access
Внутри Cloud Shell создайте подсеть только для регионального прокси-сервера производителя:
gcloud compute networks subnets create $region-proxy-only-subnet \
--purpose=REGIONAL_MANAGED_PROXY \
--role=ACTIVE \
--region=$region \
--network=looker-psc-demo \
--range=10.10.10.0/24
Зарезервируйте IP-адрес балансировщика нагрузки.
Внутри Cloud Shell зарезервируйте внешний IP-адрес для балансировщика нагрузки:
gcloud compute addresses create regional-alb-static-ip \
--region=$region \
--network-tier=STANDARD
В Cloud Shell просмотрите зарезервированный IP-адрес:
gcloud compute addresses describe regional-alb-static-ip --region=us-central1 | grep -i address:
Пример вывода:
user@cloudshell$ gcloud compute addresses describe regional-alb-static-ip --region=us-central1 | grep -i address:
address: 35.208.202.244
8. Создайте собственный домен
Для создания личного домена необходимо выполнить следующие шаги:
Пример собственного домена
Пользовательский домен Looker.cosmopup.com существует как общедоступный поддомен DNS, связанный с записью A статических IP-адресов (regional-alb-static-ip), определенных ранее. См. снимок экрана, сделанный с терминала, проверяющего поиск DNS.
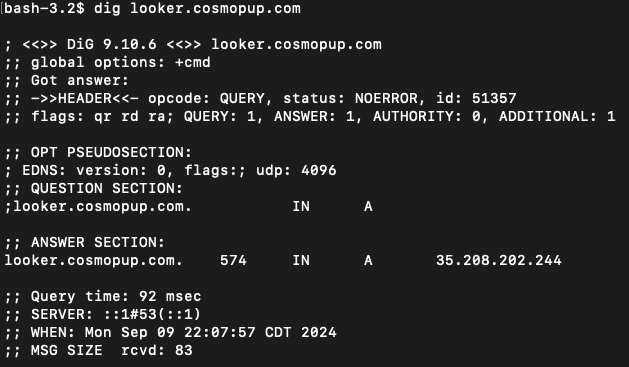
Затем создайте домен клиента, используя поддомен Looker.cosmopup.com.

Пример OAuth
Ниже приведен пример учетных данных OAuth для авторизованных источников и обратного вызова для поддомена Looker.cosmopup.com.

9. Сертификаты
Вы можете создать сертификаты Compute Engine или Certificate Manager. Используйте любой из следующих методов для создания сертификатов с помощью диспетчера сертификатов:
- Региональные сертификаты самоуправления. Сведения о создании и использовании региональных самоуправляемых сертификатов см. в разделе развертывание регионального самоуправляемого сертификата . Карты сертификатов не поддерживаются.
- Региональные сертификаты, управляемые Google. Карты сертификатов не поддерживаются. Диспетчер сертификатов поддерживает следующие типы региональных сертификатов, управляемых Google:
- Региональные сертификаты, управляемые Google, с авторизацией DNS для каждого проекта. Дополнительную информацию см. в разделе «Развертывание регионального сертификата, управляемого Google» .
- Региональные (частные) сертификаты, управляемые Google, со службой центра сертификации. Дополнительную информацию см. в разделе «Развертывание регионального сертификата, управляемого Google, с помощью службы CA» .
10. Белый список Looker VPC
Просмотр разрешенных VPC
В следующем разделе вы будете использовать пользовательский интерфейс Cloud Console для просмотра списка разрешенных VPC Looker.
В Cloud Console перейдите к:
Looker → Экземпляр Looker → Подробности
Пример ниже: в списке разрешенных VPC нет записей:

Обновить разрешенные VPC
Обновите свой экземпляр Looker для поддержки северного доступа, добавив Looker-psc-demo в качестве разрешенного VPC.
В Cloud Console перейдите к:
Looker → Экземпляр Looker → Изменить

Подключения → Разрешенные VPC
Обязательно выберите проект, в котором развернут Looker-psc-demo, а затем VPC Looker-psc-demo, затем нажмите «Продолжить».


Проверка разрешенных VPC
Просмотр обновленного списка разрешенных VPC
В Cloud Console перейдите к:
Looker → Экземпляр Looker → Подробности
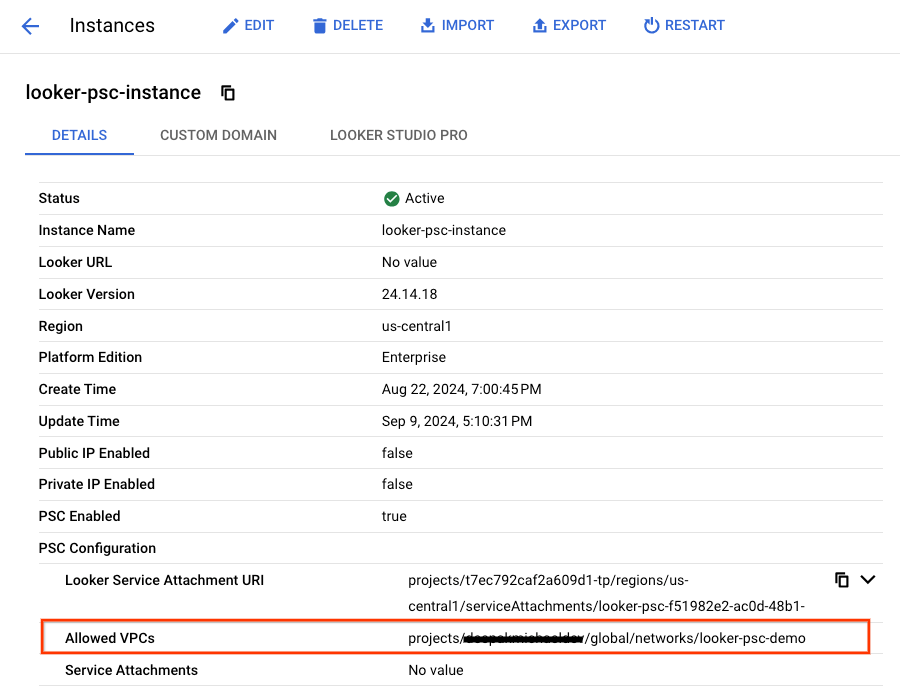
11. Создайте бэкэнд PSC
Looker PSC как производитель услуг генерирует URI вложения службы, используемый потребителями услуг для развертывания конечных точек и серверных частей для получения северного доступа к Looker. На следующем шаге вы определите URI вложения службы Looker PSC, а затем создадите серверную часть группы конечных точек сети Private Service Connect (NEG) в потребительском VPC.
Определите сервисное приложение Looker PSC
В Cloud Console перейдите и скопируйте URI вложения службы:
Looker → Экземпляр Looker → Подробности

Создайте группу конечных точек сети PSC.
Внутри Cloud Shell выполните следующие действия для обновления psc-target-service:
gcloud compute network-endpoint-groups create looker-northbound-neg \
--network-endpoint-type=private-service-connect \
--psc-target-service=[UPDATE WITH YOU LOOKER SERVICE ATTACHMENT URI] \
--region=$region \
--network=looker-psc-demo \
--subnet=consumer-psc-neg-subnet
Пример:
gcloud compute network-endpoint-groups create looker-northbound-neg \
--network-endpoint-type=private-service-connect \
--psc-target-service=projects/t7ec792caf2a609d1-tp/regions/us-central1/serviceAttachments/looker-psc-f51982e2-ac0d-48b1-91bb-88656971c183 \
--region=$region \
--network=looker-psc-demo \
--subnet=consumer-psc-neg-subnet
Проверка создания конечной группы сети PSC
В Cloud Shell выполните следующие действия, после чего pscConnectionStatus будет принят:
gcloud compute network-endpoint-groups describe looker-northbound-neg --region=$region | grep -i pscConnectionStatus:
Пример:
user@cloudshell$ gcloud compute network-endpoint-groups describe looker-northbound-neg --region=$region | grep -i pscConnectionStatus:
pscConnectionStatus: ACCEPTED
Создайте региональный балансировщик нагрузки приложений.
На следующих шагах вы будете использовать Cloud Console для создания регионального балансировщика нагрузки внешних приложений, одновременно связывая созданные сертификаты с конфигурацией внешнего интерфейса.
В Cloud Console перейдите к:
Сетевые службы → Балансировка нагрузки → Создать балансировщик нагрузки

Выберите следующие параметры:

Создайте конфигурацию внешнего интерфейса
Выберите следующие параметры и настройте среду в соответствии с вашим развертыванием:
- Регион, используемый при развертывании сетевой инфраструктуры
- Подсеть только для прокси-сервера заполняется автоматически в зависимости от вашего региона.
- Ранее определенный статический IP-адрес доступен в зависимости от выбранного вами региона.

При выборе Сертификата откроется опция использования существующего или нового сертификата:

Загрузите свой сертификат и закрытый ключ, затем выберите СОЗДАТЬ:

Выберите «ГОТОВО», чтобы завершить настройку внешнего интерфейса:

Создайте серверную конфигурацию
Выберите следующие параметры:




Создайте правила маршрутизации
Выберите следующие параметры (параметры по умолчанию):

Обзор и доработка
Проверьте конфигурацию и выберите CREATE:

Балансировщик нагрузки теперь включен:

Доступ к пользовательскому интерфейсу Looker
Теперь, когда балансировщик нагрузки работает, вы можете получить доступ к своему собственному домену Looker через веб-браузер. Важно отметить, что вы можете увидеть предупреждение в зависимости от типа используемого сертификата, например, ненадежный сертификат или доверенный.
Ниже приведен пример (ненадежный сертификат) доступа к пользовательскому домену Looker Looker.cosmopup.com, который получает доступ к пользовательскому интерфейсу Looker в северном направлении:

12. Очистка
Удаление компонентов лаборатории из одного терминала Cloud Shell
gcloud compute forwarding-rules delete regional-external-alb-fr --region=$region -q
gcloud compute target-https-proxies delete regional-external-alb-target-proxy --region=$region -q
gcloud compute url-maps delete regional-external-alb --region=$region -q
gcloud compute backend-services delete looker-psc-neg-backend-svc --region=$region -q
gcloud compute addresses delete regional-alb-static-ip --region=$region -q
gcloud compute network-endpoint-groups delete looker-northbound-neg --region=$region -q
gcloud compute networks delete looker-psc-demo -q
13. Поздравления
Поздравляем, вы успешно настроили и проверили северное подключение к Looker с использованием клиентского домена и регионального балансировщика нагрузки внешних приложений.
Вы создали потребительскую инфраструктуру, узнали, как создать PSC NEG, собственный домен, и познакомились с различными вариантами сертификатов. Так много интересных вещей, которые помогут вам начать работу с Looker.
Cosmopup считает, что кодлабы — это здорово!!

Что дальше?
Посмотрите некоторые из этих кодовых лабораторий...
- Использование Private Service Connect для публикации и использования сервисов
- Подключайтесь к локальным службам через гибридную сеть с помощью Private Service Connect и внутреннего балансировщика нагрузки TCP-прокси.
- Доступ ко всем опубликованным лабораториям кода Private Service Connect.
Дальнейшее чтение и видео
Справочная документация
- Используйте самоуправляемые SSL-сертификаты | Балансировка нагрузки | Google Облако
- Развертывание регионального сертификата, управляемого Google.
- Создание серверной части Private Service Connect | ВПК | Google Облако
- Создание серверной части Private Service Connect | ВПК | Google Облако
- Создайте экземпляр Looker (ядро Google Cloud) Private Service Connect.
- Как опубликовать службу с помощью Private Service Connect

