1. Введение
В этой лабораторной работе вы выполните южное подключение к локальной базе данных Postgres через H-VPN с использованием внутреннего балансировщика нагрузки TCP-прокси и группы конечных точек гибридной сети, вызываемой из Looker PSC в качестве потребителя службы.
Private Service Connect — это возможность сети Google Cloud, которая позволяет потребителям получать частный доступ к управляемым сервисам изнутри своей сети VPC. Аналогичным образом, это позволяет производителям управляемых услуг размещать эти услуги в своих собственных отдельных сетях VPC и предлагать своим потребителям частное соединение. Например, когда вы используете Private Service Connect для доступа к Looker, вы являетесь потребителем услуги, а Google — производителем услуги, как показано на рисунке 1.
Рисунок 1.

Южный доступ, также известный как обратный PSC, позволяет потребителю создать опубликованную службу в качестве производителя, чтобы обеспечить доступ Looker к локальным конечным точкам, в VPC, к управляемым службам и гибридным службам. Южные соединения могут быть развернуты в любом регионе, независимо от того, где развернут Looker PSC, как показано на рисунке 2.
Рисунок 2.

Что вы узнаете
- Требования к сети
- Создание службы-производителя Private Service Connect
- Создайте конечную точку Private Service Connect в Looker
- Установите подключение к локальной базе данных Postgres из Looker с помощью тестового соединения.
Что вам понадобится
- Проект Google Cloud с разрешениями владельца
- Существующий экземпляр Looker PSC

2. Что вы будете строить
Вы создадите сеть-производитель, Looker-PSC-Demo, для развертывания внутреннего балансировщика нагрузки TCP-прокси и гибридного NEG, опубликованного как услуга через Private Service Connect (PSC). Чтобы продемонстрировать локальную базу данных, вы развернете локальный демонстрационный VPC, подключенный к VPC Looker-psc-demo с помощью HA-VPN.
Вы выполните следующие действия для проверки доступа к службе Producer:
- Создайте конечную точку PSC в Looker, связанную с вложением службы производителя.
- Используйте консоль Looker для проверки подключения к локальной базе данных Postgres.
3. Требования к сети
Ниже приводится разбивка сетевых требований для сети Producer, потребителем в этой кодовой лаборатории является экземпляр Looker PSC.
Компоненты | Описание |
VPC (просмотрщик-psc-демо) | Пользовательский режим VPC |
VPC (локальная демо-версия) | Пользовательский режим VPC |
Подсеть PSC NAT | Пакеты из потребительской сети VPC преобразуются с использованием исходного NAT (SNAT), так что их исходные IP-адреса источника преобразуются в исходные IP-адреса из подсети NAT в сети VPC производителя. |
Подсеть правила пересылки PSC | Используется для выделения IP-адреса региональному внутреннему балансировщику нагрузки TCP-прокси. |
Подсеть PSC NEG | Используется для выделения IP-адреса для группы конечных точек сети. |
Только прокси-подсеть | Каждому из прокси-серверов балансировщика нагрузки назначается внутренний IP-адрес. Пакеты, отправляемые с прокси-сервера на серверную виртуальную машину или конечную точку, имеют исходный IP-адрес из подсети, предназначенной только для прокси-сервера. |
Гибридный НЭГ | Локальные и другие облачные службы рассматриваются как любой другой сервер балансировки нагрузки в облаке. Ключевое отличие состоит в том, что вы используете NEG гибридного подключения для настройки конечных точек этих серверных частей. Конечные точки должны иметь действительные комбинации IP:порт, к которым ваш балансировщик нагрузки может подключиться с помощью продуктов гибридного подключения, таких как Cloud VPN или Cloud Interconnect. |
Серверная служба | Серверная служба действует как мост между балансировщиком нагрузки и серверными ресурсами. В руководстве серверная служба связана с гибридным NEG. |
Облачный маршрутизатор |
|
НА-ВПН | HA VPN между сетями Google Cloud VPC . В этой топологии вы можете соединить две сети Google Cloud VPC, используя шлюз HA VPN в каждой сети. Сети VPC могут находиться в одном или нескольких регионах. |
Облачный NAT | Используется локальным демо-VPC для выхода в Интернет. |
4. Топология Codelab

5. Настройка и требования
Самостоятельная настройка среды
- Войдите в Google Cloud Console и создайте новый проект или повторно используйте существующий. Если у вас еще нет учетной записи Gmail или Google Workspace, вам необходимо ее создать .



- Имя проекта — это отображаемое имя для участников этого проекта. Это строка символов, не используемая API Google. Вы всегда можете обновить его.
- Идентификатор проекта уникален для всех проектов Google Cloud и является неизменяемым (невозможно изменить после его установки). Cloud Console автоматически генерирует уникальную строку; обычно тебя не волнует, что это такое. В большинстве лабораторий кода вам потребуется указать идентификатор проекта (обычно идентифицируемый как
PROJECT_ID). Если вам не нравится сгенерированный идентификатор, вы можете создать другой случайный идентификатор. Альтернативно, вы можете попробовать свой собственный и посмотреть, доступен ли он. Его нельзя изменить после этого шага и он сохраняется на протяжении всего проекта. - К вашему сведению, есть третье значение — номер проекта , которое используют некоторые API. Подробнее обо всех трех этих значениях читайте в документации .
- Затем вам необходимо включить выставление счетов в Cloud Console, чтобы использовать облачные ресурсы/API. Прохождение этой кодовой лаборатории не будет стоить много, если вообще что-то стоить. Чтобы отключить ресурсы и избежать выставления счетов за пределами этого руководства, вы можете удалить созданные вами ресурсы или удалить проект. Новые пользователи Google Cloud имеют право на участие в программе бесплатной пробной версии стоимостью 300 долларов США .
Запустить Cloud Shell
Хотя Google Cloud можно управлять удаленно с вашего ноутбука, в этой лаборатории вы будете использовать Google Cloud Shell , среду командной строки, работающую в облаке.
В Google Cloud Console щелкните значок Cloud Shell на верхней правой панели инструментов:

Подготовка и подключение к среде займет всего несколько минут. Когда все будет готово, вы должны увидеть что-то вроде этого:

Эта виртуальная машина оснащена всеми необходимыми инструментами разработки. Он предлагает постоянный домашний каталог объемом 5 ГБ и работает в Google Cloud, что значительно повышает производительность сети и аутентификацию. Всю работу в этой лаборатории кода можно выполнять в браузере. Вам не нужно ничего устанавливать.
6. Прежде чем начать
Включить API
В Cloud Shell убедитесь, что идентификатор вашего проекта настроен:
gcloud config list project
gcloud config set project [YOUR-PROJECT-ID]
project=[YOUR-PROJECT-ID]
region=[YOUR-REGION]
zone=[YOUR-ZONE]
echo $project
echo $region
Включите все необходимые службы:
gcloud services enable compute.googleapis.com
7. Создайте сеть VPC производителя.
Сеть VPC
Внутри Cloud Shell выполните следующие действия:
gcloud compute networks create looker-psc-demo --subnet-mode custom
Создание подсетей
Подсеть PSC будет связана с приложением службы PSC для целей трансляции сетевых адресов.
Внутри Cloud Shell создайте подсеть PSC NAT:
gcloud compute networks subnets create producer-psc-nat-subnet --network looker-psc-demo --range 172.16.10.0/28 --region $region --purpose=PRIVATE_SERVICE_CONNECT
В Cloud Shell создайте подсеть правила переадресации производителя:
gcloud compute networks subnets create producer-psc-fr-subnet --network looker-psc-demo --range 172.16.20.0/28 --region $region --enable-private-ip-google-access
Внутри Cloud Shell создайте подсеть только для регионального прокси-сервера производителя:
gcloud compute networks subnets create $region-proxy-only-subnet \
--purpose=REGIONAL_MANAGED_PROXY \
--role=ACTIVE \
--region=$region \
--network=looker-psc-demo \
--range=10.10.10.0/24
Зарезервируйте IP-адрес балансировщика нагрузки.
Внутри Cloud Shell зарезервируйте внутренний IP-адрес для балансировщика нагрузки:
gcloud compute addresses create hybrid-neg-lb-ip \
--region=$region \
--subnet=producer-psc-fr-subnet
В Cloud Shell просмотрите зарезервированный IP-адрес.
gcloud compute addresses describe hybrid-neg-lb-ip \
--region=$region | grep -i address:
Пример вывода:
gcloud compute addresses describe hybrid-neg-lb-ip --region=$region | grep -i address:
address: 172.16.20.2
Настройка гибридного NEG
Создайте гибридный NEG и установите для параметра –network-endpoint-type значение NON_GCP_PRIVATE_IP_PORT.
Внутри Cloud Shell создайте гибридный NEG, используемый для доступа к локальной базе данных:
gcloud compute network-endpoint-groups create on-prem-hybrid-neg \
--network-endpoint-type=NON_GCP_PRIVATE_IP_PORT \
--network=looker-psc-demo \
--zone=$zone
В Cloud Shell обновите гибридный NEG, указав IP:порт локальной базы данных, 192.168.10.4 и порт 5432, созданные на следующем этапе руководства:
gcloud compute network-endpoint-groups update on-prem-hybrid-neg \
--add-endpoint=ip=192.168.10.4,port=5432 \
--zone=$zone
Создайте региональную проверку работоспособности
Внутри Cloud Shell создайте проверку работоспособности, которая проверяет порт локальной базы данных, 5432:
gcloud compute health-checks create tcp on-prem-5432-healthcheck \
--region=$region \
--port=5432
Создайте политику сетевого брандмауэра и правила брандмауэра.
Внутри Cloud Shell выполните следующие действия:
gcloud compute network-firewall-policies create looker-psc-demo-policy --global
gcloud compute network-firewall-policies associations create --firewall-policy looker-psc-demo-policy --network looker-psc-demo --name looker-psc-demo --global-firewall-policy
Следующее правило брандмауэра разрешает передачу трафика из диапазона подсети PSC NAT во все экземпляры сети.
Внутри Cloud Shell выполните следующие действия:
gcloud compute network-firewall-policies rules create 2001 --action ALLOW --firewall-policy looker-psc-demo-policy --description "allow traffic from PSC NAT subnet" --direction INGRESS --src-ip-ranges 172.16.10.0/28 --global-firewall-policy --layer4-configs=tcp
8. Создать службу продюсера
Создание компонентов балансировщика нагрузки
Внутри Cloud Shell создайте серверную службу:
gcloud compute backend-services create producer-backend-svc --region=$region --load-balancing-scheme=INTERNAL_MANAGED --protocol=TCP --region=$region --health-checks=on-prem-5432-healthcheck --health-checks-region=$region
Внутри Cloud Shell добавьте серверную часть Hybrid NEG к внутренней службе:
gcloud compute backend-services add-backend producer-backend-svc --network-endpoint-group=on-prem-hybrid-neg --network-endpoint-group-zone=$zone --balancing-mode=CONNECTION --max-connections=100 --region=$region
В Cloud Shell создайте целевой TCP-прокси для маршрутизации запросов к внутренней службе:
gcloud compute target-tcp-proxies create producer-lb-tcp-proxy \
--backend-service=producer-backend-svc \
--region=$region
В следующем синтаксисе создайте правило переадресации (внутренний балансировщик нагрузки TCP-прокси).
В Cloud Shell выполните следующие действия:
gcloud compute forwarding-rules create producer-hybrid-neg-fr \
--load-balancing-scheme=INTERNAL_MANAGED \
--network-tier=PREMIUM \
--network=looker-psc-demo \
--subnet=producer-psc-fr-subnet \
--address=hybrid-neg-lb-ip \
--target-tcp-proxy=producer-lb-tcp-proxy \
--target-tcp-proxy-region=$region \
--region=$region \
--ports=5432
Создать служебное приложение
В Cloud Shell создайте вложение службы onpremdatabase1-svc-attachment:
gcloud compute service-attachments create onpremdatabase1-svc-attachment --region=$region --producer-forwarding-rule=producer-hybrid-neg-fr --connection-preference=ACCEPT_AUTOMATIC --nat-subnets=producer-psc-nat-subnet
Затем получите и запишите вложение службы, указанное в URI selfLink, начиная с проектов, для настройки конечной точки PSC в Looker.
selfLink: projects/<your-project-id>/regions/<your-region>/serviceAttachments/onpremdatabase1-svc-attachment
Внутри Cloud Shell выполните следующие действия:
gcloud compute service-attachments describe onpremdatabase1-svc-attachment --region=$region
Пример ожидаемого результата:
connectionPreference: ACCEPT_AUTOMATIC
creationTimestamp: '2024-09-01T16:07:51.600-07:00'
description: ''
enableProxyProtocol: false
fingerprint: cFt9rERR1iE=
id: '2549689544315850024'
kind: compute#serviceAttachment
name: onpremdatabase1-svc-attachment
natSubnets:
- https://www.googleapis.com/compute/v1/projects/$project/regions/$region/subnetworks/producer-psc-nat-subnet
pscServiceAttachmentId:
high: '19348441121424360'
low: '2549689544315850024'
reconcileConnections: false
region: https://www.googleapis.com/compute/v1/projects/$project/regions/$region
selfLink: https://www.googleapis.com/compute/v1/projects/$project/regions/$region/serviceAttachments/onpremdatabase1-svc-attachment
targetService: https://www.googleapis.com/compute/v1/projects/$project/regions/$region/forwardingRules/producer-hybrid-neg-fr
В Cloud Console перейдите к:
Сетевые службы → Подключение частных служб → Опубликованные службы

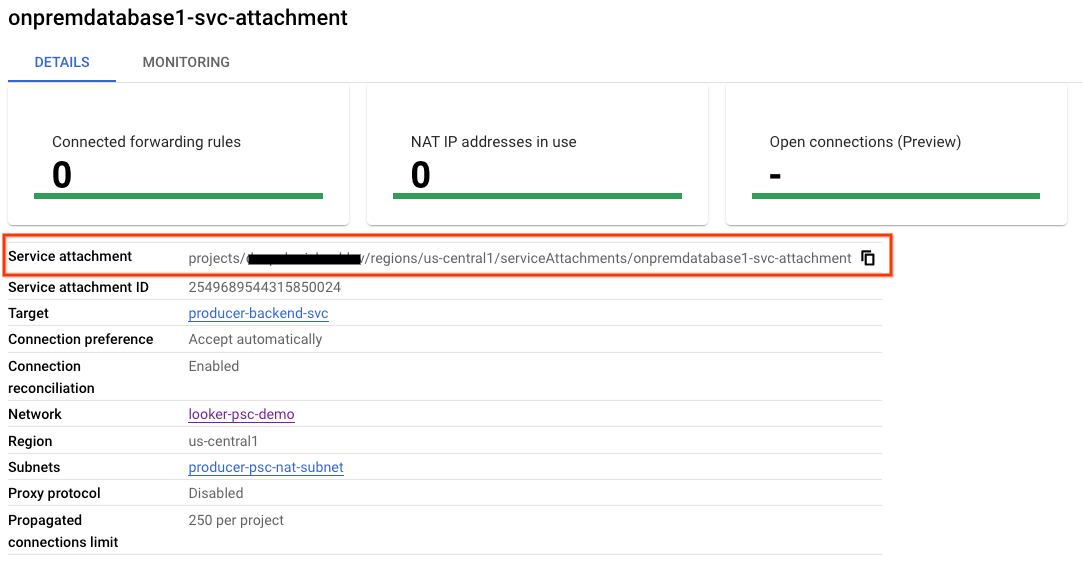
9. Установите соединение с конечной точкой PSC в Looker.
В следующем разделе вы свяжете вложение службы Producers с Looker Core PSC с помощью флагов –psc-service-attachment в Cloud Shell для одного домена.
В Cloud Shell создайте ассоциацию psc, обновив следующие параметры в соответствии с вашей средой:
- INSTANCE_NAME: имя вашего экземпляра Looker (ядро Google Cloud).
- ДОМЕН_1: onprem.database1.com
- SERVICE_ATTACHMENT_1: URI, полученный при создании вложения службы, onpremdatabase1-svc-attachment.
- РЕГИОН: регион, в котором размещен ваш экземпляр Looker (ядро Google Cloud).
Внутри Cloud Shell выполните следующие действия:
gcloud looker instances update INSTANCE_NAME \
--psc-service-attachment domain=DOMAIN_1,attachment=SERVICE_ATTACHMENT_URI_1 \
--region=REGION
Пример:
gcloud looker instances update looker-psc-instance --psc-service-attachment domain=onprem.database1.com,attachment=projects/$project/regions/$region/serviceAttachments/onpremdatabase1-svc-attachment --region=$region
В Cloud Shell убедитесь, что статус подключения serviceAttachments имеет значение «ACCEPTED», обновите имя экземпляра Looker PSC:
gcloud looker instances describe [INSTANCE_NAME] --region=$region --format=json
Пример:
gcloud looker instances describe looker-psc-instance --region=$region --format=json
Пример:
{
"adminSettings": {},
"createTime": "2024-08-23T00:00:45.339063195Z",
"customDomain": {
"domain": "looker.cosmopup.com",
"state": "AVAILABLE"
},
"encryptionConfig": {},
"lookerVersion": "24.14.18",
"name": "projects/$project/locations/$region/instances/looker-psc-instance",
"platformEdition": "LOOKER_CORE_ENTERPRISE_ANNUAL",
"pscConfig": {
"allowedVpcs": [
"projects/$project/global/networks/looker-psc-demo",
"projects/$project/global/networks/looker-shared-vpc"
],
"lookerServiceAttachmentUri": "projects/t7ec792caf2a609d1-tp/regions/$region/serviceAttachments/looker-psc-f51982e2-ac0d-48b1-91bb-88656971c183",
"serviceAttachments": [
{
"connectionStatus": "ACCEPTED",
"localFqdn": "onprem.database1.com",
"targetServiceAttachmentUri": "projects/$project/regions/$region/serviceAttachments/onpremdatabase1-svc-attachment"
}
]
},
"pscEnabled": true,
"state": "ACTIVE",
"updateTime": "2024-09-01T23:15:07.426372901Z"
}
Проверьте конечную точку PSC в Cloud Console.
В Cloud Console вы можете проверить соединение PSC.
В Cloud Console перейдите к:
Looker → Экземпляр Looker → Подробности


Создайте локальную сеть VPC.
Сеть VPC
Внутри Cloud Shell выполните следующие действия:
gcloud compute networks create on-prem-demo --project=$project --subnet-mode=custom
Создайте подсеть базы данных Postgresql.
Внутри Cloud Shell выполните следующие действия:
gcloud compute networks subnets create database-subnet --project=$project --range=192.168.10.0/28 --network=on-prem-demo --region=$region
Внутри Cloud Shell зарезервируйте внутренний адрес IPv4, используемый для onprem.database1.com, 192.168.10.4:
gcloud compute addresses create on-prem-database1-ip --region=$region --subnet=database-subnet --addresses 192.168.10.4
Создайте облачный маршрутизатор для локального демонстрационного VPC.
Cloud NAT используется в руководстве для установки пакета программного обеспечения, поскольку экземпляр виртуальной машины не имеет внешнего IP-адреса.
В Cloud Shell создайте Cloud Router, используемый с Cloud NAT и HA-VPN:
gcloud compute routers create on-prem-cr \
--region=$region \
--network=on-prem-demo \
--asn=65002
Внутри Cloud Shell создайте шлюз NAT:
gcloud compute routers nats create on-prem-nat --router=on-prem-cr --auto-allocate-nat-external-ips --nat-all-subnet-ip-ranges --region $region
Создайте тестовый экземпляр базы данных
Создайте экземпляр базы данных postgres, который будет использоваться для тестирования и проверки подключения к Looker.
Внутри Cloud Shell создайте экземпляр:
gcloud compute instances create postgres-database \
--project=$project \
--zone=$zone \
--machine-type=e2-medium \
--subnet=database-subnet \
--no-address \
--private-network-ip 192.168.10.4 \
--image-family debian-12 \
--image-project debian-cloud \
--metadata startup-script="#! /bin/bash
sudo apt-get update
sudo apt -y install postgresql postgresql-client postgresql-contrib -y"
Создайте политику сетевого брандмауэра и правила брандмауэра.
Внутри Cloud Shell выполните следующие действия:
gcloud compute network-firewall-policies create on-prem-demo-policy --global
gcloud compute network-firewall-policies associations create --firewall-policy on-prem-demo-policy --network on-prem-demo --name on-prem-demo --global-firewall-policy
Чтобы разрешить IAP подключаться к вашим экземплярам виртуальных машин, создайте правило брандмауэра, которое:
- Применяется ко всем экземплярам виртуальных машин, доступ к которым вы хотите сделать с помощью IAP.
- Разрешает входящий трафик из диапазона IP 35.235.240.0/20. Этот диапазон содержит все IP-адреса, которые IAP использует для пересылки TCP.
Внутри Cloud Shell выполните следующие действия:
gcloud compute network-firewall-policies rules create 1000 --action ALLOW --firewall-policy on-prem-demo-policy --description "SSH with IAP" --direction INGRESS --src-ip-ranges 35.235.240.0/20 --layer4-configs tcp:22 --global-firewall-policy
Следующее правило брандмауэра разрешает трафик из диапазона подсети только для прокси-сервера ко всем экземплярам в сети.
Внутри Cloud Shell выполните следующие действия:
gcloud compute network-firewall-policies rules create 2001 --action ALLOW --firewall-policy on-prem-demo-policy --description "allow traffic from proxy only subnet" --direction INGRESS --src-ip-ranges 10.10.10.0/24 --global-firewall-policy --layer4-configs=tcp
10. Гибридное подключение
В следующем разделе вы создадите облачный маршрутизатор, который позволит вам динамически обмениваться маршрутами между вашим виртуальным частным облаком (VPC) и одноранговой сетью с помощью протокола пограничного шлюза (BGP) .
Cloud Router может настроить сеанс BGP через туннель Cloud VPN для соединения ваших сетей. Он автоматически изучает новые диапазоны IP-адресов подсети и объявляет их вашей одноранговой сети.
На следующих шагах вы развернете HA VPN между VPC Looker-psc-demo и VPC on-prem-demo, чтобы продемонстрировать гибридное подключение NEG к onprem.database1.com.
Создайте шлюз HA VPN для Looker-psc-demo.
При создании каждого шлюза автоматически выделяются два внешних адреса IPv4 — по одному для каждого интерфейса шлюза.
Внутри Cloud Shell создайте шлюз HA VPN:
gcloud compute vpn-gateways create looker-psc-demo-vpn-gw \
--network=looker-psc-demo \
--region=$region
Создайте шлюз высокой доступности VPN для локальной демонстрации.
При создании каждого шлюза автоматически выделяются два внешних адреса IPv4 — по одному для каждого интерфейса шлюза.
Внутри Cloud Shell создайте шлюз HA VPN:
gcloud compute vpn-gateways create on-prem-vpn-gw \
--network=on-prem-demo\
--region=$region
Проверка создания шлюза HA VPN GW
С помощью консоли перейдите в раздел ГИБРИДНОЕ ПОДКЛЮЧЕНИЕ → VPN → ОБЛАЧНЫЕ VPN-ШЛЮЗЫ.

Создайте облачный маршрутизатор для Looker-psc-demo.
Внутри Cloud Shell создайте Cloud Router:
gcloud compute routers create looker-psc-demo-cr \
--region=$region \
--network=looker-psc-demo\
--asn=65001
Создайте VPN-туннели для Looker-psc-demo.
Вы создадите два VPN-туннеля на каждом VPN-шлюзе высокой доступности.
Создать VPN-туннель0
Внутри Cloud Shell создайте туннель0:
gcloud compute vpn-tunnels create looker-psc-demo-tunnel0 \
--peer-gcp-gateway on-prem-vpn-gw \
--region $region \
--ike-version 2 \
--shared-secret [ZzTLxKL8fmRykwNDfCvEFIjmlYLhMucH] \
--router looker-psc-demo-cr \
--vpn-gateway looker-psc-demo-vpn-gw \
--interface 0
Создать VPN-туннель1
Внутри Cloud Shell создайте туннель1:
gcloud compute vpn-tunnels create looker-psc-demo-tunnel1 \
--peer-gcp-gateway on-prem-vpn-gw \
--region $region \
--ike-version 2 \
--shared-secret [bcyPaboPl8fSkXRmvONGJzWTrc6tRqY5] \
--router looker-psc-demo-cr \
--vpn-gateway looker-psc-demo-vpn-gw \
--interface 1
Создайте VPN-туннели для локальной демо-версии.
Вы создадите два VPN-туннеля на каждом VPN-шлюзе высокой доступности.
Создать VPN-туннель0
Внутри Cloud Shell создайте туннель0:
gcloud compute vpn-tunnels create on-prem-tunnel0 \
--peer-gcp-gateway looker-psc-demo-vpn-gw \
--region $region \
--ike-version 2 \
--shared-secret [ZzTLxKL8fmRykwNDfCvEFIjmlYLhMucH] \
--router on-prem-cr \
--vpn-gateway on-prem-vpn-gw \
--interface 0
Создать VPN-туннель1
Внутри Cloud Shell создайте туннель1:
gcloud compute vpn-tunnels create on-prem-tunnel1 \
--peer-gcp-gateway looker-psc-demo-vpn-gw \
--region $region \
--ike-version 2 \
--shared-secret [bcyPaboPl8fSkXRmvONGJzWTrc6tRqY5] \
--router on-prem-cr \
--vpn-gateway on-prem-vpn-gw \
--interface 1
Проверка создания VPN-туннеля
С помощью консоли перейдите в раздел ГИБРИДНОЕ ПОДКЛЮЧЕНИЕ → VPN → ОБЛАЧНЫЕ VPN-ТУННЕЛИ.

11. Установите соседей BGP
Создайте интерфейс BGP и пиринг для Looker-psc-demo.
Внутри Cloud Shell создайте интерфейс BGP:
gcloud compute routers add-interface looker-psc-demo-cr \
--interface-name if-tunnel0-to-onprem \
--ip-address 169.254.1.1 \
--mask-length 30 \
--vpn-tunnel looker-psc-demo-tunnel0 \
--region $region
Внутри Cloud Shell создайте узел BGP:
gcloud compute routers add-bgp-peer looker-psc-demo-cr \
--peer-name bgp-on-premises-tunnel0 \
--interface if-tunnel1-to-onprem \
--peer-ip-address 169.254.1.2 \
--peer-asn 65002 \
--region $region
Внутри Cloud Shell создайте интерфейс BGP:
gcloud compute routers add-interface looker-psc-demo-cr \
--interface-name if-tunnel1-to-onprem \
--ip-address 169.254.2.1 \
--mask-length 30 \
--vpn-tunnel looker-psc-demo-tunnel1 \
--region $region
Внутри Cloud Shell создайте узел BGP:
gcloud compute routers add-bgp-peer looker-psc-demo-cr \
--peer-name bgp-on-premises-tunnel1 \
--interface if-tunnel2-to-onprem \
--peer-ip-address 169.254.2.2 \
--peer-asn 65002 \
--region $region
Создайте интерфейс BGP и пиринг для локальной демонстрационной версии.
Внутри Cloud Shell создайте интерфейс BGP:
gcloud compute routers add-interface on-prem-cr \
--interface-name if-tunnel0-to-looker-psc-demo \
--ip-address 169.254.1.2 \
--mask-length 30 \
--vpn-tunnel on-prem-tunnel0 \
--region $region
Внутри Cloud Shell создайте узел BGP:
gcloud compute routers add-bgp-peer on-prem-cr \
--peer-name bgp-looker-psc-demo-tunnel0 \
--interface if-tunnel1-to-looker-psc-demo \
--peer-ip-address 169.254.1.1 \
--peer-asn 65001 \
--region $region
Внутри Cloud Shell создайте интерфейс BGP:
gcloud compute routers add-interface on-prem-cr \
--interface-name if-tunnel1-to-looker-psc-demo \
--ip-address 169.254.2.2 \
--mask-length 30 \
--vpn-tunnel on-prem-tunnel1 \
--region $region
Внутри Cloud Shell создайте узел BGP:
gcloud compute routers add-bgp-peer on-prem-cr \
--peer-name bgp-looker-psc-demo-tunnel1\
--interface if-tunnel2-to-looker-psc-demo \
--peer-ip-address 169.254.2.1 \
--peer-asn 65001 \
--region $region
Перейдите в раздел «Гибридное подключение» → «VPN», чтобы просмотреть сведения о VPN-туннеле.

Проверка полученных маршрутов Looker-psc-demo через HA VPN
Теперь, когда туннели HA VPN и сеансы BGP установлены, поведением Cloud Router по умолчанию является объявление маршрутов подсети. Просмотрите изученные маршруты Looker-psc-demo.
С помощью консоли перейдите в Сеть VPC → Сети VPC → Looker-psc-demo → МАРШРУТЫ → РЕГИОН → ПРОСМОТР.
Обратите внимание, что Looker-psc-demo узнал подсеть базы данных 192.168.10.0/28 из VPC on-prem-demo.

Убедитесь, что локальное демо-VPC изучило маршруты через HA VPN.
Поскольку по умолчанию облачный маршрутизатор объявляет все подсети, подсеть только прокси-сервера объявляется через BGP. Гибридный NEG будет использовать подсеть только прокси-сервера в качестве исходного адреса при обмене данными с сервером onprem.database1.com.
Обратите внимание, что on-prem-demo узнал подсеть только для прокси-сервера 10.10.10.0/24 от Looker-psc-demo.
С помощью консоли перейдите в Сеть VPC → Сети VPC → on-prem-demo → МАРШРУТЫ → РЕГИОН → ПРОСМОТР.

12. Создание постгрес-базы данных Looker
В следующем разделе вы выполните SSH к виртуальной машине базы данных postgres с помощью Cloud Shell.
Внутри Cloud Shell выполните подключение по протоколу SSH к экземпляру базы данных postgres**:**
gcloud compute ssh --zone "$zone" "postgres-database" --project "$project"
Внутри ОС определите и запишите IP-адрес (ens4) экземпляра базы данных postgres:
ip a
Пример:
1: lo: <LOOPBACK,UP,LOWER_UP> mtu 65536 qdisc noqueue state UNKNOWN group default qlen 1000
link/loopback 00:00:00:00:00:00 brd 00:00:00:00:00:00
inet 127.0.0.1/8 scope host lo
valid_lft forever preferred_lft forever
inet6 ::1/128 scope host noprefixroute
valid_lft forever preferred_lft forever
2: ens4: <BROADCAST,MULTICAST,UP,LOWER_UP> mtu 1460 qdisc mq state UP group default qlen 1000
link/ether 42:01:c0:a8:0a:04 brd ff:ff:ff:ff:ff:ff
altname enp0s4
inet 192.168.10.4/32 metric 100 scope global dynamic ens4
valid_lft 66779sec preferred_lft 66779sec
inet6 fe80::4001:c0ff:fea8:a04/64 scope link
valid_lft forever preferred_lft forever
Внутри ОС войдите в postgresql:
sudo -u postgres psql postgres
Внутри ОС введите запрос пароля:
\password postgres
Внутри ОС установите пароль postgres (введите один и тот же пароль дважды):
postgres
Пример:
user@postgres-database:~$ sudo -u postgres psql postgres
\password postgres
psql (13.11 (Debian 13.11-0+deb11u1))
Type "help" for help.
postgres=# \password postgres
Enter new password for user "postgres":
Enter it again:
Внутри ОС выйдите из postgres:
\q
Пример:
postgres=# \q
user@postgres-database:~$
В следующем разделе вы вставите IP-адрес экземпляра базы данных postgres (192.168.10.4) и подсеть только для прокси-сервера (10.10.10.0/24) в файл pg_hba.conf в разделе локальных подключений IPv4.
sudo nano /etc/postgresql/15/main/pg_hba.conf
На скриншоте ниже показано завершенное обновление: 
В следующем разделе раскомментируйте postgresql.conf, чтобы прослушивать все IP-адреса «*», как показано на снимке экрана ниже:
sudo nano /etc/postgresql/15/main/postgresql.conf
До:

После:
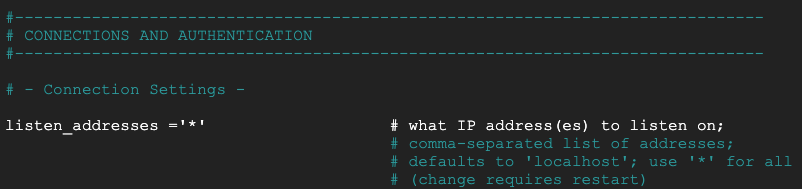
Внутри ОС перезапустите службу postgresql:
sudo service postgresql restart
Внутри ОС проверьте статус postgresql как активный:
sudo service postgresql status
Пример:
Внутри ОС проверьте статус postgresql как активный:
user@postgres-database:/$ sudo service postgresql status
● postgresql.service - PostgreSQL RDBMS
Loaded: loaded (/lib/systemd/system/postgresql.service; enabled; preset: enabled)
Active: active (exited) since Mon 2024-09-02 12:10:10 UTC; 1min 46s ago
Process: 20486 ExecStart=/bin/true (code=exited, status=0/SUCCESS)
Main PID: 20486 (code=exited, status=0/SUCCESS)
CPU: 2ms
Sep 02 12:10:10 postgres-database systemd[1]: Starting postgresql.service - PostgreSQL RDBMS...
Sep 02 12:10:10 postgres-database systemd[1]: Finished postgresql.service - PostgreSQL RDBMS.
13. Создайте базу данных Postgres.
В следующем разделе вы создадите базу данных postgres с именем postgres_looker и схему Looker_schema, используемую для проверки подключения средства просмотра к локальной среде.
Внутри ОС войдите в postgres:
sudo -u postgres psql postgres
Внутри ОС создайте базу данных:
create database postgres_looker;
Внутри ОС перечислите базу данных:
\l
Внутри ОС создайте пользователя postgres_looker с паролем postgreslooker:
create user postgres_looker with password 'postgreslooker';
Внутри ОС подключитесь к базе данных:
\c postgres_looker;
Внутри ОС создайте схему просмотра схемы и выйдите в командную строку Cloud Shell.
create schema looker_schema;
create table looker_schema.test(firstname CHAR(15), lastname CHAR(20));
exit
Exit from the OS, returning you to cloud shell:
\q
Пример:
user@postgres-database:/$ sudo -u postgres psql postgres
psql (15.8 (Debian 15.8-0+deb12u1))
Type "help" for help.
postgres=# create database postgres_looker;
CREATE DATABASE
postgres=# \l
List of databases
Name | Owner | Encoding | Collate | Ctype | ICU Locale | Locale Provider | Access privileges
-----------------+----------+----------+---------+---------+------------+-----------------+-----------------------
postgres | postgres | UTF8 | C.UTF-8 | C.UTF-8 | | libc |
postgres_looker | postgres | UTF8 | C.UTF-8 | C.UTF-8 | | libc |
template0 | postgres | UTF8 | C.UTF-8 | C.UTF-8 | | libc | =c/postgres +
| | | | | | | postgres=CTc/postgres
template1 | postgres | UTF8 | C.UTF-8 | C.UTF-8 | | libc | =c/postgres +
| | | | | | | postgres=CTc/postgres
(4 rows)
postgres=# create user postgres_looker with password 'postgreslooker';
CREATE ROLE
postgres=# \c postgres_looker;
You are now connected to database "postgres_looker" as user "postgres".
postgres_looker=# create schema looker_schema;
create table looker_schema.test(firstname CHAR(15), lastname CHAR(20));
exit
CREATE SCHEMA
CREATE TABLE
postgres_looker-# \q
14. Интегрируйте Looker с базой данных Postgres Postgres.
В следующем разделе вы будете использовать консоль Looker для создания подключения базы данных к локальному экземпляру базы данных postgres.
Перейдите в «АДМИНИСТРАТОР» → «БАЗА ДАННЫХ» → «ПОДКЛЮЧЕНИЯ» → выберите «ДОБАВИТЬ СОЕДИНЕНИЕ».
Заполните данные подключения, как показано на скриншоте ниже, выберите ПОДКЛЮЧИТЬСЯ.

Теперь соединение настроено

15. Проверка подключения Looker
В следующем разделе вы узнаете, как проверить подключение Looker к базе данных postgres в локальном vpc с помощью действия «тест» Looker и TCPDUMP.
Из Cloud Shell войдите в базу данных postgres, если время сеанса истекло.
Внутри Cloud Shell выполните следующие действия:
gcloud config list project
gcloud config set project [YOUR-PROJECT-ID]
project=[YOUR-PROJECT-ID]
region=[YOUR-REGION]
zone=[YOUR-ZONE]
echo $project
echo $region
gcloud compute ssh --zone "$zone" "postgres-database" --project "$project"
В ОС создайте фильтр TCPDUMP с подсетью только для прокси 10.10.10.0/24.
sudo tcpdump -i any net 10.10.10.0/24 -nn
Перейдите к соединению данных ADMIN → БАЗА ДАННЫХ → ПОДКЛЮЧЕНИЯ → база данных postgres → Тест.
После выбора «Тест» Looker подключится к базе данных postgres, как показано ниже:

Очистить
Удаление компонентов лаборатории из одного терминала Cloud Shell
gcloud compute service-attachments delete onpremdatabase1-svc-attachment --region=$region -q
gcloud compute forwarding-rules delete producer-hybrid-neg-fr --region=$region -q
gcloud compute target-tcp-proxies delete producer-lb-tcp-proxy --region=$region -q
gcloud compute backend-services delete producer-backend-svc --region=$region -q
gcloud compute network-firewall-policies rules delete 2001 --firewall-policy looker-psc-demo-policy --global-firewall-policy -q
gcloud compute network-firewall-policies associations delete --firewall-policy=looker-psc-demo-policy --name=looker-psc-demo --global-firewall-policy -q
gcloud compute network-firewall-policies delete looker-psc-demo-policy --global -q
gcloud compute routers nats delete on-prem-nat --router=on-prem-cr --router-region=$region -q
gcloud compute network-endpoint-groups delete on-prem-hybrid-neg --zone=$zone -q
gcloud compute addresses delete hybrid-neg-lb-ip --region=$region -q
gcloud compute vpn-tunnels delete looker-psc-demo-tunnel0 looker-psc-demo-tunnel1 on-prem-tunnel0 on-prem-tunnel1 --region=$region -q
gcloud compute vpn-gateways delete looker-psc-demo-vpn-gw on-prem-vpn-gw --region=$region -q
gcloud compute routers delete looker-psc-demo-cr on-prem-cr --region=$region -q
gcloud compute instances delete postgres-database --zone=$zone -q
gcloud compute addresses delete on-prem-database1-ip --region=$region -q
gcloud compute networks subnets delete database-subnet --region=$region -q
gcloud compute network-firewall-policies rules delete 2001 --firewall-policy on-prem-demo-policy --global-firewall-policy -q
gcloud compute network-firewall-policies rules delete 1000 --firewall-policy on-prem-demo-policy --global-firewall-policy -q
gcloud compute network-firewall-policies associations delete --firewall-policy=on-prem-demo-policy --name=on-prem-demo --global-firewall-policy -q
gcloud compute networks subnets delete $region-proxy-only-subnet --region=$region -q
gcloud compute networks subnets delete producer-psc-nat-subnet --region=$region -q
gcloud compute networks subnets delete producer-psc-fr-subnet --region=$region -q
gcloud compute networks delete on-prem-demo -q
gcloud compute networks delete looker-psc-demo -q
16. Поздравления
Поздравляем, вы успешно настроили и проверили подключение к локальной базе данных через HA-VPN с помощью консоли Looker на базе Private Service Connect.
Вы создали инфраструктуру производителя, узнали, как создать гибридную NEG, службу производителя и конечную точку Looker PSC, которая позволяла бы подключаться к службе источника.
Cosmopup считает, что кодлабы — это здорово!!

Что дальше?
Посмотрите некоторые из этих кодовых лабораторий...
- Использование Private Service Connect для публикации и использования сервисов
- Подключайтесь к локальным службам через гибридную сеть с помощью Private Service Connect и внутреннего балансировщика нагрузки TCP-прокси.
- Доступ ко всем опубликованным лабораториям кода Private Service Connect.

