1. Introduction
Dans cet atelier de programmation, vous allez établir une connexion HTTPS orientée sud vers GitHub à l'aide d'un équilibreur de charge proxy TCP interne et d'un groupe de points de terminaison du réseau (NEG) Internet appelé à partir de Looker PSC en tant que client du service.
Private Service Connect est une fonctionnalité de mise en réseau Google Cloud qui permet aux clients d'accéder de manière privée aux services gérés depuis leur réseau VPC. De même, il permet aux producteurs de services gérés d'héberger ces services dans leurs propres réseaux VPC et d'offrir une connexion privée à leurs clients. Par exemple, lorsque vous utilisez Private Service Connect pour accéder à Looker, vous êtes le client du service et Google le producteur du service, comme le montre la figure 1.
Figure 1.
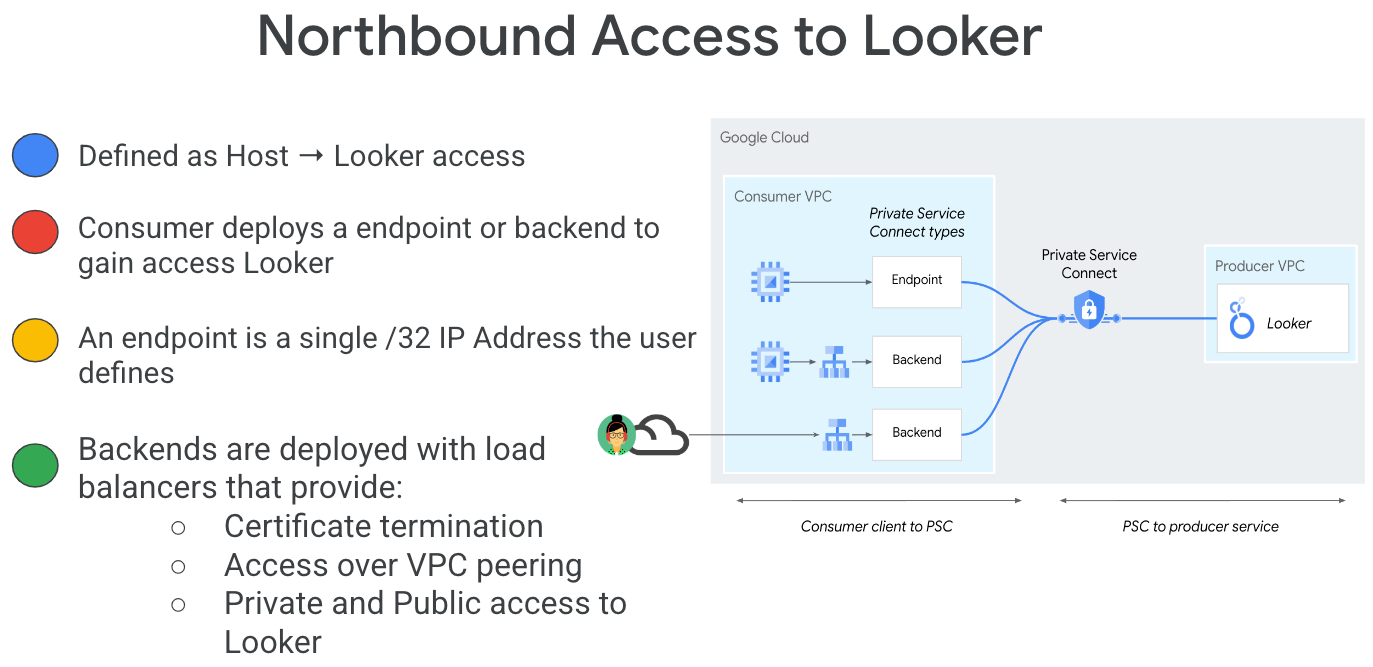
L'accès Sud, également appelé PSC inversé, permet au client de créer un service publié en tant que producteur pour permettre à Looker d'accéder aux points de terminaison sur site, dans un VPC, aux services gérés et à Internet. Les connexions Sud peuvent être déployées dans n'importe quelle région, quel que soit l'endroit où Looker PSC est déployé, comme le montre la figure 2.
Figure 2.
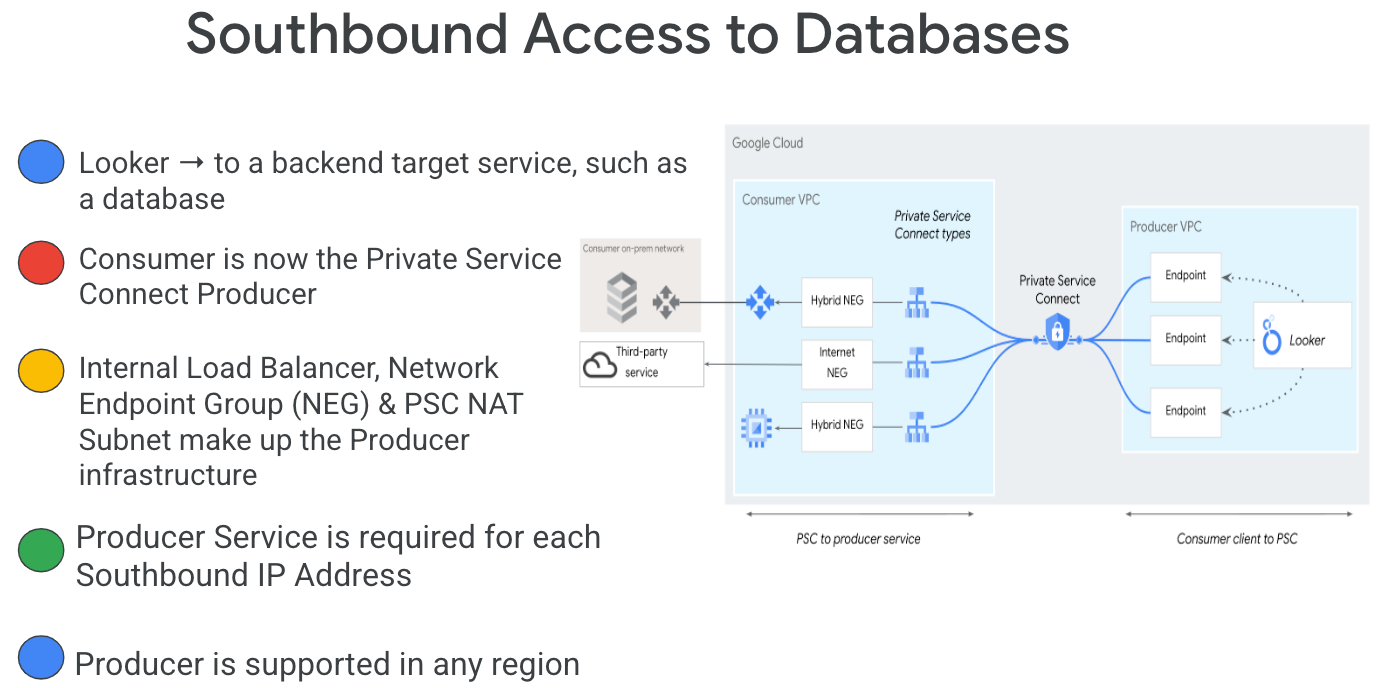
Points abordés
- Configuration réseau requise
- Créer un service producteur Private Service Connect
- Créer un point de terminaison Private Service Connect dans Looker
- Établissez la connectivité à GitHub depuis Looker à l'aide d'une connexion de test
Prérequis
- Projet Google Cloud avec autorisations de propriétaire
- Compte et dépôt GitHub
- Jeton d'accès personnel GitHub (classique)
- Instance Looker PSC existante
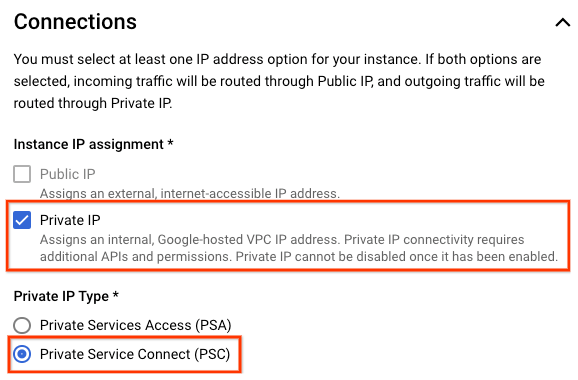
2. Ce que vous allez faire
Vous allez établir un réseau producteur, looker-psc-demo, pour déployer un équilibreur de charge proxy TCP et un NEG Internet publiés en tant que service via Private Service Connect (PSC). Une fois la publication effectuée, vous devrez effectuer les actions suivantes pour valider l'accès au service Producer :
- Créer un point de terminaison PSC dans Looker associé au rattachement de service du producteur
- Utiliser la console Looker pour créer un projet et tester la connectivité HTTPS avec GitHub.com
3. Configuration réseau requise
Vous trouverez ci-dessous le détail des exigences réseau pour le réseau producteur. Le consommateur dans cet atelier de programmation est l'instance PSC Looker.
Composants | Description |
VPC (looker-psc-demo) | VPC en mode personnalisé |
Sous-réseau NAT du PSC | Les paquets du réseau VPC du client sont traduits à l'aide de la traduction NAT source (SNAT) afin que leurs adresses IP sources d'origine soient converties en adresses IP sources du sous-réseau NAT du réseau VPC du producteur. |
Sous-réseau de la règle de transfert PSC | Permet d'attribuer une adresse IP à l'équilibreur de charge proxy TCP interne régional |
Sous-réseau PSC NEG | Utilisé pour allouer une adresse IP au groupe de points de terminaison du réseau |
Sous-réseau proxy réservé | Une adresse IP interne est attribuée à chacun des proxys de l'équilibreur de charge. Les paquets envoyés depuis un proxy vers une VM ou un point de terminaison de backend possèdent une adresse IP source provenant du sous-réseau proxy réservé. |
NEG Internet | Ressource utilisée pour définir un backend externe pour l'équilibreur de charge. Le point de terminaison n'est pas accessible uniquement via Cloud VPN ou Cloud Interconnect. |
Service de backend | Un service de backend sert de pont entre votre équilibreur de charge et vos ressources de backend. Dans l'atelier, le service de backend est associé au NEG Internet. |
Cloud Router | Cloud NAT s'appuie sur les routeurs cloud pour les capacités du plan de contrôle, mais pas pour la gestion des sessions BGP. |
Cloud NAT | Le NEG Internet régional utilise Cloud NAT pour la sortie Internet. |
4. Topologie de l'atelier de programmation
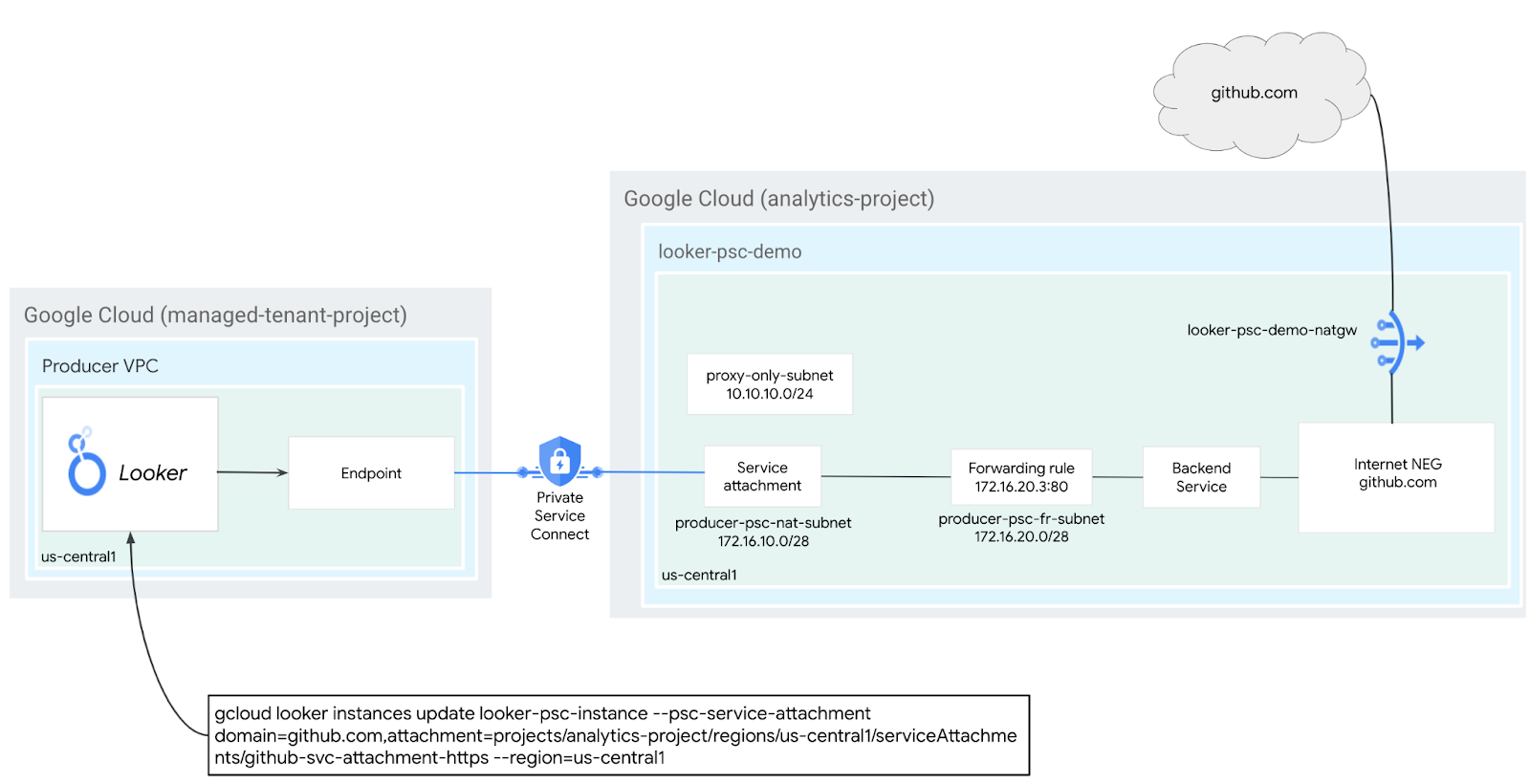
5. Préparation
Configuration de l'environnement au rythme de chacun
- Connectez-vous à la console Google Cloud, puis créez un projet ou réutilisez un projet existant. Si vous n'avez pas encore de compte Gmail ou Google Workspace, vous devez en créer un.

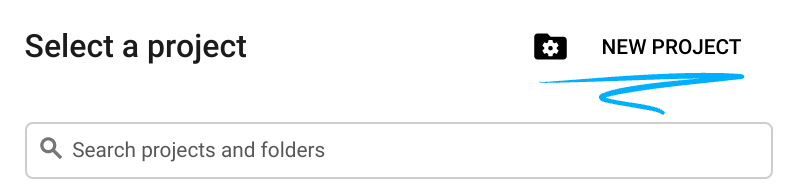
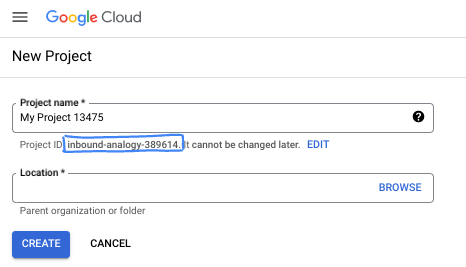
- Le nom du projet est le nom à afficher pour les participants au projet. Il s'agit d'une chaîne de caractères non utilisée par les API Google. Vous pourrez toujours le modifier.
- L'ID du projet est unique parmi tous les projets Google Cloud et non modifiable une fois défini. La console Cloud génère automatiquement une chaîne unique (en général, vous n'y accordez d'importance particulière). Dans la plupart des ateliers de programmation, vous devrez indiquer l'ID de votre projet (généralement identifié par
PROJECT_ID). Si l'ID généré ne vous convient pas, vous pouvez en générer un autre de manière aléatoire. Vous pouvez également en spécifier un et voir s'il est disponible. Après cette étape, l'ID n'est plus modifiable et restera donc le même pour toute la durée du projet. - Pour information, il existe une troisième valeur (le numéro de projet) que certaines API utilisent. Pour en savoir plus sur ces trois valeurs, consultez la documentation.
- Vous devez ensuite activer la facturation dans la console Cloud pour utiliser les ressources/API Cloud. L'exécution de cet atelier de programmation est très peu coûteuse, voire sans frais. Pour désactiver les ressources et éviter ainsi que des frais ne vous soient facturés après ce tutoriel, vous pouvez supprimer le projet ou les ressources que vous avez créées. Les nouveaux utilisateurs de Google Cloud peuvent participer au programme d'essai sans frais pour bénéficier d'un crédit de 300 $.
Démarrer Cloud Shell
Bien que Google Cloud puisse être utilisé à distance depuis votre ordinateur portable, nous allons nous servir de Google Cloud Shell pour cet atelier de programmation, un environnement de ligne de commande exécuté dans le cloud.
Dans la console Google Cloud, cliquez sur l'icône Cloud Shell dans la barre d'outils supérieure :
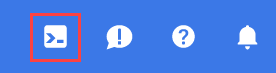
Le provisionnement et la connexion à l'environnement prennent quelques instants seulement. Une fois l'opération terminée, le résultat devrait ressembler à ceci :

Cette machine virtuelle contient tous les outils de développement nécessaires. Elle comprend un répertoire d'accueil persistant de 5 Go et s'exécute sur Google Cloud, ce qui améliore nettement les performances du réseau et l'authentification. Vous pouvez effectuer toutes les tâches de cet atelier de programmation dans un navigateur. Vous n'avez rien à installer.
6. Avant de commencer
Activer les API
Dans Cloud Shell, assurez-vous que l'ID de votre projet est configuré :
gcloud config list project
gcloud config set project [YOUR-PROJECT-ID]
project=[YOUR-PROJECT-ID]
region=[YOUR-REGION]
echo $project
echo $region
Activez tous les services nécessaires :
gcloud services enable compute.googleapis.com
7. Créer un réseau VPC de producteur
Réseau VPC
Dans Cloud Shell, procédez comme suit :
gcloud compute networks create looker-psc-demo --subnet-mode custom
Créer des sous-réseaux
Le sous-réseau PSC sera associé au rattachement de service PSC à des fins de traduction d'adresse réseau.
Dans Cloud Shell, créez le sous-réseau NAT PSC:
gcloud compute networks subnets create producer-psc-nat-subnet --network looker-psc-demo --range 172.16.10.0/28 --region $region --purpose=PRIVATE_SERVICE_CONNECT
Dans Cloud Shell, créez le sous-réseau de la règle de transfert du producteur:
gcloud compute networks subnets create producer-psc-fr-subnet --network looker-psc-demo --range 172.16.20.0/28 --region $region --enable-private-ip-google-access
Dans Cloud Shell, créez le sous-réseau proxy réservé régional du producteur :
gcloud compute networks subnets create $region-proxy-only-subnet \
--purpose=REGIONAL_MANAGED_PROXY \
--role=ACTIVE \
--region=$region \
--network=looker-psc-demo \
--range=10.10.10.0/24
Créer la passerelle NAT publique
La passerelle NAT est utilisée par l'équilibreur de charge proxy TCP interne régional pour la sortie Internet avec l'option de configuration –endpoint-types=ENDPOINT_TYPE_MANAGED_PROXY_LB. Par conséquent, le même NATGW ne sera pas compatible avec la sortie Internet GCE/GKE. Déployez une autre GW NAT avec –endpoint-types=ENDPOINT_TYPE_VM pour la sortie Internet GCE/GKE.
Dans Cloud Shell, créez le routeur Cloud Router:
gcloud compute routers create looker-psc-demo-cloud-router --network looker-psc-demo --region $region
Dans Cloud Shell, créez la passerelle Cloud NAT qui active la sortie Internet pour l'équilibreur de charge proxy tcp:
gcloud compute routers nats create looker-psc-demo-natgw \
--router=looker-psc-demo-cloud-router \
--endpoint-types=ENDPOINT_TYPE_MANAGED_PROXY_LB \
--nat-custom-subnet-ip-ranges=$region-proxy-only-subnet \
--auto-allocate-nat-external-ips \
--region=$region
Réserver l'adresse IP de l'équilibreur de charge
Dans Cloud Shell, réservez une adresse IP interne pour l'équilibreur de charge:
gcloud compute addresses create internet-neg-lb-ip \
--region=$region \
--subnet=producer-psc-fr-subnet
Dans Cloud Shell, affichez l'adresse IP réservée.
gcloud compute addresses describe internet-neg-lb-ip \
--region=$region | grep -i address:
Exemple de résultat :
user@cloudshell$ gcloud compute addresses describe internet-neg-lb-ip --region=$region | grep -i address:
address: 172.16.20.2
Configurer le NEG Internet
Créez un NEG Internet et définissez –network-endpoint-type sur internet-fqdn-port (le nom d'hôte et le port où votre backend externe peut être atteint).
Dans Cloud Shell, créez un NEG Internet utilisé pour github.com.
gcloud compute network-endpoint-groups create github-internet-neg \
--network-endpoint-type=INTERNET_FQDN_PORT \
--network=looker-psc-demo \
--region=$region
Dans Cloud Shell, mettez à jour le NEG Internet github-internet-neg avec le nom de domaine complet github.com et le port 443
gcloud compute network-endpoint-groups update github-internet-neg \
--add-endpoint="fqdn=github.com,port=443" \
--region=$region
Créer une stratégie de pare-feu réseau et des règles de pare-feu
Dans Cloud Shell, procédez comme suit :
gcloud compute network-firewall-policies create looker-psc-demo-policy --global
gcloud compute network-firewall-policies associations create --firewall-policy looker-psc-demo-policy --network looker-psc-demo --name looker-psc-demo --global-firewall-policy
La règle de pare-feu suivante autorise le trafic provenant de la plage de sous-réseaux NAT du PSC vers toutes les instances du réseau.
Dans Cloud Shell, effectuez les opérations suivantes:
gcloud compute network-firewall-policies rules create 2001 --action ALLOW --firewall-policy looker-psc-demo-policy --description "allow traffic from PSC NAT subnet" --direction INGRESS --src-ip-ranges 172.16.10.0/28 --global-firewall-policy --layer4-configs=tcp
8. Créer un service de producteur
Créer des composants d'équilibreur de charge
Dans Cloud Shell, effectuez les opérations suivantes:
gcloud compute backend-services create producer-backend-svc --protocol=tcp --region=$region --load-balancing-scheme=INTERNAL_MANAGED
gcloud compute backend-services add-backend producer-backend-svc --network-endpoint-group=github-internet-neg --network-endpoint-group-region=$region --region=$region
Dans Cloud Shell, créez un proxy TCP cible pour acheminer les requêtes vers votre service de backend :
gcloud compute target-tcp-proxies create producer-lb-tcp-proxy \
--backend-service=producer-backend-svc \
--region=$region
Dans la syntaxe suivante, créez une règle de transfert (équilibreur de charge proxy TCP interne).
Dans Cloud Shell, procédez comme suit :
gcloud compute forwarding-rules create producer-github-fr \
--load-balancing-scheme=INTERNAL_MANAGED \
--network-tier=PREMIUM \
--network=looker-psc-demo \
--subnet=producer-psc-fr-subnet \
--address=internet-neg-lb-ip \
--target-tcp-proxy=producer-lb-tcp-proxy \
--target-tcp-proxy-region=$region \
--region=$region \
--ports=443
Créer un Rattachement de service
Dans Cloud Shell, créez le rattachement de service, github-svc-attachment-https:
gcloud compute service-attachments create github-svc-attachment-https --region=$region --producer-forwarding-rule=producer-github-fr --connection-preference=ACCEPT_AUTOMATIC --nat-subnets=producer-psc-nat-subnet
Ensuite, obtenez et notez le rattachement de service listé dans l'URI selfLink commençant par "projects" pour configurer le point de terminaison PSC dans Looker.
selfLink: projects/<id-de-votre-projet>/regions/<votre-région>/serviceAttachments/github-svc-attachment-https
Dans Cloud Shell, effectuez les opérations suivantes:
gcloud compute service-attachments describe github-svc-attachment-https --region=$region
Exemple :
connectionPreference: ACCEPT_AUTOMATIC
creationTimestamp: '2024-08-30T09:44:03.883-07:00'
description: ''
enableProxyProtocol: false
fingerprint: RfKh3blWZE0=
id: '2897904404386302012'
kind: compute#serviceAttachment
name: github-svc-attachment-https
natSubnets:
- https://www.googleapis.com/compute/v1/projects/$project/regions/$region/subnetworks/producer-psc-nat-subnet
pscServiceAttachmentId:
high: '19348441121424360'
low: '2897904404386302012'
reconcileConnections: false
region: https://www.googleapis.com/compute/v1/projects/$project/regions/$region
selfLink: https://www.googleapis.com/compute/v1/projects/$project/regions/$region/serviceAttachments/github-svc-attachment-https
targetService: https://www.googleapis.com/compute/v1/projects/$project/regions/$region/forwardingRules/producer-github-fr
Dans Cloud Console, accédez à :
Services réseau → Private Service Connect → Services publiés
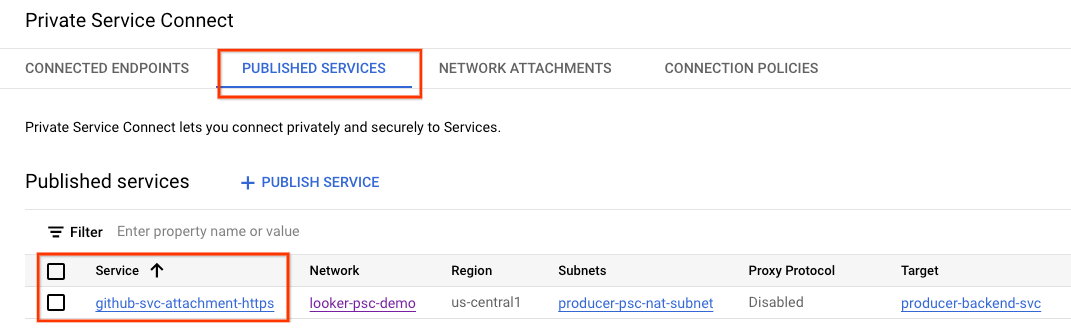
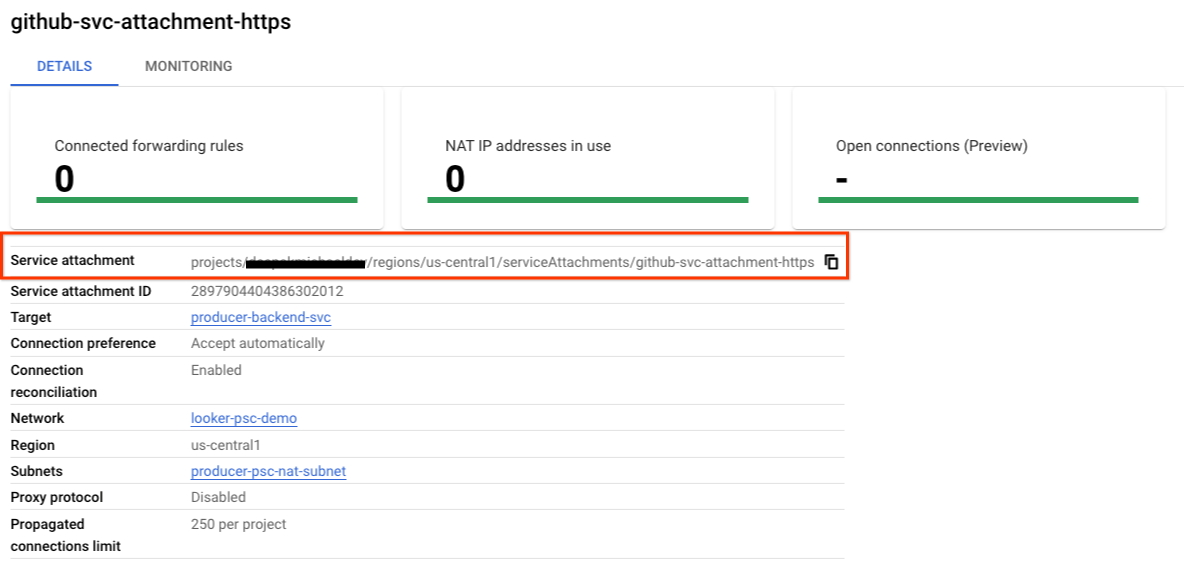
9. Établir une connexion à un point de terminaison PSC dans Looker
Dans la section suivante, vous allez associer le rattachement de service des producteurs au PSC Looker Core à l'aide des indicateurs –psc-service-attachment dans Cloud Shell pour un seul domaine.
Dans Cloud Shell, créez l'association psc en mettant à jour les paramètres suivants pour qu'ils correspondent à votre environnement:
- INSTANCE_NAME: nom de votre instance Looker (Google Cloud Core).
- DOMAIN_1: github.com
- SERVICE_ATTACHMENT_1: URI capturé lors de la description du rattachement de service, github-svc-attachment-https.
- REGION: région dans laquelle votre instance Looker (Google Cloud Core) est hébergée.
Dans Cloud Shell, procédez comme suit :
gcloud looker instances update INSTANCE_NAME \
--psc-service-attachment domain=DOMAIN_1,attachment=SERVICE_ATTACHMENT_URI_1 \
--region=REGION
Exemple :
gcloud looker instances update looker-psc-instance \
--psc-service-attachment domain=github.com,attachment=projects/$project/regions/$region/serviceAttachments/github-svc-attachment-https \
--region=$region
Dans Cloud Shell, vérifiez que le statut de connexion des serviceAttachments est "ACCEPTED", puis mettez-le à jour avec votre INSTANCE_NAME PSC Looker.
gcloud looker instances describe [INSTANCE_NAME] --region=$region --format=json
Exemple :
gcloud looker instances describe looker-psc-instance --region=$region --format=json
Exemple :
{
"adminSettings": {},
"createTime": "2024-08-23T00:00:45.339063195Z",
"customDomain": {
"domain": "cosmopup.com",
"state": "AVAILABLE"
},
"encryptionConfig": {},
"lookerVersion": "24.12.28",
"name": "projects/$project/locations/$region/instances/looker-psc-instance",
"platformEdition": "LOOKER_CORE_ENTERPRISE_ANNUAL",
"pscConfig": {
"allowedVpcs": [
"projects/$project/global/networks/looker-psc-demo",
"projects/$project/global/networks/looker-shared-vpc"
],
"lookerServiceAttachmentUri": "projects/t7ec792caf2a609d1-tp/regions/$region/serviceAttachments/looker-psc-f51982e2-ac0d-48b1-91bb-88656971c183",
"serviceAttachments": [
{
"connectionStatus": "ACCEPTED",
"localFqdn": "github.com",
"targetServiceAttachmentUri": "projects/$project/regions/$region/serviceAttachments/github-svc-attachment-https"
}
]
},
"pscEnabled": true,
"state": "ACTIVE",
"updateTime": "2024-08-30T17:47:33.440271635Z"
}
Valider le point de terminaison PSC dans la console Cloud
Dans la console Cloud, vous pouvez valider la connexion PSC.
Dans la console Cloud, accédez à:
Looker → Instance Looker → Détails
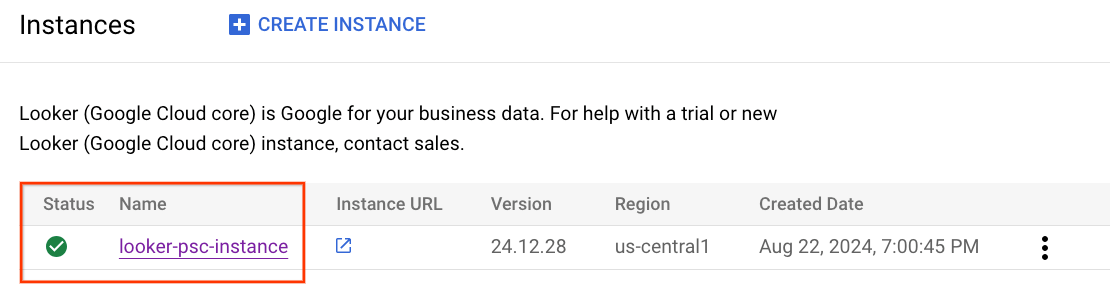
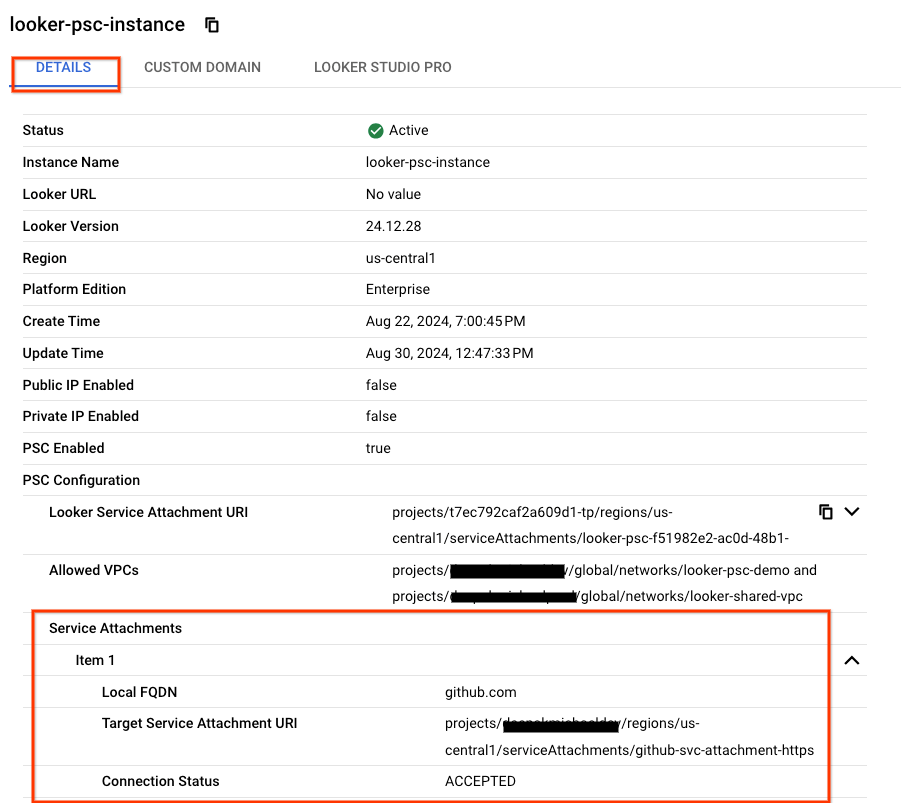
10. Tester la connectivité à GitHub
Dans les étapes suivantes, vous allez utiliser Looker Console pour créer un projet afin de valider la connectivité HTTPS avec github.com.
11. Créer un projet
Activer le mode Développement
Dans Looker Console, accédez à :
Activez le mode Développement (en bas à gauche de la page). Une bannière indiquant "Vous êtes en mode Développement" s'affiche.

Créer un projet
Dans la console Cloud, accédez à:
Développer → Projets
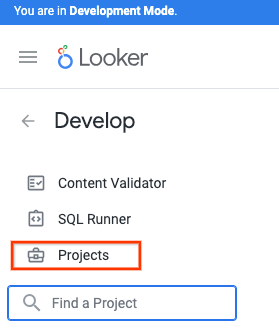
Sélectionner un nouveau projet LookML
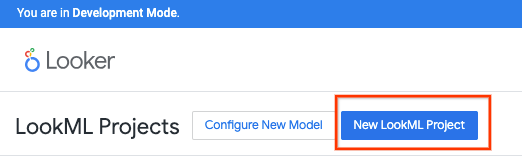
Indiquez un nom de projet, sélectionnez "Projet vide", puis "Créer un projet".
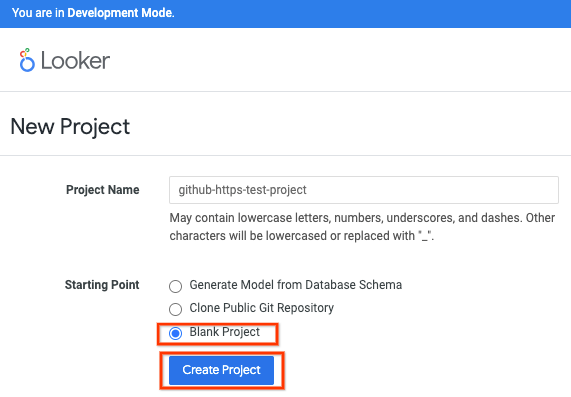
Sélectionnez "Configurer Git".
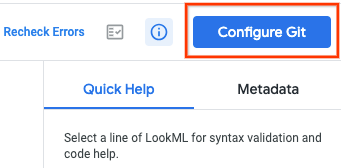
Configurer Git
Remplacez l'URL du dépôt par vos informations GitHub HTTPS, veillez à ajouter ".git" à l'URL, puis sélectionnez "Continuer".
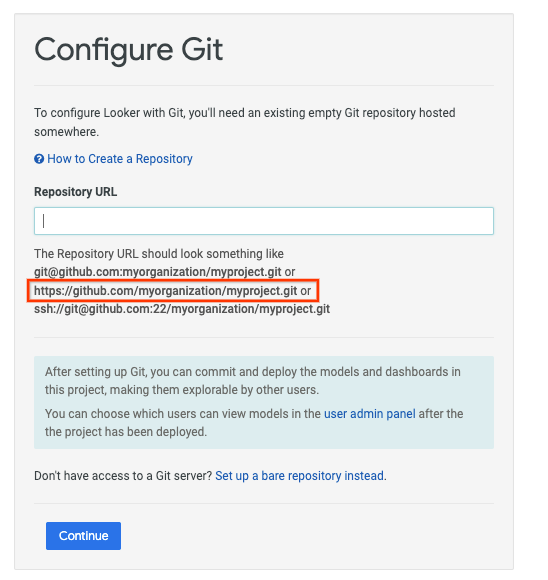
Exemple :
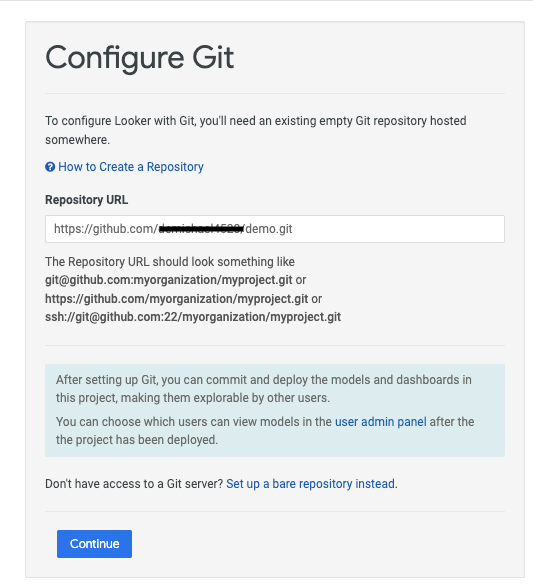
Remplacez la sélection par votre nom d'utilisateur GitHub et votre jeton d'accès personnel (classique), puis sélectionnez "Tester et finaliser la configuration".
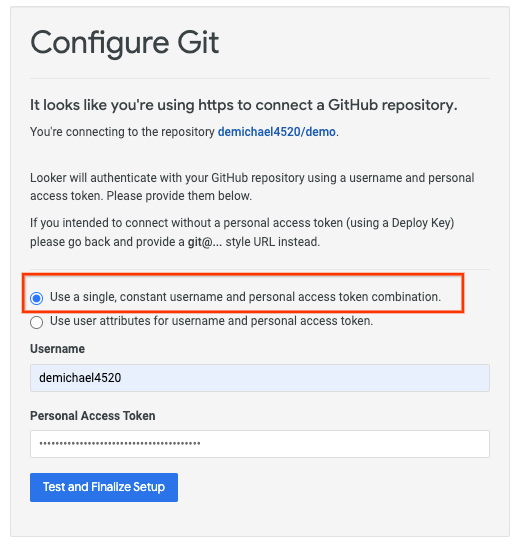
Sélectionner "Actions Git"
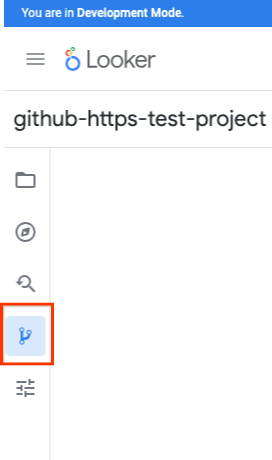
Sélectionner "Tester la connexion Git"
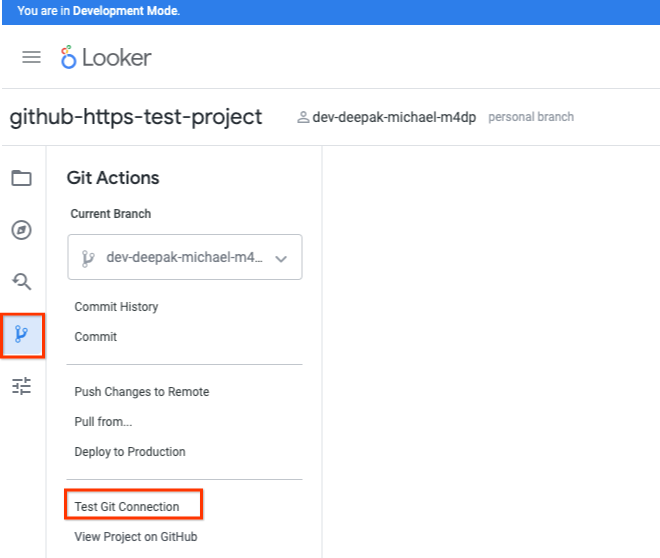
Valider le test de connexion Git
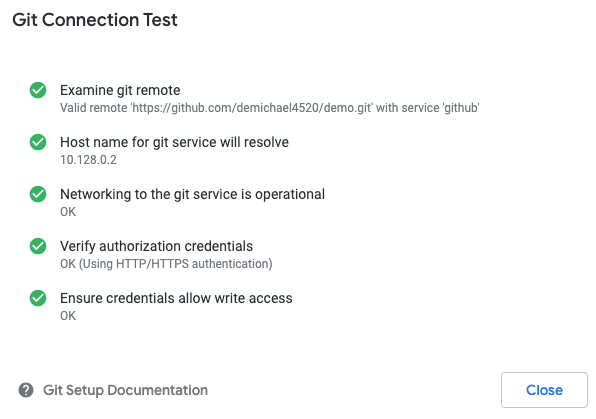
Effectuer un nettoyage
Supprimer les composants de l'atelier depuis un seul terminal Cloud Shell
gcloud compute service-attachments delete github-svc-attachment-https --region=$region -q
gcloud compute forwarding-rules delete producer-github-fr --region=$region -q
gcloud compute target-tcp-proxies delete producer-lb-tcp-proxy --region=$region -q
gcloud compute backend-services delete producer-backend-svc --region=$region -q
gcloud compute network-firewall-policies rules delete 2001 --firewall-policy looker-psc-demo-policy --global-firewall-policy -q
gcloud compute network-firewall-policies associations delete --firewall-policy=looker-psc-demo-policy --name=looker-psc-demo --global-firewall-policy -q
gcloud compute network-firewall-policies delete looker-psc-demo-policy --global -q
gcloud compute routers nats delete looker-psc-demo-natgw --router=looker-psc-demo-cloud-router --router-region=$region -q
gcloud compute routers delete looker-psc-demo-cloud-router --region=$region -q
gcloud compute network-endpoint-groups delete github-internet-neg --region=$region -q
gcloud compute addresses delete internet-neg-lb-ip --region=$region -q
gcloud compute networks subnets delete producer-psc-fr-subnet producer-psc-nat-subnet $region-proxy-only-subnet --region=$region -q
gcloud compute networks delete looker-psc-demo -q
12. Félicitations
Félicitations ! Vous avez correctement configuré et validé la connectivité à GitHub à l'aide de la console Looker fournie par Private Service Connect.
Vous avez créé l'infrastructure du producteur, et appris à créer un NEG Internet, un service de producteur et un point de terminaison PSC Looker qui permettent de se connecter au service de producteur.
Cosmopup trouve les ateliers de programmation géniaux !
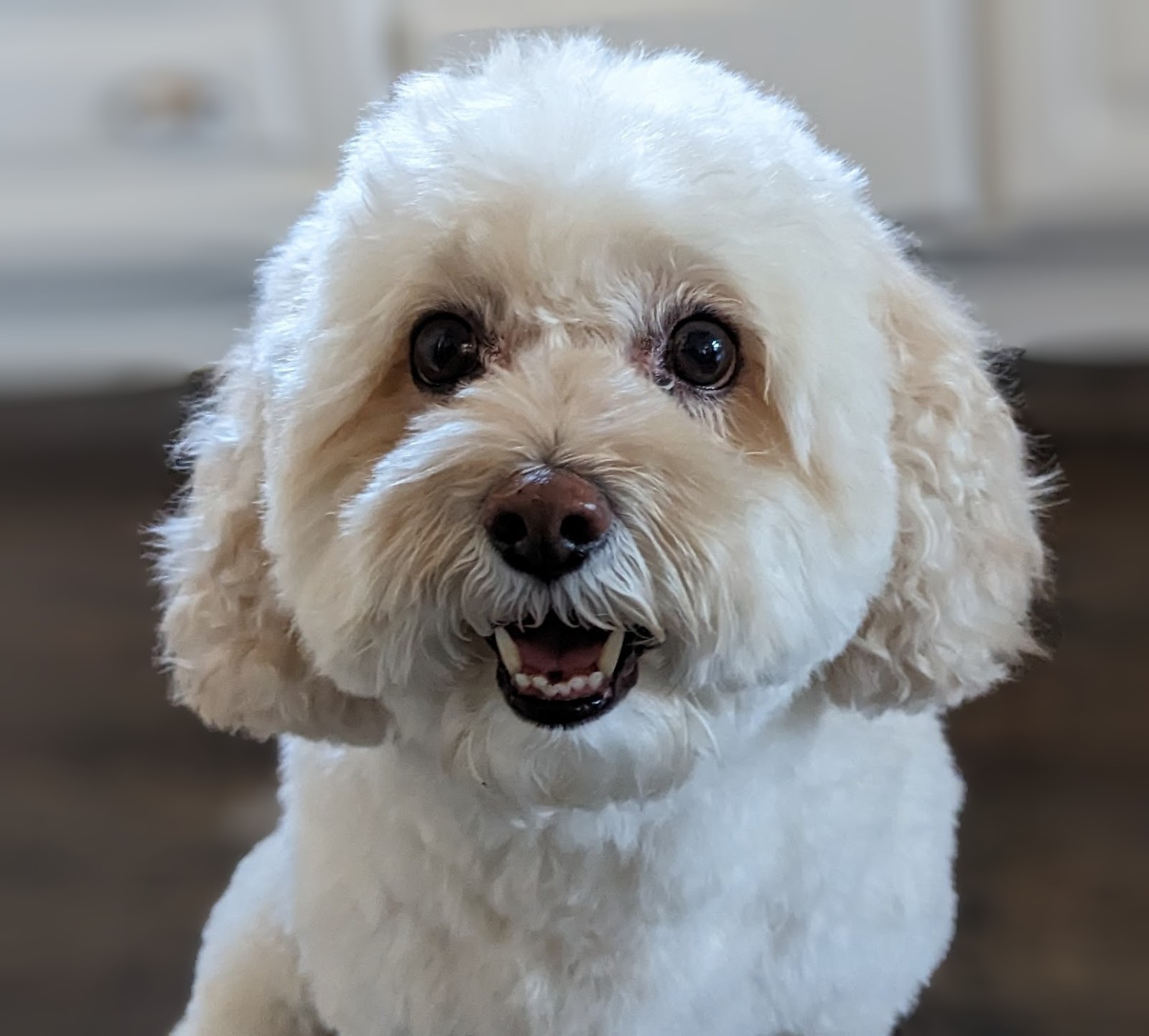
Et ensuite ?
Découvrez quelques-uns des ateliers de programmation...
- Publier et consommer des services à l'aide de Private Service Connect
- Se connecter aux services sur site via Hybrid Networking à l'aide de Private Service Connect et d'un équilibreur de charge proxy TCP interne
- Accès à tous les ateliers de programmation Private Service Connect publiés
Autres ressources et vidéos
- Configurer et tester une connexion Git | Looker | Google Cloud
- Présentation de Private Service Connect

