1. บทนำ
ใน Codelab นี้ คุณจะดำเนินการเชื่อมต่อ HTTPS ทางใต้ไปยัง GitHub โดยใช้ตัวจัดสรรภาระงาน tcp พร็อกซีภายในและกลุ่มปลายทางเครือข่ายอินเทอร์เน็ต (NEG) ที่เรียกใช้จาก Looker PSC ในฐานะลูกค้าบริการ
Private Service Connect เป็นความสามารถของเครือข่าย Google Cloud ที่ช่วยให้ผู้บริโภคสามารถเข้าถึงบริการที่มีการจัดการแบบส่วนตัวจากภายในเครือข่าย VPC ของตน ในทํานองเดียวกัน ฟีเจอร์นี้ยังช่วยให้ผู้ผลิตบริการที่มีการจัดการโฮสต์บริการเหล่านี้ในเครือข่าย VPC แยกต่างหากของตนเองและมอบการเชื่อมต่อส่วนตัวแก่ผู้บริโภคได้ ตัวอย่างเช่น เมื่อคุณใช้ Private Service Connect เพื่อเข้าถึง Looker แสดงว่าคุณเป็นผู้บริโภคบริการ และ Google เป็นผู้ให้บริการ ดังที่ไฮไลต์ในรูปที่ 1
รูปที่ 1

การเข้าถึงจากฝั่งเซาท์หรือที่เรียกว่า PSC แบบย้อนกลับช่วยให้ผู้บริโภคสร้างบริการที่เผยแพร่ในฐานะผู้ผลิตได้ เพื่ออนุญาตให้ Looker เข้าถึงอุปกรณ์ปลายทางในองค์กร ใน VPC, บริการที่มีการจัดการ และอินเทอร์เน็ต การเชื่อมต่อแบบขอบเขตใต้สามารถใช้ในทุกภูมิภาค โดยไม่คำนึงถึงพื้นที่ที่ใช้งาน Looker PSC ตามที่ไฮไลต์ไว้ในรูปที่ 2
รูปที่ 2

สิ่งที่คุณจะได้เรียนรู้
- ข้อกำหนดเกี่ยวกับเครือข่าย
- สร้างบริการของผู้ผลิต Private Service Connect
- สร้างปลายทาง Private Service Connect ใน Looker
- สร้างการเชื่อมต่อกับ GitHub จาก Looker โดยใช้การเชื่อมต่อทดสอบ
สิ่งที่ต้องมี
- โปรเจ็กต์ Google Cloud ที่มีสิทธิ์ระดับเจ้าของ
- บัญชีและที่เก็บ GitHub
- โทเค็นเพื่อการเข้าถึงส่วนบุคคลของ GitHub (คลาสสิก)
- อินสแตนซ์ PSC ของ Looker ที่มีอยู่

2. สิ่งที่คุณจะสร้าง
คุณจะต้องสร้างเครือข่ายผู้ผลิต looker-psc-demo เพื่อติดตั้งใช้งานตัวจัดสรรภาระงานพร็อกซี TCP ภายในและ NEG ของอินเทอร์เน็ตที่เผยแพร่เป็นบริการผ่าน Private Service Connect (PSC) เมื่อเผยแพร่แล้ว คุณจะทำการดำเนินการต่อไปนี้เพื่อตรวจสอบสิทธิ์เข้าถึงบริการ Producer
- สร้างปลายทาง PSC ใน Looker ที่เชื่อมโยงกับไฟล์แนบบริการ Producer
- ใช้คอนโซล Looker เพื่อสร้างโปรเจ็กต์ใหม่และทดสอบการเชื่อมต่อ HTTPS กับ GitHub.com
3. ข้อกำหนดเกี่ยวกับเครือข่าย
ด้านล่างนี้คือรายละเอียดข้อกําหนดของเครือข่ายสําหรับเครือข่ายของผู้ผลิต โดยผู้บริโภคในโค้ดแล็บนี้คืออินสแตนซ์ PSC ของ Looker
คอมโพเนนต์ | คำอธิบาย |
VPC (การสาธิต Looker-PSC) | VPC โหมดที่กำหนดเอง |
ซับเน็ต NAT ของ PSC | ระบบจะแปลแพ็กเก็ตจากเครือข่าย VPC ของผู้บริโภคโดยใช้ Source NAT (SNAT) เพื่อให้ระบบแปลงที่อยู่ IP ต้นทางเดิมเป็นที่อยู่ IP ต้นทางจากซับเน็ต NAT ในเครือข่าย VPC ของผู้ผลิต |
ซับเน็ตกฎการส่งต่อ PSC | ใช้เพื่อจัดสรรที่อยู่ IP สําหรับตัวจัดสรรภาระงานพร็อกซี TCP ภายในระดับภูมิภาค |
ซับเน็ต PSC NEG | ใช้เพื่อจัดสรรที่อยู่ IP สําหรับกลุ่มปลายทางของเครือข่าย |
ซับเน็ตเฉพาะพร็อกซี | พร็อกซีแต่ละรายการของตัวจัดสรรภาระงานจะได้รับที่อยู่ IP ภายใน แพ็กเก็ตที่ส่งจากพร็อกซีไปยัง VM หรืออุปกรณ์ปลายทางในแบ็กเอนด์จะมีที่อยู่ IP ต้นทางจากซับเน็ตของพร็อกซีเท่านั้น |
NEG อินเทอร์เน็ต | ทรัพยากรที่ใช้เพื่อกำหนดแบ็กเอนด์ภายนอกสำหรับตัวจัดสรรภาระงาน ปลายทางเข้าถึงได้ผ่าน Cloud VPN หรือ Cloud Interconnect เท่านั้น |
บริการแบ็กเอนด์ | บริการแบ็กเอนด์ทำหน้าที่เป็นบริดจ์ระหว่างตัวจัดสรรภาระงานกับทรัพยากรแบ็กเอนด์ ในบทแนะนำ บริการแบ็กเอนด์เชื่อมโยงกับ NEG อินเทอร์เน็ต |
Cloud Router | Cloud NAT ใช้เราเตอร์ระบบคลาวด์ สำหรับความสามารถของระนาบควบคุม แต่ไม่ใช้กับการจัดการเซสชัน BGP |
Cloud NAT | NEG อินเทอร์เน็ตระดับภูมิภาคใช้ประโยชน์จาก Cloud NAT สำหรับการส่งออกอินเทอร์เน็ต |
4. โทโพโลยีของ Codelab

5. การตั้งค่าและข้อกำหนด
การตั้งค่าสภาพแวดล้อมในแบบของคุณ
- ลงชื่อเข้าใช้ Google Cloud Console และสร้างโปรเจ็กต์ใหม่หรือใช้โปรเจ็กต์ที่มีอยู่อีกครั้ง หากยังไม่มีบัญชี Gmail หรือ Google Workspace คุณต้องสร้างบัญชี



- ชื่อโครงการคือชื่อที่แสดงของผู้เข้าร่วมโปรเจ็กต์นี้ ซึ่งเป็นสตริงอักขระที่ Google APIs ไม่ได้ใช้ คุณจะอัปเดตได้ทุกเมื่อ
- รหัสโปรเจ็กต์จะซ้ำกันไม่ได้ในโปรเจ็กต์ Google Cloud ทั้งหมดและจะเปลี่ยนแปลงไม่ได้ (เปลี่ยนแปลงไม่ได้หลังจากตั้งค่าแล้ว) Cloud Console จะสร้างสตริงที่ไม่ซ้ำกันโดยอัตโนมัติ ปกติแล้วคุณไม่สนว่าอะไรเป็นอะไร ใน Codelab ส่วนใหญ่ คุณจะต้องอ้างอิงรหัสโปรเจ็กต์ (โดยปกติจะระบุเป็น
PROJECT_ID) หากคุณไม่ชอบรหัสที่สร้างขึ้น คุณสามารถสร้างรหัสแบบสุ่มอื่นได้ หรือคุณจะลองดำเนินการเองแล้วดูว่าพร้อมให้ใช้งานหรือไม่ คุณจะเปลี่ยนแปลงหลังจากขั้นตอนนี้ไม่ได้ และชื่อนี้จะคงอยู่ตลอดระยะเวลาของโปรเจ็กต์ - โปรดทราบว่ามีค่าที่ 3 ซึ่งเป็นหมายเลขโปรเจ็กต์ที่ API บางรายการใช้ ดูข้อมูลเพิ่มเติมเกี่ยวกับค่าทั้ง 3 ค่าเหล่านี้ในเอกสารประกอบ
- ถัดไป คุณจะต้องเปิดใช้การเรียกเก็บเงินใน Cloud Console เพื่อใช้ทรัพยากร/API ของ Cloud การใช้งาน Codelab นี้จะไม่มีค่าใช้จ่ายใดๆ หากมี หากต้องการปิดทรัพยากรเพื่อหลีกเลี่ยงการเรียกเก็บเงินที่นอกเหนือจากบทแนะนำนี้ คุณสามารถลบทรัพยากรที่คุณสร้างหรือลบโปรเจ็กต์ได้ ผู้ใช้ Google Cloud ใหม่มีสิทธิ์เข้าร่วมโปรแกรมช่วงทดลองใช้ฟรี$300 USD
เริ่ม Cloud Shell
แม้ว่าคุณจะดำเนินการกับ Google Cloud จากระยะไกลจากแล็ปท็อปได้ แต่ในโค้ดแล็บนี้ คุณจะใช้ Google Cloud Shell ซึ่งเป็นสภาพแวดล้อมบรรทัดคำสั่งที่ทำงานในระบบคลาวด์
จากคอนโซล Google Cloud ให้คลิกไอคอน Cloud Shell ในแถบเครื่องมือด้านขวาบน

การจัดสรรและเชื่อมต่อกับสภาพแวดล้อมจะใช้เวลาเพียงไม่กี่นาที เมื่อเสร็จแล้ว คุณจะเห็นข้อมูลต่อไปนี้

เครื่องเสมือนนี้เต็มไปด้วยเครื่องมือการพัฒนาทั้งหมดที่คุณต้องการ ซึ่งจะมีไดเรกทอรีหลักขนาด 5 GB ถาวรและทำงานบน Google Cloud ซึ่งจะช่วยเพิ่มประสิทธิภาพเครือข่ายและการรับรองได้อย่างมีประสิทธิภาพ คุณทํางานทั้งหมดในโค้ดแล็บนี้ได้ภายในเบราว์เซอร์ คุณไม่จำเป็นต้องติดตั้งอะไรเลย
6. ก่อนเริ่มต้น
เปิดใช้ API
ตรวจสอบใน Cloud Shell ว่าได้ตั้งค่ารหัสโปรเจ็กต์แล้ว ดังนี้
gcloud config list project
gcloud config set project [YOUR-PROJECT-ID]
project=[YOUR-PROJECT-ID]
region=[YOUR-REGION]
echo $project
echo $region
เปิดใช้บริการที่จำเป็นทั้งหมด
gcloud services enable compute.googleapis.com
7. สร้างเครือข่าย VPC ของ Producer
เครือข่าย VPC
ภายใน Cloud Shell ให้ดำเนินการต่อไปนี้
gcloud compute networks create looker-psc-demo --subnet-mode custom
สร้างซับเน็ต
ระบบจะเชื่อมโยงซับเน็ต PSC กับไฟล์แนบบริการ PSC เพื่อวัตถุประสงค์ในการเปลี่ยนค่าที่อยู่เครือข่าย
สร้างซับเน็ต PSC NAT ต่อไปนี้ภายใน Cloud Shell
gcloud compute networks subnets create producer-psc-nat-subnet --network looker-psc-demo --range 172.16.10.0/28 --region $region --purpose=PRIVATE_SERVICE_CONNECT
สร้างซับเน็ตกฎการส่งต่อของผู้ผลิตใน Cloud Shell โดยทำดังนี้
gcloud compute networks subnets create producer-psc-fr-subnet --network looker-psc-demo --range 172.16.20.0/28 --region $region --enable-private-ip-google-access
สร้างซับเน็ตเฉพาะพร็อกซีระดับภูมิภาคของผู้ผลิตใน Cloud Shell
gcloud compute networks subnets create $region-proxy-only-subnet \
--purpose=REGIONAL_MANAGED_PROXY \
--role=ACTIVE \
--region=$region \
--network=looker-psc-demo \
--range=10.10.10.0/24
สร้างเกตเวย์ NAT สาธารณะ
NAT Gateway ดังกล่าวใช้โดยตัวจัดสรรภาระงานพร็อกซี TCP ภายในระดับภูมิภาคสำหรับการส่งออกอินเทอร์เน็ตที่มีตัวเลือกการกําหนดค่า –endpoint-types=ENDPOINT_TYPE_MANAGED_PROXY_LB ดังนั้น NATGW เดียวกันจะไม่รองรับการส่งออกอินเทอร์เน็ตของ GCE/GKE ทำให้ NAT GW เพิ่มเติมมี –endpoint-types=ENDPOINT_TYPE_VM สำหรับอินเทอร์เน็ตขาออกแบบ GCE/GKE
สร้าง Cloud Router ภายใน Cloud Shell ดังนี้
gcloud compute routers create looker-psc-demo-cloud-router --network looker-psc-demo --region $region
สร้างเกตเวย์ Cloud NAT ภายใน Cloud Shell เพื่อเปิดใช้การส่งออกอินเทอร์เน็ตสำหรับตัวจัดสรรภาระงานพร็อกซี TCP โดยทำดังนี้
gcloud compute routers nats create looker-psc-demo-natgw \
--router=looker-psc-demo-cloud-router \
--endpoint-types=ENDPOINT_TYPE_MANAGED_PROXY_LB \
--nat-custom-subnet-ip-ranges=$region-proxy-only-subnet \
--auto-allocate-nat-external-ips \
--region=$region
สำรองที่อยู่ IP ของตัวจัดสรรภาระงาน
ภายใน Cloud Shell ให้จองที่อยู่ IP ภายในสำหรับตัวจัดสรรภาระงาน:
gcloud compute addresses create internet-neg-lb-ip \
--region=$region \
--subnet=producer-psc-fr-subnet
ดูที่อยู่ IP ที่สงวนไว้ภายใน Cloud Shell
gcloud compute addresses describe internet-neg-lb-ip \
--region=$region | grep -i address:
ตัวอย่างเอาต์พุต:
user@cloudshell$ gcloud compute addresses describe internet-neg-lb-ip --region=$region | grep -i address:
address: 172.16.20.2
ตั้งค่า NEG อินเทอร์เน็ต
สร้าง NEG อินเทอร์เน็ตและตั้งค่า –network-endpoint-type เป็น Internet-fqdn-port (ชื่อโฮสต์และพอร์ตที่เข้าถึงแบ็กเอนด์ภายนอกได้)
สร้าง NEG อินเทอร์เน็ตที่ใช้สำหรับ github.com ใน Cloud Shell
gcloud compute network-endpoint-groups create github-internet-neg \
--network-endpoint-type=INTERNET_FQDN_PORT \
--network=looker-psc-demo \
--region=$region
ใน Cloud Shell ให้อัปเดต NEG อินเทอร์เน็ต github-internet-neg โดยใช้ FQDN github.com และพอร์ต 443
gcloud compute network-endpoint-groups update github-internet-neg \
--add-endpoint="fqdn=github.com,port=443" \
--region=$region
สร้างนโยบายไฟร์วอลล์ของเครือข่ายและกฎไฟร์วอลล์
ภายใน Cloud Shell ให้ดำเนินการต่อไปนี้
gcloud compute network-firewall-policies create looker-psc-demo-policy --global
gcloud compute network-firewall-policies associations create --firewall-policy looker-psc-demo-policy --network looker-psc-demo --name looker-psc-demo --global-firewall-policy
กฎไฟร์วอลล์ต่อไปนี้อนุญาตให้การรับส่งข้อมูลจากช่วงซับเน็ต NAT ของ PSC ไปยังอินสแตนซ์ทั้งหมดในเครือข่าย
ใน Cloud Shell ให้ทําดังนี้
gcloud compute network-firewall-policies rules create 2001 --action ALLOW --firewall-policy looker-psc-demo-policy --description "allow traffic from PSC NAT subnet" --direction INGRESS --src-ip-ranges 172.16.10.0/28 --global-firewall-policy --layer4-configs=tcp
8. สร้างบริการของผู้ผลิต
สร้างคอมโพเนนต์ตัวจัดสรรภาระงาน
ภายใน Cloud Shell ให้ดำเนินการต่อไปนี้
gcloud compute backend-services create producer-backend-svc --protocol=tcp --region=$region --load-balancing-scheme=INTERNAL_MANAGED
gcloud compute backend-services add-backend producer-backend-svc --network-endpoint-group=github-internet-neg --network-endpoint-group-region=$region --region=$region
ใน Cloud Shell ให้สร้างพร็อกซี TCP เป้าหมายเพื่อกำหนดเส้นทางคำขอไปยังบริการแบ็กเอนด์ โดยทำดังนี้
gcloud compute target-tcp-proxies create producer-lb-tcp-proxy \
--backend-service=producer-backend-svc \
--region=$region
สร้างกฎการส่งต่อ (ตัวจัดสรรภาระงานพร็อกซี TCP ภายใน) ในไวยากรณ์ต่อไปนี้
ใน Cloud Shell ให้ทําดังนี้
gcloud compute forwarding-rules create producer-github-fr \
--load-balancing-scheme=INTERNAL_MANAGED \
--network-tier=PREMIUM \
--network=looker-psc-demo \
--subnet=producer-psc-fr-subnet \
--address=internet-neg-lb-ip \
--target-tcp-proxy=producer-lb-tcp-proxy \
--target-tcp-proxy-region=$region \
--region=$region \
--ports=443
สร้างไฟล์แนบของบริการ
ใน Cloud Shell ให้สร้างไฟล์แนบบริการ, github-svc-attachment-https:
gcloud compute service-attachments create github-svc-attachment-https --region=$region --producer-forwarding-rule=producer-github-fr --connection-preference=ACCEPT_AUTOMATIC --nat-subnets=producer-psc-nat-subnet
จากนั้น ให้รับและจดบันทึกไฟล์แนบบริการที่แสดงใน URI ของ selfLink โดยเริ่มจากโปรเจ็กต์เพื่อกำหนดค่าปลายทาง PSC ใน Looker
selfLink: projects/<your-project-id>/region/<your-region>/serviceattachs/github-svc-attachment-https
ใน Cloud Shell ให้ทําดังนี้
gcloud compute service-attachments describe github-svc-attachment-https --region=$region
ตัวอย่าง
connectionPreference: ACCEPT_AUTOMATIC
creationTimestamp: '2024-08-30T09:44:03.883-07:00'
description: ''
enableProxyProtocol: false
fingerprint: RfKh3blWZE0=
id: '2897904404386302012'
kind: compute#serviceAttachment
name: github-svc-attachment-https
natSubnets:
- https://www.googleapis.com/compute/v1/projects/$project/regions/$region/subnetworks/producer-psc-nat-subnet
pscServiceAttachmentId:
high: '19348441121424360'
low: '2897904404386302012'
reconcileConnections: false
region: https://www.googleapis.com/compute/v1/projects/$project/regions/$region
selfLink: https://www.googleapis.com/compute/v1/projects/$project/regions/$region/serviceAttachments/github-svc-attachment-https
targetService: https://www.googleapis.com/compute/v1/projects/$project/regions/$region/forwardingRules/producer-github-fr
ใน Cloud Console ให้ไปที่
บริการเครือข่าย → Private Service Connect → บริการที่เผยแพร่


9. สร้างการเชื่อมต่อปลายทาง PSC ใน Looker
ในส่วนต่อไปนี้ คุณจะเชื่อมโยงไฟล์แนบบริการของผู้ผลิตกับ PSC ของ Looker Core ผ่านการใช้ Flag –psc-service-attachment ใน Cloud Shell สําหรับโดเมนเดียว
ภายใน Cloud Shell ให้สร้างการเชื่อมโยง psc โดยการอัปเดตพารามิเตอร์ต่อไปนี้ให้ตรงกับสภาพแวดล้อมของคุณ
- INSTANCE_NAME: ชื่ออินสแตนซ์ Looker (Google Cloud Core)
- DOMAIN_1: github.com
- SERVICE_ATTACHMENT_1: URI ที่บันทึกไว้เมื่ออธิบายไฟล์แนบบริการ github-svc-attachment-https
- ภูมิภาค: ภูมิภาคที่โฮสต์อินสแตนซ์ Looker (Google Cloud Core) ของคุณ
ใน Cloud Shell ให้ทําดังนี้
gcloud looker instances update INSTANCE_NAME \
--psc-service-attachment domain=DOMAIN_1,attachment=SERVICE_ATTACHMENT_URI_1 \
--region=REGION
ตัวอย่าง
gcloud looker instances update looker-psc-instance \
--psc-service-attachment domain=github.com,attachment=projects/$project/regions/$region/serviceAttachments/github-svc-attachment-https \
--region=$region
ใน Cloud Shell ให้ตรวจสอบว่าสถานะการเชื่อมต่อ serviceattachs เป็น "ยอมรับ" แล้วอัปเดตด้วย Looker PSC INSTANCE_NAME
gcloud looker instances describe [INSTANCE_NAME] --region=$region --format=json
ตัวอย่าง
gcloud looker instances describe looker-psc-instance --region=$region --format=json
ตัวอย่าง
{
"adminSettings": {},
"createTime": "2024-08-23T00:00:45.339063195Z",
"customDomain": {
"domain": "cosmopup.com",
"state": "AVAILABLE"
},
"encryptionConfig": {},
"lookerVersion": "24.12.28",
"name": "projects/$project/locations/$region/instances/looker-psc-instance",
"platformEdition": "LOOKER_CORE_ENTERPRISE_ANNUAL",
"pscConfig": {
"allowedVpcs": [
"projects/$project/global/networks/looker-psc-demo",
"projects/$project/global/networks/looker-shared-vpc"
],
"lookerServiceAttachmentUri": "projects/t7ec792caf2a609d1-tp/regions/$region/serviceAttachments/looker-psc-f51982e2-ac0d-48b1-91bb-88656971c183",
"serviceAttachments": [
{
"connectionStatus": "ACCEPTED",
"localFqdn": "github.com",
"targetServiceAttachmentUri": "projects/$project/regions/$region/serviceAttachments/github-svc-attachment-https"
}
]
},
"pscEnabled": true,
"state": "ACTIVE",
"updateTime": "2024-08-30T17:47:33.440271635Z"
}
ตรวจสอบปลายทาง PSC ใน Cloud Console
คุณตรวจสอบการเชื่อมต่อ PSC ได้จาก Cloud Console
ใน Cloud Console ให้ไปที่
Looker → อินสแตนซ์ Looker → รายละเอียด


10. ทดสอบการเชื่อมต่อกับ GitHub
ในขั้นตอนต่อไปนี้ คุณจะใช้ Looker Console เพื่อสร้างโปรเจ็กต์เพื่อตรวจสอบการเชื่อมต่อ HTTPS กับ github.com
11. สร้างโปรเจ็กต์ใหม่
เปิดใช้โหมดการพัฒนา
ในคอนโซล Looker ให้ไปที่
เปิดใช้โหมดการพัฒนา (ด้านล่างซ้ายของหน้า) เมื่อเลือกแล้ว แบนเนอร์ "คุณอยู่ในโหมดการพัฒนา" จะปรากฏขึ้น
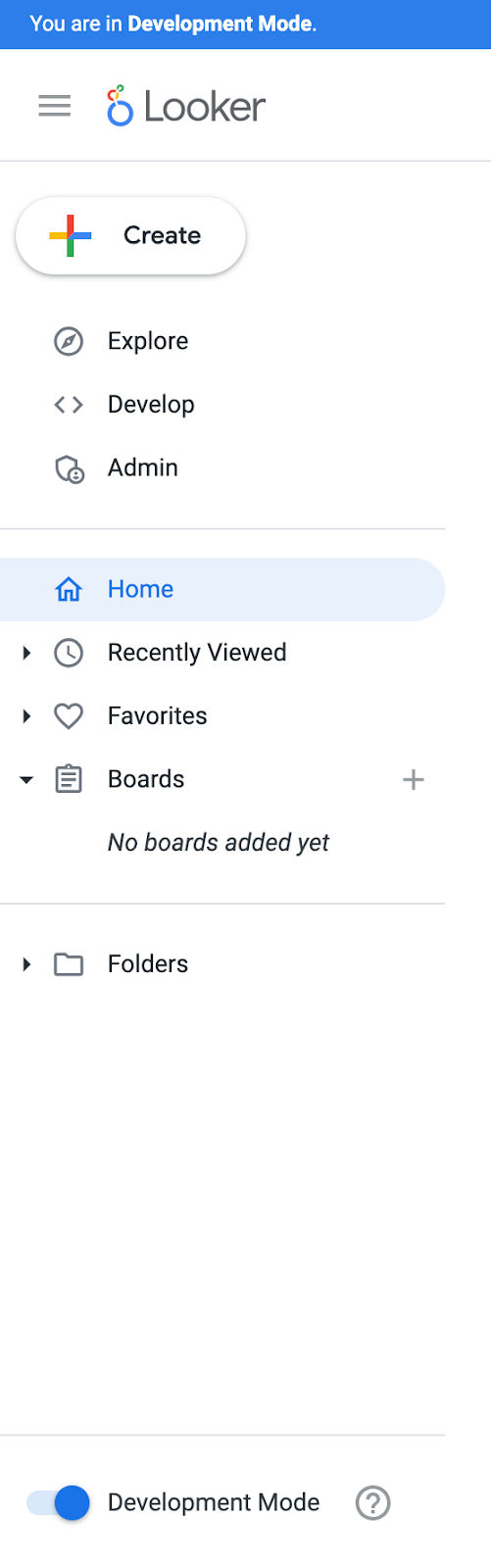
สร้างโปรเจ็กต์ใหม่
ใน Cloud Console ให้ไปที่
พัฒนา → โปรเจ็กต์

เลือกโปรเจ็กต์ LookML ใหม่

ระบุชื่อโปรเจ็กต์ เลือกโปรเจ็กต์ว่าง แล้วเลือกสร้างโปรเจ็กต์

เลือก "กำหนดค่า Git"

กำหนดค่า Git
อัปเดต URL ของที่เก็บด้วยรายละเอียด GitHub แบบ HTTPS แล้วตรวจสอบว่าได้เพิ่ม URL ด้วย .git แล้ว จากนั้นเลือก "ดำเนินการต่อ"

ตัวอย่าง
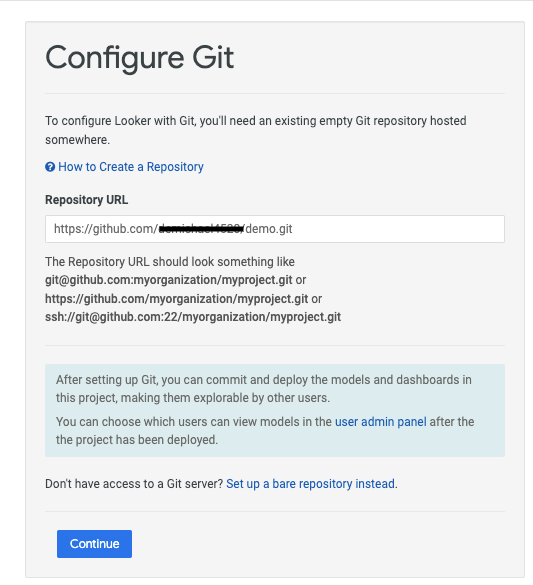
อัปเดตการเลือกด้วยชื่อผู้ใช้ GitHub และโทเค็นเพื่อการเข้าถึงส่วนบุคคล (คลาสสิก) จากนั้นเลือก "ทดสอบและตั้งค่าให้สิ้นสุด"
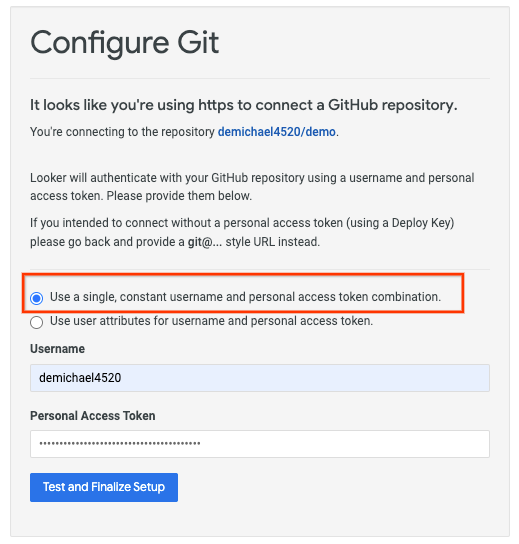
เลือกการดำเนินการ Git

เลือก "ทดสอบการเชื่อมต่อ Git"
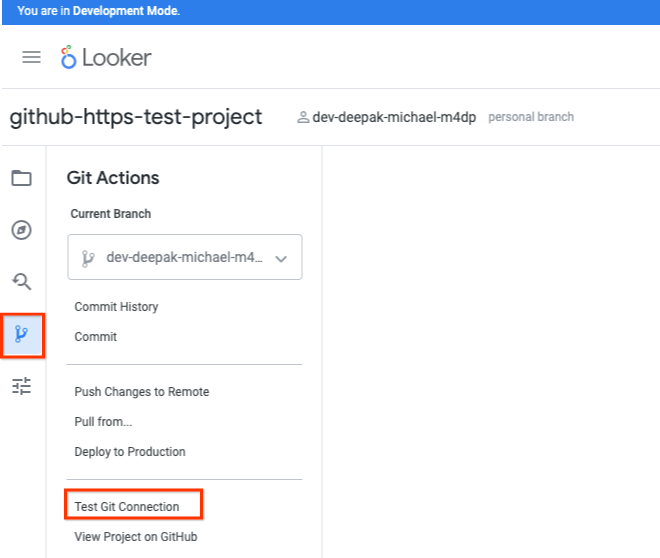
ตรวจสอบการทดสอบการเชื่อมต่อ Git

ล้างข้อมูล
ลบคอมโพเนนต์ห้องทดลองจากเทอร์มินัล Cloud Shell เดียว
gcloud compute service-attachments delete github-svc-attachment-https --region=$region -q
gcloud compute forwarding-rules delete producer-github-fr --region=$region -q
gcloud compute target-tcp-proxies delete producer-lb-tcp-proxy --region=$region -q
gcloud compute backend-services delete producer-backend-svc --region=$region -q
gcloud compute network-firewall-policies rules delete 2001 --firewall-policy looker-psc-demo-policy --global-firewall-policy -q
gcloud compute network-firewall-policies associations delete --firewall-policy=looker-psc-demo-policy --name=looker-psc-demo --global-firewall-policy -q
gcloud compute network-firewall-policies delete looker-psc-demo-policy --global -q
gcloud compute routers nats delete looker-psc-demo-natgw --router=looker-psc-demo-cloud-router --router-region=$region -q
gcloud compute routers delete looker-psc-demo-cloud-router --region=$region -q
gcloud compute network-endpoint-groups delete github-internet-neg --region=$region -q
gcloud compute addresses delete internet-neg-lb-ip --region=$region -q
gcloud compute networks subnets delete producer-psc-fr-subnet producer-psc-nat-subnet $region-proxy-only-subnet --region=$region -q
gcloud compute networks delete looker-psc-demo -q
12. ขอแสดงความยินดี
ขอแสดงความยินดี คุณได้กำหนดค่าและตรวจสอบการเชื่อมต่อกับ GitHub โดยใช้คอนโซล Looker ที่ขับเคลื่อนโดย Private Service Connect เรียบร้อยแล้ว
คุณได้สร้างโครงสร้างพื้นฐานของผู้ผลิต ศึกษาวิธีสร้าง NEG อินเทอร์เน็ต, บริการ Producer และปลายทาง Looker PSC ที่อนุญาตให้เชื่อมต่อกับบริการ Producer
Cosmopup คิดว่า Codelab ยอดเยี่ยมมาก!!

ขั้นตอนถัดไป
ลองดู Codelab เหล่านี้...
- การใช้ Private Service Connect เพื่อเผยแพร่และใช้บริการ
- เชื่อมต่อกับบริการในองค์กรผ่านเครือข่ายแบบผสมโดยใช้ Private Service Connect และตัวจัดสรรภาระงานพร็อกซี TCP ภายใน
- เข้าถึง Codelab ของ Private Service Connect ที่เผยแพร่ทั้งหมด

