1. परिचय
इस कोडलैब में, आपको Looker की एसएमटीपी सेवा के लिए, साउथबाउंड कनेक्शन बनाना होगा. इसके लिए, आपको इंटरनल टीसीपी प्रॉक्सी लोड बैलेंसर और इंटरनेट नेटवर्क एंडपॉइंट ग्रुप (एनईजी) का इस्तेमाल करना होगा. साथ ही, FQDN notifications-pa.googleapis.com को सेवा उपभोक्ता के तौर पर Looker पीएससी से शुरू करना होगा.
Private Service Connect, Google Cloud नेटवर्किंग की एक सुविधा है. इसकी मदद से, उपभोक्ता अपने VPC नेटवर्क से मैनेज की जा रही सेवाओं को निजी तौर पर ऐक्सेस कर सकते हैं. इसी तरह, मैनेज की जाने वाली सेवाओं के प्रोड्यूसर, इन सेवाओं को अपने अलग वीपीएन नेटवर्क में होस्ट कर सकते हैं. साथ ही, अपने उपभोक्ताओं को निजी कनेक्शन भी दे सकते हैं. उदाहरण के लिए, Looker को ऐक्सेस करने के लिए Private Service Connect का इस्तेमाल करने पर, आप सेवा का उपभोक्ता होते हैं और Google सेवा देने वाला होता है. इसकी जानकारी, पहले चित्र में हाइलाइट की गई है.
चित्र 1.

साउथबाउंड ऐक्सेस, जिसे रिवर्स पीएससी भी कहा जाता है, की मदद से उपभोक्ता, पब्लिश की गई सेवा को प्रोड्यूसर के तौर पर बना सकता है. इससे Looker को, ऑन-प्राइमिस, VPC, मैनेज की जा रही सेवाओं, और इंटरनेट में मौजूद एंडपॉइंट को ऐक्सेस करने की अनुमति मिलती है. साउथबाउंड कनेक्शन किसी भी क्षेत्र में डिप्लॉय किए जा सकते हैं. भले ही, Looker PSC को किसी भी जगह पर डिप्लॉय किया गया हो, जैसा कि दूसरे चित्र में हाइलाइट किया गया है.
चित्र 2.

आपको क्या सीखने को मिलेगा
- नेटवर्क की ज़रूरी शर्तें
- Private Service Connect प्रोड्यूसर सेवा बनाना
- Looker में Private Service Connect एंडपॉइंट बनाना
- Looker की एसएमटीपी सेवा से कनेक्ट करना
आपको इन चीज़ों की ज़रूरत होगी
- मालिक की अनुमतियों वाला Google Cloud प्रोजेक्ट
- मौजूदा Looker PSC इंस्टेंस
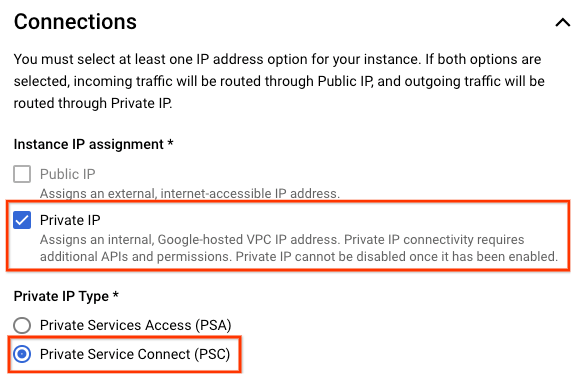
2. आपको क्या बनाना है
आपको एक प्रोड्यूसर नेटवर्क, looker-psc-demo बनाना होगा. इससे, Private Service Connect (पीएससी) की मदद से, इंटरनल टीसीपी प्रॉक्सी लोड बैलेंसर और इंटरनेट एनईजी को सेवा के तौर पर पब्लिश किया जा सकेगा. पब्लिश करने के बाद, आपको Producer सेवा के ऐक्सेस की पुष्टि करने के लिए ये कार्रवाइयां करनी होंगी:
- Looker में, प्रोड्यूसर सेवा अटैचमेंट से जुड़ा PSC एंडपॉइंट बनाना
- एसएमटीपी मेल सेटिंग बनाने के लिए, Looker Console का इस्तेमाल करना
3. नेटवर्क की ज़रूरी शर्तें
यहां प्रोड्यूसर नेटवर्क के लिए नेटवर्क की ज़रूरी शर्तों के बारे में बताया गया है. इस कोडलैब में, Looker PSC इंस्टेंस को कंज़्यूमर माना गया है.
घटक | ब्यौरा |
VPC (looker-psc-demo) | कस्टम मोड वीपीसी |
पीएससी एनएटी सबनेट | उपभोक्ता के VPC नेटवर्क के पैकेट, सोर्स NAT (SNAT) का इस्तेमाल करके ट्रांसलेट किए जाते हैं, ताकि उनके ओरिजनल सोर्स आईपी पते, प्रोड्यूसर के VPC नेटवर्क में NAT सबनेट के सोर्स आईपी पतों में बदल जाएं. |
पीएससी के लिए, फ़ॉरवर्ड करने के नियम का सबनेट | इसका इस्तेमाल, रीजनल इंटरनल टीसीपी प्रॉक्सी लोड बैलेंसर के लिए आईपी पता असाइन करने के लिए किया जाता है |
पीएससी NEG सबनेट | नेटवर्क एंडपॉइंट ग्रुप के लिए आईपी पता असाइन करने के लिए इस्तेमाल किया जाता है |
सिर्फ़ प्रॉक्सी सबनेट | लोड बैलेंसर की हर प्रॉक्सी को एक इंटरनल आईपी पता असाइन किया जाता है. किसी प्रॉक्सी से बैकएंड वीएम या एंडपॉइंट पर भेजे गए पैकेट में, सिर्फ़ प्रॉक्सी सबनेट का सोर्स आईपी पता होता है. |
इंटरनेट NEG | यह एक ऐसा रिसॉर्स है जिसका इस्तेमाल, लोड बैलेंसर के लिए बाहरी बैकएंड तय करने के लिए किया जाता है. एंडपॉइंट को सिर्फ़ Cloud वीपीएन या Cloud इंटरकनेक्ट से ऐक्सेस नहीं किया जा सकता. |
बैकएंड सेवा | बैकएंड सेवा, आपके लोड बैलेंसर और बैकएंड संसाधनों के बीच ब्रिज के तौर पर काम करती है. ट्यूटोरियल में, बैकएंड सेवा को इंटरनेट एनईजी से जोड़ा गया है. |
क्लाउड राऊटर | Cloud NAT, कंट्रोल प्लेन की सुविधाओं के लिए Cloud Routers पर निर्भर करता है, लेकिन BGP सेशन मैनेजमेंट के लिए नहीं. |
Cloud NAT | रीजनल इंटरनेट एनईजी, इंटरनेट एक्सग्रेस के लिए Cloud NAT का इस्तेमाल करता है. |
4. कोडलैब की टोपोलॉजी

5. सेटअप और ज़रूरी शर्तें
अपने हिसाब से एनवायरमेंट सेट अप करना
- Google Cloud Console में साइन इन करें और नया प्रोजेक्ट बनाएं या किसी मौजूदा प्रोजेक्ट का फिर से इस्तेमाल करें. अगर आपके पास पहले से कोई Gmail या Google Workspace खाता नहीं है, तो आपको एक खाता बनाना होगा.


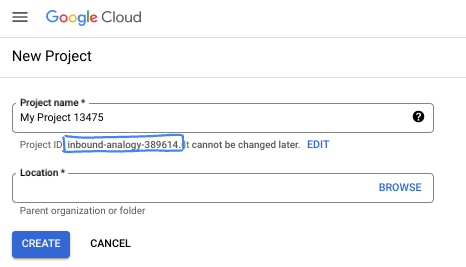
- प्रोजेक्ट का नाम, इस प्रोजेक्ट में हिस्सा लेने वाले लोगों के लिए डिसप्ले नेम होता है. यह एक वर्ण स्ट्रिंग है, जिसका इस्तेमाल Google API नहीं करते. इसे कभी भी अपडेट किया जा सकता है.
- प्रोजेक्ट आईडी, Google Cloud के सभी प्रोजेक्ट के लिए यूनीक होता है. साथ ही, इसे सेट करने के बाद बदला नहीं जा सकता. Cloud Console, अपने-आप एक यूनीक स्ट्रिंग जनरेट करता है. आम तौर पर, आपको यह जानने की ज़रूरत नहीं होती कि यह स्ट्रिंग क्या है. ज़्यादातर कोडलैब में, आपको अपने प्रोजेक्ट आईडी का रेफ़रंस देना होगा. आम तौर पर, इसे
PROJECT_IDके तौर पर पहचाना जाता है. अगर आपको जनरेट किया गया आईडी पसंद नहीं आता है, तो कोई दूसरा आईडी जनरेट किया जा सकता है. इसके अलावा, आपके पास खुद का कोई दूसरा नाम चुनने का विकल्प भी है. इस चरण के बाद, इसे बदला नहीं जा सकता. यह प्रोजेक्ट के दौरान बना रहता है. - आपकी जानकारी के लिए बता दें कि तीसरी वैल्यू, प्रोजेक्ट नंबर होती है. इसका इस्तेमाल कुछ एपीआई करते हैं. दस्तावेज़ में इन तीनों वैल्यू के बारे में ज़्यादा जानें.
- इसके बाद, आपको Cloud के संसाधनों/एपीआई का इस्तेमाल करने के लिए, Cloud Console में बिलिंग की सुविधा चालू करनी होगी. इस कोडलैब को चलाने के लिए, आपसे कोई शुल्क नहीं लिया जाएगा. इस ट्यूटोरियल के बाद बिलिंग से बचने के लिए, बनाए गए संसाधनों को बंद किया जा सकता है या प्रोजेक्ट को मिटाया जा सकता है. Google Cloud के नए उपयोगकर्ता, 300 डॉलर के मुफ़्त ट्रायल वाले कार्यक्रम में शामिल हो सकते हैं.
Cloud Shell शुरू करना
Google Cloud को आपके लैपटॉप से रिमोट तौर पर इस्तेमाल किया जा सकता है. हालांकि, इस कोडलैब में आपको Google Cloud Shell का इस्तेमाल करना होगा. यह Cloud में चलने वाला कमांड-लाइन एनवायरमेंट है.
Google Cloud Console में, सबसे ऊपर दाएं टूलबार में मौजूद Cloud Shell आइकॉन पर क्लिक करें:
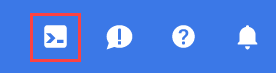
एनवायरमेंट से कनेक्ट होने और उसे प्रोवाइड करने में सिर्फ़ कुछ मिनट लगेंगे. इसके पूरा होने पर, आपको कुछ ऐसा दिखेगा:

इस वर्चुअल मशीन में, डेवलपमेंट के लिए ज़रूरी सभी टूल लोड होते हैं. यह 5 जीबी की होम डायरेक्ट्री उपलब्ध कराता है. यह Google Cloud पर चलता है, जिससे नेटवर्क की परफ़ॉर्मेंस और पुष्टि करने की सुविधा बेहतर होती है. इस कोडलैब में, सारा काम ब्राउज़र में किया जा सकता है. आपको कुछ भी इंस्टॉल करने की ज़रूरत नहीं है.
6. शुरू करने से पहले
एपीआई चालू करें
Cloud Shell में, पक्का करें कि आपका प्रोजेक्ट आईडी सेट अप हो:
gcloud config list project
gcloud config set project [YOUR-PROJECT-ID]
project=[YOUR-PROJECT-ID]
region=[YOUR-REGION]
echo $project
echo $region
सभी ज़रूरी सेवाएं चालू करें:
gcloud services enable compute.googleapis.com
7. प्रोड्यूसर के लिए वीपीसी नेटवर्क बनाना
VPC नेटवर्क
Cloud Shell में, ये काम करें:
gcloud compute networks create looker-psc-demo --subnet-mode custom
सबनेट बनाना
नेटवर्क पता बदलने के मकसद से, पीएससी सबनेट को पीएससी सेवा अटैचमेंट से जोड़ा जाएगा.
Cloud Shell में, पीएससी NAT सबनेट बनाएं:
gcloud compute networks subnets create producer-psc-nat-subnet --network looker-psc-demo --range 172.16.10.0/28 --region $region --purpose=PRIVATE_SERVICE_CONNECT
Cloud Shell में, प्रोड्यूसर फ़ॉरवर्डिंग नियम सबनेट बनाएं:
gcloud compute networks subnets create producer-psc-fr-subnet --network looker-psc-demo --range 172.16.20.0/28 --region $region --enable-private-ip-google-access
Cloud Shell में, प्रोड्यूसर के लिए क्षेत्र के हिसाब से प्रॉक्सी-ओनली सबनेट बनाएं:
gcloud compute networks subnets create $region-proxy-only-subnet \
--purpose=REGIONAL_MANAGED_PROXY \
--role=ACTIVE \
--region=$region \
--network=looker-psc-demo \
--range=10.10.10.0/24
सार्वजनिक NAT गेटवे बनाना
NAT गेटवे का इस्तेमाल, इंटरनेट एक्सग्रेस के लिए रीजनल इंटरनल टीसीपी प्रॉक्सी लोड बैलेंसर करता है. इसके लिए, कॉन्फ़िगरेशन विकल्प –endpoint-types=ENDPOINT_TYPE_MANAGED_PROXY_LB का इस्तेमाल किया जाता है. इसलिए, यह NATGW, GCE/GKE इंटरनेट एक्सग्रेस के साथ काम नहीं करेगा. GCE/GKE इंटरनेट एग्ज़िट के लिए, –endpoint-types=ENDPOINT_TYPE_VM के साथ एक और NAT GW डिप्लॉय करें.
Cloud Shell में, क्लाउड राउटर बनाएं:
gcloud compute routers create looker-psc-demo-cloud-router --network looker-psc-demo --region $region
Cloud Shell में, टीसीपी प्रॉक्सी लोड बैलेंसर के लिए इंटरनेट एक्सग्रेस की सुविधा चालू करने वाला Cloud NAT गेटवे बनाएं:
gcloud compute routers nats create looker-psc-demo-natgw \
--router=looker-psc-demo-cloud-router \
--endpoint-types=ENDPOINT_TYPE_MANAGED_PROXY_LB \
--nat-custom-subnet-ip-ranges=$region-proxy-only-subnet \
--auto-allocate-nat-external-ips \
--region=$region
लोड बैलेंसर का आईपी पता रिज़र्व करना
Cloud Shell में, लोड बैलेंसर के लिए कोई इंटरनल आईपी पता रिज़र्व करें:
gcloud compute addresses create internet-neg-lb-ip \
--region=$region \
--subnet=producer-psc-fr-subnet
Cloud Shell में, रिज़र्व किया गया आईपी पता देखें.
gcloud compute addresses describe internet-neg-lb-ip \
--region=$region | grep -i address:
आउटपुट का उदाहरण:
user@cloudshell$ gcloud compute addresses describe internet-neg-lb-ip --region=$region | grep -i address:
address: 172.16.20.2
इंटरनेट NEG सेट अप करना
इंटरनेट एनईजी बनाएं और –network-endpoint-type को internet-fqdn-port पर सेट करें. यह वह होस्टनेम और पोर्ट होता है जहां आपके बाहरी बैकएंड को ऐक्सेस किया जा सकता है.
Cloud Shell में, github.com के लिए इस्तेमाल किया जाने वाला इंटरनेट एनईजी बनाएं
gcloud compute network-endpoint-groups create smtp-internet-neg \
--network-endpoint-type=INTERNET_FQDN_PORT \
--network=looker-psc-demo \
--region=$region
Cloud Shell में, FQDN notifications-pa.googleapis.com और पोर्ट 443 के साथ इंटरनेट एनईजी smtp-internet-neg को अपडेट करें
gcloud compute network-endpoint-groups update smtp-internet-neg \
--add-endpoint="fqdn=notifications-pa.googleapis.com,port=443" \
--region=$region
नेटवर्क फ़ायरवॉल नीति और फ़ायरवॉल नियम बनाना
Cloud Shell में, ये काम करें:
gcloud compute network-firewall-policies create looker-psc-demo-policy --global
gcloud compute network-firewall-policies associations create --firewall-policy looker-psc-demo-policy --network looker-psc-demo --name looker-psc-demo --global-firewall-policy
नीचे दिया गया फ़ायरवॉल नियम, पीएससी एनएटी सबनेट की रेंज से नेटवर्क के सभी इंस्टेंस तक ट्रैफ़िक को अनुमति देता है.
Cloud Shell में, ये काम करें:
gcloud compute network-firewall-policies rules create 2001 --action ALLOW --firewall-policy looker-psc-demo-policy --description "allow traffic from PSC NAT subnet" --direction INGRESS --src-ip-ranges 172.16.10.0/28 --global-firewall-policy --layer4-configs=tcp
8. प्रोड्यूसर सेवा बनाना
लोड बैलेंसर कॉम्पोनेंट बनाना
Cloud Shell में, ये काम करें:
gcloud compute backend-services create producer-backend-svc --protocol=tcp --region=$region --load-balancing-scheme=INTERNAL_MANAGED
gcloud compute backend-services add-backend producer-backend-svc --network-endpoint-group=smtp-internet-neg --network-endpoint-group-region=$region --region=$region
Cloud Shell में, अपनी बैकएंड सेवा पर अनुरोधों को रूट करने के लिए, टारगेट टीसीपी प्रॉक्सी बनाएं:
gcloud compute target-tcp-proxies create producer-lb-tcp-proxy \
--backend-service=producer-backend-svc \
--region=$region
नीचे दिए गए सिंटैक्स में, फ़ॉरवर्ड करने का नियम (इंटरनल टीसीपी प्रॉक्सी लोड बैलेंसर) बनाएं.
Cloud Shell में, ये काम करें:
gcloud compute forwarding-rules create producer-smtp-fr \
--load-balancing-scheme=INTERNAL_MANAGED \
--network-tier=PREMIUM \
--network=looker-psc-demo \
--subnet=producer-psc-fr-subnet \
--address=internet-neg-lb-ip \
--target-tcp-proxy=producer-lb-tcp-proxy \
--target-tcp-proxy-region=$region \
--region=$region \
--ports=443
सेवा से जुड़ा अटैचमेंट बनाना
Cloud Shell में, सेवा अटैचमेंट, smtp-svc-attachment बनाएं:
gcloud compute service-attachments create smtp-svc-attachment --region=$region --producer-forwarding-rule=producer-smtp-fr --connection-preference=ACCEPT_AUTOMATIC --nat-subnets=producer-psc-nat-subnet
इसके बाद, Looker में पीएससी एंडपॉइंट को कॉन्फ़िगर करने के लिए, प्रोजेक्ट से शुरू होने वाले selfLink यूआरआई में मौजूद सेवा अटैचमेंट को पाएं और नोट करें.
selfLink: projects/<your-project-id>/regions/<your-region>/serviceAttachments/github-svc-attachment-https
Cloud Shell में, ये काम करें:
gcloud compute service-attachments describe smtp-svc-attachment --region=$region
उदाहरण:
connectionPreference: ACCEPT_AUTOMATIC
creationTimestamp: '2024-10-04T14:56:50.409-07:00'
description: ''
enableProxyProtocol: false
fingerprint: KUPXTZjrGkw=
id: '8947818105173563981'
kind: compute#serviceAttachment
name: smtp-svc-attachment
natSubnets:
- https://www.googleapis.com/compute/v1/projects/$project/regions/$region/subnetworks/producer-psc-nat-subnet
pscServiceAttachmentId:
high: '23100082169578472'
low: '8947818105173563981'
reconcileConnections: false
region: https://www.googleapis.com/compute/v1/projects/$project/regions/$region
selfLink: https://www.googleapis.com/compute/v1/projects/$project/regions/$region/serviceAttachments/smtp-svc-attachment
targetService: https://www.googleapis.com/compute/v1/projects/$project/regions/$region/forwardingRules/producer-smtp-fr
Cloud Console में, यहां जाएं:
नेटवर्क सेवाएं → Private Service Connect → पब्लिश की गई सेवाएं


9. Looker में पीएससी एंडपॉइंट कनेक्शन सेट अप करना
नीचे दिए गए सेक्शन में, आपको एक डोमेन के लिए Cloud Shell में –psc-service-attachment फ़्लैग का इस्तेमाल करके, प्रोड्यूसर सर्विस अटैचमेंट को Looker Core पीएससी से जोड़ना होगा.
Cloud Shell में, अपने एनवायरमेंट के हिसाब से इन पैरामीटर को अपडेट करके, psc असोसिएशन बनाएं:
- INSTANCE_NAME: आपके Looker (Google Cloud core) इंस्टेंस का नाम.
- DOMAIN_1: notifications-pa.googleapis.com
- SERVICE_ATTACHMENT_1: सेवा अटैचमेंट, smtp-svc-attachment के बारे में बताते समय कैप्चर किया गया यूआरआई
- REGION: वह क्षेत्र जहां आपका Looker (Google Cloud Core) इंस्टेंस होस्ट किया गया है.
Cloud Shell में, ये काम करें:
gcloud looker instances update INSTANCE_NAME \
--psc-service-attachment domain=DOMAIN_1,attachment=SERVICE_ATTACHMENT_URI_1 \
--region=REGION
उदाहरण:
gcloud looker instances update looker-psc-instance \
--psc-service-attachment domain=notifications-pa.googleapis.com,attachment=projects/$project/regions/$region/serviceAttachments/smtp-svc-attachment \
--region=$region
Cloud Shell में, पुष्टि करें कि serviceAttachments connectionStatus "ACCEPTED" है. इसके बाद, इसे अपने Looker PSC INSTANCE_NAME से अपडेट करें
gcloud looker instances describe [INSTANCE_NAME] --region=$region --format=json
उदाहरण:
gcloud looker instances describe looker-psc-instance --region=$region --format=json
उदाहरण:
{
...........................
"serviceAttachments": [
{
"connectionStatus": "ACCEPTED",
"localFqdn": "notifications-pa.googleapis.com",
"targetServiceAttachmentUri": "projects/$project/regions/$region/serviceAttachments/smtp-svc-attachment"
}
]
},
"pscEnabled": true,
"state": "ACTIVE",
"updateTime": "2024-10-04T22:02:31.445761128Z"
}
Cloud Console में PSC एंडपॉइंट की पुष्टि करना
Cloud Console से, PSC कनेक्शन की पुष्टि की जा सकती है
Cloud Console में, यहां जाएं:
Looker → Looker इंस्टेंस → जानकारी
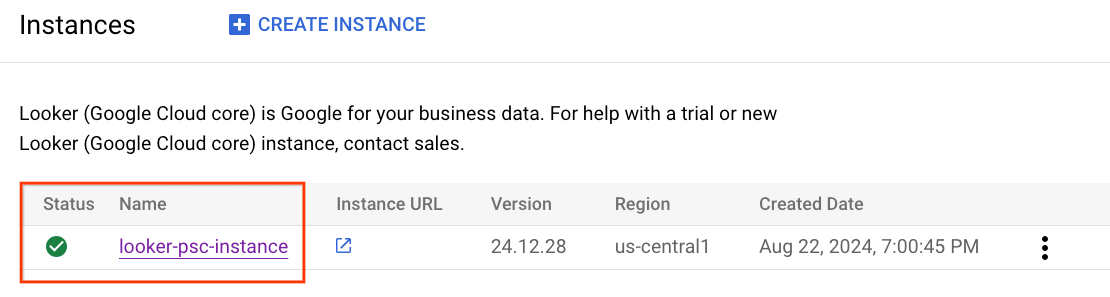
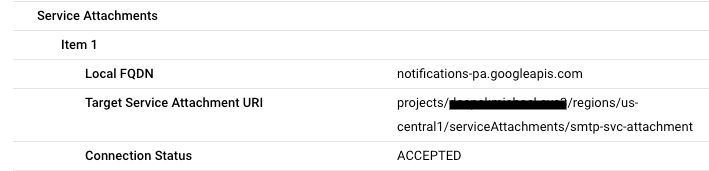
10. एसएमटीपी कनेक्टिविटी की जांच करना
यहां दिए गए चरणों में, एसएमटीपी कनेक्शन की पुष्टि करने के लिए, Looker Console का इस्तेमाल किया जाएगा. इसके लिए, एसएमटीपी टेस्ट और रिपोर्ट जनरेट की जाएगी.
ईमेल की जांच करना
Looker, डिफ़ॉल्ट एसएमटीपी सर्वर notifications-pa.googleapis.com का इस्तेमाल करके ईमेल भेजता है. इस मामले में, आपको कुछ और करने की ज़रूरत नहीं है. अगर आपको सूचनाओं के लिए किसी दूसरे एसएमटीपी सर्वर का इस्तेमाल करना है, तो कृपया कस्टम एसएमटीपी कॉन्फ़िगरेशन सेक्शन देखें.
Looker Console खोलें और यहां जाएं:
एडमिन पेज → प्लैटफ़ॉर्म → एसएमटीपी → 'टेस्ट ईमेल भेजें' चुनें
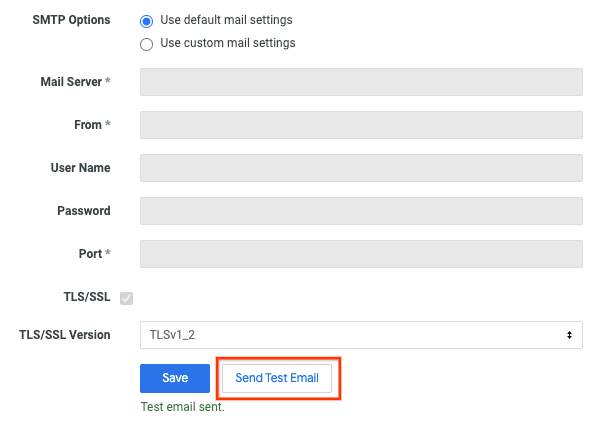
Looker से मिला टेस्ट ईमेल यहां दिया गया है:

जनरेट की गई रिपोर्ट का ईमेल
यहां जाएं:
एक्सप्लोर करें → सिस्टम गतिविधि → एपीआई का इस्तेमाल → एपीआई क्वेरी टाइप → चलाएं
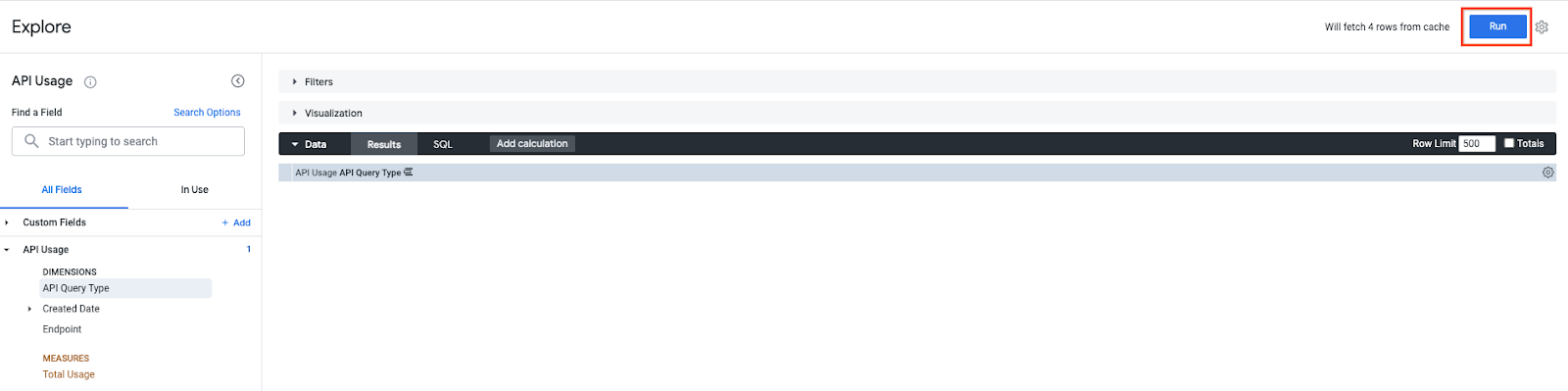
आउटपुट का उदाहरण:

नतीजे अपने ईमेल पते पर भेजने के लिए, गियर आइकॉन चुनें
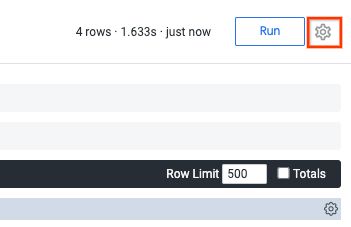
'भेजें' चुनें. इससे एक नई विंडो खुलेगी.

अपना ईमेल पता डालें और 'भेजें' को चुनें
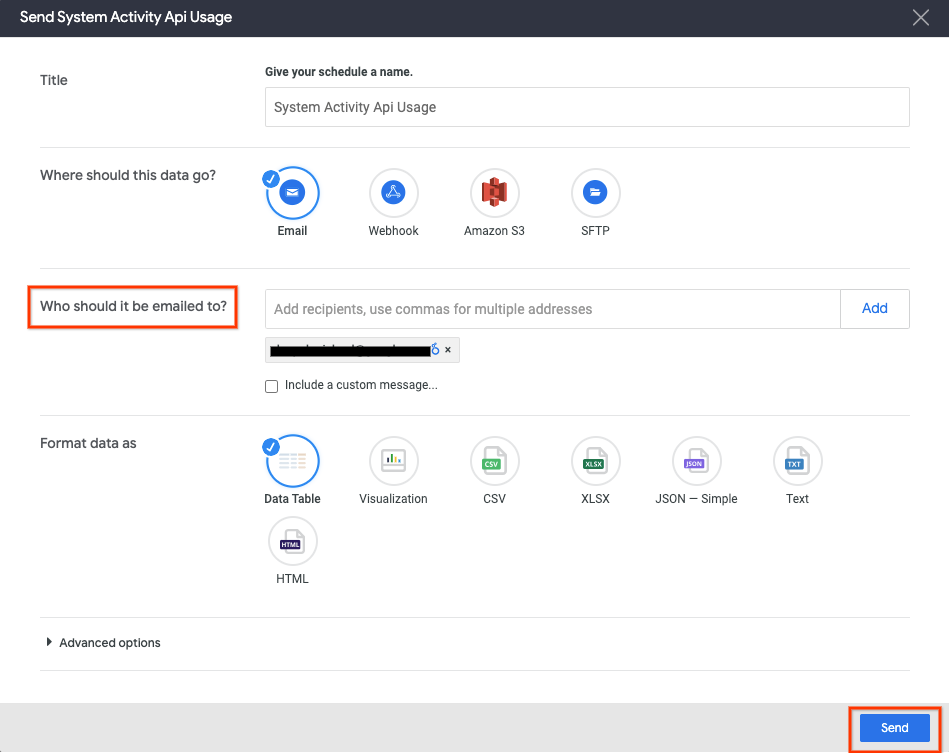
Looker से मिला टेस्ट ईमेल यहां दिया गया है:

11. कस्टम एसएमटीपी कॉन्फ़िगरेशन
इस ट्यूटोरियल में, Looker SMTP सर्वर का इस्तेमाल, FQDN notifications-pa.googleapis.com और इंटरनेट एक्सग्रेस करने वाले Cloud NAT के ज़रिए ईमेल सूचनाएं भेजने के लिए किया गया है. अपने एसएमटीपी सर्वर का इस्तेमाल करने के लिए, इन बदलावों के साथ एक नई सेवा अटैचमेंट बनाएं:
अपने एसएमटीपी सर्वर के एफ़क्यूडीएन के साथ इंटरनेट एनईजी अपडेट करें:
gcloud compute network-endpoint-groups update smtp-internet-neg \
--add-endpoint="fqdn=<your SMTP FQDN>,port=443" \
--region=$region
Looker PSC इंस्टेंस को अपडेट करते समय, अपना एसएमटीपी डोमेन डालें:
- INSTANCE_NAME: आपके Looker (Google Cloud core) इंस्टेंस का नाम.
- DOMAIN_1: <your SMTP server FQDN>
- SERVICE_ATTACHMENT_1: सेवा अटैचमेंट, smtp-svc-attachment के बारे में बताते समय कैप्चर किया गया यूआरआई
- REGION: वह क्षेत्र जहां आपका Looker (Google Cloud Core) इंस्टेंस होस्ट किया गया है.
gcloud looker instances update INSTANCE_NAME \
--psc-service-attachment domain=DOMAIN_1,attachment=SERVICE_ATTACHMENT_URI_1 \
--region=REGION
किसी दूसरी ईमेल सेवा का इस्तेमाल करने के लिए, पसंद के मुताबिक मेल सेटिंग का इस्तेमाल करें को चुनें.

12. व्यवस्थित करें
Cloud Shell के किसी एक टर्मिनल से, लैब के कॉम्पोनेंट मिटाना
gcloud compute service-attachments delete smtp-svc-attachment --region=$region -q
gcloud compute forwarding-rules delete producer-smtp-fr --region=$region -q
gcloud compute target-tcp-proxies delete producer-lb-tcp-proxy --region=$region -q
gcloud compute backend-services delete producer-backend-svc --region=$region -q
gcloud compute network-firewall-policies rules delete 2001 --firewall-policy looker-psc-demo-policy --global-firewall-policy -q
gcloud compute network-firewall-policies associations delete --firewall-policy=looker-psc-demo-policy --name=looker-psc-demo --global-firewall-policy -q
gcloud compute network-firewall-policies delete looker-psc-demo-policy --global -q
gcloud compute routers nats delete looker-psc-demo-natgw --router=looker-psc-demo-cloud-router --router-region=$region -q
gcloud compute routers delete looker-psc-demo-cloud-router --region=$region -q
gcloud compute network-endpoint-groups delete smtp-internet-neg --region=$region -q
gcloud compute addresses delete internet-neg-lb-ip --region=$region -q
gcloud compute networks subnets delete producer-psc-fr-subnet producer-psc-nat-subnet $region-proxy-only-subnet --region=$region -q
gcloud compute networks delete looker-psc-demo -q
13. बधाई हो
बधाई हो, आपने Private Service Connect की मदद से Looker Console का इस्तेमाल करके, Looker की एसएमटीपी सेवा को कॉन्फ़िगर कर लिया है और उसकी कनेक्टिविटी की पुष्टि कर ली है.
आपने प्रोड्यूसर इन्फ़्रास्ट्रक्चर बनाया है. साथ ही, इंटरनेट एनईजी, प्रोड्यूसर सेवा, और Looker पीएससी एंडपॉइंट बनाने का तरीका भी जाना है. इससे, प्रोड्यूसर सेवा से कनेक्ट करने की अनुमति मिलती है.
Cosmopup को लगता है कि कोडलैब शानदार हैं!!
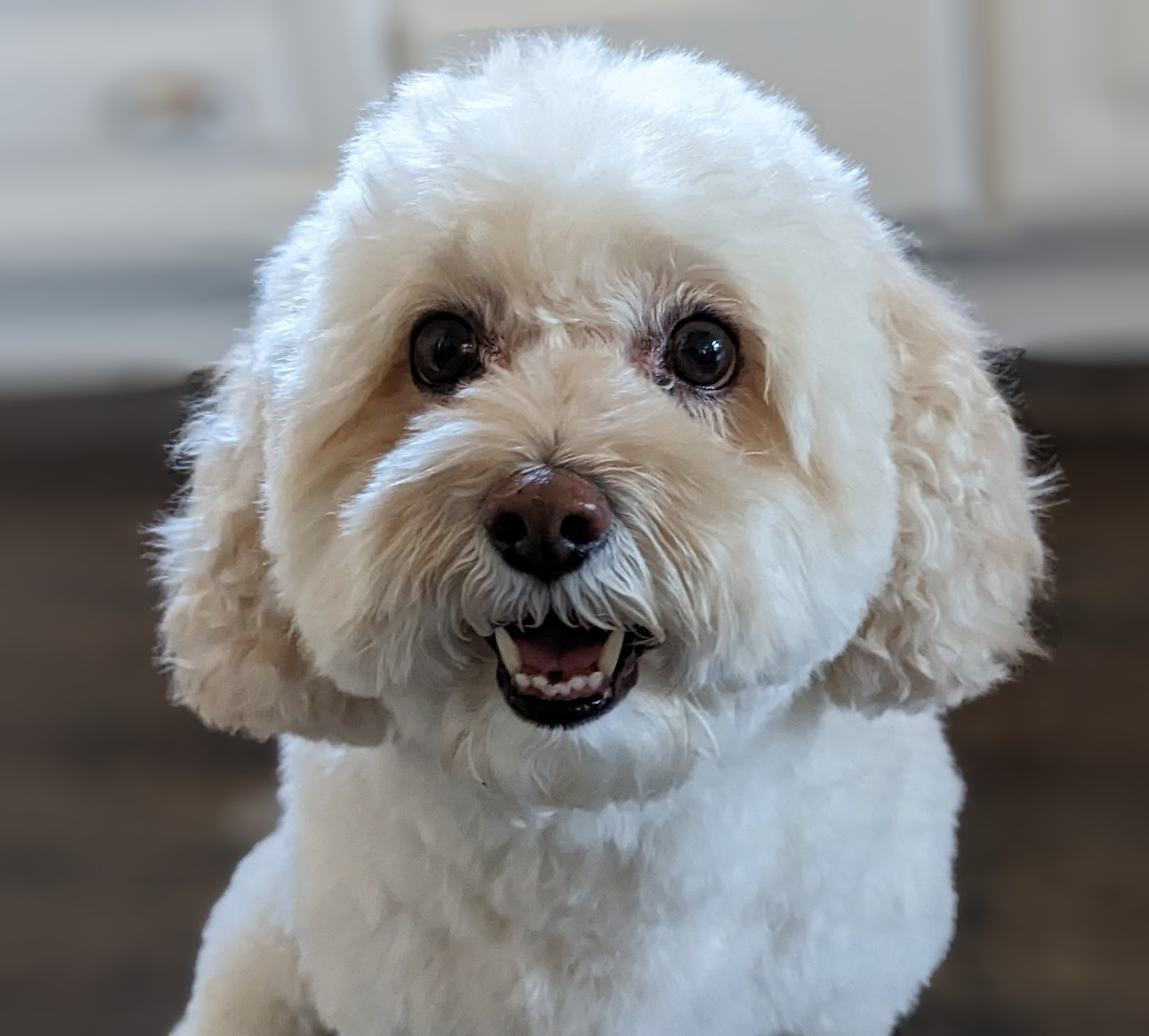
आगे क्या करना है?
इन कोडलैब को देखें...
- सेवाओं को पब्लिश और इस्तेमाल करने के लिए, Private Service Connect का इस्तेमाल करना
- Private Service Connect और किसी इंटरनल टीसीपी प्रॉक्सी लोड बैलेंसर का इस्तेमाल करके, हाइब्रिड नेटवर्किंग की मदद से ऑन-प्रीमिस सेवाओं से कनेक्ट करना
- पब्लिश किए गए सभी Private Service Connect कोडलैब का ऐक्सेस

