1. Introduzione
Ultimo aggiornamento: 15/09/2021
I dati necessari per ottenere insight sui prezzi e l'ottimizzazione sono disparati per natura (sistemi diversi, realtà locali diverse e così via), quindi è fondamentale sviluppare una tabella CDM ben strutturata, standardizzata e pulita. Sono inclusi gli attributi chiave per l'ottimizzazione dei prezzi, come transazioni, prodotti, prezzi e clienti. In questo documento, ti guideremo attraverso i passaggi descritti di seguito, fornendo una guida rapida per l'analisi dei prezzi che puoi estendere e personalizzare in base alle tue esigenze. Il seguente diagramma illustra i passaggi trattati in questo documento.

- Valuta le origini dati: innanzitutto devi ottenere un inventario delle origini dati che verranno utilizzate per creare il CDM. In questo passaggio, Dataprep viene utilizzato anche per esplorare e identificare i problemi dei dati di input. Ad esempio valori mancanti e non corrispondenti, convenzioni di denominazione incoerenti, duplicati, problemi di integrità dei dati, outlier e così via.
- Standardizza i dati:in seguito, vengono risolti i problemi identificati in precedenza per garantire l'accuratezza, l'integrità, la coerenza e la completezza dei dati. Questo processo può comportare varie trasformazioni in Dataprep, come la formattazione delle date, la standardizzazione dei valori, la conversione di unità, l'esclusione di campi e valori non necessari e la suddivisione, unione o deduplicazione dei dati di origine.
- Unifica in una struttura:la fase successiva della pipeline unisce ogni origine dati in un'unica tabella ampia in BigQuery contenente tutti gli attributi al livello più granulare possibile. Questa struttura denormalizzata consente di eseguire query analitiche efficienti che non richiedono join.
- Fornisci analisi e ML/IA: una volta che i dati sono puliti e formattati per l'analisi, gli analisti possono esplorare i dati storici per comprendere l'impatto delle precedenti modifiche ai prezzi. Inoltre, BigQuery ML può essere utilizzato per creare modelli predittivi che stimano le vendite future. L'output di questi modelli può essere incorporato nelle dashboard all'interno di Looker per creare "scenari ipotetici" dove gli utenti aziendali possono analizzare le variazioni delle vendite con determinate variazioni di prezzo.
Il seguente diagramma mostra i componenti di Google Cloud utilizzati per creare la pipeline di analisi dell'ottimizzazione dei prezzi.
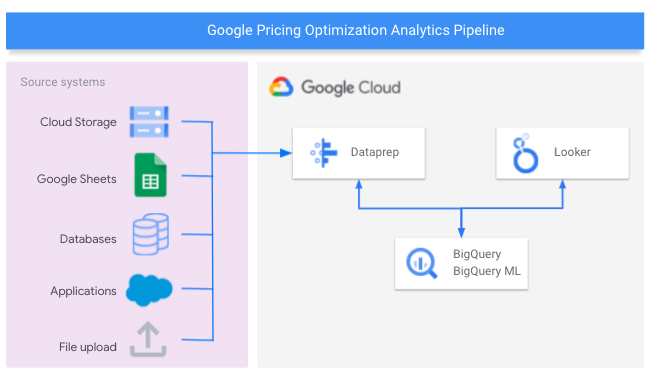
Cosa creerai
Qui ti mostreremo come progettare un data warehouse per l'ottimizzazione dei prezzi, automatizzare la preparazione dei dati nel tempo, utilizzare il machine learning per prevedere l'impatto delle modifiche ai prezzi dei prodotti e sviluppare report per fornire informazioni strategiche al tuo team.
Cosa imparerai a fare
- Come connettere Dataprep alle origini dati per l'analisi dei prezzi, che possono essere archiviati in database relazionali, file flat, Fogli Google e altre applicazioni supportate.
- Come creare un flusso Dataprep per creare una tabella CDM nel tuo data warehouse BigQuery.
- Come utilizzare BigQuery ML per prevedere le entrate future.
- Come creare report in Looker per analizzare le tendenze storiche dei prezzi e delle vendite e comprendere l'impatto delle variazioni future dei prezzi.
Che cosa ti serve
- Un progetto Google Cloud con fatturazione abilitata. Scopri come verificare che la fatturazione sia abilitata per il tuo progetto.
- BigQuery deve essere attivato nel tuo progetto. Viene abilitata automaticamente sui nuovi progetti. In caso contrario, abilitala su un progetto esistente. Puoi anche scoprire di più su come iniziare a utilizzare BigQuery dalla console Cloud qui.
- Inoltre, nel progetto deve essere abilitato Dataprep. Dataprep è attivato dalla console Google, nel menu di navigazione a sinistra nella sezione Big data. Segui la procedura di registrazione per attivarlo.
- Per configurare le tue dashboard Looker, devi disporre dell'accesso come sviluppatore a un'istanza di Looker. Per richiedere una prova, contatta il nostro team qui o utilizza la nostra dashboard pubblica per esplorare i risultati della pipeline di dati sui nostri dati di esempio.
- È utile avere esperienza con Structured Query Language (SQL) e conoscenza di base di quanto segue: Dataprep by Trifacta, BigQuery, Looker
2. Crea il CDM in BigQuery
In questa sezione creerai il Common Data Model (CDM), che fornisce una visualizzazione consolidata delle informazioni necessarie per analizzare e suggerire modifiche ai prezzi.
- Apri la console BigQuery.
- Seleziona il progetto che vuoi utilizzare per testare questo modello di riferimento.
- Utilizza un set di dati esistente o crea un set di dati BigQuery. Assegna al set di dati il nome
Pricing_CDM. - Crea la tabella:
create table `CDM_Pricing`
(
Fiscal_Date DATETIME,
Product_ID STRING,
Client_ID INT64,
Customer_Hierarchy STRING,
Division STRING,
Market STRING,
Channel STRING,
Customer_code INT64,
Customer_Long_Description STRING,
Key_Account_Manager INT64,
Key_Account_Manager_Description STRING,
Structure STRING,
Invoiced_quantity_in_Pieces FLOAT64,
Gross_Sales FLOAT64,
Trade_Budget_Costs FLOAT64,
Cash_Discounts_and_other_Sales_Deductions INT64,
Net_Sales FLOAT64,
Variable_Production_Costs_STD FLOAT64,
Fixed_Production_Costs_STD FLOAT64,
Other_Cost_of_Sales INT64,
Standard_Gross_Margin FLOAT64,
Transportation_STD FLOAT64,
Warehouse_STD FLOAT64,
Gross_Margin_After_Logistics FLOAT64,
List_Price_Converged FLOAT64
);
3. Valutare le origini dati
In questo tutorial vengono utilizzate origini dati di esempio archiviate in Fogli Google e BigQuery.
- Il foglio Google delle transazioni, che contiene una riga per ogni transazione. e contiene dettagli come la quantità di ciascun prodotto venduto, le vendite lorde totali e i costi associati.
- Il foglio Google sui prezzi dei prodotti che contiene il prezzo di ciascun prodotto per un determinato cliente per ogni mese.
- La tabella BigQuery company_descriptions contenente le informazioni sui singoli clienti.
Questa tabella BigQuery company_descriptions può essere creata utilizzando la seguente istruzione:
create table `Company_Descriptions`
(
Customer_ID INT64,
Customer_Long_Description STRING
);
insert into `Company_Descriptions` values (15458, 'ENELTEN');
insert into `Company_Descriptions` values (16080, 'NEW DEVICES CORP.');
insert into `Company_Descriptions` values (19913, 'ENELTENGAS');
insert into `Company_Descriptions` values (30108, 'CARTOON NT');
insert into `Company_Descriptions` values (32492, 'Thomas Ed Automobiles');
4. Crea il flusso
In questo passaggio importerai un flusso Dataprep di esempio, che utilizzerai per trasformare e unificare i set di dati di esempio elencati nella sezione precedente. Un flusso rappresenta una pipeline o un oggetto che riunisce set di dati e formule, utilizzati per trasformarli e unirli.
- Scarica il pacchetto di flusso Pricing Optimization Pattern da GitHup, ma non decomprimerlo. Questo file contiene il flusso Pattern di progettazione dell'ottimizzazione dei prezzi utilizzato per trasformare i dati di esempio.
- In Dataprep, fai clic sull'icona Flows nella barra di navigazione a sinistra. Nella visualizzazione Flows, seleziona Import (Importa) dal menu contestuale. Dopo aver importato il flusso, puoi selezionarlo per visualizzarlo e modificarlo.
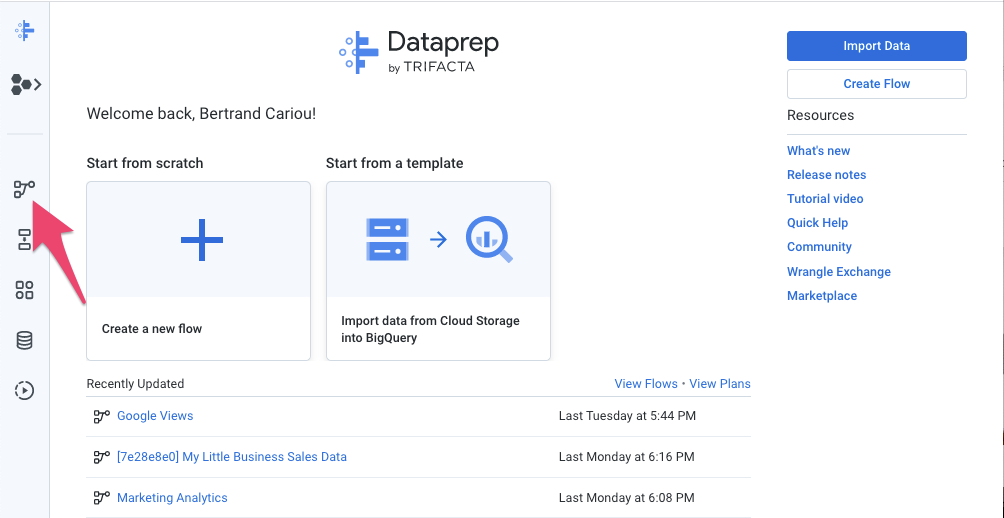
- Sul lato sinistro del flusso, i prezzi dei prodotti e ciascuna delle tre transazioni di Fogli Google devono essere collegati come set di dati. Per farlo, fai clic con il tasto destro del mouse sugli oggetti del set di dati di Fogli Google e seleziona Sostituisci. Quindi, fai clic sul link Import Datasets. Fai clic su "Modifica percorso". a forma di matita, come illustrato nel diagramma seguente.
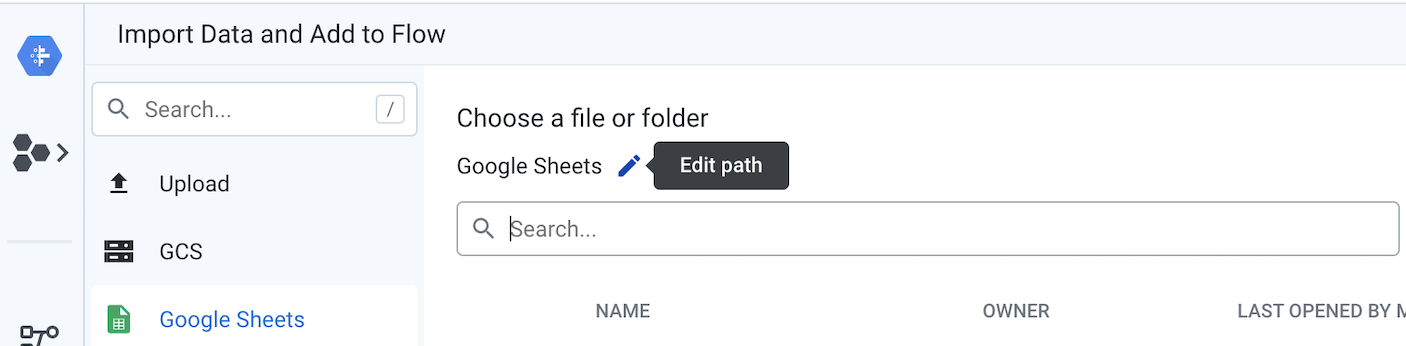
Sostituisci il valore corrente con il link che rimanda alle transazioni e ai prezzi dei prodotti Fogli Google.
Quando Fogli Google contiene diverse schede, puoi selezionare quella che vuoi utilizzare nel menu. Fai clic su Modifica e seleziona le schede che vuoi utilizzare come origine dati, poi fai clic su Salva e poi su Importa e Add to Flow (Aggiungi al flusso). Quando torni nella finestra modale, fai clic su Sostituisci. In questo flusso, ogni foglio viene rappresentato come un proprio set di dati per dimostrare l'unione di origini diverse in un secondo momento in una formula successiva.

- Definisci le tabelle di output BigQuery:
In questo passaggio, assocerai la posizione della tabella di output CDM_Pricing di BigQuery da caricare ogni volta che esegui il job Dataoprep.
Nella visualizzazione Flow, fai clic sull'icona Output mappatura schema , nel riquadro Details (Dettagli) fai clic sulla scheda Destinations (Destinazioni). Da qui, modifica sia l'output delle destinazioni manuali utilizzato per i test sia quello delle destinazioni pianificate utilizzato per automatizzare l'intero flusso. Per farlo, segui queste istruzioni:
- Modifica le "Destinazioni manuali" Nel riquadro dei dettagli, nella sezione Destinazioni manuali, fai clic sul pulsante Modifica. Se nella pagina Impostazioni di pubblicazione, nella sezione Azioni di pubblicazione, esiste già un'azione di pubblicazione, fai clic sul pulsante Modifica. In caso contrario, fai clic sul pulsante Aggiungi azione. Da qui, vai tra i set di dati BigQuery e vai al set di dati
Pricing_CDMche hai creato in un passaggio precedente e seleziona la tabellaCDM_Pricing. Verifica che l'opzione Aggiungi a questa tabella ogni esecuzione sia selezionata, quindi fai clic su Aggiungi. Fai clic su Salva impostazioni. - Modificare le "Destinazioni programmate"
Nel riquadro dei dettagli, nella sezione Destinazioni pianificate, fai clic su Modifica.
Le impostazioni vengono ereditate dalle destinazioni manuali e non devi apportare alcuna modifica. Fai clic su Salva impostazioni.
5. Standardizza i dati
L'unione di flussi di dati, formatta e pulisce i dati sulle transazioni, poi unisce il risultato alle descrizioni dell'azienda e ai dati sui prezzi aggregati per i report. Qui, analizzerai i componenti del flusso, che puoi vedere nell'immagine di seguito.

6. Esplora la formula dei dati transazionali
Innanzitutto, analizzerai cosa succede all'interno della formula dei dati transazionali, utilizzata per preparare i dati delle transazioni. Fai clic sull'oggetto Transaction Data (Dati transazione) nella visualizzazione Flow, nel riquadro Details (Dettagli) fai clic sul pulsante Edit Recipe (Modifica formula).
Si apre la pagina del convertitore con la formula presentata nel riquadro dei dettagli. Il modulo Recipe contiene tutti i passaggi di trasformazione applicati ai dati. Puoi navigare all'interno della formula facendo clic tra ciascun passaggio per visualizzare lo stato dei dati in questa particolare posizione all'interno della formula.
Puoi anche fare clic sul menu Altro per ogni passaggio della formula e selezionare Vai a Selezionati o Modifica per scoprire come funziona la trasformazione.
- Transazioni Union: il primo passaggio nella formula dei dati transazionali sulle unioni transazioni memorizzate in diversi fogli che rappresentano ogni mese.
- Standardizza le descrizioni dei clienti: il passaggio successivo della formula standardizza le descrizioni dei clienti. Significa che i nomi dei clienti potrebbero essere simili con lievi modifiche e vogliamo normalizzarli come nome. La formula illustra due potenziali approcci. Innanzitutto, utilizza l'algoritmo di standardizzazione, che può essere configurato con diverse opzioni di standardizzazione, ad esempio "Stringhe simili". dove i valori con caratteri in comune sono raggruppati oppure "Pronuncia" in cui i valori che sembrano simili sono raggruppati insieme. In alternativa, puoi cercare la descrizione dell'azienda nella tabella BigQuery menzionata sopra, utilizzando l'ID azienda.
Puoi esplorare la formula per scoprire le varie altre tecniche che vengono applicate per pulire e formattare i dati: eliminare righe, formattare in base a pattern, arricchire i dati con ricerche, gestire i valori mancanti o sostituire i caratteri indesiderati.
7. Esplora la formula dei dati sui prezzi dei prodotti
Successivamente, puoi scoprire cosa succede nella formula dei dati sui prezzi dei prodotti, che unisce i dati sulle transazioni preparati ai dati sui prezzi aggregati.
Fai clic sul MODELLO DI DESIGN DI OTTIMIZZAZIONE DEI PREZZI nella parte superiore della pagina per chiudere la pagina del convertitore e tornare alla visualizzazione del flusso. A questo punto, fai clic sull'oggetto Dati sui prezzi dei prodotti e poi su Modifica la formula.
- Unpivot delle colonne dei prezzi mensili: fai clic sulla formula tra i 2 e i 3 passaggi per vedere come appaiono i dati prima del passaggio Unpivot. Noterai che i dati contengono il valore della transazione in una colonna distinta per ogni mese: Jan Fev Mar. Questo non è un formato pratico per applicare il calcolo dell'aggregazione (ad esempio somma, transazione media) in SQL. Devi annullare il pivot dei dati in modo che ogni colonna diventi una riga della tabella BigQuery. La formula sfrutta la funzione unpivot per trasformare le tre colonne in una riga per ogni mese, in modo da semplificare l'applicazione dei calcoli di gruppo.
- Calcola il valore medio delle transazioni per cliente, prodotto e data: vogliamo calcolare il valore medio delle transazioni per cliente, prodotto e dati. Possiamo utilizzare la funzione Aggregazione e generare una nuova tabella (opzione "Raggruppa in base a come nuova tabella"). In questo caso, i dati vengono aggregati a livello di gruppo e i dettagli di ogni singola transazione vanno persi. In alternativa, possiamo decidere di mantenere sia i dettagli che i valori aggregati nello stesso set di dati (opzione "Raggruppa in base a una o più colonne"), il che risulta molto pratico per applicare un rapporto (ad es. il contributo percentuale della categoria di prodotto alle entrate complessive). Puoi provare questo comportamento modificando il passaggio 7 della formula e selezionando l'opzione "Raggruppa per come nuova tabella" o "Raggruppa per come nuove colonne" per vedere le differenze.
- Data dei prezzi di join: infine, un join viene utilizzato per combinare più set di dati in uno più grande aggiungendo colonne al set di dati iniziale. In questo passaggio, i dati sui prezzi vengono uniti all'output della formula di dati transazionali in base a "Pricing Data.Product Code" = Transaction Data.SKU' (Dati delle transazioni.SKU) e "Pricing Data.Price Date" = "Dati transazione.Data fiscale"
Per saperne di più sulle trasformazioni che puoi applicare con Dataprep, consulta la scheda di riferimento del Wrangling dei dati di Trifacta
8. Esplora la formula di mappatura schema
L'ultima formula, Mappatura schema, garantisce che la tabella CDM risultante corrisponda allo schema della tabella di output BigQuery esistente. In questo caso, la funzionalità Target rapido viene utilizzata per riformattare la struttura dei dati in modo che corrisponda alla tabella BigQuery utilizzando la corrispondenza parziale per confrontare entrambi gli schemi e applicare modifiche automatiche.
9. Unificazione in una struttura
Ora che le origini e le destinazioni sono state configurate e i passaggi dei flussi sono stati esplorati, puoi eseguire il flusso per trasformare e caricare la tabella CDM in BigQuery.
- Esegui l'output di mappatura schema: nella visualizzazione del flusso, seleziona l'oggetto di output Mappatura schema e fai clic sul pulsante "Esegui" nel riquadro Dettagli. Seleziona "Trifacta Photon" Ambiente in esecuzione e deseleziona Ignora errori formula. Quindi fai clic sul pulsante Esegui. Se la tabella BigQuery specificata esiste, Dataprep aggiungerà nuove righe, altrimenti creerà una nuova tabella.
- Visualizza lo stato del job:Dataprep apre automaticamente la pagina Esegui job per consentirti di monitorare l'esecuzione del job. Potrebbero essere necessari alcuni minuti per procedere e caricare la tabella BigQuery. Al termine del job, l'output CDM dei prezzi verrà caricato in BigQuery in un formato chiaro, strutturato e normalizzato, pronto per l'analisi.
10. Fornisci dati e analisi e ML/AI
Prerequisiti di Analytics
Per eseguire alcune analisi e un modello predittivo con risultati interessanti, abbiamo creato un set di dati più ampio e pertinente per scoprire insight specifici. Prima di continuare questa guida, devi caricare questi dati nel tuo set di dati BigQuery.
- Scarica il set di dati di grandi dimensioni da questo repository GitHub
- Nella console Google per BigQuery, vai al tuo progetto e al set di dati CDM_Pricing.
- Fai clic sul menu e apri il set di dati. Creeremo la tabella caricando i dati da un file locale.
Fai clic sul pulsante + Crea tabella e definisci questi parametri:
- Crea la tabella dal caricamento e seleziona il file CDM_Pricing_Large_Table.csv
- Rilevamento automatico dello schema, controlla lo schema e i parametri di input
- Opzioni avanzate, Preferenza di scrittura, Sovrascrivi tabella
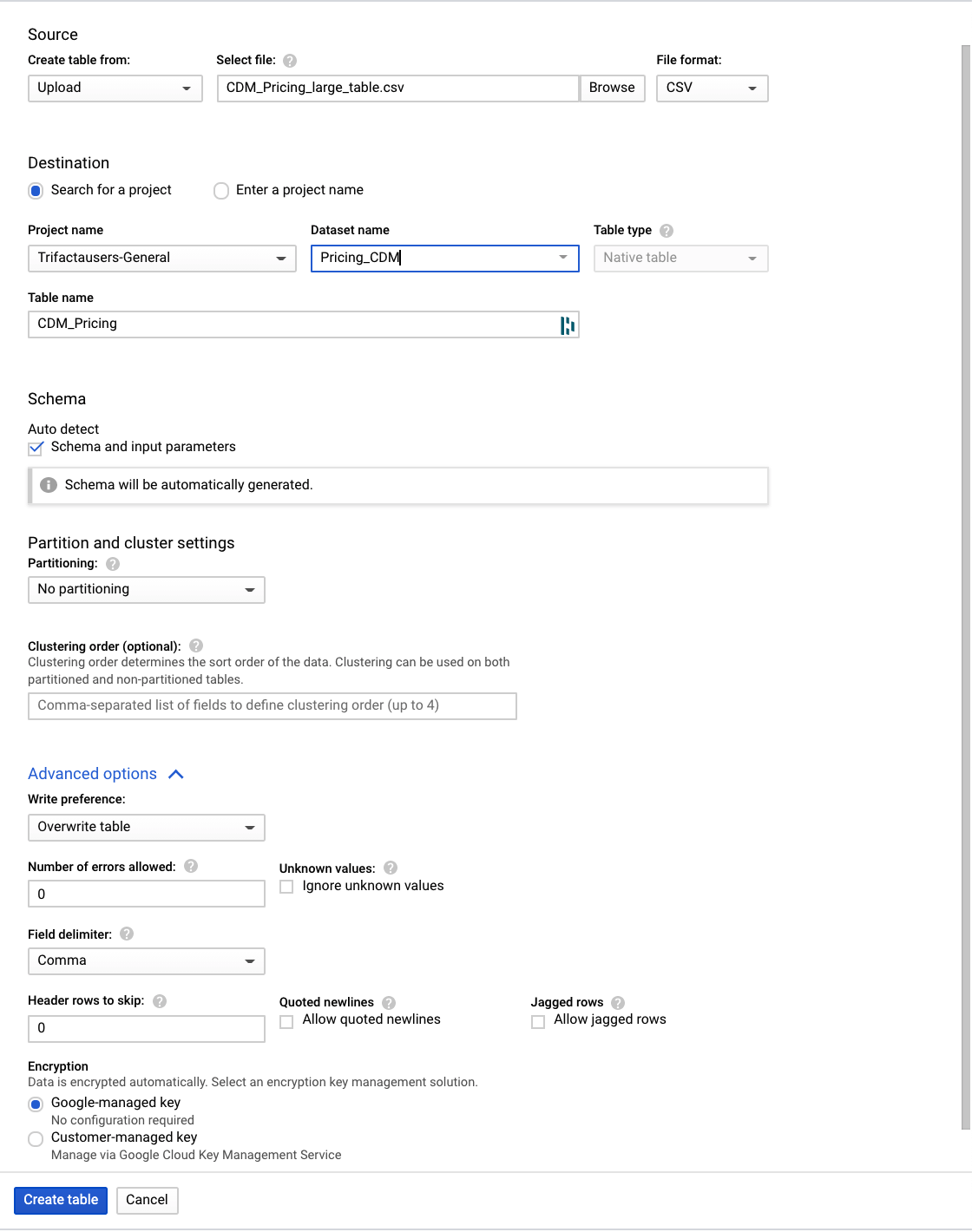
- Fai clic su Crea tabella
Dopo aver creato la tabella e aver caricato i dati, nella console Google per BigQuery dovresti vedere i dettagli della nuova tabella, come mostrato di seguito. Con i dati sui prezzi in BigQuery, possiamo facilmente porre domande più complete per analizzare i dati sui prezzi a un livello più approfondito.

11. Visualizza l'effetto delle modifiche ai prezzi
Potresti voler analizzare, ad esempio, un cambiamento nel comportamento dell'ordine quando in precedenza hai modificato il prezzo di un articolo.
- In primo luogo, crei una tabella temporanea con una riga ogni volta che il prezzo di un prodotto cambia, con informazioni sui prezzi del prodotto in questione, come il numero di articoli ordinati per ciascun prezzo e le vendite nette totali associate a quel prezzo.
create temp table price_changes as (
select
product_id,
list_price_converged,
total_ordered_pieces,
total_net_sales,
first_price_date,
lag(list_price_converged) over(partition by product_id order by first_price_date asc) as previous_list,
lag(total_ordered_pieces) over(partition by product_id order by first_price_date asc) as previous_total_ordered_pieces,
lag(total_net_sales) over(partition by product_id order by first_price_date asc) as previous_total_net_sales,
lag(first_price_date) over(partition by product_id order by first_price_date asc) as previous_first_price_date
from (
select
product_id,list_price_converged,sum(invoiced_quantity_in_pieces) as total_ordered_pieces, sum(net_sales) as total_net_sales, min(fiscal_date) as first_price_date
from `{{my_project}}.{{my_dataset}}.CDM_Pricing` AS cdm_pricing
group by 1,2
order by 1, 2 asc
)
);
select * from price_changes where previous_list is not null order by product_id, first_price_date desc

- Successivamente, con la tabella temporanea attiva, puoi calcolare la variazione di prezzo media tra gli SKU:
select avg((previous_list-list_price_converged)/nullif(previous_list,0))*100 as average_price_change from price_changes;
- Infine, puoi analizzare cosa succede dopo che un prezzo è stato modificato osservando la relazione tra ogni variazione di prezzo e il numero totale di articoli ordinati:
select
(total_ordered_pieces-previous_total_ordered_pieces)/nullif(previous_total_ordered_pieces,0)
come
price_changes_percent_ordered_change,
(list_price_converged-previous_list)/nullif(previous_list,0)
come
price_changes_percent_price_change
from price_changes
12. Creare un modello di previsione delle serie temporali
Successivamente, con le funzionalità di machine learning incorporate di BigQuery, puoi creare un modello di previsione delle serie temporali ARIMA per prevedere la quantità di ciascun articolo che verrà venduto.
- Per prima cosa, crei un modello ARIMA_PLUS
create or replace `{{my_project}}.{{my_dataset}}.bqml_arima`
options
(model_type = 'ARIMA_PLUS',
time_series_timestamp_col = 'fiscal_date',
time_series_data_col = 'total_quantity',
time_series_id_col = 'product_id',
auto_arima = TRUE,
data_frequency = 'AUTO_FREQUENCY',
decompose_time_series = TRUE
) as
select
fiscal_date,
product_id,
sum(invoiced_quantity_in_pieces) as total_quantity
from
`{{my_project}}.{{my_dataset}}.CDM_Pricing`
group by 1,2;
- Quindi, utilizzerai la funzione ML.FORECAST per prevedere le vendite future su ciascun prodotto:
select
*
from
ML.FORECAST(model testing.bqml_arima,
struct(30 as horizon, 0.8 as confidence_level));
- Grazie a queste previsioni, puoi provare a capire cosa potrebbe succedere se aumenti i prezzi. Ad esempio, se aumenti il prezzo di ogni prodotto del 15%, potresti calcolare le entrate totali stimate per il mese successivo con una query come la seguente:
select
sum(forecast_value * list_price) as total_revenue
from ml.forecast(mode testing.bqml_arima,
struct(30 as horizon, 0.8 as confidence_level)) forecasts
left join (select product_id,
array_agg(list_price_converged
order by fiscal_date desc limit 1)[offset(0)] as list_price
from `leigha-bq-dev.retail.cdm_pricing` group by 1) recent_prices
using (product_id);
13. Crea un report
Ora che i dati sui prezzi denormalizzati sono centralizzati in BigQuery e hai capito come eseguire query significative su questi dati, è il momento di creare un report per consentire agli utenti aziendali di esplorare e utilizzare queste informazioni.
Se hai già un'istanza Looker, puoi utilizzare LookML in questo repository GitHub per iniziare ad analizzare i dati sui prezzi per questo pattern. Basta creare un nuovo progetto Looker, aggiungere LookML e sostituire connection e i nomi di tabella in ciascuno dei file view in modo che corrisponda alla configurazione di BigQuery.
In questo modello, troverai la tabella derivata ( in questo file di visualizzazione) che abbiamo mostrato in precedenza per esaminare le variazioni di prezzo:
view: price_changes {
derived_table: {
sql: select
product_id,
list_price_converged,
total_ordered_pieces,
total_net_sales,
first_price_date,
lag(list_price_converged) over(partition by product_id order by first_price_date asc) as previous_list,
lag(total_ordered_pieces) over(partition by product_id order by first_price_date asc) as previous_total_ordered_pieces,
lag(total_net_sales) over(partition by product_id order by first_price_date asc) as previous_total_net_sales,
lag(first_price_date) over(partition by product_id order by first_price_date asc) as previous_first_price_date
from (
select
product_id,list_price_converged,sum(invoiced_quantity_in_pieces) as total_ordered_pieces, sum(net_sales) as total_net_sales, min(fiscal_date) as first_price_date
from ${cdm_pricing.SQL_TABLE_NAME} AS cdm_pricing
group by 1,2
order by 1, 2 asc
)
;;
}
...
}
Oltre al modello BigQuery ML ARIMA mostrato in precedenza, per prevedere le vendite future ( in questo file di visualizzazione)
view: arima_model {
derived_table: {
persist_for: "24 hours"
sql_create:
create or replace model ${sql_table_name}
options
(model_type = 'arima_plus',
time_series_timestamp_col = 'fiscal_date',
time_series_data_col = 'total_quantity',
time_series_id_col = 'product_id',
auto_arima = true,
data_frequency = 'auto_frequency',
decompose_time_series = true
) as
select
fiscal_date,
product_id,
sum(invoiced_quantity_in_pieces) as total_quantity
from
${cdm_pricing.sql_table_name}
group by 1,2 ;;
}
}
...
}
LookML contiene anche una dashboard di esempio. Puoi accedere a una versione demo della dashboard qui. La prima parte della dashboard fornisce agli utenti informazioni di alto livello su variazioni di vendite, costi, prezzi e margini. In qualità di utente aziendale, potresti voler creare un avviso per sapere se le vendite sono scese al di sotto dell'X%, poiché ciò potrebbe significare che dovresti abbassare i prezzi.

La sezione successiva, mostrata di seguito, consente agli utenti di analizzare in dettaglio le tendenze relative alle modifiche dei prezzi. Qui puoi visualizzare in dettaglio prodotti specifici per vedere il prezzo di listino esatto e i prezzi modificati. Questo può essere utile per individuare prodotti specifici su cui fare ulteriori ricerche.

Infine, in fondo al report sono visualizzati i risultati del modello BigQueryML. Utilizzando i filtri nella parte superiore della dashboard di Looker, puoi inserire facilmente i parametri per simulare scenari diversi simili a quelli descritti sopra. Ad esempio, per vedere che cosa accadrebbe se il volume degli ordini scendesse al 75% del valore previsto e i prezzi di tutti i prodotti fossero aumentati del 25%, come mostrato di seguito

Si basa su parametri in LookML, che vengono poi incorporati direttamente nei calcoli delle misure disponibili qui. Con questo tipo di report, puoi trovare il prezzo ottimale per tutti i prodotti o esaminare in dettaglio prodotti specifici per determinare dove aumentare o ridurre i prezzi e quale sarebbe il risultato sulle entrate lorde e nette.
14. Adatta i tuoi sistemi di determinazione dei prezzi
Mentre questo tutorial trasforma le origini dati di esempio, dovrai affrontare sfide molto simili per quanto riguarda gli asset per la determinazione del prezzo sulle varie piattaforme. Gli asset prezzo hanno diversi formati di esportazione (spesso xls, Fogli, csv, txt, database relazionali, applicazioni aziendali) per risultati riepilogativi e dettagliati, ognuno dei quali può essere collegato a Dataprep. Ti consigliamo di iniziare descrivendo i requisiti di trasformazione in modo simile agli esempi forniti sopra. Dopo aver chiarito le specifiche e aver identificato i tipi di trasformazione necessari, puoi progettarli con Dataprep.
- Crea una copia del flusso Dataprep (fai clic sul pulsante **... "**altro" a destra del flusso e seleziona l'opzione Duplica) che personalizzerai oppure inizia da zero utilizzando un nuovo flusso Dataprep.
- Connettiti al tuo set di dati dei prezzi. I formati file come Excel, CSV, Fogli Google e JSON sono supportati in modo nativo da Dataprep. Puoi anche connetterti ad altri sistemi utilizzando i connettori Dataprep.
- Distribuisci gli asset di dati nelle varie categorie di trasformazione che hai identificato. Crea una formula per ogni categoria. Prendi spunto dal flusso fornito in questo pattern di progettazione per trasformare i dati e scrivere le tue ricette. Se non riesci ad andare avanti, non preoccuparti, chiedi aiuto nella finestra di dialogo della chat in basso a sinistra nella schermata di Dataprep.
- Collega la formula all'istanza BigQuery. Non devi preoccuparti di creare manualmente le tabelle in BigQuery: Dataprep se ne occuperà automaticamente. Quando aggiungi l'output al flusso, ti suggeriamo di selezionare una destinazione manuale e rilasciare la tabella a ogni esecuzione. Testa ogni ricetta singolarmente fino a ottenere i risultati previsti. Al termine del test, convertirai l'output in Aggiungi alla tabella a ogni esecuzione per evitare di eliminare i dati precedenti.
- Facoltativamente, puoi associare il flusso in modo che venga eseguito in base alla pianificazione. Si tratta di qualcosa di utile se il processo deve essere eseguito in modo continuo. Puoi definire una pianificazione per caricare la risposta ogni giorno o ogni ora, in base all'aggiornamento richiesto. Se decidi di eseguire il flusso in base a una pianificazione, devi aggiungere nel flusso un output di destinazione della pianificazione per ogni formula.
Modifica il modello BigQuery Machine Learning
Questo tutorial fornisce un modello ARIMA di esempio. Tuttavia, ci sono altri parametri che puoi controllare durante lo sviluppo del modello per assicurarti che si adatti al meglio ai tuoi dati. Puoi trovare maggiori dettagli nell' esempio all'interno della nostra documentazione qui. Inoltre, puoi utilizzare anche le funzioni BigQuery ML.ARIMA_EVALUATE, ML.ARIMA_COEFFICIENTS e ML.EXPLAIN_FORECAST per ottenere maggiori dettagli sul modello e prendere decisioni di ottimizzazione.
Modifica i report di Looker
Dopo aver importato il LookML nel tuo progetto come descritto sopra, puoi apportare modifiche dirette per aggiungere altri campi, modificare i calcoli o i parametri inseriti dall'utente e cambiare le visualizzazioni sulle dashboard in base alle tue esigenze aziendali. Puoi trovare dettagli sullo sviluppo in LookML qui e sulla visualizzazione dei dati in Looker qui.
15. Complimenti
Ora conosci i passaggi fondamentali per ottimizzare i tuoi prodotti retail prezzi!
Passaggi successivi
Esplora altri modelli di riferimento dell'analisi intelligente
Per approfondire
- Leggi il blog qui
- Scopri di più su Dataprep qui.
- Scopri di più su BigQuery Machine Learning qui.
- Scopri di più su Looker qui

