1. Ringkasan
Dalam lab ini, Anda akan mempelajari cara menggunakan peristiwa bucket Cloud Storage dan Eventarc untuk memicu pemrosesan peristiwa. Anda akan menggunakan fungsi Cloud Run untuk menganalisis data dan memproses gambar. Fungsi ini akan menggunakan Vision API Google dan menyimpan gambar yang dihasilkan kembali di bucket Cloud Storage.
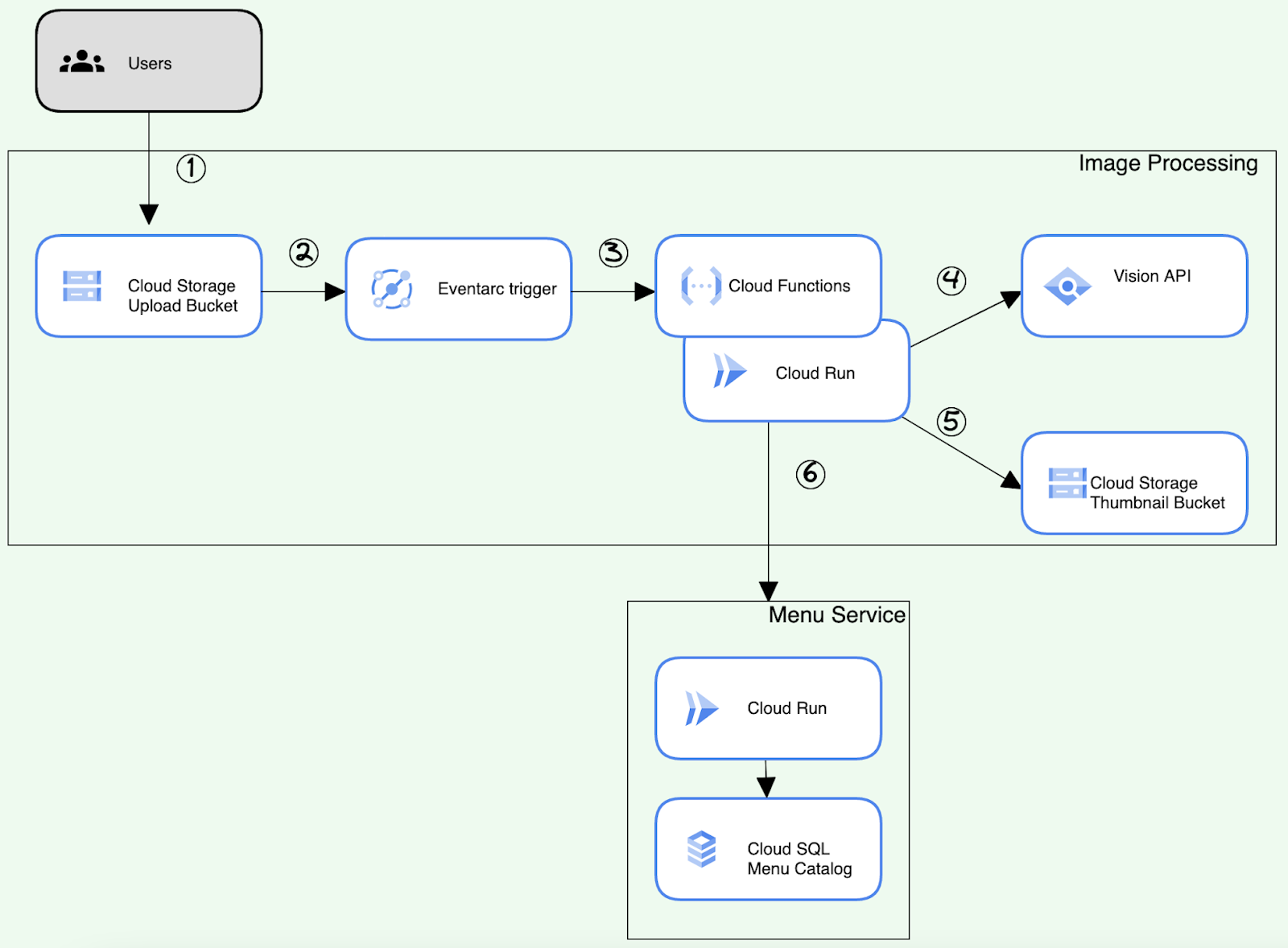
Yang akan Anda pelajari
Cara mem-build pipeline pemrosesan gambar.
- Mengonfigurasi bucket Storage
- Membuat fungsi Cloud Run untuk membaca dan menulis objek di Cloud Storage
- Men-deploy pemicu Eventarc
- Mengintegrasikan Vision API untuk mendeteksi gambar makanan
- Menguji dan memvalidasi solusi menyeluruh
Prasyarat
- Di lab ini, Anda dianggap telah memahami Konsol Cloud dan lingkungan shell.
- Pengalaman sebelumnya dengan Cloud Storage, fungsi Cloud Run, atau Vision API akan membantu, tetapi tidak diwajibkan.
2. Penyiapan dan Persyaratan
Penyiapan Project Cloud
- Login ke Google Cloud Console dan buat project baru atau gunakan kembali project yang sudah ada. Jika belum memiliki akun Gmail atau Google Workspace, Anda harus membuatnya.

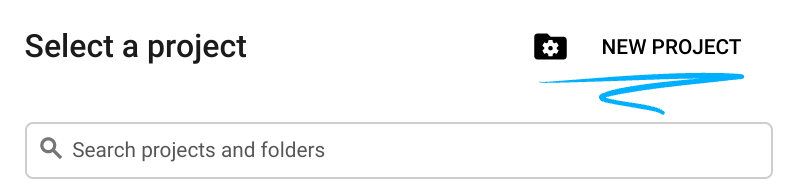
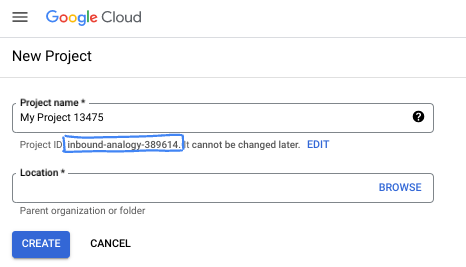
- Project name adalah nama tampilan untuk peserta project ini. String ini adalah string karakter yang tidak digunakan oleh Google API. Anda dapat memperbaruinya kapan saja.
- Project ID bersifat unik di semua project Google Cloud dan tidak dapat diubah (tidak dapat diubah setelah ditetapkan). Cloud Console otomatis membuat string unik; biasanya Anda tidak mementingkan kata-katanya. Di sebagian besar codelab, Anda harus merujuk Project ID-nya (umumnya diidentifikasi sebagai
PROJECT_ID). Jika tidak suka dengan ID yang dibuat, Anda dapat membuat ID acak lainnya. Atau, Anda dapat mencobanya sendiri, dan lihat apakah ID tersebut tersedia. ID tidak dapat diubah setelah langkah ini dan tersedia selama durasi project. - Sebagai informasi, ada nilai ketiga, Project Number, yang digunakan oleh beberapa API. Pelajari lebih lanjut ketiga nilai ini di dokumentasi.
- Selanjutnya, Anda harus mengaktifkan penagihan di Konsol Cloud untuk menggunakan resource/API Cloud. Menjalankan operasi dalam codelab ini tidak akan memakan banyak biaya, bahkan mungkin tidak sama sekali. Guna mematikan resource agar tidak menimbulkan penagihan di luar tutorial ini, Anda dapat menghapus resource yang dibuat atau menghapus project-nya. Pengguna baru Google Cloud memenuhi syarat untuk mengikuti program Uji Coba Gratis senilai $300 USD.
Mengaktifkan Cloud Shell
Aktifkan Cloud Shell dengan mengklik ikon di sebelah kanan kotak penelusuran.

Penyiapan Lingkungan
- Buat variabel lingkungan terkait project dan resource dengan menjalankan perintah di bawah di terminal Cloud Shell.
export PROJECT_ID=$(gcloud config get-value project)
export PROJECT_NAME=$(gcloud config get-value project)
export PROJECT_NUMBER=$(gcloud projects describe $PROJECT_ID --format='value(projectNumber)')
export REGION=us-east1
export UPLOAD_BUCKET_NAME=menu-item-uploads-$PROJECT_ID
export UPLOAD_BUCKET=gs://menu-item-uploads-$PROJECT_ID
export BUCKET_THUMBNAILS=gs://menu-item-thumbnails-$PROJECT_ID
export MENU_SERVICE_NAME=menu-service
export USER_EMAIL=$(gcloud config list account --format "value(core.account)")
- Mengaktifkan API yang diperlukan untuk lab
gcloud services enable \
vision.googleapis.com \
cloudfunctions.googleapis.com \
pubsub.googleapis.com \
cloudbuild.googleapis.com \
logging.googleapis.com \
eventarc.googleapis.com \
artifactregistry.googleapis.com \
run.googleapis.com \
--quiet
- Melakukan cloning repositori
git clone https://github.com/GoogleCloudPlatform/cymbal-eats.git && cd cymbal-eats/cloud-functions
3. Mengonfigurasi bucket Cloud Storage
Membuat Bucket Penyimpanan
Buat bucket Cloud Storage upload dan thumbnail untuk pipeline pemrosesan gambar Anda.
Gunakan perintah gsutil mb dan nama unik untuk membuat dua bucket:
- Bucket upload tempat gambar akan diupload terlebih dahulu
- Bucket thumbnail untuk menyimpan gambar thumbnail yang dibuat
Buat bucket untuk mengupload gambar baru:
gsutil mb -p $PROJECT_ID -l $REGION $UPLOAD_BUCKET
Contoh output:
Creating gs://menu-item-uploads-cymbal-eats-8399-3119/...
Buat bucket untuk menyimpan thumbnail yang dihasilkan:
gsutil mb -p $PROJECT_ID -l $REGION $BUCKET_THUMBNAILS
Contoh output:
Creating gs://menu-item-thumbnails-cymbal-eats-8399-3119/...
Memperbarui izin Bucket
Perbarui izin bucket penyimpanan untuk mengizinkan izin baca kepada pengguna.
Gunakan perintah gsutil iam ch untuk memberikan izin membaca dan menulis objek di bucket Anda:
gsutil iam ch allUsers:objectViewer $UPLOAD_BUCKET
gsutil iam ch allUsers:objectViewer $BUCKET_THUMBNAILS
Contoh output
Updated IAM policy for project [cymbal-eats-8399-3119]. [...]
4. Konfigurasi akun layanan
Buat akun layanan kustom untuk Cloud Function guna memproses thumbnail:
export CF_SERVICE_ACCOUNT=thumbnail-service-sa
gcloud iam service-accounts create ${CF_SERVICE_ACCOUNT}
Berikan peran artifactregistry.reader untuk mengizinkan operasi baca dari Artifact Registry:
gcloud projects add-iam-policy-binding $PROJECT_ID \
--member "serviceAccount:${CF_SERVICE_ACCOUNT}@${PROJECT_ID}.iam.gserviceaccount.com" \
--role "roles/artifactregistry.reader"
Berikan peran storage.objectCreator untuk mengizinkan penyimpanan gambar yang dihasilkan di bucket thumbnail:
gcloud projects add-iam-policy-binding $PROJECT_ID \
--member "serviceAccount:${CF_SERVICE_ACCOUNT}@${PROJECT_ID}.iam.gserviceaccount.com" \
--role "roles/storage.objectCreator"
Berikan peran run.invoker untuk mengizinkan pemanggilan layanan Cloud Run:
gcloud projects add-iam-policy-binding $PROJECT_ID \
--member "serviceAccount:${CF_SERVICE_ACCOUNT}@${PROJECT_ID}.iam.gserviceaccount.com" \
--role "roles/run.invoker"
Berikan peran eventarc.eventReceiver untuk mengizinkan peristiwa penerimaan dari penyedia:
gcloud projects add-iam-policy-binding $PROJECT_ID \
--member "serviceAccount:${CF_SERVICE_ACCOUNT}@${PROJECT_ID}.iam.gserviceaccount.com" \
--role "roles/eventarc.eventReceiver"
Berikan peran pubsub.publisher ke akun layanan Cloud Storage. Tindakan ini akan memungkinkan akun layanan memublikasikan peristiwa saat gambar diupload ke bucket.
GCS_SERVICE_ACCOUNT=$(gsutil kms serviceaccount -p $PROJECT_NUMBER)
gcloud projects add-iam-policy-binding $PROJECT_NUMBER \
--member "serviceAccount:$GCS_SERVICE_ACCOUNT" \
--role "roles/pubsub.publisher"
5. Ringkasan Fungsi Pemrosesan Gambar
Buat fungsi untuk mendownload gambar dari Cloud Storage, mengubah ukuran gambar, dan mengupload gambar kembali ke Cloud Storage. Fungsi ini akan memanggil Vision API untuk menetapkan label deskripsi ke gambar. Fungsi ini akan memeriksa label deskripsi. Jika label mengidentifikasi gambar sebagai "Makanan", peristiwa akan dikirim ke layanan menu untuk memperbarui gambar dan thumbnail item menu.
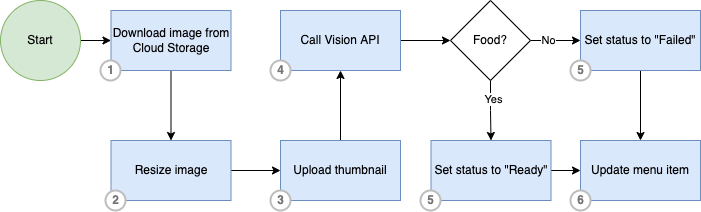
Memicu Fungsi
Fungsi Cloud Storage didasarkan pada notifikasi Pub/Sub dari Cloud Storage dan mendukung jenis peristiwa serupa:
Di lab ini, Anda akan men-deploy dan memicu fungsi saat objek diselesaikan di Cloud Storage.
Finalisasi Objek
Peristiwa penyelesaian objek dipicu saat "penulisan" Objek Cloud Storage berhasil diselesaikan. Secara khusus, hal ini berarti bahwa membuat objek baru atau menimpa objek yang ada akan memicu peristiwa ini. Operasi update metadata dan arsip akan diabaikan oleh pemicu ini.
6. Mengintegrasikan Cloud Storage
Cloud Storage adalah layanan untuk menyimpan objek di Google Cloud. Object adalah bagian data yang tidak dapat diubah dan terdiri dari file dalam format apa pun. Anda menyimpan objek di container yang disebut bucket. Semua bucket terkait dengan project, dan Anda dapat mengelompokkan project Anda di bawah organisasi. Library klien dan API membuat integrasi dengan Cloud Storage
Di lab ini, Anda akan menggunakan library klien untuk membaca dan menulis objek ke Cloud Storage.
Menginstal library klien
Library klien Cloud tersedia dalam banyak bahasa pemrograman populer. Untuk mulai menggunakan library, Anda harus menginstal library klien.
Menggunakan library klien
Detail penerapan secara besar bergantung pada bahasa pemrograman. Untuk menggunakan library klien di aplikasi Anda, langkah pertama adalah mengimpor dependensi Cloud Storage. Misalnya, dalam project Node.js, impor ditambahkan dalam file package.json. Cuplikan di bawah menunjukkan pemberitahuan file package.json lab ini.
package.json
{
"name": "thumbnail-service",
"version": "0.1.0",
"dependencies": {
"@google-cloud/functions-framework": "^3.0.0",
"@google-cloud/storage": "^5.18.2",
"@google-cloud/vision": "^2.4.2",
...
}
}
Mendaftarkan callback CloudEvent
Daftarkan callback CloudEvent dengan Framework Fungsi yang akan dipicu oleh Cloud Storage saat gambar baru diupload ke bucket.
index.js
functions.cloudEvent('process-thumbnails', async (cloudEvent) => {
console.log(`Event ID: ${cloudEvent.id}`);
console.log(`Event Type: ${cloudEvent.type}`);
...
Membuat objek referensi penyimpanan
Setelah library klien diimpor, Anda harus membuat klien penyimpanan baru dan bucket yang akan berinteraksi dengan aplikasi Anda.
index.js
const storage = new Storage(); const bucket = storage.bucket(file.bucket); const thumbBucket = storage.bucket(process.env.BUCKET_THUMBNAILS);
Mendownload objek Cloud Storage
index.js
await bucket.file(file.name).download({
destination: originalFile
});
Mengupload objek ke Cloud Storage
Anda dapat mengirim permintaan upload ke Cloud Storage dengan tiga cara: upload multibagian XML API, upload multibagian yang dapat dilanjutkan, atau upload multibagian satu permintaan. Untuk upload yang lebih besar atau upload streaming, gunakan upload yang dapat dilanjutkan. Dengan XML API, file diupload sebagian dan digabungkan sebagai satu objek. Untuk objek yang lebih kecil, gunakan upload satu permintaan.
Kode di bawah mengupload gambar ke cloud storage menggunakan upload satu permintaan.
index.js
const thumbnailImage = await thumbBucket.upload(thumbFile);
7. Mengintegrasikan Vision API
Cloud Vision memungkinkan developer untuk mengintegrasikan fitur deteksi penglihatan dengan mudah dalam aplikasi, termasuk pelabelan gambar, deteksi wajah dan tempat terkenal, pengenalan karakter optik (OCR), dan pemberian tag konten vulgar.
Menginstal library klien
Library klien Cloud tersedia dalam banyak bahasa pemrograman populer. Untuk mulai menggunakan library, Anda harus menginstal library klien.
Membuat Klien Anotasi Gambar
Untuk mengakses Google API menggunakan SDK klien resmi, Anda dapat membuat objek layanan berdasarkan dokumen penemuan API, yang menjelaskan API ke SDK. Anda perlu mengambilnya dari layanan penemuan Vision API, menggunakan kredensial Anda.
index.js
const client = new vision.ImageAnnotatorClient();
Membuat permintaan Vision API
Vision API dapat melakukan deteksi fitur pada file gambar dengan mengirimkan konten file gambar sebagai string yang dienkode base64 dalam isi permintaan Anda.
Untuk membuat permintaan menggunakan resource gambar guna menganotasi gambar Anda. Permintaan ke API ini berbentuk objek dengan daftar permintaan. Setiap item dalam daftar ini berisi dua bit informasi:
- Data gambar berenkode base64
- Daftar fitur yang ingin Anda anotasikan tentang gambar tersebut.
index.js
const client = new vision.ImageAnnotatorClient();
const visionRequest = {
image: { source: { imageUri: `gs://${file.bucket}/${file.name}` } },
features: [
{ type: 'LABEL_DETECTION' },
]
};
const visionPromise = client.annotateImage(visionRequest);
8. Men-deploy fungsi Cloud Run
Layanan pengubahan ukuran gambar ini adalah bagian dari sistem Cymbal Eats yang lebih besar. Di bagian ini, Anda hanya akan men-deploy komponen yang terkait dengan fitur pemrosesan gambar. Penginstalan lengkap menggabungkan UI untuk mengupload gambar dan permintaan downstream untuk menyimpan metadata yang dihasilkan. Kemampuan tersebut tidak diinstal sebagai bagian dari lab ini.
Komponen berikut akan dibuat selama deployment fungsi:
- Fungsi Cloud Run
- Pemicu Eventarc
- Topik dan Langganan Pub/Sub
Di terminal cloudshell, jalankan perintah di bawah untuk men-deploy fungsi Cloud Run dengan bucket pemicu di menu-item-uploads-$PROJECT_ID:
Untuk men-deploy fungsi Cloud Run langsung ke Cloud Run, Anda harus men-deploy fungsi terlebih dahulu, lalu membuat pemicu untuk fungsi tersebut.
Men-deploy fungsi cloud run:
gcloud beta run deploy process-thumbnails \
--source=thumbnail \
--function process-thumbnails \
--region $REGION \
--base-image google-22-full/nodejs20 \
--no-allow-unauthenticated \
--project=$PROJECT_ID \
--service-account="${CF_SERVICE_ACCOUNT}@${PROJECT_ID}.iam.gserviceaccount.com" \
--set-env-vars=BUCKET_THUMBNAILS=$BUCKET_THUMBNAILS,MENU_SERVICE_URL=$MENU_SERVICE_URL \
--max-instances=1 \
--quiet
Contoh output:
Done. Service [process-thumbnails] revision [process-thumbnails-00001-abc] has been deployed and is serving 100 percent of traffic. Service URL: https://process-thumbnails-000000000.us-east1.run.app
Buat pemicu:
gcloud eventarc triggers create process-thumbnails-trigger \
--location=$REGION \
--destination-run-service=process-thumbnails \
--destination-run-region=$REGION \
--event-filters="type=google.cloud.storage.object.v1.finalized" \
--event-filters="bucket=$UPLOAD_BUCKET_NAME" \
--service-account="${CF_SERVICE_ACCOUNT}@${PROJECT_ID}.iam.gserviceaccount.com"
Contoh output:
Creating trigger [process-thumbnails-trigger] in project [qwiklabs-gcp-02-53f8532696e1], location [us-east1]...done. WARNING: It may take up to 2 minutes for the new trigger to become active.
Jika deployment pemicu gagal karena masalah izin, tunggu hingga perubahan IAM dari langkah sebelumnya diterapkan. Biasanya memerlukan waktu 1-2 menit, lalu coba deploy lagi.
Contoh output error:
...If you recently started to use Eventarc, it may take a few minutes before all necessary permissions are propagated to the Service Agent... [...]
Di Cloud Console, tinjau layanan Cloud Run yang dibuat untuk fungsi:
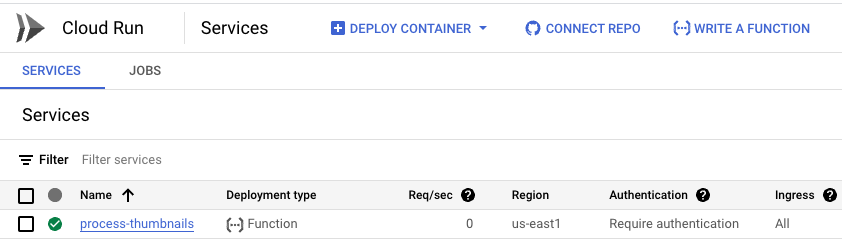
Di konsol Cloud, tinjau pemicu Eventarc yang dibuat untuk fungsi:

Di konsol Cloud, tinjau Topik dan Langganan Pub/Sub yang dibuat untuk pemicu Eventarc:
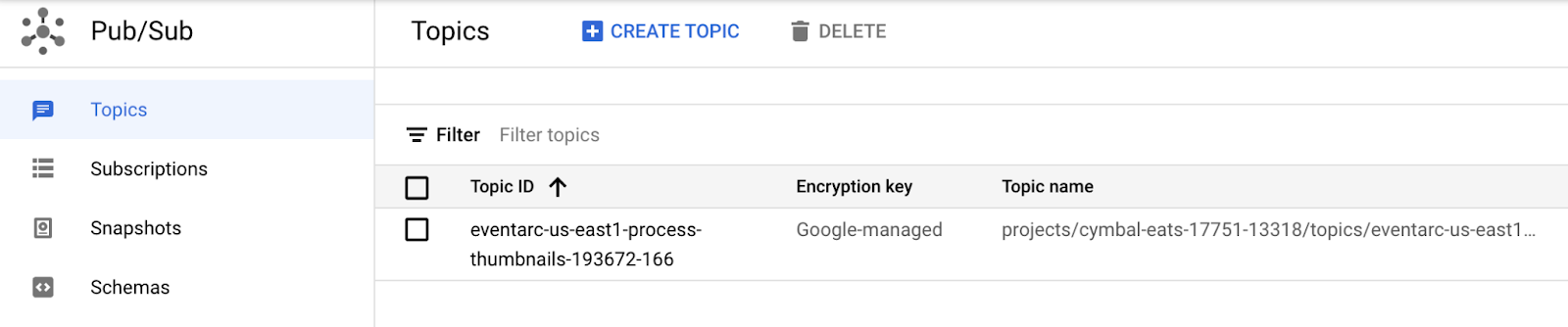
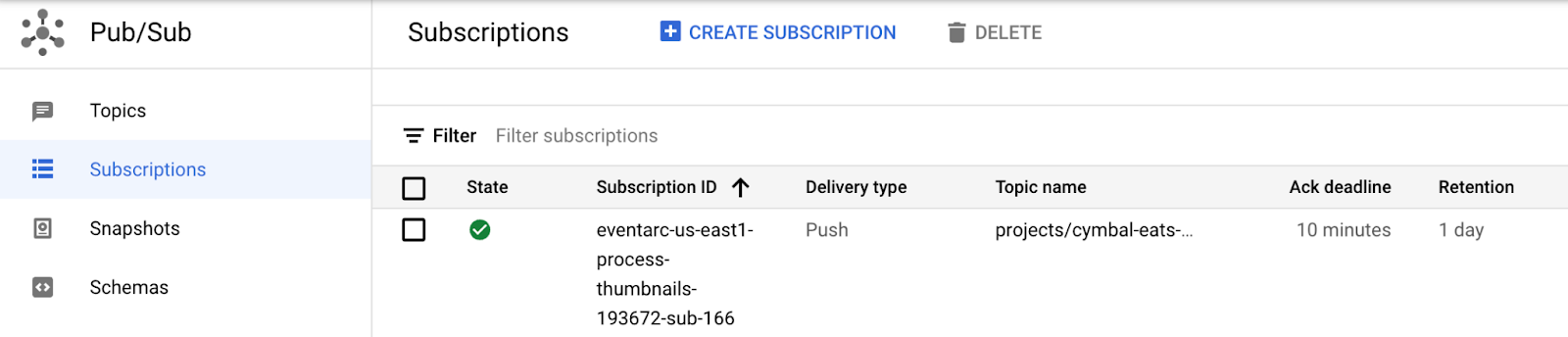
9. Menguji dan memvalidasi solusi menyeluruh
Upload foto baru ke Cloud Storage dan pantau progres pipeline saat gambar dianalisis. Anda akan menguji solusi menyeluruh dengan memantau log cloud function.
Mengupload gambar

- Simpan gambar ini ke komputer lokal Anda
- Ganti nama file 1.jpg
- Buka konsol Cloud Storage
- Klik bucket menu-item-uploads-...
- Klik UPLOAD FILES
- Upload 1.jpg ke bucket penyimpanan
- Di Cloud Console, buka Cloud Run
- Klik process-thumbails
- Klik tab LOGS
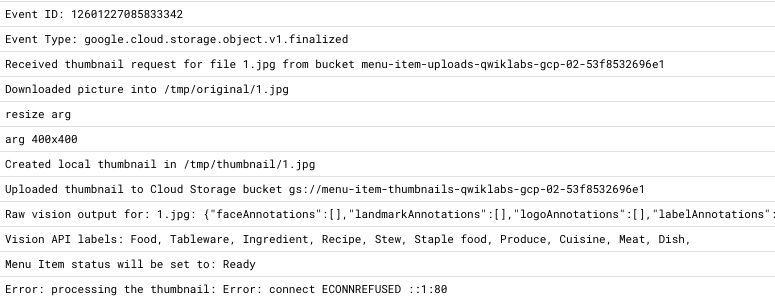
- Buka bucket menu-item-thumbnails-$PROJECT_ID Cloud Storage
- Pastikan gambar thumbnail telah dibuat di bucket thumbnail
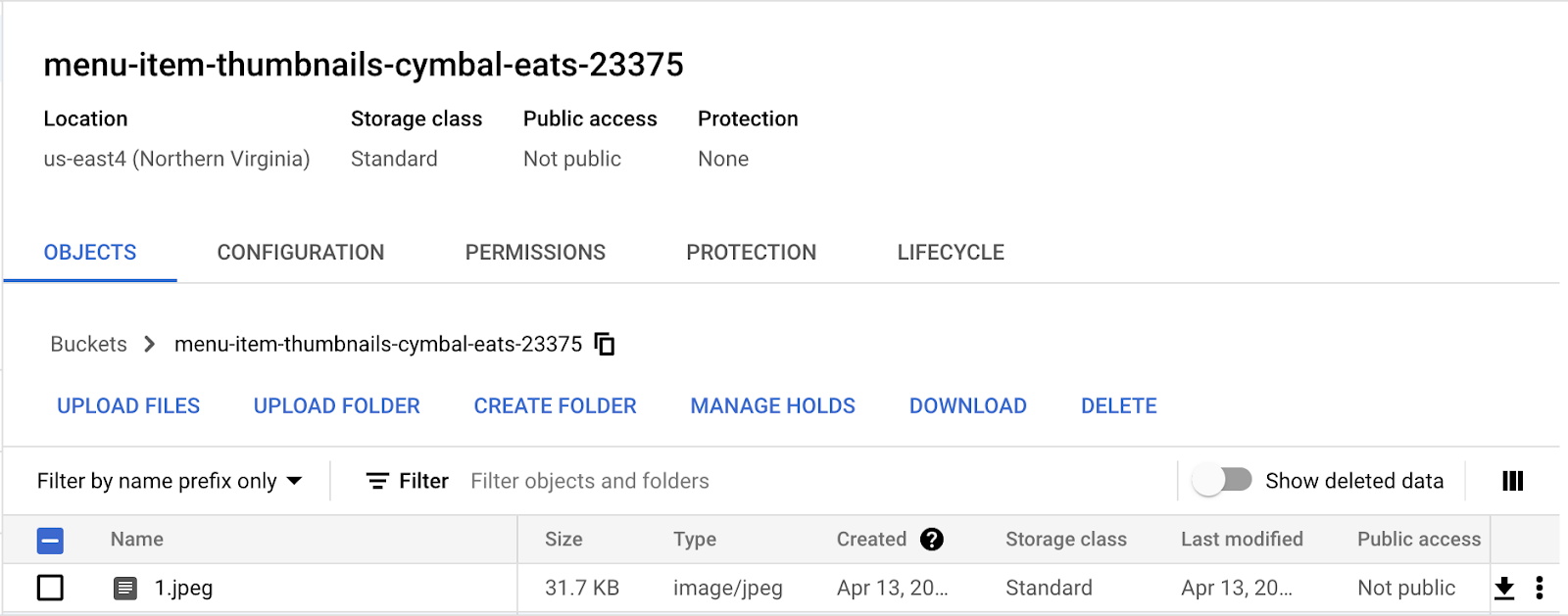
Mengupload gambar non-makanan
Untuk memverifikasi bahwa fungsi ini berfungsi dengan benar, Anda akan mengupload gambar yang tidak berisi objek yang akan diklasifikasikan sebagai item "Makanan".

- Simpan gambar ini ke komputer lokal Anda
- Ganti nama file 2.jpg
- Buka konsol Cloud Storage
- Klik bucket menu-item-uploads-...
- Klik UPLOAD FILE
- Upload 2.jpg ke bucket penyimpanan
- Di Cloud Console, buka Cloud Run
- Klik process-thumbails
- Klik tab LOGS
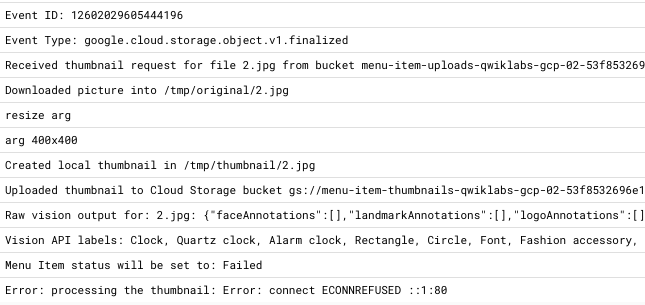
10. Selamat!
Selamat, Anda telah menyelesaikan lab!
Langkah berikutnya:
Jelajahi codelab Cymbal Eats lainnya:
- Memicu Alur Kerja Cloud dengan Eventarc
- Menghubungkan ke CloudSQL Pribadi dari Cloud Run
- Menghubungkan ke Database yang Dikelola Sepenuhnya dari Cloud Run
- Mengamankan Aplikasi Serverless dengan Identity Aware Proxy (IAP)
- Memicu Tugas Cloud Run dengan Cloud Scheduler
- Men-deploy dengan Aman ke Cloud Run
- Mengamankan Traffic Masuk Cloud Run
- Menghubungkan ke AlloyDB pribadi dari GKE Autopilot
Pembersihan
Agar tidak dikenai biaya pada akun Google Cloud Anda untuk resource yang digunakan dalam tutorial ini, hapus project yang berisi resource tersebut, atau simpan project dan hapus setiap resource.
Menghapus project
Cara termudah untuk menghilangkan penagihan adalah dengan menghapus project yang Anda buat untuk tutorial.

