Informazioni su questo codelab
1. Panoramica
In questo lab imparerai a utilizzare gli eventi dei bucket Cloud Storage e Eventarc per attivare l'elaborazione degli eventi. Utilizzerai le funzioni Cloud Run per analizzare i dati ed elaborare le immagini. La funzione utilizzerà l'API Vision di Google e salverà l'immagine risultante nel bucket Cloud Storage.
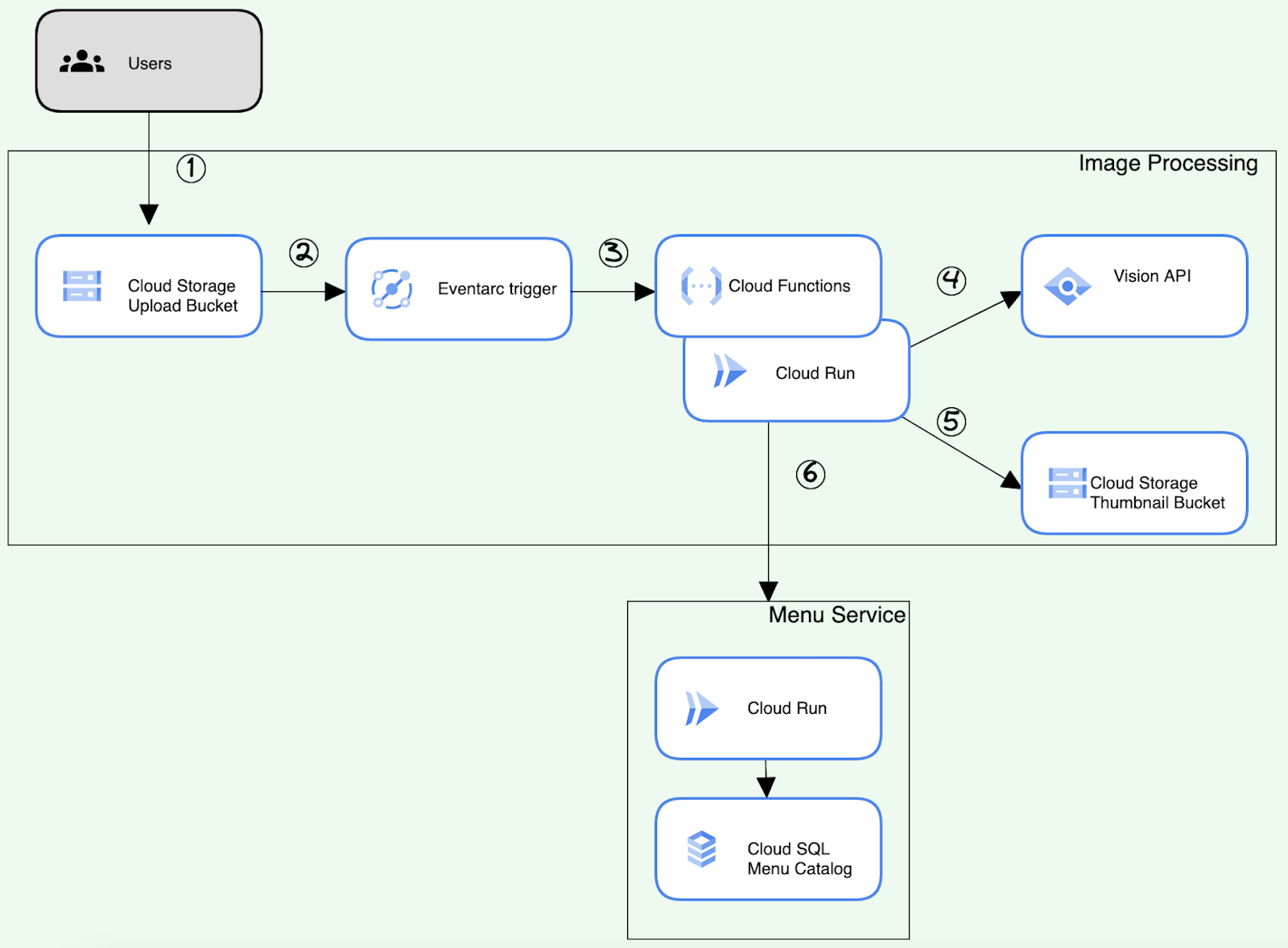
Cosa imparerai a fare
Come creare una pipeline di elaborazione delle immagini.
- Configura i bucket di archiviazione
- Creare funzioni Cloud Run per leggere e scrivere oggetti in Cloud Storage
- Esegui il deployment di un trigger Eventarc
- Integrare l'API Vision per rilevare le immagini di cibo
- Testa e convalida la soluzione end-to-end
Prerequisiti
- Questo lab presuppone familiarità con la console Cloud e gli ambienti shell.
- L'esperienza pregressa con Cloud Storage, le funzioni Cloud Run o l'API Vision è utile, ma non obbligatoria.
2. Configurazione e requisiti
Configurazione del progetto cloud
- Accedi alla console Google Cloud e crea un nuovo progetto o riutilizzane uno esistente. Se non hai ancora un account Gmail o Google Workspace, devi crearne uno.

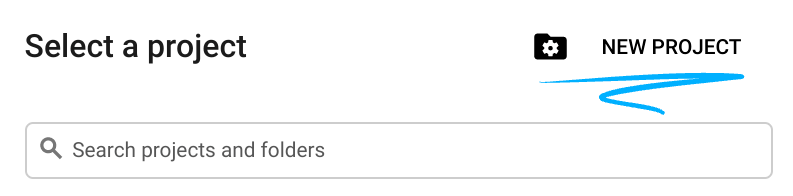
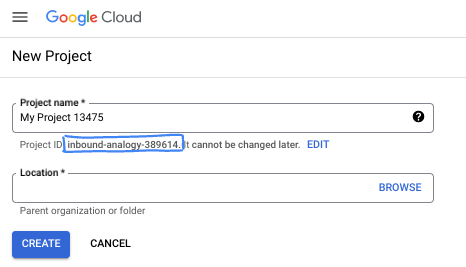
- Il nome del progetto è il nome visualizzato per i partecipanti al progetto. Si tratta di una stringa di caratteri non utilizzata dalle API di Google. Puoi sempre aggiornarlo.
- L'ID progetto è univoco per tutti i progetti Google Cloud ed è immutabile (non può essere modificato dopo essere stato impostato). La console Cloud genera automaticamente una stringa univoca; di solito non ti interessa quale sia. Nella maggior parte dei codelab, dovrai fare riferimento al tuo ID progetto (in genere identificato come
PROJECT_ID). Se l'ID generato non ti piace, puoi generarne un altro casuale. In alternativa, puoi provare il tuo e vedere se è disponibile. Non può essere modificato dopo questo passaggio e rimane invariato per tutta la durata del progetto. - Per tua informazione, esiste un terzo valore, un Numero progetto, utilizzato da alcune API. Scopri di più su tutti e tre questi valori nella documentazione.
- Successivamente, dovrai abilitare la fatturazione nella console Cloud per utilizzare le API/risorse Cloud. La partecipazione a questo codelab non ha costi, o quasi. Per arrestare le risorse ed evitare di incorrere in fatturazione al termine di questo tutorial, puoi eliminare le risorse che hai creato o il progetto. I nuovi utenti di Google Cloud sono idonei al programma Prova senza costi di 300$.
Attiva Cloud Shell
Attiva Cloud Shell facendo clic sull'icona a destra della barra di ricerca.

Configurazione dell'ambiente
- Crea variabili di ambiente relative a progetti e risorse eseguendo i comandi riportati di seguito nel terminale Cloud Shell.
export PROJECT_ID=$(gcloud config get-value project)
export PROJECT_NAME=$(gcloud config get-value project)
export PROJECT_NUMBER=$(gcloud projects describe $PROJECT_ID --format='value(projectNumber)')
export REGION=us-east1
export UPLOAD_BUCKET_NAME=menu-item-uploads-$PROJECT_ID
export UPLOAD_BUCKET=gs://menu-item-uploads-$PROJECT_ID
export BUCKET_THUMBNAILS=gs://menu-item-thumbnails-$PROJECT_ID
export MENU_SERVICE_NAME=menu-service
export USER_EMAIL=$(gcloud config list account --format "value(core.account)")
- Abilita le API richieste per il lab
gcloud services enable \
vision.googleapis.com \
cloudfunctions.googleapis.com \
pubsub.googleapis.com \
cloudbuild.googleapis.com \
logging.googleapis.com \
eventarc.googleapis.com \
artifactregistry.googleapis.com \
run.googleapis.com \
--quiet
- Clona il repository
git clone https://github.com/GoogleCloudPlatform/cymbal-eats.git && cd cymbal-eats/cloud-functions
3. Configurare i bucket Cloud Storage
Creare bucket di archiviazione
Crea bucket Cloud Storage per il caricamento e le miniature per la pipeline di elaborazione delle immagini.
Utilizza il comando gsutil mb e un nome univoco per creare due bucket:
- Bucket di caricamento in cui verranno caricate per prime le immagini
- Bucket Miniature per archiviare le immagini in miniatura generate
Crea un bucket per caricare nuove immagini:
gsutil mb -p $PROJECT_ID -l $REGION $UPLOAD_BUCKET
Output di esempio:
Creating gs://menu-item-uploads-cymbal-eats-8399-3119/...
Crea un bucket per archiviare le miniature generate:
gsutil mb -p $PROJECT_ID -l $REGION $BUCKET_THUMBNAILS
Output di esempio:
Creating gs://menu-item-thumbnails-cymbal-eats-8399-3119/...
Aggiorna le autorizzazioni del bucket
Aggiorna le autorizzazioni del bucket di archiviazione per consentire agli utenti le autorizzazioni di lettura.
Utilizza il comando gsutil iam ch per concedere l'autorizzazione a leggere e scrivere oggetti nel tuo bucket:
gsutil iam ch allUsers:objectViewer $UPLOAD_BUCKET
gsutil iam ch allUsers:objectViewer $BUCKET_THUMBNAILS
Output di esempio
Updated IAM policy for project [cymbal-eats-8399-3119]. [...]
4. Configura account di servizio
Crea un account di servizio personalizzato per la funzione Cloud che elabora le miniature:
export CF_SERVICE_ACCOUNT=thumbnail-service-sa
gcloud iam service-accounts create ${CF_SERVICE_ACCOUNT}
Concedi il ruolo artifactregistry.reader per consentire le operazioni di lettura da Artifact Registry:
gcloud projects add-iam-policy-binding $PROJECT_ID \
--member "serviceAccount:${CF_SERVICE_ACCOUNT}@${PROJECT_ID}.iam.gserviceaccount.com" \
--role "roles/artifactregistry.reader"
Concedi il ruolo storage.objectCreator per consentire lo stoccaggio delle immagini generate nel bucket delle miniature:
gcloud projects add-iam-policy-binding $PROJECT_ID \
--member "serviceAccount:${CF_SERVICE_ACCOUNT}@${PROJECT_ID}.iam.gserviceaccount.com" \
--role "roles/storage.objectCreator"
Concedi il ruolo run.invoker per consentire l'invocazione del servizio Cloud Run:
gcloud projects add-iam-policy-binding $PROJECT_ID \
--member "serviceAccount:${CF_SERVICE_ACCOUNT}@${PROJECT_ID}.iam.gserviceaccount.com" \
--role "roles/run.invoker"
Concedi il ruolo eventarc.eventReceiver per consentire la ricezione di eventi dai fornitori:
gcloud projects add-iam-policy-binding $PROJECT_ID \
--member "serviceAccount:${CF_SERVICE_ACCOUNT}@${PROJECT_ID}.iam.gserviceaccount.com" \
--role "roles/eventarc.eventReceiver"
Concedi il ruolo pubsub.publisher all'account di servizio Cloud Storage. In questo modo, l'account di servizio potrà pubblicare gli eventi quando le immagini vengono caricate nel bucket.
GCS_SERVICE_ACCOUNT=$(gsutil kms serviceaccount -p $PROJECT_NUMBER)
gcloud projects add-iam-policy-binding $PROJECT_NUMBER \
--member "serviceAccount:$GCS_SERVICE_ACCOUNT" \
--role "roles/pubsub.publisher"
5. Panoramica della funzione di elaborazione delle immagini
Crea una funzione per scaricare un'immagine da Cloud Storage, ridimensionarla e ricaricarla su Cloud Storage. La funzione chiamerà l'API Vision per assegnare un'etichetta di descrizione all'immagine. La funzione controllerà l'etichetta della descrizione. Se l'etichetta identifica l'immagine come "Cibo", verrà inviato un evento al servizio di menu per aggiornare l'immagine e la miniatura dell'elemento del menu.
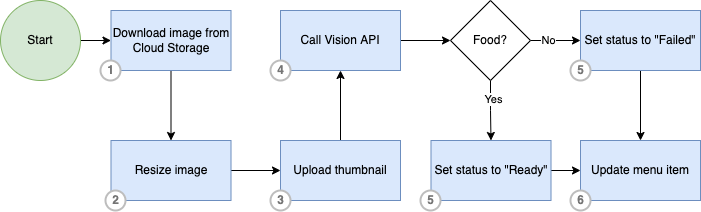
Attivazione di una funzione
Le funzioni Cloud Storage si basano sulle notifiche Pub/Sub di Cloud Storage e supportano tipi di eventi simili:
In questo lab, eseguirai il deployment e attiverai una funzione quando un oggetto viene finalizzato in Cloud Storage.
Finalizzazione oggetto
Gli eventi di finalizzazione degli oggetti vengono attivati quando una "scrittura" di un oggetto Cloud Storage viene completata correttamente. In particolare, questo significa che la creazione di un nuovo oggetto o la sovrascrittura di un oggetto esistente attiva questo evento. Le operazioni di aggiornamento dell'archivio e dei metadati vengono ignorate da questo attivatore.
6. Integrare Cloud Storage
Cloud Storage è un servizio per l'archiviazione di oggetti in Google Cloud. Un oggetto è un dato immutabile costituito da un file di qualsiasi formato. Gli oggetti vengono memorizzati in container chiamati bucket. Tutti i bucket sono associati a un progetto e puoi raggruppare i tuoi progetti in un'organizzazione. Le librerie client e le API semplificano l'integrazione con Cloud Storage
In questo lab utilizzerai la libreria client per leggere e scrivere oggetti in Cloud Storage.
Installare la libreria client
Le librerie client di Cloud sono disponibili in molti linguaggi di programmazione comuni. Per iniziare a utilizzare le librerie, devi installare la libreria client.
Utilizzo della libreria client
I dettagli di implementazione dipendono in larga misura dal linguaggio di programmazione. Per utilizzare la libreria client nella tua applicazione, il primo passaggio consiste nell'importare le dipendenze di Cloud Storage. Ad esempio, nel progetto Node.js le importazioni vengono aggiunte nel file package.json. Lo snippet riportato di seguito mostra la notifica del file package.json di questo lab.
package.json
{
"name": "thumbnail-service",
"version": "0.1.0",
"dependencies": {
"@google-cloud/functions-framework": "^3.0.0",
"@google-cloud/storage": "^5.18.2",
"@google-cloud/vision": "^2.4.2",
...
}
}
Registra un callback CloudEvent
Registra un callback CloudEvent con il Functions Framework che verrà attivato da Cloud Storage quando viene caricata una nuova immagine nel bucket.
index.js
functions.cloudEvent('process-thumbnails', async (cloudEvent) => {
console.log(`Event ID: ${cloudEvent.id}`);
console.log(`Event Type: ${cloudEvent.type}`);
...
Creazione di un oggetto di riferimento allo spazio di archiviazione
Dopo aver importato le librerie client, dovrai creare un nuovo client di archiviazione e i bucket con cui interagirà la tua applicazione.
index.js
const storage = new Storage(); const bucket = storage.bucket(file.bucket); const thumbBucket = storage.bucket(process.env.BUCKET_THUMBNAILS);
Scaricare oggetti Cloud Storage
index.js
await bucket.file(file.name).download({
destination: originalFile
});
Caricare oggetti in Cloud Storage
Puoi inviare richieste di caricamento a Cloud Storage in tre modi: caricamento con una singola richiesta, caricamento parziale riavviabile o API XML. Per caricamenti di dimensioni maggiori o caricamenti in streaming, utilizza i caricamenti ripristinabili. Con le API XML, i file vengono caricati in parti e assemblati come un singolo oggetto. Per gli oggetti più piccoli, utilizza i caricamenti con una singola richiesta.
Il codice seguente carica un'immagine in Cloud Storage utilizzando un caricamento con una singola richiesta.
index.js
const thumbnailImage = await thumbBucket.upload(thumbFile);
7. Integrare l'API Vision
Cloud Vision consente agli sviluppatori di integrare facilmente funzionalità di rilevamento visivo nelle applicazioni, tra cui etichettatura delle immagini, rilevamento di volti e punti di riferimento, riconoscimento ottico dei caratteri (OCR) e tagging dei contenuti espliciti.
Installare la libreria client
Le librerie client di Cloud sono disponibili in molti linguaggi di programmazione comuni. Per iniziare a utilizzare le librerie, devi installare la libreria client.
Creare un client di annotazione delle immagini
Per accedere alle API di Google utilizzando gli SDK client ufficiali, devi creare un oggetto di servizio basato sul documento di rilevamento dell'API, che descrive l'API all'SDK. Dovrai recuperarlo dal servizio di discovery dell'API Vision utilizzando le tue credenziali.
index.js
const client = new vision.ImageAnnotatorClient();
Creare una richiesta all'API Vision
L'API Vision può eseguire il rilevamento di elementi in un file immagine inviando i contenuti del file immagine come stringa codificata in base64 nel corpo della richiesta.
Per creare una richiesta utilizzando la risorsa images per annotare l'immagine. Una richiesta a questa API ha la forma di un oggetto con un elenco di richieste. Ogni elemento di questo elenco contiene due informazioni:
- I dati immagine con codifica base64
- Un elenco di elementi che vuoi annotare nell'immagine.
index.js
const client = new vision.ImageAnnotatorClient();
const visionRequest = {
image: { source: { imageUri: `gs://${file.bucket}/${file.name}` } },
features: [
{ type: 'LABEL_DETECTION' },
]
};
const visionPromise = client.annotateImage(visionRequest);
8. Esegui il deployment di Cloud Run Functions
Questo servizio di ridimensionamento delle immagini fa parte del sistema più grande di Cymbal Eats. In questa sezione eseguirai il deployment solo dei componenti relativi alla funzionalità di elaborazione delle immagini. L'installazione completa include un'interfaccia utente per caricare l'immagine e una richiesta a valle per archiviare i metadati risultanti. Queste funzionalità non vengono installate nell'ambito di questo lab.
Durante il deployment della funzione verranno creati i seguenti componenti:
- Funzioni Cloud Run
- Trigger Eventarc
- Argomento e sottoscrizione Pub/Sub
Nel terminale Cloud Shell, esegui il comando seguente per eseguire il deployment delle funzioni Cloud Run con un bucket di trigger su menu-item-uploads-$PROJECT_ID:
Per eseguire il deployment di una funzione Cloud Run direttamente in Cloud Run, devi prima eseguire il deployment della funzione e poi creare un trigger per la funzione.
Esegui il deployment delle funzioni Cloud Run:
gcloud beta run deploy process-thumbnails \
--source=thumbnail \
--function process-thumbnails \
--region $REGION \
--base-image google-22-full/nodejs20 \
--no-allow-unauthenticated \
--project=$PROJECT_ID \
--service-account="${CF_SERVICE_ACCOUNT}@${PROJECT_ID}.iam.gserviceaccount.com" \
--set-env-vars=BUCKET_THUMBNAILS=$BUCKET_THUMBNAILS,MENU_SERVICE_URL=$MENU_SERVICE_URL \
--max-instances=1 \
--quiet
Output di esempio:
Done. Service [process-thumbnails] revision [process-thumbnails-00001-abc] has been deployed and is serving 100 percent of traffic. Service URL: https://process-thumbnails-000000000.us-east1.run.app
Crea l'attivatore:
gcloud eventarc triggers create process-thumbnails-trigger \
--location=$REGION \
--destination-run-service=process-thumbnails \
--destination-run-region=$REGION \
--event-filters="type=google.cloud.storage.object.v1.finalized" \
--event-filters="bucket=$UPLOAD_BUCKET_NAME" \
--service-account="${CF_SERVICE_ACCOUNT}@${PROJECT_ID}.iam.gserviceaccount.com"
Output di esempio:
Creating trigger [process-thumbnails-trigger] in project [qwiklabs-gcp-02-53f8532696e1], location [us-east1]...done. WARNING: It may take up to 2 minutes for the new trigger to become active.
Se il deployment dell'attivatore non va a buon fine a causa di un problema di autorizzazione, attendi la propagazione delle modifiche IAM del passaggio precedente. Di solito sono necessari 1-2 minuti, quindi riprova a eseguire il deployment.
Esempio di output di errore:
...If you recently started to use Eventarc, it may take a few minutes before all necessary permissions are propagated to the Service Agent... [...]
Nella console Cloud, controlla il servizio Cloud Run creato per la funzione:
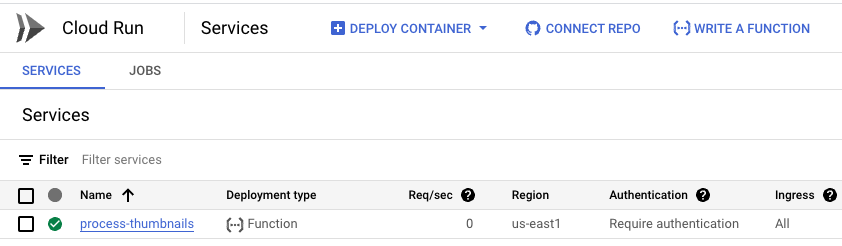
Nella console Cloud, esamina l'trigger Eventarc creato per la funzione:
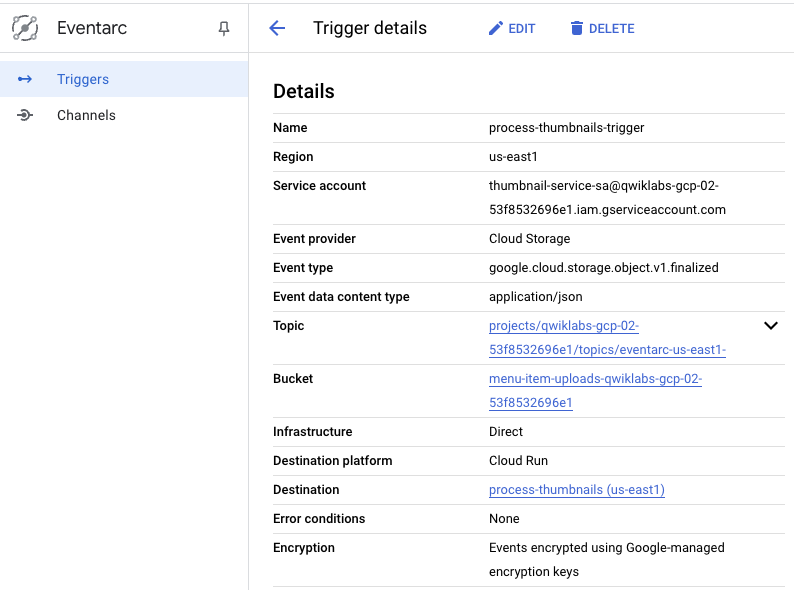
Nella console Cloud, controlla l'argomento e l'abbonamento Pub/Sub creati per l'attivatore Eventarc:
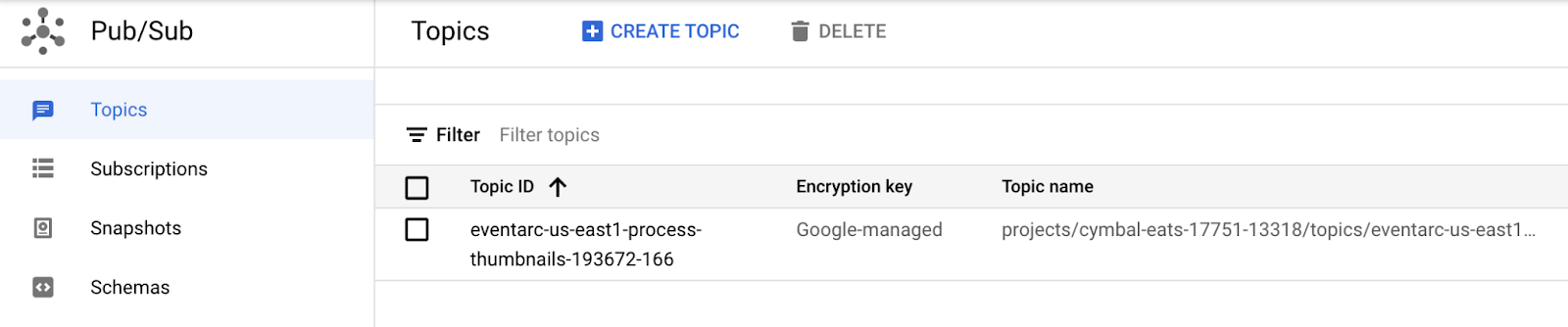
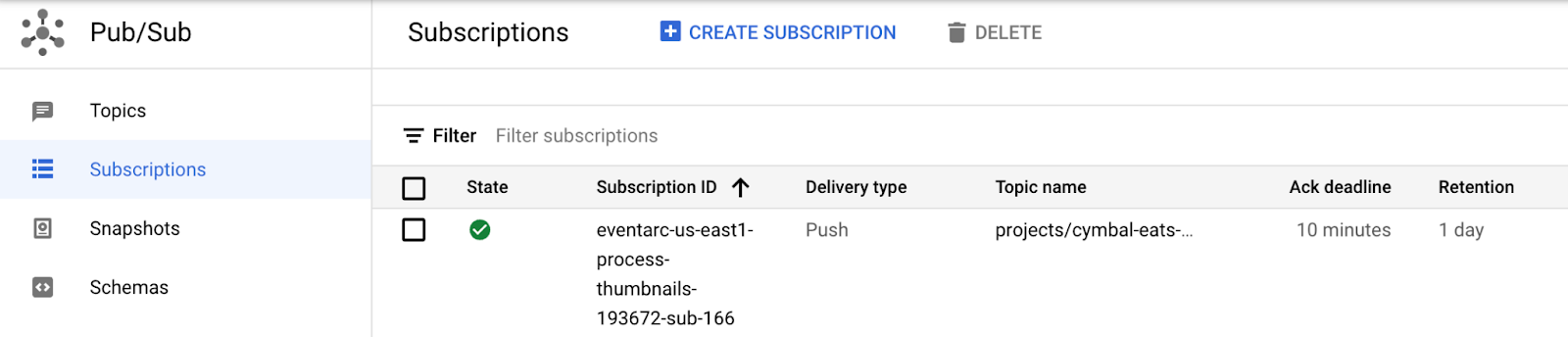
9. Testa e convalida la soluzione end-to-end
Carica una nuova foto su Cloud Storage e monitora l'avanzamento della pipeline durante l'analisi delle immagini. Testerai la soluzione end-to-end monitorando i log delle funzioni cloud.
Caricamento di un'immagine

- Salva questa immagine sul tuo computer locale
- Rinomina il file 1.jpg
- Apri la console Cloud Storage
- Fai clic sul bucket menu-item-uploads-....
- Fai clic su CARICA FILE.
- Carica 1.jpg nel bucket di archiviazione
- In Cloud Console, vai a Cloud Run.
- Fai clic su process-thumbails.
- Fai clic sulla scheda LOG.
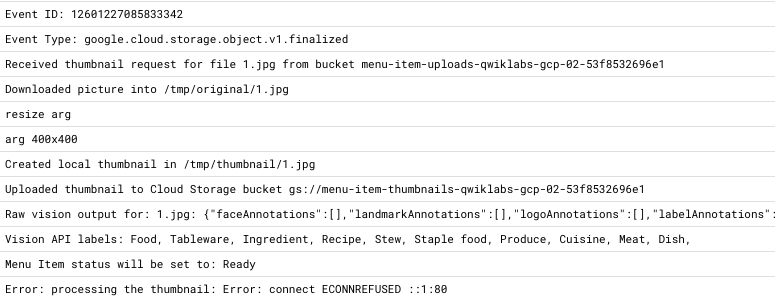
- Vai al bucket menu-item-thumbnails-$PROJECT_ID Cloud Storage
- Verifica che l'immagine della miniatura sia stata creata nel bucket delle miniature

Caricamento di un'immagine non correlata a prodotti alimentari
Per verificare il corretto funzionamento della funzione, devi caricare un'immagine che non contenga un oggetto che potrebbe essere classificato come elemento "Cibo".

- Salva questa immagine sul tuo computer locale
- Rinomina il file 2.jpg
- Apri la console Cloud Storage
- Fai clic sul bucket menu-item-uploads-....
- Fai clic su CARICA FILE.
- Carica 2.jpg nel bucket di archiviazione
- In Cloud Console, vai a Cloud Run.
- Fai clic su process-thumbails.
- Fai clic sulla scheda LOG.
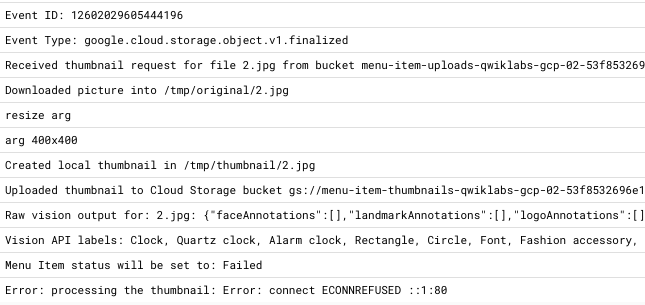
10. Complimenti!
Complimenti, hai completato il lab.
Passaggi successivi
Esplora altri codelab di Cymbal Eats:
- Attivazione dei flussi di lavoro cloud con Eventarc
- Connessione a Private CloudSQL da Cloud Run
- Connessione ai database completamente gestiti da Cloud Run
- Proteggi un'applicazione serverless con Identity-Aware Proxy (IAP)
- Attivazione di job Cloud Run con Cloud Scheduler
- Eseguire il deployment in sicurezza in Cloud Run
- Protezione del traffico in entrata di Cloud Run
- Connessione ad AlloyDB privato da GKE Autopilot
Esegui la pulizia
Per evitare che al tuo account Google Cloud vengano addebitati costi relativi alle risorse utilizzate in questo tutorial, elimina il progetto che contiene le risorse oppure mantieni il progetto ed elimina le singole risorse.
Elimina il progetto
Il modo più semplice per eliminare la fatturazione è eliminare il progetto che hai creato per il tutorial.
