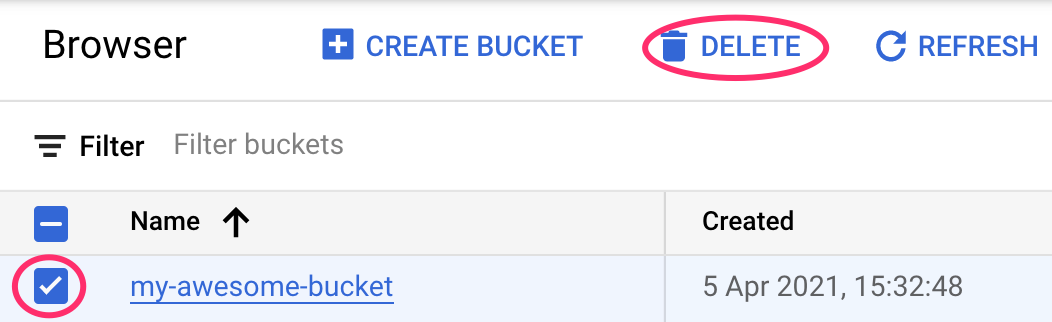1. Présentation
Dans cet atelier, vous allez apprendre à analyser les métadonnées des exécutions de vos pipelines Vertex avec Vertex ML Metadata.
Objectifs
Vous allez apprendre à effectuer les opérations suivantes :
- Utiliser le SDK Kubeflow Pipelines pour créer un pipeline de ML qui crée un ensemble de données dans Vertex AI, puis entraîne et déploie un modèle Scikit-learn personnalisé sur cet ensemble de données
- Écrire des composants de pipeline personnalisés qui génèrent des artefacts et des métadonnées.
- Comparer les exécutions de Vertex Pipelines, à la fois dans la console Cloud et de manière automatisée
- Assurer la traçabilité des artefacts générés par le pipeline
- Interroger les métadonnées d'exécution du pipeline.
Le coût total d'exécution de cet atelier sur Google Cloud est d'environ 2 $.
2. Présentation de Vertex AI
Cet atelier utilise la toute dernière offre de produits d'IA de Google Cloud. Vertex AI simplifie l'expérience de développement en intégrant toutes les offres de ML de Google Cloud. Auparavant, les modèles entraînés avec AutoML et les modèles personnalisés étaient accessibles depuis des services distincts. La nouvelle offre regroupe ces deux types de modèles mais aussi d'autres nouveaux produits en une seule API. Vous pouvez également migrer des projets existants vers Vertex AI.
Outre les services d'entraînement et de déploiement de modèles, Vertex AI inclut également divers produits MLOps comme Vertex Pipelines, ML Metadata, Model Monitoring, Feature Store, etc. Toutes les offres de produits de Vertex AI sont répertoriées dans le schéma ci-dessous.
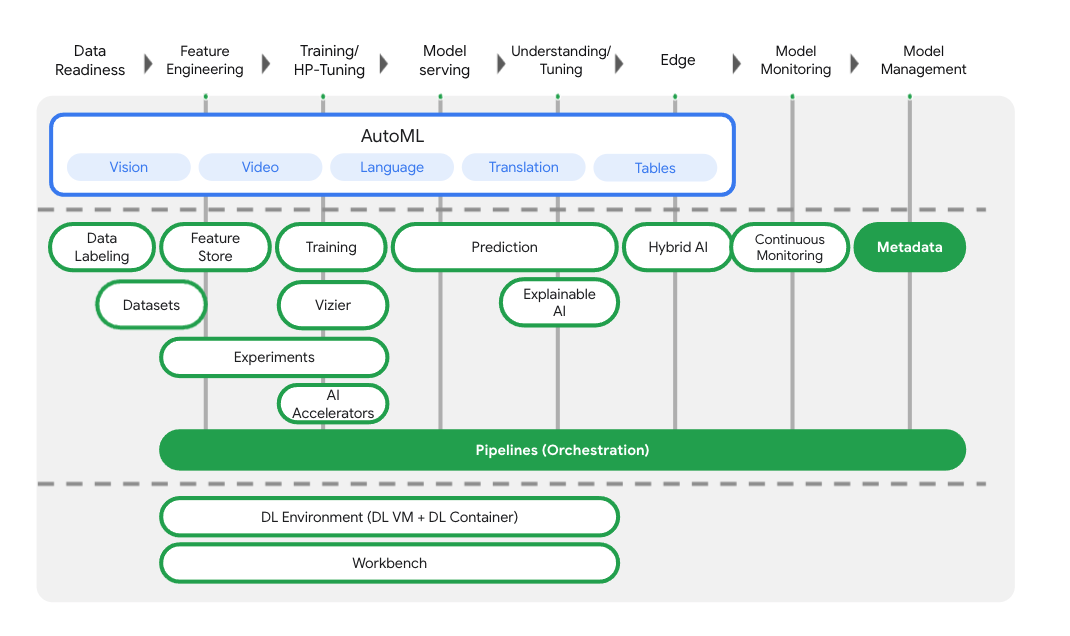
Cet atelier se concentre sur Vertex Pipelines et Vertex ML Metadata.
Pour envoyer des commentaires à Vertex AI, veuillez consulter la page d'assistance.
Pourquoi utiliser des pipelines de ML ?
Avant d'entrer dans le vif du sujet, vous devez comprendre les avantages d'un pipeline. Imaginez que vous créez un workflow de ML incluant le traitement de données, l'entraînement d'un modèle, le réglage d'hyperparamètres, l'évaluation et le déploiement d'un modèle. Chacune de ces étapes peut avoir des dépendances différentes, ce qui peut se révéler problématique si vous traitez l'ensemble du workflow comme un monolithe. Lorsque vous commencerez le scaling de votre processus de ML, vous souhaiterez peut-être partager votre workflow de ML avec le reste de votre équipe, afin qu'elle puisse l'exécuter et participer à l'écriture du code. Cela peut s'avérer difficile sans un processus fiable et reproductible. Avec les pipelines, chaque étape de votre processus de ML est son propre conteneur. Ainsi, vous pouvez développer des étapes de façon indépendante et suivre les entrées et sorties de chaque étape de manière reproductible. Vous pouvez également planifier ou déclencher des exécutions de votre pipeline en fonction d'autres événements dans votre environnement cloud. Par exemple, vous pouvez exécuter un pipeline lorsque de nouvelles données d'entraînement sont disponibles.
Résumé: les pipelines vous aident à automatiser et à reproduire votre workflow de ML.
3. Configurer l'environnement cloud
Pour suivre cet atelier de programmation, vous aurez besoin d'un projet Google Cloud Platform dans lequel la facturation est activée. Pour créer un projet, suivez ces instructions.
Démarrer Cloud Shell
Dans cet atelier, vous allez travailler dans une session Cloud Shell. Cet environnement est un interpréteur de commandes hébergé sur une machine virtuelle qui s'exécute dans le cloud de Google. Vous pourriez tout aussi facilement effectuer les tâches de cette section en local sur votre propre ordinateur, mais le fait d'utiliser Cloud Shell permet à chacun de bénéficier d'une expérience reproductible dans un environnement cohérent. Après l'atelier, libre à vous de reproduire cette section sur votre ordinateur.
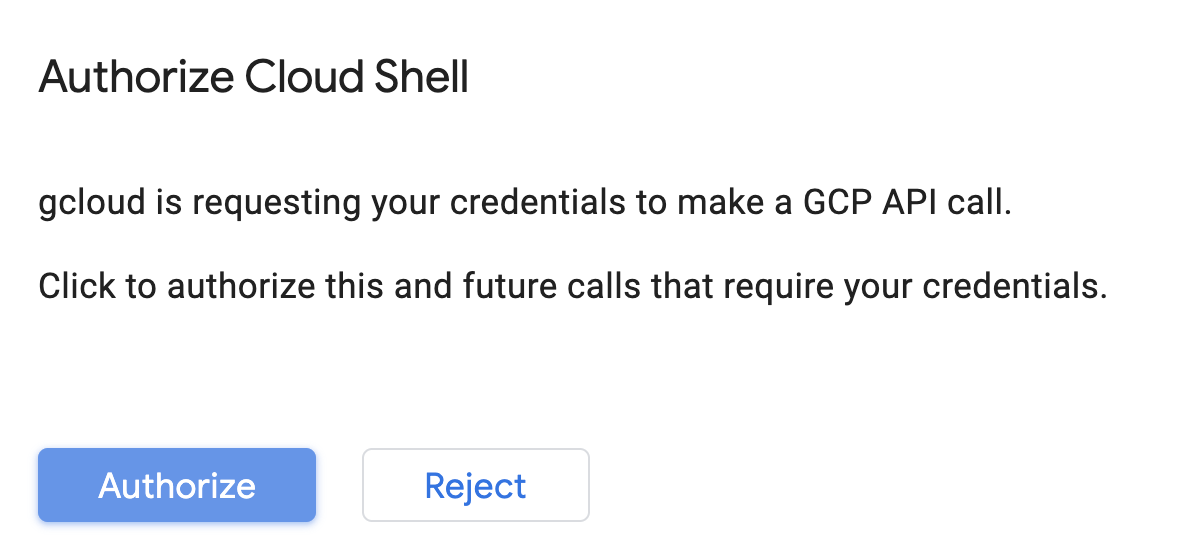
Activer Cloud Shell
En haut à droite de la console Cloud, cliquez sur le bouton ci-dessous pour activer Cloud Shell:
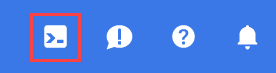
Si vous n'avez jamais démarré Cloud Shell auparavant, un écran intermédiaire s'affiche en dessous de la ligne de flottaison, décrivant de quoi il s'agit. Si tel est le cas, cliquez sur Continuer. Cet écran ne s'affiche qu'une seule fois. Voici à quoi il ressemble :
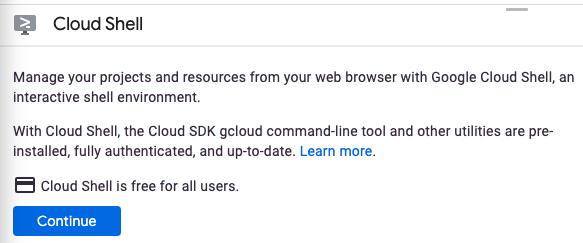
Le provisionnement et la connexion à Cloud Shell ne devraient pas prendre plus de quelques minutes.

Cette machine virtuelle contient tous les outils de développement dont vous avez besoin. Elle comprend un répertoire d'accueil persistant de 5 Go et s'exécute sur Google Cloud, ce qui améliore nettement les performances du réseau et l'authentification. Vous pouvez réaliser une grande partie, voire la totalité, des activités de cet atelier dans un simple navigateur ou sur votre Chromebook.
Une fois connecté à Cloud Shell, vous êtes en principe authentifié et le projet est défini avec votre ID de projet.
Exécutez la commande suivante dans Cloud Shell pour vérifier que vous êtes authentifié :
gcloud auth list
Résultat de la commande
Credentialed Accounts
ACTIVE ACCOUNT
* <my_account>@<my_domain.com>
To set the active account, run:
$ gcloud config set account `ACCOUNT`
Exécutez la commande suivante dans Cloud Shell pour vérifier que la commande gcloud connaît votre projet:
gcloud config list project
Résultat de la commande
[core] project = <PROJECT_ID>
Si vous obtenez un résultat différent, exécutez cette commande :
gcloud config set project <PROJECT_ID>
Résultat de la commande
Updated property [core/project].
Cloud Shell comporte quelques variables d'environnement, parmi lesquelles GOOGLE_CLOUD_PROJECT, qui contient le nom de notre projet Cloud actuel. Nous l'utiliserons à plusieurs endroits tout au long de cet atelier. Pour la voir, exécutez la commande suivante :
echo $GOOGLE_CLOUD_PROJECT
Activer les API
Dans les étapes suivantes, vous verrez où ces services sont requis (et pourquoi). Mais pour l'instant, exécutez la commande ci-dessous pour autoriser votre projet à accéder aux services Compute Engine, Container Registry et Vertex AI:
gcloud services enable compute.googleapis.com \
containerregistry.googleapis.com \
aiplatform.googleapis.com
Un message semblable à celui qui suit s'affiche pour vous indiquer que l'opération s'est correctement déroulée :
Operation "operations/acf.cc11852d-40af-47ad-9d59-477a12847c9e" finished successfully.
Créer un bucket Cloud Storage
Pour exécuter un job d'entraînement sur Vertex AI, nous aurons besoin d'un bucket de stockage dans lequel enregistrer les ressources de modèle. Ce bucket doit être régional. Nous utilisons ici us-central, mais vous pouvez utiliser une autre région. Il vous suffit de la remplacer tout au long de cet atelier. Si vous disposez déjà d'un bucket, vous pouvez ignorer cette étape.
Exécutez les commandes suivantes dans votre terminal Cloud Shell afin de créer un bucket :
BUCKET_NAME=gs://$GOOGLE_CLOUD_PROJECT-bucket
gsutil mb -l us-central1 $BUCKET_NAME
Nous allons ensuite autoriser notre compte de service Compute à accéder à ce bucket. Ainsi, Vertex Pipelines disposera des autorisations nécessaires pour écrire des fichiers dans ce bucket. Exécutez la commande suivante pour ajouter cette autorisation :
gcloud projects describe $GOOGLE_CLOUD_PROJECT > project-info.txt
PROJECT_NUM=$(cat project-info.txt | sed -nre 's:.*projectNumber\: (.*):\1:p')
SVC_ACCOUNT="${PROJECT_NUM//\'/}-compute@developer.gserviceaccount.com"
gcloud projects add-iam-policy-binding $GOOGLE_CLOUD_PROJECT --member serviceAccount:$SVC_ACCOUNT --role roles/storage.objectAdmin
Créer une instance Vertex AI Workbench
Dans la section Vertex AI de Cloud Console, cliquez sur Workbench :
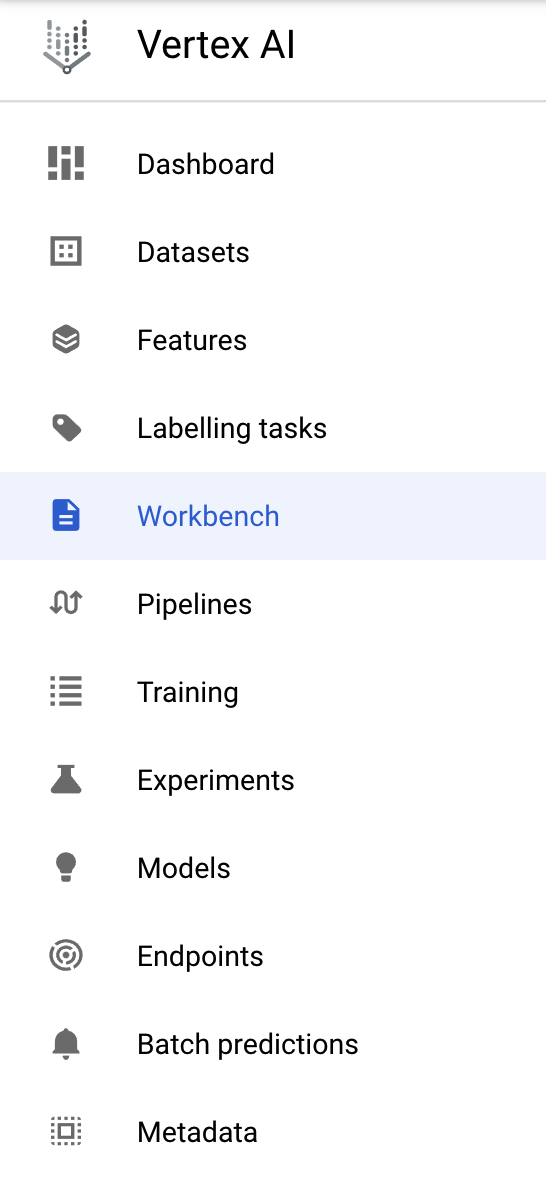
Ensuite, dans les notebooks gérés par l'utilisateur, cliquez sur Nouveau notebook:

Sélectionnez ensuite le type d'instance TensorFlow Enterprise 2.3 (avec LTS) sans GPU:
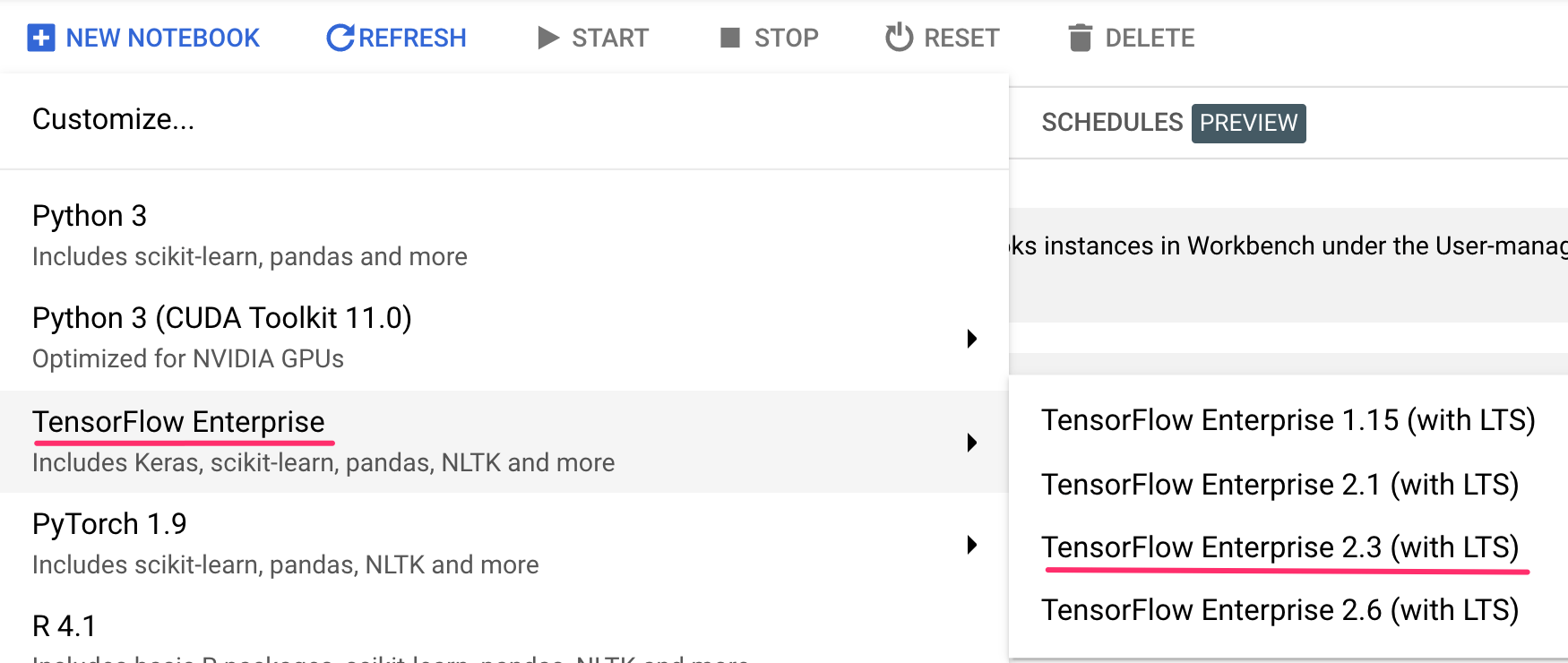
Utilisez les options par défaut, puis cliquez sur Créer.
Ouvrir votre notebook
Une fois l'instance créée, sélectionnez Ouvrir JupyterLab:

4. Configuration de Vertex Pipelines
Pour utiliser Vertex Pipelines, il est nécessaire d'installer quelques bibliothèques supplémentaires.
- Kubeflow Pipelines: SDK que nous utiliserons pour créer notre pipeline. Vertex Pipelines est compatible avec l'exécution de pipelines créés avec Kubeflow Pipelines ou TFX.
- SDK Vertex AI: ce SDK optimise l'expérience d'appel de l'API Vertex AI. Nous l'utiliserons pour exécuter notre pipeline sur Vertex AI.
Créer un notebook Python et installer des bibliothèques
Tout d'abord, dans le menu de lancement de votre instance de notebook, créez un notebook en sélectionnant Python 3:
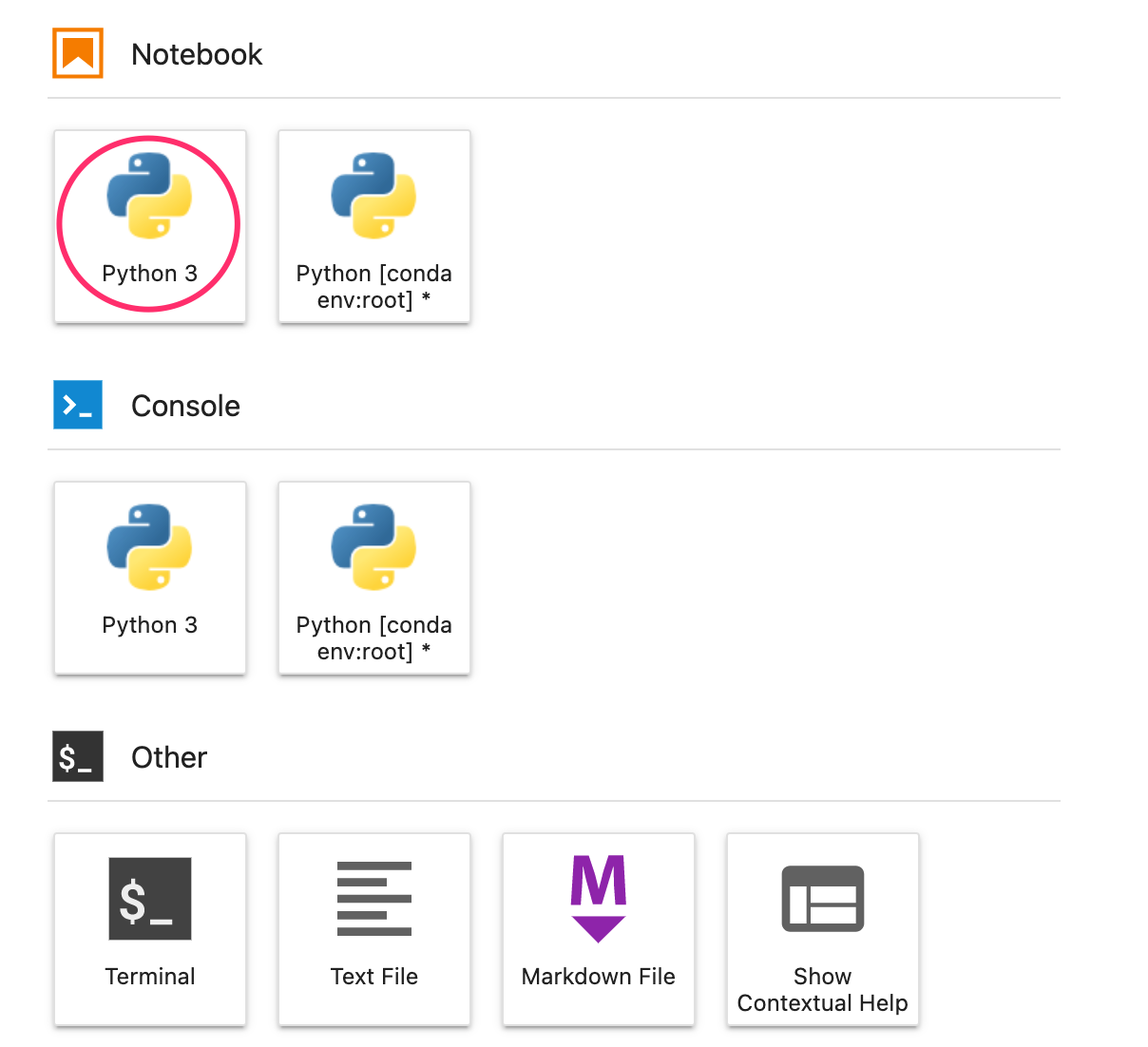
Pour installer les deux services que nous utiliserons dans cet atelier, vous devez d'abord définir l'option utilisateur dans une cellule du notebook :
USER_FLAG = "--user"
Exécutez ensuite les commandes suivantes depuis votre notebook :
!pip3 install {USER_FLAG} google-cloud-aiplatform==1.7.0
!pip3 install {USER_FLAG} kfp==1.8.9
Une fois ces packages installés, vous devrez redémarrer le noyau :
import os
if not os.getenv("IS_TESTING"):
# Automatically restart kernel after installs
import IPython
app = IPython.Application.instance()
app.kernel.do_shutdown(True)
Vérifiez ensuite que vous avez correctement installé la version du SDK KFP. Il doit être supérieur ou égal à 1,8:
!python3 -c "import kfp; print('KFP SDK version: {}'.format(kfp.__version__))"
Vérifiez ensuite que la version de votre SDK Vertex AI est 1.6.2 ou ultérieure:
!pip list | grep aiplatform
Définir l'ID de votre projet et votre bucket
Au cours de cet atelier, vous allez référencer votre ID de projet Cloud et le bucket que vous avez créé un peu plus tôt. Nous allons ensuite créer des variables pour chacun d'eux.
Si vous ne connaissez pas votre ID de projet, vous pouvez l'obtenir en exécutant la commande suivante :
import os
PROJECT_ID = ""
# Get your Google Cloud project ID from gcloud
if not os.getenv("IS_TESTING"):
shell_output=!gcloud config list --format 'value(core.project)' 2>/dev/null
PROJECT_ID = shell_output[0]
print("Project ID: ", PROJECT_ID)
Sinon, définissez-le ici:
if PROJECT_ID == "" or PROJECT_ID is None:
PROJECT_ID = "your-project-id" # @param {type:"string"}
Ensuite, créez une variable pour stocker le nom de votre bucket. Si vous l'avez créée au cours de cet atelier, les étapes suivantes devraient fonctionner. Sinon, vous devrez la définir manuellement :
BUCKET_NAME="gs://" + PROJECT_ID + "-bucket"
Importer des bibliothèques
Ajoutez le code suivant pour importer les bibliothèques que vous utiliserez dans cet atelier de programmation:
import matplotlib.pyplot as plt
import pandas as pd
from kfp.v2 import compiler, dsl
from kfp.v2.dsl import pipeline, component, Artifact, Dataset, Input, Metrics, Model, Output, InputPath, OutputPath
from google.cloud import aiplatform
# We'll use this namespace for metadata querying
from google.cloud import aiplatform_v1
Définir des constantes
La dernière chose que nous devons faire avant de pouvoir créer notre pipeline est de définir des variables constantes. PIPELINE_ROOT est le chemin d'accès Cloud Storage dans lequel les artefacts créés par notre pipeline seront écrits. Ici, nous utilisons us-central1 comme région, mais si vous avez choisi une autre région lorsque vous avez créé votre bucket, mettez à jour la variable REGION dans le code ci-dessous:
PATH=%env PATH
%env PATH={PATH}:/home/jupyter/.local/bin
REGION="us-central1"
PIPELINE_ROOT = f"{BUCKET_NAME}/pipeline_root/"
PIPELINE_ROOT
Une fois le code ci-dessus exécuté, le répertoire racine de votre pipeline doit s'afficher. Il s'agit de l'emplacement Cloud Storage dans lequel les artefacts de votre pipeline seront écrits. Il se présentera au format gs://YOUR-BUCKET-NAME/pipeline_root/.
5. Créer un pipeline en trois étapes avec des composants personnalisés
L'objectif de cet atelier est de comprendre les métadonnées issues des exécutions de pipelines. Pour ce faire, nous avons besoin d'un pipeline à exécuter sur Vertex Pipelines, et c'est là que nous allons commencer. Dans cet exemple, nous allons définir un pipeline en trois étapes avec les composants personnalisés suivants:
get_dataframe: récupère les données d'une table BigQuery et les convertit en DataFrame Pandastrain_sklearn_model: utiliser le DataFrame Pandas pour entraîner et exporter un modèle Scikit Learn, ainsi que certaines métriquesdeploy_model: déployer le modèle Scikit Learn exporté sur un point de terminaison dans Vertex AI
Dans ce pipeline, nous utiliserons l'ensemble de données UCI Machine Learning Dry beans (Fèves sèches) de KOKLU, M. et OZKAN, I.A., (2020), "Multiclass Classification of Dry Beans Using Computer Vision and Machine Learning Techniques." publié dans "Computers and Electronics in Agriculture", 174, 105507. DOI
Il s'agit d'un ensemble de données tabulaire. Dans notre pipeline, nous allons l'utiliser pour entraîner, évaluer et déployer un modèle scikit-learn qui classe des haricots en sept types en fonction de leurs caractéristiques. Commençons à coder !
Créer des composants basés sur des fonctions Python
Le SDK KFP nous permet de créer des composants basés sur des fonctions Python. Nous utiliserons cet outil pour les trois composants de ce pipeline.
Télécharger des données BigQuery et les convertir au format CSV
Commençons par créer le composant get_dataframe:
@component(
packages_to_install=["google-cloud-bigquery", "pandas", "pyarrow", "db-dtypes"],
base_image="python:3.9",
output_component_file="create_dataset.yaml"
)
def get_dataframe(
bq_table: str,
output_data_path: OutputPath("Dataset")
):
from google.cloud import bigquery
import pandas as pd
import os
project_number = os.environ["CLOUD_ML_PROJECT_ID"]
bqclient = bigquery.Client(project=project_number)
table = bigquery.TableReference.from_string(
bq_table
)
rows = bqclient.list_rows(
table
)
dataframe = rows.to_dataframe(
create_bqstorage_client=True,
)
dataframe = dataframe.sample(frac=1, random_state=2)
dataframe.to_csv(output_data_path)
Examinons de plus près ce qui se passe dans ce composant:
- Le décorateur
@componentcompile cette fonction en un composant lorsque le pipeline est exécuté. Vous l'utiliserez à chaque fois que vous écrirez un composant personnalisé. - Le paramètre
base_imagespécifie l'image de conteneur que ce composant utilise. - Ce composant utilisera quelques bibliothèques Python, que nous spécifions via le paramètre
packages_to_install. - Le paramètre
output_component_file, facultatif, spécifie le fichier YAML dans lequel écrire le composant compilé. Une fois la cellule exécutée, ce fichier doit être écrit dans votre instance de notebook. Si vous souhaitez partager ce composant avec une autre personne, vous pouvez lui envoyer le fichier yaml qui a été généré afin qu'elle le charge à l'aide de la commande suivante :
# This is optional, it shows how to load a component from a yaml file
# dataset_component = kfp.components.load_component_from_file('./create_dataset.yaml')
- Ensuite, ce composant utilise la bibliothèque cliente Python de BigQuery pour télécharger nos données depuis BigQuery dans un DataFrame Pandas, puis crée un artefact de sortie de ces données sous forme de fichier CSV. Il sera transmis en entrée à notre prochain composant.
Créer un composant pour entraîner un modèle scikit-learn
Dans ce composant, nous allons utiliser le fichier CSV généré précédemment pour entraîner un modèle d'arbre de décision scikit-learn. Ce composant exporte le modèle Scikit obtenu, ainsi qu'un artefact Metrics qui inclut la justesse, le framework et la taille de l'ensemble de données utilisé pour l'entraîner:
@component(
packages_to_install=["sklearn", "pandas", "joblib", "db-dtypes"],
base_image="python:3.9",
output_component_file="beans_model_component.yaml",
)
def sklearn_train(
dataset: Input[Dataset],
metrics: Output[Metrics],
model: Output[Model]
):
from sklearn.tree import DecisionTreeClassifier
from sklearn.metrics import roc_curve
from sklearn.model_selection import train_test_split
from joblib import dump
import pandas as pd
df = pd.read_csv(dataset.path)
labels = df.pop("Class").tolist()
data = df.values.tolist()
x_train, x_test, y_train, y_test = train_test_split(data, labels)
skmodel = DecisionTreeClassifier()
skmodel.fit(x_train,y_train)
score = skmodel.score(x_test,y_test)
print('accuracy is:',score)
metrics.log_metric("accuracy",(score * 100.0))
metrics.log_metric("framework", "Scikit Learn")
metrics.log_metric("dataset_size", len(df))
dump(skmodel, model.path + ".joblib")
Définir un composant pour importer et déployer le modèle sur Vertex AI
Enfin, le dernier composant extrait le modèle entraîné de l'étape précédente, l'importe dans Vertex AI et le déploie sur un point de terminaison:
@component(
packages_to_install=["google-cloud-aiplatform"],
base_image="python:3.9",
output_component_file="beans_deploy_component.yaml",
)
def deploy_model(
model: Input[Model],
project: str,
region: str,
vertex_endpoint: Output[Artifact],
vertex_model: Output[Model]
):
from google.cloud import aiplatform
aiplatform.init(project=project, location=region)
deployed_model = aiplatform.Model.upload(
display_name="beans-model-pipeline",
artifact_uri = model.uri.replace("model", ""),
serving_container_image_uri="us-docker.pkg.dev/vertex-ai/prediction/sklearn-cpu.0-24:latest"
)
endpoint = deployed_model.deploy(machine_type="n1-standard-4")
# Save data to the output params
vertex_endpoint.uri = endpoint.resource_name
vertex_model.uri = deployed_model.resource_name
Dans cet exemple, nous utilisons le SDK Vertex AI pour importer le modèle à l'aide d'un conteneur prédéfini pour la prédiction. Il déploie ensuite le modèle sur un point de terminaison et renvoie les URI du modèle et des ressources de point de terminaison. Dans la suite de cet atelier de programmation, vous en apprendrez plus sur le renvoi de ces données sous forme d'artefacts.
Définir et compiler le pipeline
Maintenant que nous avons défini nos trois composants, nous allons créer la définition du pipeline. Voici comment les artefacts d'entrée et de sortie circulent entre les étapes:
@pipeline(
# Default pipeline root. You can override it when submitting the pipeline.
pipeline_root=PIPELINE_ROOT,
# A name for the pipeline.
name="mlmd-pipeline",
)
def pipeline(
bq_table: str = "",
output_data_path: str = "data.csv",
project: str = PROJECT_ID,
region: str = REGION
):
dataset_task = get_dataframe(bq_table)
model_task = sklearn_train(
dataset_task.output
)
deploy_task = deploy_model(
model=model_task.outputs["model"],
project=project,
region=region
)
Le code suivant génère un fichier JSON qui vous permettra d'exécuter le pipeline :
compiler.Compiler().compile(
pipeline_func=pipeline, package_path="mlmd_pipeline.json"
)
Démarrer deux exécutions de pipeline
Nous allons ensuite lancer deux exécutions de notre pipeline. Commençons par définir un code temporel à utiliser pour les ID de tâche de pipeline:
from datetime import datetime
TIMESTAMP = datetime.now().strftime("%Y%m%d%H%M%S")
N'oubliez pas que notre pipeline accepte un paramètre lors de son exécution: l'bq_table que nous souhaitons utiliser pour les données d'entraînement. Cette exécution de pipeline utilisera une version plus petite de l'ensemble de données sur les haricots:
run1 = aiplatform.PipelineJob(
display_name="mlmd-pipeline",
template_path="mlmd_pipeline.json",
job_id="mlmd-pipeline-small-{0}".format(TIMESTAMP),
parameter_values={"bq_table": "sara-vertex-demos.beans_demo.small_dataset"},
enable_caching=True,
)
Ensuite, créez une autre exécution de pipeline en utilisant une version plus grande du même ensemble de données.
run2 = aiplatform.PipelineJob(
display_name="mlmd-pipeline",
template_path="mlmd_pipeline.json",
job_id="mlmd-pipeline-large-{0}".format(TIMESTAMP),
parameter_values={"bq_table": "sara-vertex-demos.beans_demo.large_dataset"},
enable_caching=True,
)
Enfin, lancez les exécutions de pipeline pour les deux exécutions. Il est préférable de le faire dans deux cellules de notebook distinctes afin de pouvoir voir la sortie de chaque exécution.
run1.submit()
Ensuite, lancez la deuxième exécution:
run2.submit()
Après avoir exécuté cette cellule, un lien s'affiche pour afficher chaque pipeline dans la console Vertex AI. Ouvrez ce lien pour en savoir plus sur votre pipeline:

Une fois l'opération terminée (ce pipeline prend environ 10 à 15 minutes par exécution), le résultat devrait ressembler à ceci:
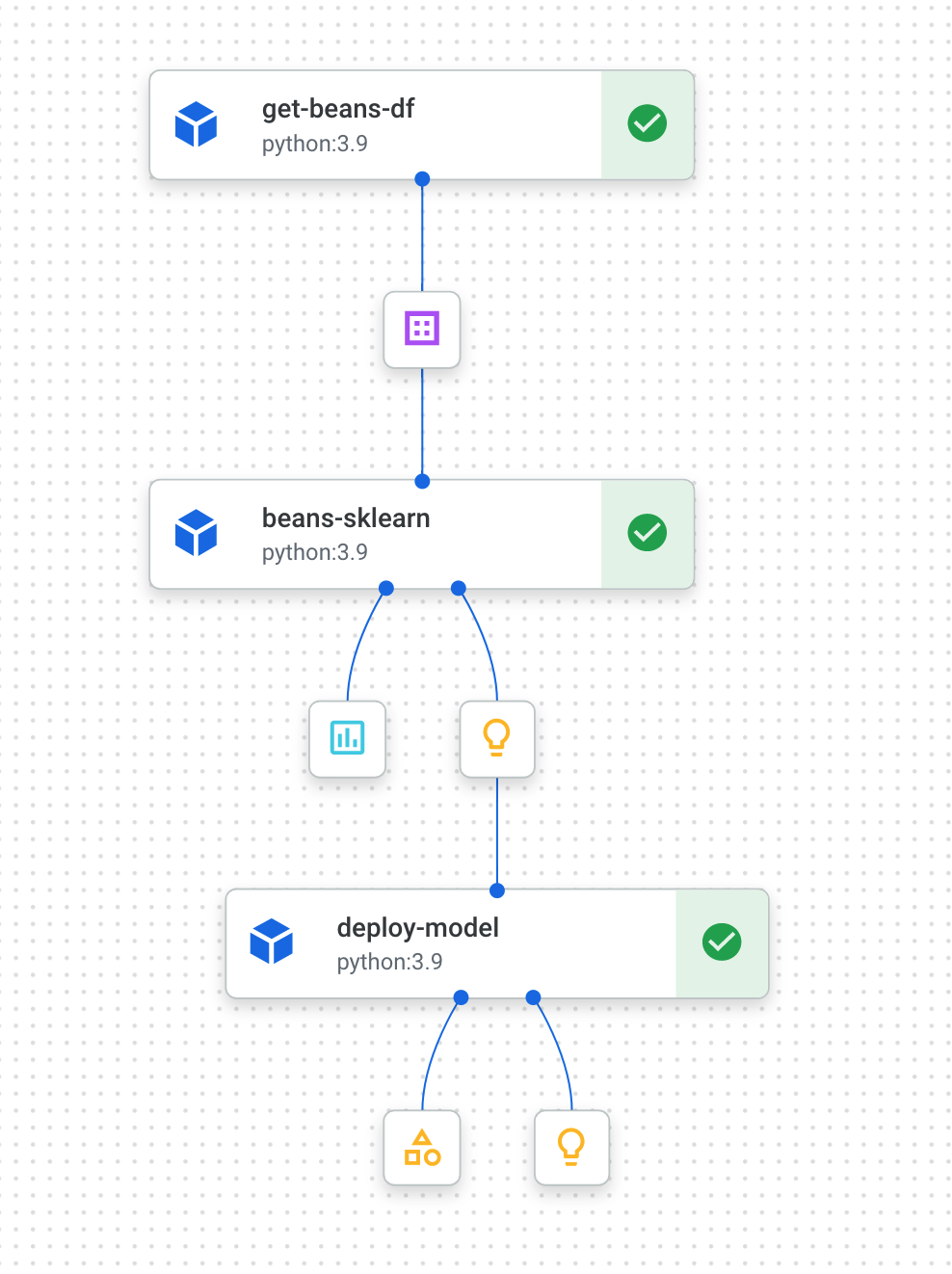
Maintenant que vous avez terminé deux exécutions de pipeline, vous pouvez examiner de plus près les artefacts, les métriques et la lignée du pipeline.
6. Comprendre les artefacts et la traçabilité des pipelines
Dans le graphique de votre pipeline, vous remarquerez de petites cases après chaque étape. Il s'agit d'artefacts ou de résultats générés à partir d'une étape du pipeline. Il existe de nombreux types d'artefacts. Dans ce pipeline particulier, nous avons des artefacts d'ensemble de données, de métriques, de modèle et de point de terminaison. Cliquez sur le curseur Développer les artefacts en haut de l'interface utilisateur pour afficher plus de détails sur chacun d'eux:
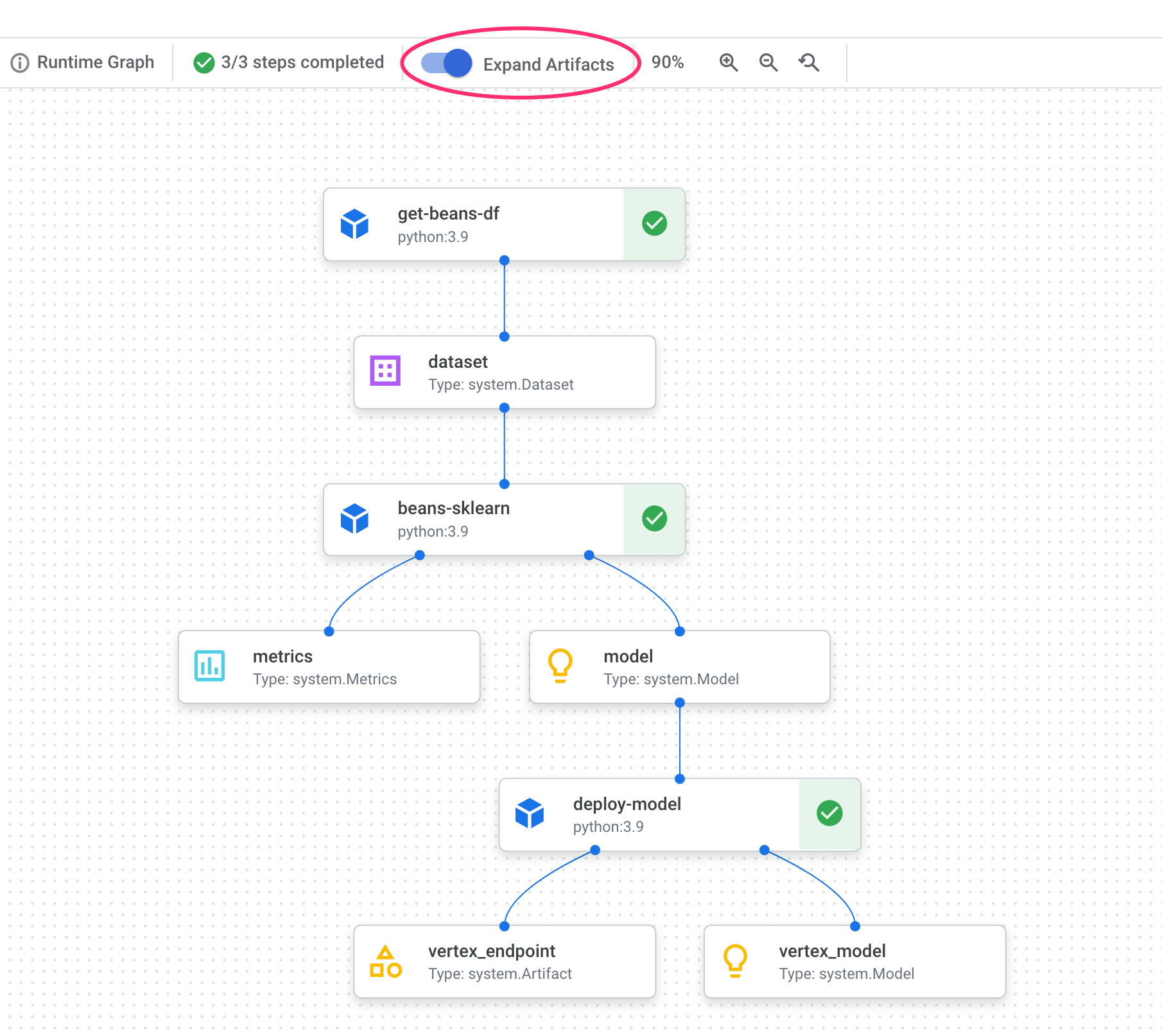
Cliquez sur un artefact pour en savoir plus à son sujet, y compris son URI. Par exemple, si vous cliquez sur l'artefact vertex_endpoint, vous verrez l'URI permettant d'accéder à ce point de terminaison déployé dans votre console Vertex AI:
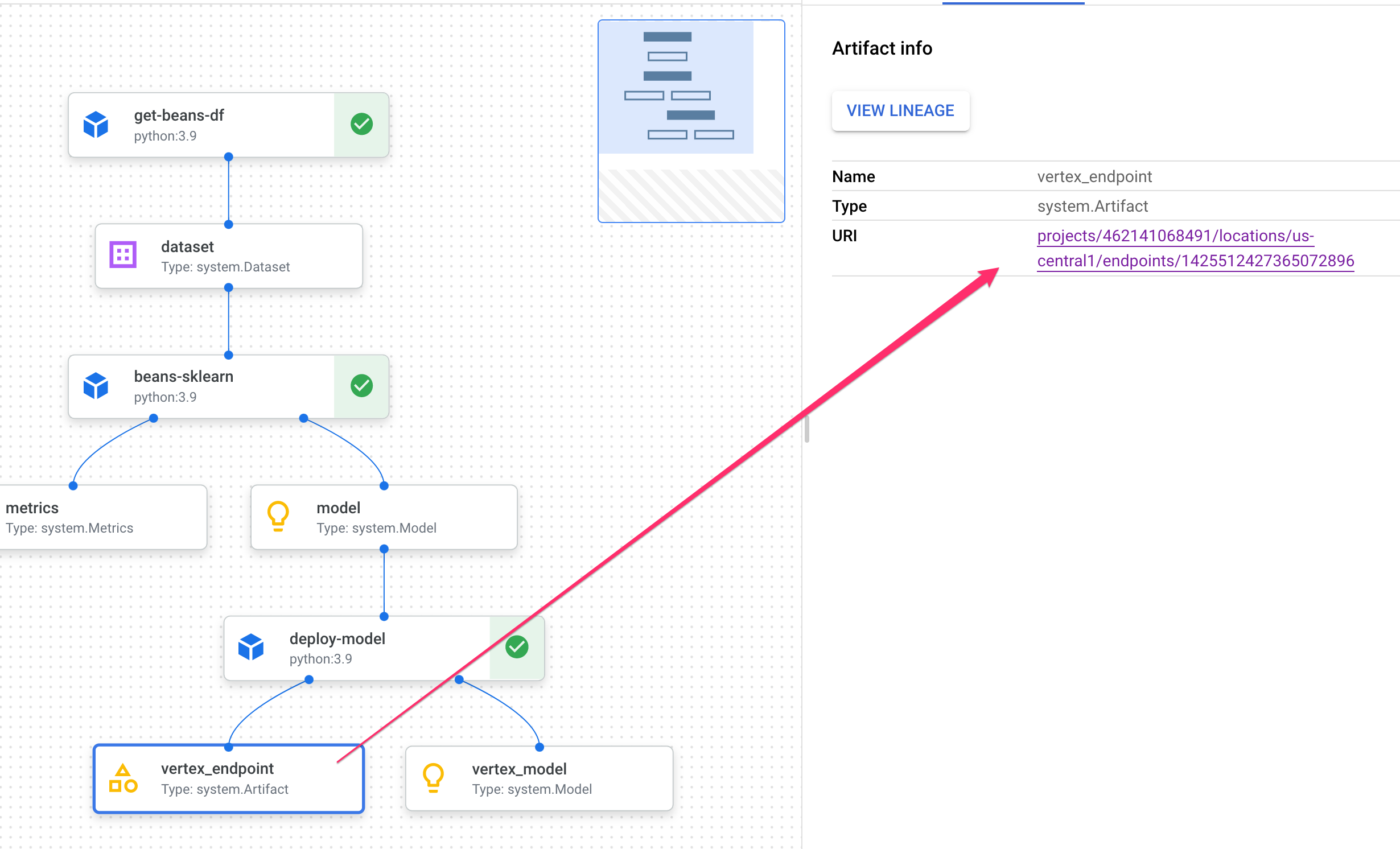
Un artefact Metrics vous permet de transmettre des métriques personnalisées associées à une étape de pipeline spécifique. Dans le composant sklearn_train de notre pipeline, nous avons enregistré des métriques sur la précision, le framework et la taille de l'ensemble de données de notre modèle. Cliquez sur l'artefact de métriques pour afficher ces détails:
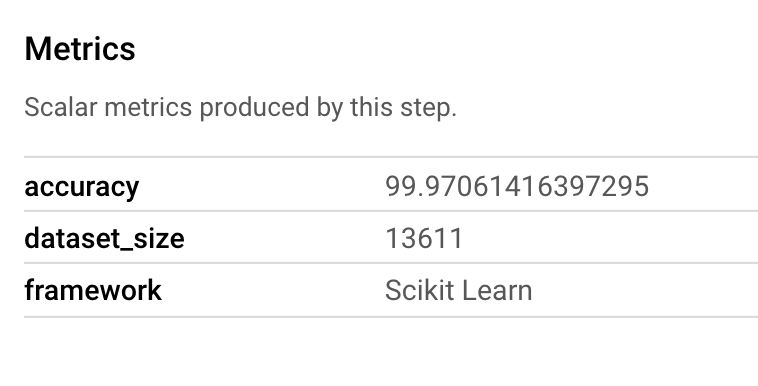
Chaque artefact dispose d'un Lignée, qui décrit les autres artefacts auxquels il est associé. Cliquez à nouveau sur l'artefact vertex_endpoint de votre pipeline, puis sur le bouton Afficher la traçabilité:
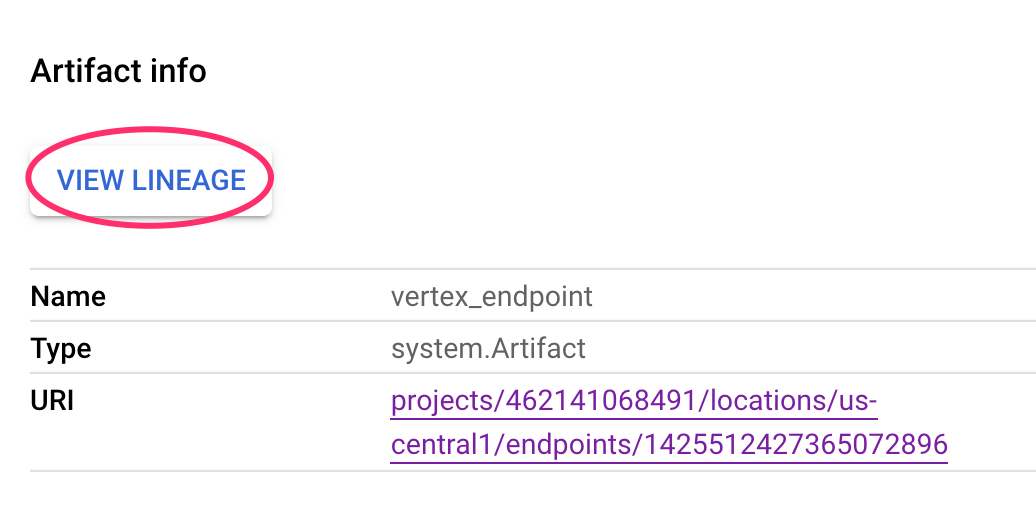
Un nouvel onglet s'ouvre, dans lequel vous pouvez voir tous les artefacts associés à celui que vous avez sélectionné. Votre graphique de lignée ressemblera à ceci:
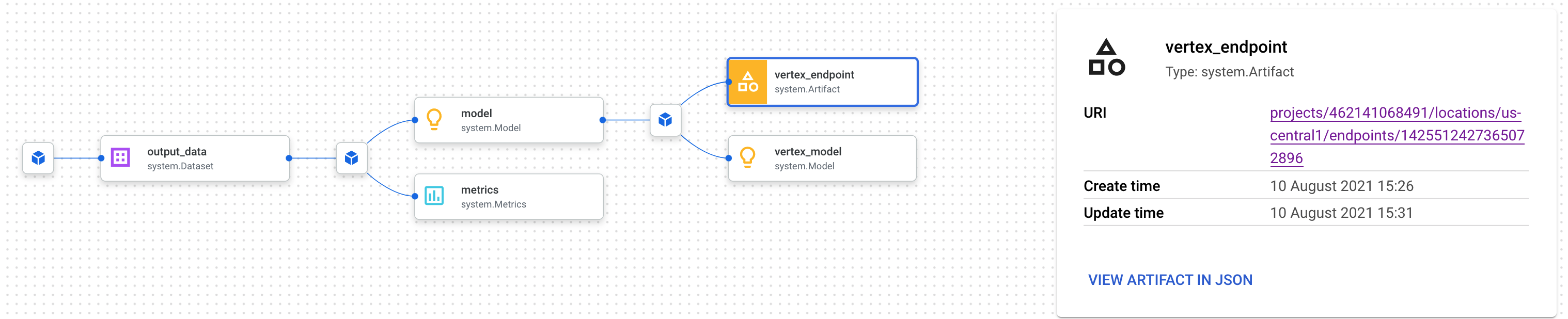
Cela nous montre le modèle, les métriques et l'ensemble de données associés à ce point de terminaison. En quoi est-ce utile ? Vous pouvez avoir un modèle déployé sur plusieurs points de terminaison ou avoir besoin de connaître l'ensemble de données spécifique utilisé pour entraîner le modèle déployé sur le point de terminaison que vous consultez. Le graphique de la lignée vous aide à comprendre chaque artefact dans le contexte du reste de votre système de ML. Vous pouvez également accéder à la lignée de manière programmatique, comme nous le verrons plus loin dans cet atelier de programmation.
7. Comparer les exécutions de pipeline
Il y a de fortes chances qu'un même pipeline soit exécuté plusieurs fois, avec des paramètres d'entrée différents, de nouvelles données ou par des membres de votre équipe. Pour suivre les exécutions du pipeline, il serait utile d'avoir un moyen de les comparer en fonction de différentes métriques. Dans cette section, nous allons découvrir deux façons de comparer les exécutions.
Comparer des exécutions dans l'interface utilisateur de Pipelines
Dans la console Cloud, accédez à votre tableau de bord "Pipelines". Cela fournit un aperçu de chaque exécution de pipeline que vous avez exécutée. Vérifiez les deux dernières exécutions, puis cliquez sur le bouton Compare (Comparer) en haut de la page:
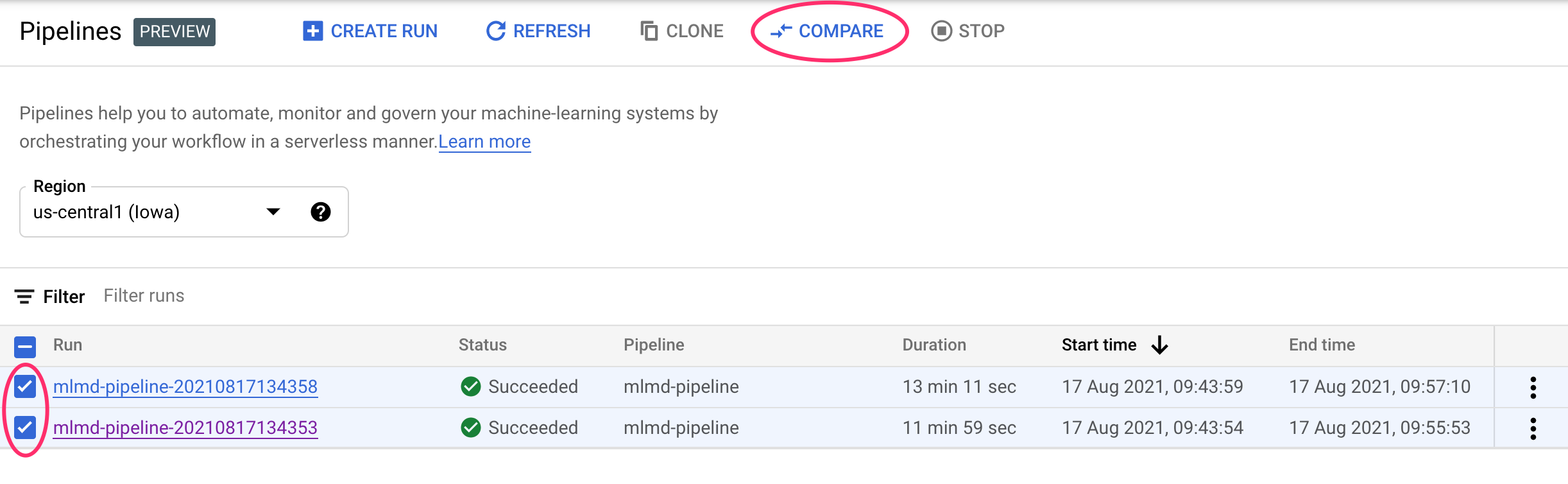
Nous accédons alors à une page où nous pouvons comparer les paramètres d'entrée et les métriques de chacune des exécutions que nous avons sélectionnées. Pour ces deux exécutions, notez les différentes tables BigQuery, les tailles d'ensemble de données et les valeurs de précision:
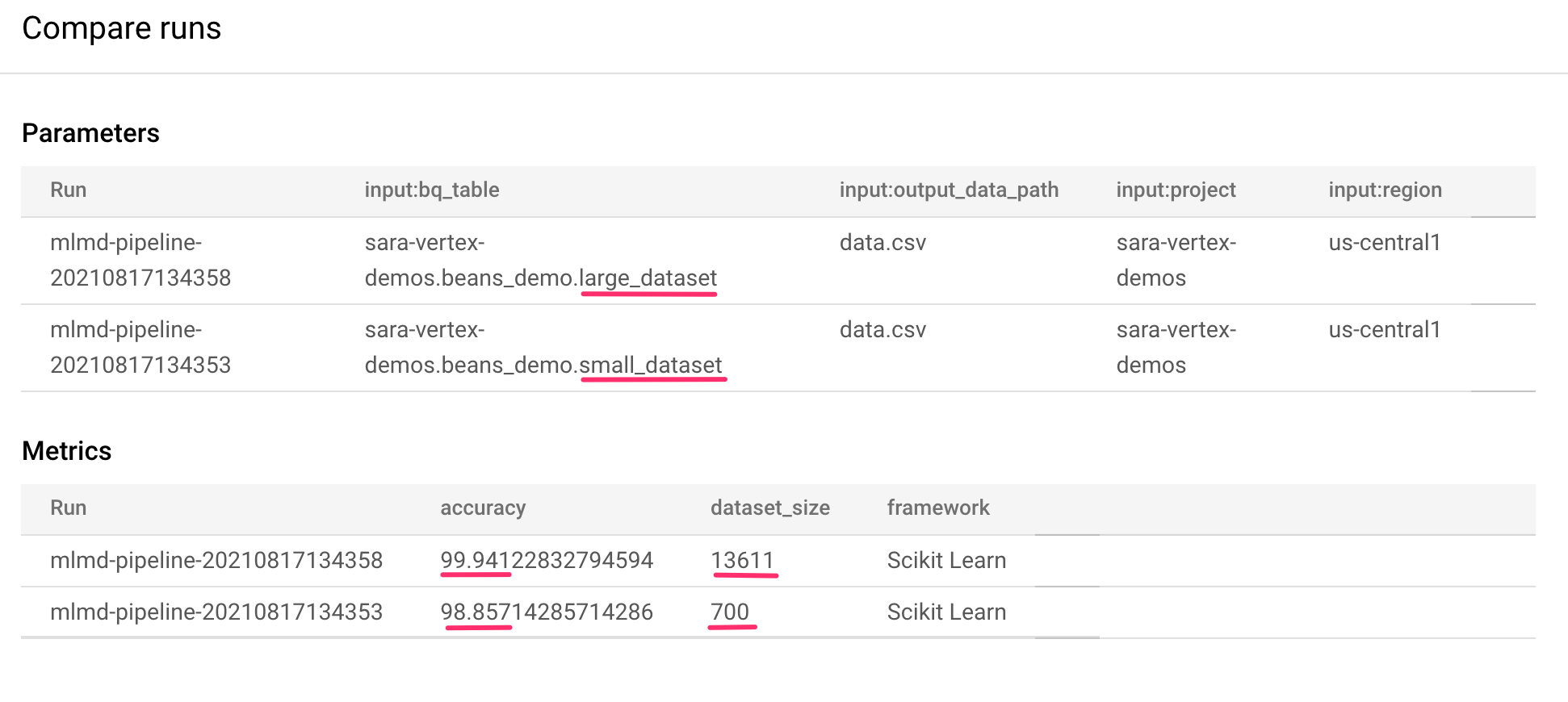
Vous pouvez utiliser cette fonctionnalité d'interface utilisateur pour comparer plus de deux exécutions, et même des exécutions provenant de différents pipelines.
Comparer des exécutions avec le SDK Vertex AI
Avec de nombreuses exécutions de pipeline, vous pouvez souhaiter obtenir ces métriques de comparaison de manière programmatique pour approfondir les détails des métriques et créer des visualisations.
Vous pouvez utiliser la méthode aiplatform.get_pipeline_df() pour accéder aux métadonnées des exécutions. Ici, nous allons obtenir les métadonnées des deux dernières exécutions du même pipeline et les charger dans un DataFrame Pandas. Le paramètre pipeline fait ici référence au nom que nous avons donné à notre pipeline dans notre définition de pipeline:
df = aiplatform.get_pipeline_df(pipeline="mlmd-pipeline")
df
Lorsque vous imprimez le DataFrame, vous obtenez quelque chose de semblable à ceci:

Nous n'avons exécuté notre pipeline que deux fois ici, mais vous pouvez imaginer le nombre de métriques que vous auriez avec d'autres exécutions. Nous allons ensuite créer une visualisation personnalisée avec matplotlib pour voir la relation entre la justesse de notre modèle et la quantité de données utilisées pour l'entraînement.
Exécutez la commande suivante dans une nouvelle cellule de notebook:
plt.plot(df["metric.dataset_size"], df["metric.accuracy"],label="Accuracy")
plt.title("Accuracy and dataset size")
plt.legend(loc=4)
plt.show()
L'écran qui s'affiche devrait ressembler à ce qui suit :
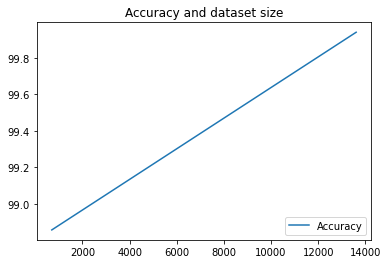
8. Interroger les métriques de pipeline
En plus d'obtenir un DataFrame de toutes les métriques du pipeline, vous pouvez interroger de manière programmatique les artefacts créés dans votre système de ML. Vous pouvez alors créer un tableau de bord personnalisé ou permettre à d'autres membres de votre organisation d'obtenir des informations sur des artefacts spécifiques.
Obtenir tous les artefacts de modèle
Pour interroger les artefacts de cette manière, nous allons créer un MetadataServiceClient:
API_ENDPOINT = "{}-aiplatform.googleapis.com".format(REGION)
metadata_client = aiplatform_v1.MetadataServiceClient(
client_options={
"api_endpoint": API_ENDPOINT
}
)
Nous allons ensuite envoyer une requête list_artifacts à ce point de terminaison et transmettre un filtre indiquant les artefacts à inclure dans notre réponse. Commençons par examiner tous les artefacts de notre projet, qui sont des modèles. Pour ce faire, exécutez le code suivant dans votre notebook:
MODEL_FILTER="schema_title = \"system.Model\""
artifact_request = aiplatform_v1.ListArtifactsRequest(
parent="projects/{0}/locations/{1}/metadataStores/default".format(PROJECT_ID, REGION),
filter=MODEL_FILTER
)
model_artifacts = metadata_client.list_artifacts(artifact_request)
La réponse model_artifacts générée contient un objet itérable pour chaque artefact de modèle de votre projet, ainsi que les métadonnées associées à chaque modèle.
Filtrer des objets et afficher dans un DataFrame
Il serait pratique de pouvoir visualiser plus facilement la requête d'artefact qui en résulte. Ensuite, récupérons tous les artefacts créés après le 10 août 2021 avec un état LIVE. Après avoir exécuté cette requête, nous affichons les résultats dans un DataFrame Pandas. Commencez par exécuter la requête:
LIVE_FILTER = "create_time > \"2021-08-10T00:00:00-00:00\" AND state = LIVE"
artifact_req = {
"parent": "projects/{0}/locations/{1}/metadataStores/default".format(PROJECT_ID, REGION),
"filter": LIVE_FILTER
}
live_artifacts = metadata_client.list_artifacts(artifact_req)
Affichez ensuite les résultats dans un DataFrame:
data = {'uri': [], 'createTime': [], 'type': []}
for i in live_artifacts:
data['uri'].append(i.uri)
data['createTime'].append(i.create_time)
data['type'].append(i.schema_title)
df = pd.DataFrame.from_dict(data)
df
L'écran se présente alors comme suit:

Vous pouvez également filtrer les artefacts en fonction d'autres critères en plus de ceux que vous avez essayés ici.
Vous avez terminé l'atelier.
🎉 Félicitations ! 🎉
Vous savez désormais utiliser Vertex AI pour :
- Utiliser le SDK Kubeflow Pipelines pour créer un pipeline de ML qui crée un ensemble de données dans Vertex AI, puis entraîne et déploie un modèle Scikit-learn personnalisé sur cet ensemble de données
- Écrire des composants de pipeline personnalisés qui génèrent des artefacts et des métadonnées.
- Comparer les exécutions de Vertex Pipelines, à la fois dans la console Cloud et de manière automatisée
- Assurer la traçabilité des artefacts générés par le pipeline
- Interroger les métadonnées d'exécution du pipeline.
Pour en savoir plus sur les différents composants de Vertex, consultez la documentation.
9. Nettoyage
Pour ne pas être facturé, nous vous recommandons de supprimer les ressources créées tout au long de cet atelier.
Arrêter ou supprimer votre instance Notebooks
Si vous souhaitez continuer à utiliser le notebook que vous avez créé dans cet atelier, nous vous recommandons de le désactiver quand vous ne vous en servez pas. À partir de l'interface utilisateur de Notebooks dans la console Cloud, sélectionnez le notebook et cliquez sur Arrêter. Si vous souhaitez supprimer définitivement l'instance, sélectionnez Delete (Supprimer).

Supprimer vos points de terminaison Vertex AI
Pour supprimer le point de terminaison que vous avez déployé, accédez à la section Points de terminaison de votre console Vertex AI, puis cliquez sur l'icône de suppression:

Supprimer votre bucket Cloud Storage
Pour supprimer le bucket de stockage, utilisez le menu de navigation de la console Cloud pour accéder à Stockage, sélectionnez votre bucket puis cliquez sur "Supprimer" :