1. 概要
このラボでは、Vertex ML Metadata を使用して Vertex Pipelines の実行のメタデータを分析する方法について学びます。
学習内容
次の方法を学習します。
- Kubeflow Pipelines SDK を使用して、Vertex AI でデータセットを作成し、そのデータセットでカスタム Scikit-learn モデルをトレーニングしてデプロイする ML パイプラインを構築する
- アーティファクトとメタデータを生成するカスタム パイプライン コンポーネントを作成する
- Cloud コンソールとプログラムの両方で Vertex Pipelines の実行を比較する
- パイプライン生成アーティファクトのリネージを追跡する
- パイプライン実行メタデータをクエリする
このラボを Google Cloud で実行するための総費用は約 $2 です。
2. Vertex AI の概要
このラボでは、Google Cloud で利用できる最新の AI プロダクトを使用します。Vertex AI は Google Cloud 全体の ML サービスを統合してシームレスな開発エクスペリエンスを提供します。以前は、AutoML でトレーニングしたモデルやカスタムモデルには、個別のサービスを介してアクセスする必要がありました。Vertex AI は、これらの個別のサービスを他の新しいプロダクトとともに 1 つの API へと結合します。既存のプロジェクトを Vertex AI に移行することもできます。
Vertex AI には、モデルのトレーニングとデプロイ サービスに加え、Vertex Pipelines、ML メタデータ、Model Monitoring、Feature Store など、さまざまな MLOps プロダクトが含まれています。以下の図ですべての Vertex AI プロダクトを確認できます。

このラボでは、Vertex Pipelines と Vertex ML Metadata について詳しく学習します。
Vertex AI に関するフィードバックがございましたら、サポートページからお寄せください。
ML パイプラインはなぜ有用か?
本題に入る前に、なぜパイプラインを使用するのかについて理解しておきましょう。データの処理、モデルのトレーニング、ハイパーパラメータのチューニング、評価、モデルのデプロイを含む ML ワークフローを構築しているとします。これらのステップにはそれぞれ異なる依存関係があり、ワークフロー全体をモノリスとして扱うと、扱いづらくなる場合があります。また、ML プロセスを拡張する際は、チームの他のメンバーがワークフローを実行し、コーディングに参加できるように、ML ワークフローを共有したいところですが、信頼性と再現性のあるプロセスがなければ困難です。パイプラインでは、ML プロセスの各ステップがそれぞれのコンテナとなります。これにより、ステップを独立して開発し、各ステップからの入力と出力を再現可能な方法で追跡できます。また、新しいトレーニング データが利用可能になったらパイプラインの実行を開始するなど、クラウド環境内の他のイベントに基づいてパイプラインの実行をスケジュールまたはトリガーすることもできます。
要約: パイプラインを使用すると、ML ワークフローの自動化と再現が可能です。
3. クラウド環境の設定
この Codelab を実行するには、課金が有効になっている Google Cloud Platform プロジェクトが必要です。プロジェクトを作成するには、こちらの手順を行ってください。
Cloud Shell の起動
このラボでは、Cloud Shell セッションで作業します。Cloud Shell は、Google のクラウド内で実行されている仮想マシンによってホストされたコマンド インタープリタです。このセクションは、パソコンでもローカルで簡単に実行できますが、Cloud Shell を使用することで、誰もが一貫した環境での再現可能な操作性を利用できるようになります。本ラボの後、このセクションをパソコン上で再度実行してみてください。

Cloud Shell をアクティブにする
Cloud コンソールの右上にある次のボタンをクリックして、Cloud Shell を有効にします。

Cloud Shell を初めて起動した場合は、その内容を説明する画面が(スクロールしなければ見えない位置に)表示されます。その場合は、[続行] をクリックしてください(以後表示されなくなります)。この中間画面は次のようになります。

Cloud Shell のプロビジョニングと接続に少し時間がかかる程度です。

この仮想マシンには、必要な開発ツールがすべて用意されています。仮想マシンは Google Cloud で稼働し、永続的なホーム ディレクトリが 5 GB 用意されているため、ネットワークのパフォーマンスと認証が大幅に向上しています。このコードラボでの作業のほとんどは、ブラウザまたは Chromebook から実行できます。
Cloud Shell に接続すると、すでに認証は完了しており、プロジェクトに各自のプロジェクト ID が設定されていることがわかります。
Cloud Shell で次のコマンドを実行して、認証されたことを確認します。
gcloud auth list
コマンド出力
Credentialed Accounts
ACTIVE ACCOUNT
* <my_account>@<my_domain.com>
To set the active account, run:
$ gcloud config set account `ACCOUNT`
Cloud Shell で次のコマンドを実行して、gcloud コマンドがプロジェクトを認識していることを確認します。
gcloud config list project
コマンド出力
[core] project = <PROJECT_ID>
上記のようになっていない場合は、次のコマンドで設定できます。
gcloud config set project <PROJECT_ID>
コマンド出力
Updated property [core/project].
Cloud Shell には、現在の Cloud プロジェクトの名前が格納されている GOOGLE_CLOUD_PROJECT など、いくつかの環境変数があります。本ラボではさまざまな場所でこれを使用します。次を実行すると確認できます。
echo $GOOGLE_CLOUD_PROJECT
API を有効にする
これらのサービスがどんな場面で(なぜ)必要になるのかは、後の手順でわかります。とりあえず、次のコマンドを実行して Compute Engine、Container Registry、Vertex AI の各サービスへのアクセス権を取得します。
gcloud services enable compute.googleapis.com \
containerregistry.googleapis.com \
aiplatform.googleapis.com
成功すると次のようなメッセージが表示されます。
Operation "operations/acf.cc11852d-40af-47ad-9d59-477a12847c9e" finished successfully.
Cloud Storage バケットを作成する
Vertex AI でトレーニング ジョブを実行するには、保存したモデルアセットを保存するストレージ バケットが必要です。これはリージョンのバケットである必要があります。ここでは us-central を使用しますが、別のリージョンを使用することもできます(その場合はラボ内の該当箇所をすべて置き換えてください)。すでにバケットがある場合は、この手順を省略できます。
Cloud Shell で次のコマンドを実行して、バケットを作成します。
BUCKET_NAME=gs://$GOOGLE_CLOUD_PROJECT-bucket
gsutil mb -l us-central1 $BUCKET_NAME
次に、このバケットへのアクセス権をコンピューティング サービス アカウントに付与します。これにより、Vertex Pipelines にこのバケットへのファイルの書き込みに必要な権限が付与されます。次のコマンドを実行してこの権限を付与します。
gcloud projects describe $GOOGLE_CLOUD_PROJECT > project-info.txt
PROJECT_NUM=$(cat project-info.txt | sed -nre 's:.*projectNumber\: (.*):\1:p')
SVC_ACCOUNT="${PROJECT_NUM//\'/}-compute@developer.gserviceaccount.com"
gcloud projects add-iam-policy-binding $GOOGLE_CLOUD_PROJECT --member serviceAccount:$SVC_ACCOUNT --role roles/storage.objectAdmin
Vertex AI Workbench インスタンスを作成する
Cloud Console の [Vertex AI] セクションで [ワークベンチ] をクリックします。
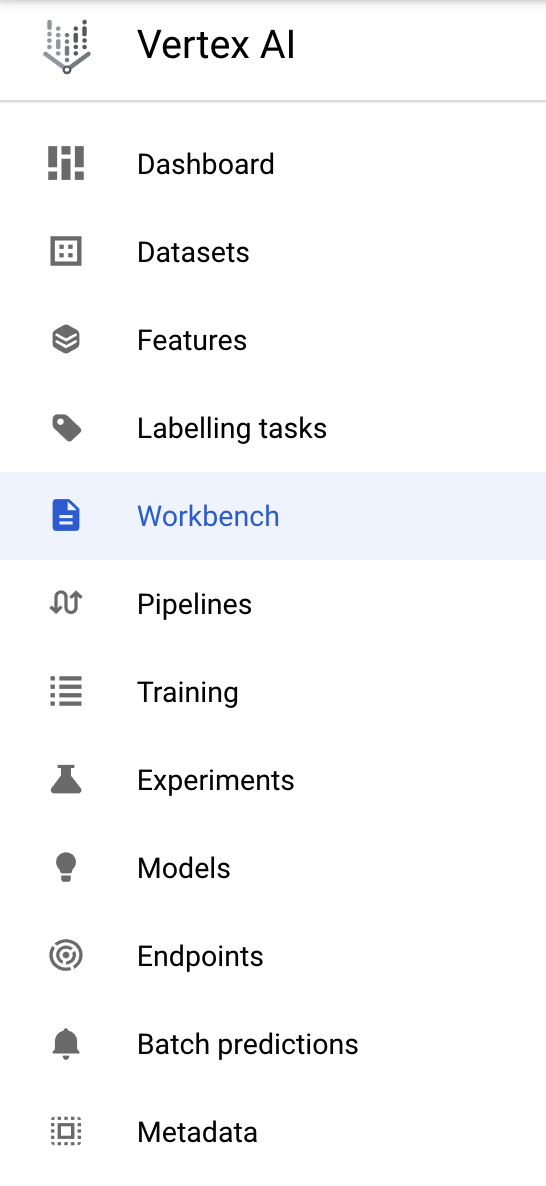
そのページで、[ユーザー管理のノートブック] で [新しいノートブック] をクリックします。

次に、TensorFlow Enterprise 2.3(LTS 版)インスタンス タイプ(GPU なし)を選択します。

デフォルトのオプションを使用し、[作成] をクリックします。
ノートブックを開く
インスタンスが作成されたら、[JupyterLab を開く] を選択します。

4. Vertex Pipelines の設定
Vertex Pipelines を使用するためには、いくつかのライブラリを追加でインストールする必要があります。
- Kubeflow Pipelines: パイプラインの構築に使用する SDK です。Vertex Pipelines は、Kubeflow Pipelines と TFX の両方で構築されたパイプラインの実行をサポートします。
- Vertex AI SDK: この SDK は、Vertex AI API の呼び出しを最適化します。これを Vertex AI でパイプラインを実行するために使用します。
Python ノートブックを作成してライブラリをインストールする
まず、ノートブック インスタンスのランチャー メニューから [Python 3] を選択して、ノートブックを作成します。

このラボで使用する両方のサービスをインストールするために、最初にノートブック セルでユーザーフラグを設定します。
USER_FLAG = "--user"
続いて、ノートブックから次のコードを実行します。
!pip3 install {USER_FLAG} google-cloud-aiplatform==1.7.0
!pip3 install {USER_FLAG} kfp==1.8.9
これらのパッケージをインストールした後、カーネルを再起動する必要があります。
import os
if not os.getenv("IS_TESTING"):
# Automatically restart kernel after installs
import IPython
app = IPython.Application.instance()
app.kernel.do_shutdown(True)
次に、KFP SDK バージョンが正しくインストールされていることを確認します。1.8 以上である必要があります。
!python3 -c "import kfp; print('KFP SDK version: {}'.format(kfp.__version__))"
次に、Vertex AI SDK のバージョンが 1.6.2 以降であることを確認します。
!pip list | grep aiplatform
プロジェクト ID とバケットを設定する
このラボ全体を通じて、自分の Cloud プロジェクト ID と前に作成したバケットを参照します。次に、これらを格納する変数をそれぞれ作成します。
プロジェクト ID がわからない場合は、次のコードを実行して取得できる可能性があります。
import os
PROJECT_ID = ""
# Get your Google Cloud project ID from gcloud
if not os.getenv("IS_TESTING"):
shell_output=!gcloud config list --format 'value(core.project)' 2>/dev/null
PROJECT_ID = shell_output[0]
print("Project ID: ", PROJECT_ID)
それ以外の場合は、こちらで設定します。
if PROJECT_ID == "" or PROJECT_ID is None:
PROJECT_ID = "your-project-id" # @param {type:"string"}
次に、バケット名を格納する変数を作成します。このラボで作成した場合は、次のコマンドを使用します。作成していない場合は以下を手動で設定する必要があります。
BUCKET_NAME="gs://" + PROJECT_ID + "-bucket"
ライブラリをインポートする
この Codelab 全体で使用するライブラリをインポートするために、次のコードを追加します。
import matplotlib.pyplot as plt
import pandas as pd
from kfp.v2 import compiler, dsl
from kfp.v2.dsl import pipeline, component, Artifact, Dataset, Input, Metrics, Model, Output, InputPath, OutputPath
from google.cloud import aiplatform
# We'll use this namespace for metadata querying
from google.cloud import aiplatform_v1
定数を定義する
パイプラインの構築前に最後に行うのが、いくつかの定数変数の定義です。PIPELINE_ROOT は、パイプラインによって作成されるアーティファクトを書き込む Cloud Storage のパスです。ここではリージョンとして us-central1 を使用しますが、バケットの作成時に別のリージョンを使用した場合は、次のコード内の REGION 変数を更新します。
PATH=%env PATH
%env PATH={PATH}:/home/jupyter/.local/bin
REGION="us-central1"
PIPELINE_ROOT = f"{BUCKET_NAME}/pipeline_root/"
PIPELINE_ROOT
上のコードを実行すると、パイプラインのルート ディレクトリが表示されます。これは、パイプラインからのアーティファクトが書き込まれる Cloud Storage の場所です。形式は gs://YOUR-BUCKET-NAME/pipeline_root/ です。
5. カスタム コンポーネントを使用して 3 ステップのパイプラインを作成する
このラボでは、パイプラインの実行から得られるメタデータについて説明します。そのためには、Vertex Pipelines で実行するパイプラインが必要です。まずは、このパイプラインを作成します。ここでは、次のカスタム コンポーネントを使用して、3 ステップのパイプラインを定義します。
get_dataframe: BigQuery テーブルからデータを取得して Pandas DataFrame に変換するtrain_sklearn_model: Pandas DataFrame を使用して、Scikit Learn モデルをトレーニングし、指標とともにエクスポートします。deploy_model: エクスポートされた Scikit Learn モデルを Vertex AI のエンドポイントにデプロイする
このパイプラインでは、UCI Machine Learning の Dry beans データセットを使用します(出典: KOKLU, M. および OZKAN, I.A.(2020 年)「Multiclass Classification of Dry Beans Using Computer Vision and Machine Learning Techniques」、Computers and Electronics in Agriculture、174、105507。DOI。
これは表形式のデータセットです。パイプラインでこのデータセットを使用し、豆をその特徴に基づいて 7 種類に分類する Scikit-learn モデルのトレーニング、評価、デプロイを行います。コードの作成
Python 関数ベースのコンポーネントを作成する
KFP SDK を使用すると、Python の関数に基づくコンポーネントを作成できます。このパイプラインの 3 つのコンポーネントで KFP SDK を使用します。
BigQuery データをダウンロードして CSV に変換する
まず、get_dataframe コンポーネントを作成します。
@component(
packages_to_install=["google-cloud-bigquery", "pandas", "pyarrow", "db-dtypes"],
base_image="python:3.9",
output_component_file="create_dataset.yaml"
)
def get_dataframe(
bq_table: str,
output_data_path: OutputPath("Dataset")
):
from google.cloud import bigquery
import pandas as pd
import os
project_number = os.environ["CLOUD_ML_PROJECT_ID"]
bqclient = bigquery.Client(project=project_number)
table = bigquery.TableReference.from_string(
bq_table
)
rows = bqclient.list_rows(
table
)
dataframe = rows.to_dataframe(
create_bqstorage_client=True,
)
dataframe = dataframe.sample(frac=1, random_state=2)
dataframe.to_csv(output_data_path)
このコンポーネントで何が起きているのかを詳しく見てみましょう。
@componentデコレータは、パイプラインの実行時にこの関数をコンポーネントにコンパイルします。カスタム コンポーネントを記述するときには、これを使用します。base_imageパラメータは、このコンポーネントが使用するコンテナ イメージを指定します。- このコンポーネントは、
packages_to_installパラメータで指定するいくつかの Python ライブラリを使用します。 output_component_fileパラメータはオプションで、コンパイルしたコンポーネントを書き込む yaml ファイルを指定します。セルの実行後、そのファイルがノートブック インスタンスに書き込まれているのを確認できます。このコンポーネントを他のユーザーと共有したい場合は、生成した yaml ファイルをそのユーザーに送信し、次のコードでそれを読み込んでもらうことができます。
# This is optional, it shows how to load a component from a yaml file
# dataset_component = kfp.components.load_component_from_file('./create_dataset.yaml')
- 次に、このコンポーネントは BigQuery Python クライアント ライブラリを使用して BigQuery から Pandas DataFrame にデータをダウンロードし、そのデータの出力アーティファクトを CSV ファイルとして作成します。これは、次のコンポーネントに入力として渡されます。
Scikit-learn モデルをトレーニングするためのコンポーネントを作成する
このコンポーネントでは、前回生成した CSV を使用して、Scikit-learn のディシジョン ツリー モデルをトレーニングします。このコンポーネントは、生成された Scikit モデルと、モデルの精度、フレームワーク、トレーニングに使用したデータセットのサイズを含む Metrics アーティファクトをエクスポートします。
@component(
packages_to_install=["sklearn", "pandas", "joblib", "db-dtypes"],
base_image="python:3.9",
output_component_file="beans_model_component.yaml",
)
def sklearn_train(
dataset: Input[Dataset],
metrics: Output[Metrics],
model: Output[Model]
):
from sklearn.tree import DecisionTreeClassifier
from sklearn.metrics import roc_curve
from sklearn.model_selection import train_test_split
from joblib import dump
import pandas as pd
df = pd.read_csv(dataset.path)
labels = df.pop("Class").tolist()
data = df.values.tolist()
x_train, x_test, y_train, y_test = train_test_split(data, labels)
skmodel = DecisionTreeClassifier()
skmodel.fit(x_train,y_train)
score = skmodel.score(x_test,y_test)
print('accuracy is:',score)
metrics.log_metric("accuracy",(score * 100.0))
metrics.log_metric("framework", "Scikit Learn")
metrics.log_metric("dataset_size", len(df))
dump(skmodel, model.path + ".joblib")
モデルをアップロードして Vertex AI にデプロイするコンポーネントを定義する
最後に、最後のコンポーネントが前のステップでトレーニングされたモデルを取得し、Vertex AI にアップロードしてエンドポイントにデプロイします。
@component(
packages_to_install=["google-cloud-aiplatform"],
base_image="python:3.9",
output_component_file="beans_deploy_component.yaml",
)
def deploy_model(
model: Input[Model],
project: str,
region: str,
vertex_endpoint: Output[Artifact],
vertex_model: Output[Model]
):
from google.cloud import aiplatform
aiplatform.init(project=project, location=region)
deployed_model = aiplatform.Model.upload(
display_name="beans-model-pipeline",
artifact_uri = model.uri.replace("model", ""),
serving_container_image_uri="us-docker.pkg.dev/vertex-ai/prediction/sklearn-cpu.0-24:latest"
)
endpoint = deployed_model.deploy(machine_type="n1-standard-4")
# Save data to the output params
vertex_endpoint.uri = endpoint.resource_name
vertex_model.uri = deployed_model.resource_name
ここでは、Vertex AI SDK を使用して、予測用のビルド済みコンテナを使用してモデルをアップロードします。その後、モデルをエンドポイントにデプロイし、モデル リソースとエンドポイント リソースの両方に URI を返します。この Codelab の後半では、このデータをアーティファクトとして返すことの意味について詳しく説明します。
パイプラインを定義してコンパイルする
3 つのコンポーネントを定義したので、次はパイプラインの定義を作成します。これは、入力アーティファクトと出力アーティファクトがステップ間でどのように流れるかを示しています。
@pipeline(
# Default pipeline root. You can override it when submitting the pipeline.
pipeline_root=PIPELINE_ROOT,
# A name for the pipeline.
name="mlmd-pipeline",
)
def pipeline(
bq_table: str = "",
output_data_path: str = "data.csv",
project: str = PROJECT_ID,
region: str = REGION
):
dataset_task = get_dataframe(bq_table)
model_task = sklearn_train(
dataset_task.output
)
deploy_task = deploy_model(
model=model_task.outputs["model"],
project=project,
region=region
)
次のコードで、パイプラインの実行に使用する JSON ファイルを生成します。
compiler.Compiler().compile(
pipeline_func=pipeline, package_path="mlmd_pipeline.json"
)
2 つのパイプライン実行を開始する
次に、パイプラインの実行を2 回開始します。まず、パイプライン ジョブ ID に使用するタイムスタンプを定義しましょう。
from datetime import datetime
TIMESTAMP = datetime.now().strftime("%Y%m%d%H%M%S")
パイプラインの実行時に、トレーニング データに使用する bq_table という 1 つのパラメータが使用されます。このパイプラインの実行では、豆データセットの小さいバージョンを使用します。
run1 = aiplatform.PipelineJob(
display_name="mlmd-pipeline",
template_path="mlmd_pipeline.json",
job_id="mlmd-pipeline-small-{0}".format(TIMESTAMP),
parameter_values={"bq_table": "sara-vertex-demos.beans_demo.small_dataset"},
enable_caching=True,
)
次に、同じデータセットのより大きなバージョンを使用して、別のパイプライン実行を作成します。
run2 = aiplatform.PipelineJob(
display_name="mlmd-pipeline",
template_path="mlmd_pipeline.json",
job_id="mlmd-pipeline-large-{0}".format(TIMESTAMP),
parameter_values={"bq_table": "sara-vertex-demos.beans_demo.large_dataset"},
enable_caching=True,
)
最後に、両方の実行のパイプラインの実行を開始します。実行ごとに出力を確認できるように、これを 2 つの別々のノートブック セルで行うことをおすすめします。
run1.submit()
次に、2 回目の実行を開始します。
run2.submit()
このセルを実行すると、Vertex AI コンソールで各パイプラインを表示するためのリンクが表示されます。そのリンクを開いて、パイプラインの詳細を確認します。

完了すると(このパイプラインは実行ごとに約 10 ~ 15 分かかる)、次のようなメッセージが表示されます。

パイプラインの実行が 2 回完了したので、パイプラインのアーティファクト、指標、リネージを詳しく見てみましょう。
6. パイプライン アーティファクトとリネージについて
パイプライン グラフでは、各ステップの後に小さなボックスが表示されます。これらはアーティファクト、つまりパイプライン ステップから生成された出力です。アーティファクトにはさまざまな種類があります。このパイプラインには、データセット、指標、モデル、エンドポイントのアーティファクトがあります。UI の上部にある [Expand Artifacts] スライダーをクリックすると、それぞれの詳細が表示されます。

アーティファクトをクリックすると、URI などの詳細が表示されます。たとえば、vertex_endpoint アーティファクトをクリックすると、Vertex AI コンソールでそのデプロイされたエンドポイントを確認できる URI が表示されます。

Metrics アーティファクトを使用すると、特定のパイプライン ステップに関連付けられたカスタム指標を渡すことができます。パイプラインの sklearn_train コンポーネントで、モデルの精度、フレームワーク、データセットのサイズに関する指標をロギングしました。指標アーティファクトをクリックすると、詳細が表示されます。

すべてのアーティファクトにはリネージがあります。リネージは、接続している他のアーティファクトを表しています。パイプラインの vertex_endpoint アーティファクトをもう一度クリックし、[リネージを表示] ボタンをクリックします。

新しいタブが開き、選択したアーティファクトに接続されているすべてのアーティファクトが表示されます。リネージ グラフは次のようになります。

このエンドポイントに関連付けられているモデル、指標、データセットが表示されます。なぜこれが有用なのでしょうか?モデルが複数のエンドポイントにデプロイされている場合や、確認しているエンドポイントにデプロイされているモデルのトレーニングに使用された特定のデータセットを知る必要がある場合があります。リネージ グラフは、ML システムの他の部分のコンテキストで各アーティファクトを理解するのに役立ちます。この Codelab の後半で説明するように、リネージにはプログラムでアクセスすることもできます。
7. パイプライン実行の比較
1 つのパイプラインは、異なる入力パラメータ、新しいデータ、チーム内のさまざまなユーザーによって、複数回実行される可能性があります。パイプラインの実行を追跡するには、さまざまな指標に基づいて実行を比較できる方法があると便利です。このセクションでは、実行を比較する 2 つの方法について説明します。
Pipelines UI での実行の比較
Cloud コンソールで、Pipelines ダッシュボードに移動します。実行したすべてのパイプライン実行の概要を確認できます。直近の 2 件の実行を確認し、上部にある [比較] ボタンをクリックします。

選択した各実行の入力パラメータと指標を比較できるページが表示されます。これらの 2 回の実行では、BigQuery テーブル、データセットのサイズ、精度の値が異なります。

この UI 機能を使用して、2 つ以上の実行を比較したり、異なるパイプラインから実行したりできます。
Vertex AI SDK を使用して実行を比較する
パイプラインの実行が多数ある場合は、これらの比較指標をプログラムで取得して、指標の詳細を詳しく調べ、可視化を作成できるようにしたい場合があります。
aiplatform.get_pipeline_df() メソッドを使用して、実行のメタデータにアクセスできます。ここでは、同じパイプラインの最後の 2 つの実行のメタデータを取得し、Pandas DataFrame に読み込みます。ここでの pipeline パラメータは、パイプラインの定義でパイプラインに付けた名前を参照します。
df = aiplatform.get_pipeline_df(pipeline="mlmd-pipeline")
df
DataFrame を出力すると、次のように表示されます。

ここではパイプラインを 2 回しか実行していませんが、実行回数を増やすと、指標の数も増えます。次に、matplotlib を使用してカスタム可視化を作成し、モデルの精度とトレーニングに使用されるデータ量の関係を確認します。
ノートブックの新しいセルで、次のコマンドを実行します。
plt.plot(df["metric.dataset_size"], df["metric.accuracy"],label="Accuracy")
plt.title("Accuracy and dataset size")
plt.legend(loc=4)
plt.show()
次のように表示されます。
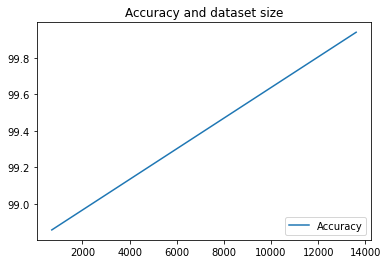
8. パイプライン指標のクエリ
すべてのパイプライン指標の DataFrame を取得するだけでなく、ML システムで作成されたアーティファクトをプログラムでクエリすることもできます。そこからカスタム ダッシュボードを作成したり、組織内の他の人に特定のアーティファクトの詳細を取得させたりすることができます。
すべてのモデル アーティファクトを取得する
この方法でアーティファクトをクエリするには、MetadataServiceClient を作成します。
API_ENDPOINT = "{}-aiplatform.googleapis.com".format(REGION)
metadata_client = aiplatform_v1.MetadataServiceClient(
client_options={
"api_endpoint": API_ENDPOINT
}
)
次に、そのエンドポイントに list_artifacts リクエストを行い、レスポンスで取得するアーティファクトを指定するフィルタを渡します。まず、プロジェクト内のモデルであるアーティファクトをすべて取得します。これを行うには、ノートブックで次のコマンドを実行します。
MODEL_FILTER="schema_title = \"system.Model\""
artifact_request = aiplatform_v1.ListArtifactsRequest(
parent="projects/{0}/locations/{1}/metadataStores/default".format(PROJECT_ID, REGION),
filter=MODEL_FILTER
)
model_artifacts = metadata_client.list_artifacts(artifact_request)
結果の model_artifacts レスポンスには、プロジェクト内の各モデル アーティファクトのイテラブル オブジェクトと、各モデルに関連付けられたメタデータが含まれます。
オブジェクトのフィルタリングと DataFrame の表示
結果のアーティファクト クエリをより簡単に可視化できると便利です。次に、2021 年 8 月 10 日以降に作成され、状態が LIVE のすべてのアーティファクトを取得します。このリクエストを実行した後、結果を Pandas DataFrame に表示します。まず、リクエストを実行します。
LIVE_FILTER = "create_time > \"2021-08-10T00:00:00-00:00\" AND state = LIVE"
artifact_req = {
"parent": "projects/{0}/locations/{1}/metadataStores/default".format(PROJECT_ID, REGION),
"filter": LIVE_FILTER
}
live_artifacts = metadata_client.list_artifacts(artifact_req)
次に、結果を DataFrame に表示します。
data = {'uri': [], 'createTime': [], 'type': []}
for i in live_artifacts:
data['uri'].append(i.uri)
data['createTime'].append(i.create_time)
data['type'].append(i.schema_title)
df = pd.DataFrame.from_dict(data)
df
次のような画面が表示されます。

ここで試した条件以外にも、他の条件に基づいてアーティファクトをフィルタすることもできます。
これでラボは完了です。
お疲れさまでした
Vertex AI を使って次のことを行う方法を学びました。
- Kubeflow Pipelines SDK を使用して、Vertex AI でデータセットを作成し、そのデータセットでカスタム Scikit-learn モデルをトレーニングしてデプロイする ML パイプラインを構築する
- アーティファクトとメタデータを生成するカスタム パイプライン コンポーネントを作成する
- Cloud コンソールとプログラムの両方で Vertex Pipelines の実行を比較する
- パイプライン生成アーティファクトのリネージを追跡する
- パイプライン実行メタデータをクエリする
Vertex のさまざまな部分の説明については、ドキュメントをご覧ください。
9. クリーンアップ
料金が発生しないようにするため、このラボで作成したリソースを削除することをおすすめします。
Notebooks インスタンスを停止または削除する
このラボで作成したノートブックを引き続き使用する場合は、未使用時にオフにすることをおすすめします。Cloud コンソールの Notebooks UI で、ノートブックを選択して [停止] を選択します。インスタンスを完全に削除する場合は、[削除] を選択します。

Vertex AI エンドポイントを削除する
デプロイしたエンドポイントを削除するには、Vertex AI コンソールの [エンドポイント] セクションに移動し、削除アイコンをクリックします。

Cloud Storage バケットの削除
ストレージ バケットを削除するには、Cloud コンソールのナビゲーション メニューで [ストレージ] に移動してバケットを選択し、[削除] をクリックします。


