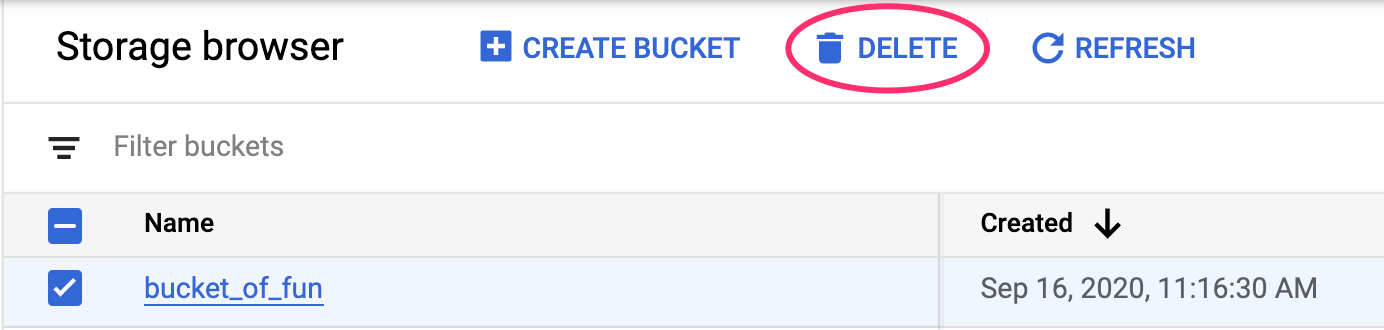1. Übersicht
In diesem Lab führen Sie mit Vertex AI einen Hyperparameter-Abstimmungsjob für ein TensorFlow-Modell aus. In diesem Lab wird TensorFlow für den Modellcode verwendet. Die Konzepte gelten jedoch auch für andere ML-Frameworks.
Lerninhalte
Die folgenden Themen werden behandelt:
- Trainingsanwendungscode für die automatisierte Hyperparameter-Abstimmung ändern
- Hyperparameter-Abstimmungsjob über die Vertex AI-UI konfigurieren und starten
- Hyperparameter-Abstimmungsjob mit dem Vertex AI Python SDK konfigurieren und starten
Die Gesamtkosten für das Lab in Google Cloud betragen etwa $3.
2. Einführung in Vertex AI
In diesem Lab wird das neueste KI-Produktangebot von Google Cloud verwendet. Vertex AI bindet die ML-Angebote in Google Cloud in eine nahtlose Entwicklungsumgebung ein. Zuvor waren mit AutoML trainierte und benutzerdefinierte Modelle über separate Dienste zugänglich. Das neue Angebot kombiniert beide zusammen mit anderen neuen Produkten in einer einzigen API. Sie können auch vorhandene Projekte zu Vertex AI migrieren. Wenn Sie uns Feedback geben möchten, besuchen Sie die Supportseite.
Vertex AI enthält viele verschiedene Produkte zur Unterstützung von End-to-End-ML-Workflows. In diesem Lab liegt der Fokus auf den unten aufgeführten Produkten: Training und Workbench.
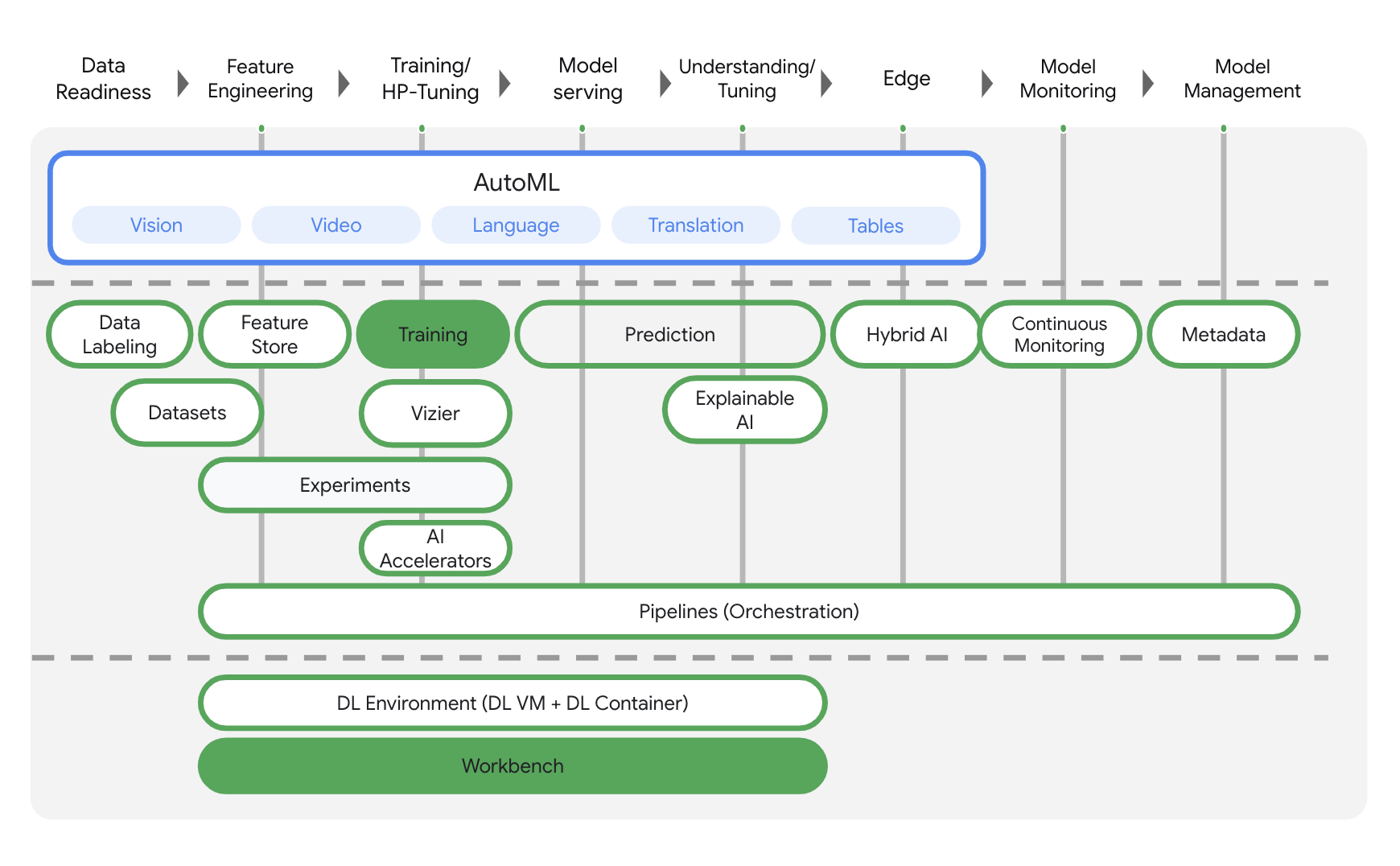
3. Richten Sie Ihre Umgebung ein.
Sie benötigen ein Google Cloud Platform-Projekt mit aktivierter Abrechnung, um dieses Codelab auszuführen. Eine Anleitung zum Erstellen eines Projekts finden Sie hier.
Schritt 1: Compute Engine API aktivieren
Gehen Sie zu Compute Engine und wählen Sie Aktivieren aus, falls dies noch nicht geschehen ist. Sie benötigen dies zum Erstellen Ihrer Notebookinstanz.
Schritt 2: Container Registry API aktivieren
Rufen Sie Container Registry auf und wählen Sie Aktivieren aus, falls noch nicht geschehen. Damit erstellen Sie einen Container für Ihren benutzerdefinierten Trainingsjob.
Schritt 3: Vertex AI API aktivieren
Rufen Sie den Bereich Vertex AI in der Cloud Console auf und klicken Sie auf Vertex AI API aktivieren.
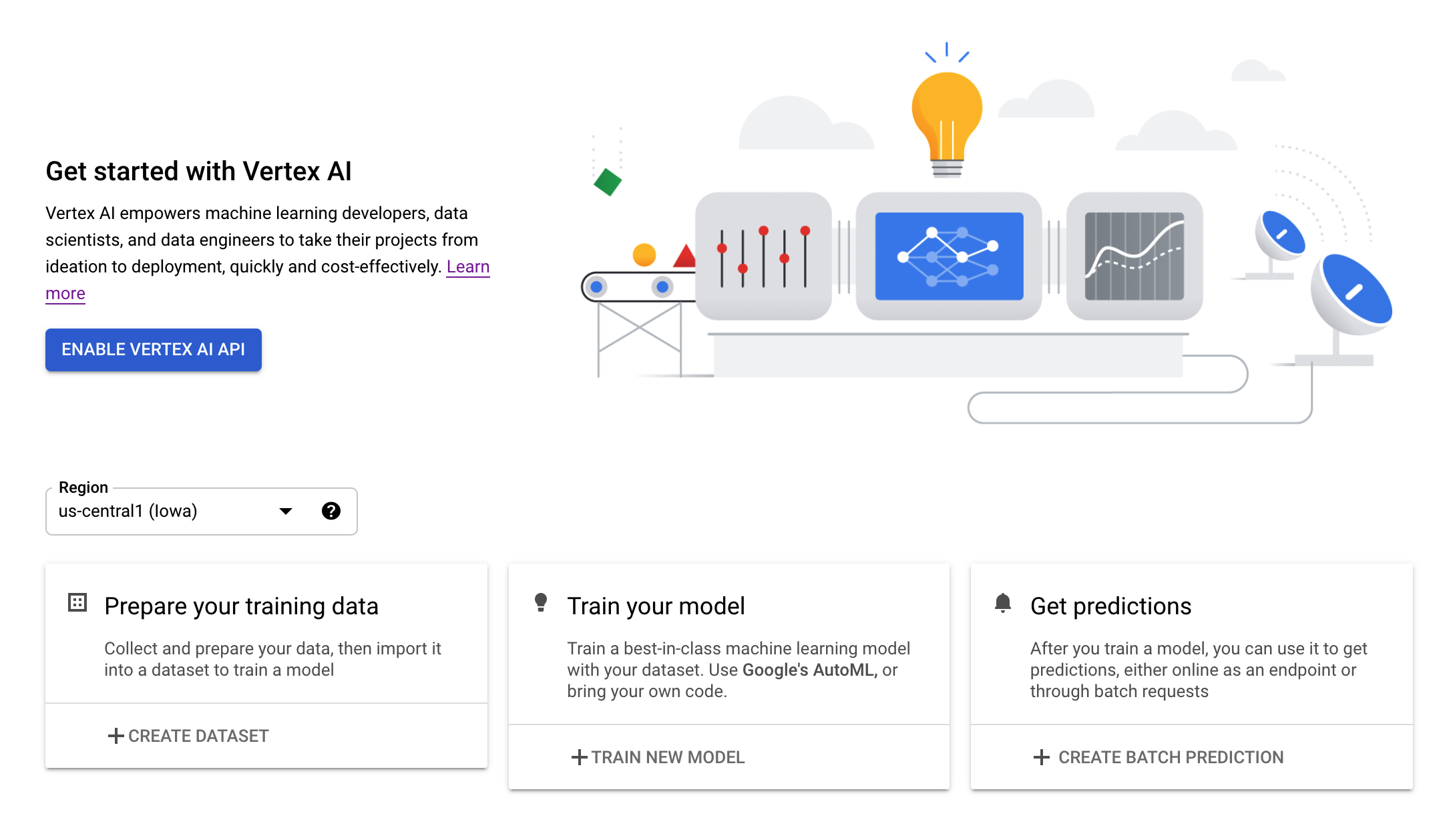
Schritt 4: Vertex AI Workbench-Instanz erstellen
Klicken Sie im Bereich Vertex AI der Cloud Console auf Workbench:
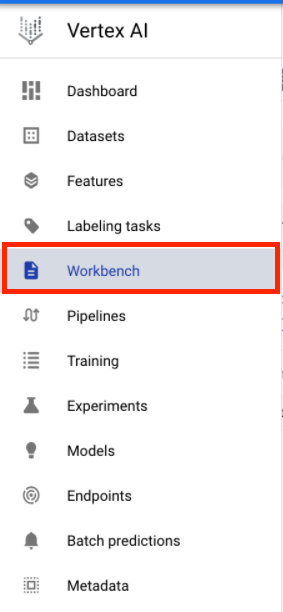
Aktivieren Sie die Notebooks API, falls noch nicht geschehen.

Klicken Sie nach der Aktivierung auf VERWALTETE NOTEBOOKS:

Wählen Sie dann NEUES NOTIZBUCH aus.
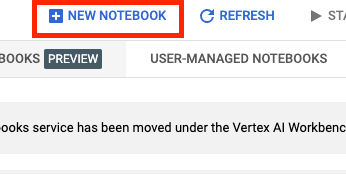
Geben Sie Ihrem Notebook einen Namen und klicken Sie auf Erweiterte Einstellungen.
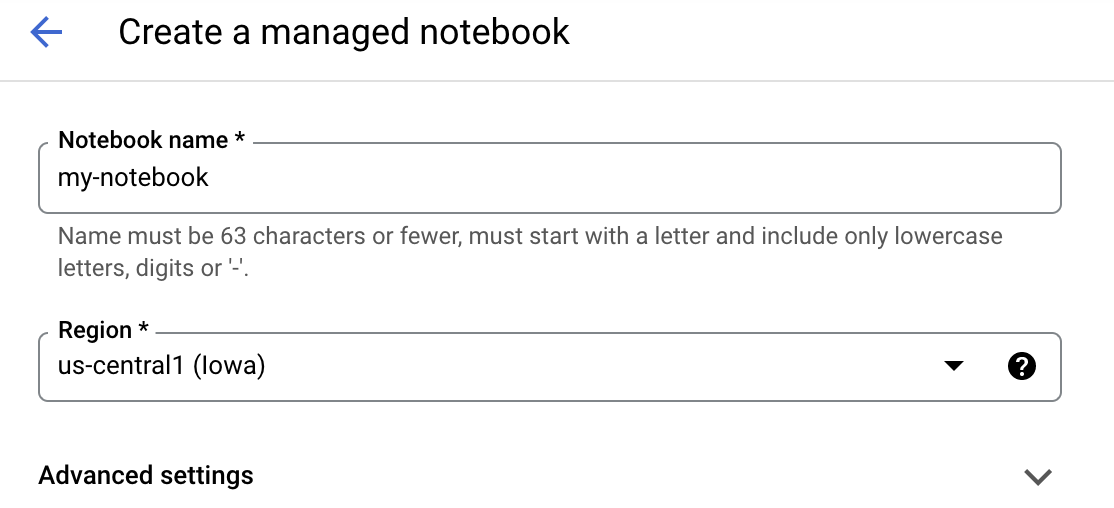
Aktivieren Sie unter „Erweiterte Einstellungen“ das Herunterfahren bei Inaktivität und legen Sie die Anzahl der Minuten auf 60 fest. Das bedeutet, dass Ihr Notebook bei Nichtgebrauch automatisch heruntergefahren wird, sodass Ihnen keine unnötigen Kosten entstehen.
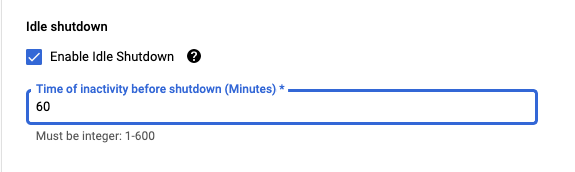
Wählen Sie unter Sicherheit die Option „Terminal aktivieren“ aus. falls es noch nicht aktiviert ist.
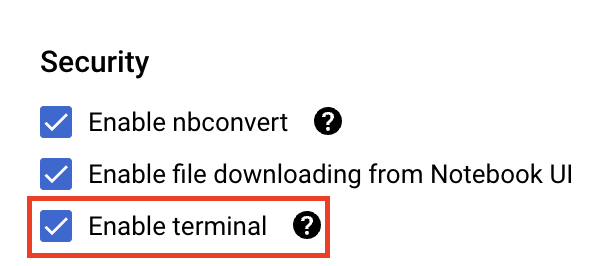
Alle anderen erweiterten Einstellungen können Sie unverändert lassen.
Klicken Sie dann auf Erstellen. Die Bereitstellung der Instanz kann einige Minuten dauern.
Nachdem die Instanz erstellt wurde, wählen Sie JupyterLab öffnen aus.

Wenn Sie zum ersten Mal eine neue Instanz verwenden, werden Sie zur Authentifizierung aufgefordert. Folgen Sie dazu den Schritten in der Benutzeroberfläche.
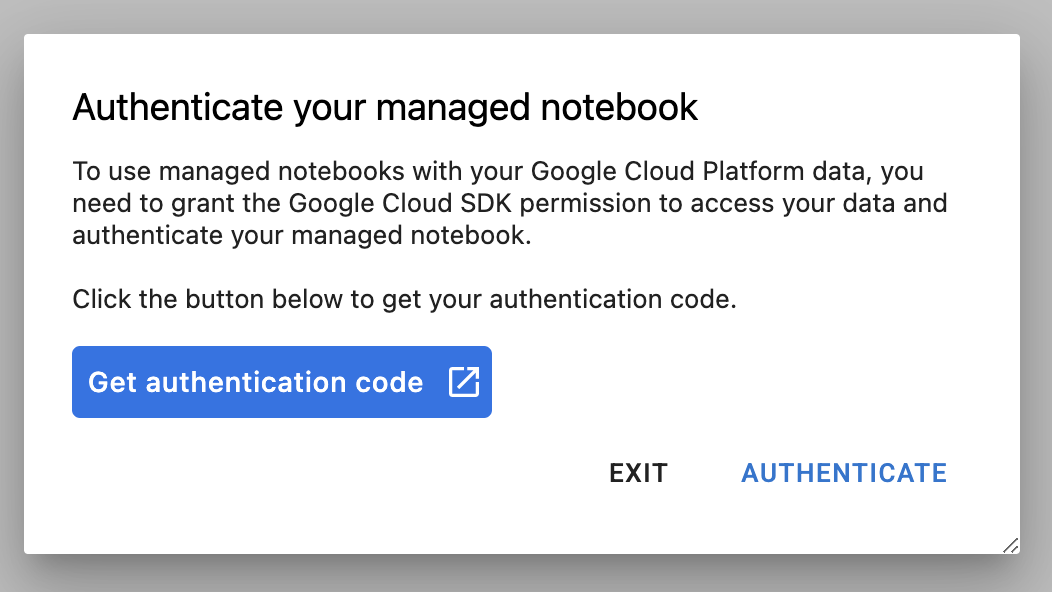
4. Trainingsanwendungscode containerisieren
Das Modell, das Sie in diesem Lab trainieren und abstimmen, ist ein Bildklassifizierungsmodell, das mit dem Pferde- oder Mensch-Dataset aus TensorFlow-Datasets trainiert wurde.
Zum Senden dieses Hyperparameter-Abstimmungsjobs an Vertex AI fügen Sie Ihren Trainingsanwendungscode in einen Docker-Container ein und verschieben diesen Container per Push in Google Container Registry. Mit diesem Ansatz können Sie Hyperparameter für ein Modell abstimmen, das mit einem beliebigen Framework erstellt wurde.
Öffnen Sie dazu im Launcher-Menü ein Terminalfenster in Ihrer Notebookinstanz:

Erstellen Sie ein neues Verzeichnis mit dem Namen horses_or_humans und fügen Sie es mit cd ein:
mkdir horses_or_humans
cd horses_or_humans
Schritt 1: Dockerfile erstellen
Der erste Schritt zum Containerisieren Ihres Codes besteht darin, ein Dockerfile zu erstellen. In das Dockerfile geben Sie alle Befehle ein, die zum Ausführen des Images erforderlich sind. Alle erforderlichen Bibliotheken, einschließlich der CloudML Hypertune-Bibliothek, werden installiert und der Einstiegspunkt für den Trainingscode wird eingerichtet.
Erstellen Sie über Ihr Terminal ein leeres Dockerfile:
touch Dockerfile
Öffnen Sie das Dockerfile und kopieren Sie Folgendes hinein:
FROM gcr.io/deeplearning-platform-release/tf2-gpu.2-7
WORKDIR /
# Installs hypertune library
RUN pip install cloudml-hypertune
# Copies the trainer code to the docker image.
COPY trainer /trainer
# Sets up the entry point to invoke the trainer.
ENTRYPOINT ["python", "-m", "trainer.task"]
In diesem Dockerfile wird das Deep Learning Container TensorFlow Enterprise 2.7 GPU Docker-Image verwendet. Die Deep Learning Container auf Google Cloud sind mit vielen gängigen ML- und Data-Science-Frameworks vorinstalliert. Nach dem Herunterladen des Images richtet dieses Dockerfile den Einstiegspunkt für den Trainingscode ein. Sie haben diese Dateien noch nicht erstellt. Im nächsten Schritt fügen Sie den Code zum Trainieren und Abstimmen des Modells hinzu.
Schritt 2: Trainingscode für das Modell hinzufügen
Führen Sie im Terminal Folgendes aus, um ein Verzeichnis für den Trainingscode und eine Python-Datei zu erstellen, in die Sie den Code einfügen:
mkdir trainer
touch trainer/task.py
Ihr horses_or_humans/-Verzeichnis sollte jetzt so aussehen:
+ Dockerfile
+ trainer/
+ task.py
Öffnen Sie als Nächstes die soeben erstellte Datei task.py und kopieren Sie den unten stehenden Code.
import tensorflow as tf
import tensorflow_datasets as tfds
import argparse
import hypertune
NUM_EPOCHS = 10
def get_args():
'''Parses args. Must include all hyperparameters you want to tune.'''
parser = argparse.ArgumentParser()
parser.add_argument(
'--learning_rate',
required=True,
type=float,
help='learning rate')
parser.add_argument(
'--momentum',
required=True,
type=float,
help='SGD momentum value')
parser.add_argument(
'--num_units',
required=True,
type=int,
help='number of units in last hidden layer')
args = parser.parse_args()
return args
def preprocess_data(image, label):
'''Resizes and scales images.'''
image = tf.image.resize(image, (150,150))
return tf.cast(image, tf.float32) / 255., label
def create_dataset():
'''Loads Horses Or Humans dataset and preprocesses data.'''
data, info = tfds.load(name='horses_or_humans', as_supervised=True, with_info=True)
# Create train dataset
train_data = data['train'].map(preprocess_data)
train_data = train_data.shuffle(1000)
train_data = train_data.batch(64)
# Create validation dataset
validation_data = data['test'].map(preprocess_data)
validation_data = validation_data.batch(64)
return train_data, validation_data
def create_model(num_units, learning_rate, momentum):
'''Defines and compiles model.'''
inputs = tf.keras.Input(shape=(150, 150, 3))
x = tf.keras.layers.Conv2D(16, (3, 3), activation='relu')(inputs)
x = tf.keras.layers.MaxPooling2D((2, 2))(x)
x = tf.keras.layers.Conv2D(32, (3, 3), activation='relu')(x)
x = tf.keras.layers.MaxPooling2D((2, 2))(x)
x = tf.keras.layers.Conv2D(64, (3, 3), activation='relu')(x)
x = tf.keras.layers.MaxPooling2D((2, 2))(x)
x = tf.keras.layers.Flatten()(x)
x = tf.keras.layers.Dense(num_units, activation='relu')(x)
outputs = tf.keras.layers.Dense(1, activation='sigmoid')(x)
model = tf.keras.Model(inputs, outputs)
model.compile(
loss='binary_crossentropy',
optimizer=tf.keras.optimizers.SGD(learning_rate=learning_rate, momentum=momentum),
metrics=['accuracy'])
return model
def main():
args = get_args()
train_data, validation_data = create_dataset()
model = create_model(args.num_units, args.learning_rate, args.momentum)
history = model.fit(train_data, epochs=NUM_EPOCHS, validation_data=validation_data)
# DEFINE METRIC
hp_metric = history.history['val_accuracy'][-1]
hpt = hypertune.HyperTune()
hpt.report_hyperparameter_tuning_metric(
hyperparameter_metric_tag='accuracy',
metric_value=hp_metric,
global_step=NUM_EPOCHS)
if __name__ == "__main__":
main()
Bevor Sie den Container erstellen, werfen wir einen genaueren Blick auf den Code. Es gibt einige Komponenten, die für die Verwendung des Hyperparameter-Abstimmungsdienstes spezifisch sind.
- Das Skript importiert die
hypertune-Bibliothek. Das Dockerfile aus Schritt 1 enthält eine Anleitung zur pip-Installation dieser Bibliothek. - Die Funktion
get_args()definiert ein Befehlszeilenargument für jeden Hyperparameter, den Sie abstimmen möchten. In diesem Beispiel sind die abgestimmten Hyperparameter die Lernrate, der Impulswert im Optimierungstool und die Anzahl der Einheiten in der letzten verborgenen Schicht des Modells. Sie können aber gerne mit anderen experimentieren. Der in diesen Argumenten übergebene Wert wird dann verwendet, um den entsprechenden Hyperparameter im Code festzulegen. - Am Ende der Funktion
main()wird die Bibliothekhypertuneverwendet, um den Messwert zu definieren, den Sie optimieren möchten. In TensorFlow gibt die Keras-Methodemodel.fiteinHistory-Objekt zurück. Das AttributHistory.historyist ein Datensatz mit Trainingsverlustwerten und -messwerten in aufeinanderfolgenden Epochen. Wenn Sie Validierungsdaten anmodel.fitübergeben, enthält das AttributHistory.historyauch Validierungsverlust und Messwerte. Wenn Sie beispielsweise ein Modell mit Validierungsdaten für drei Epochen trainiert undaccuracyals Messwert angegeben haben, sieht das AttributHistory.historyin etwa so aus wie das folgende Wörterbuch.
{
"accuracy": [
0.7795261740684509,
0.9471358060836792,
0.9870933294296265
],
"loss": [
0.6340447664260864,
0.16712145507335663,
0.04546636343002319
],
"val_accuracy": [
0.3795261740684509,
0.4471358060836792,
0.4870933294296265
],
"val_loss": [
2.044623374938965,
4.100203514099121,
3.0728273391723633
]
Wenn Sie möchten, dass der Hyperparameter-Abstimmungsdienst die Werte erkennt, die die Validierungsgenauigkeit des Modells maximieren, definieren Sie den Messwert als letzten Eintrag (oder NUM_EPOCS - 1) der val_accuracy-Liste. Übergeben Sie diesen Messwert dann an eine Instanz von HyperTune. Sie können für hyperparameter_metric_tag einen beliebigen String auswählen, müssen den String aber später noch einmal verwenden, wenn Sie den Hyperparameter-Abstimmungsjob starten.
Schritt 3: Container erstellen
Führen Sie im Terminal den folgenden Befehl aus, um eine Umgebungsvariable für Ihr Projekt zu definieren. Ersetzen Sie dabei your-cloud-project durch die ID Ihres Projekts:
PROJECT_ID='your-cloud-project'
Definieren Sie in Google Container Registry eine Variable mit dem URI Ihres Container-Images:
IMAGE_URI="gcr.io/$PROJECT_ID/horse-human:hypertune"
Docker konfigurieren
gcloud auth configure-docker
Erstellen Sie dann den Container, indem Sie im Stammverzeichnis Ihres horses_or_humans-Verzeichnisses Folgendes ausführen:
docker build ./ -t $IMAGE_URI
Übertragen Sie die Datei abschließend per Push in Google Container Registry:
docker push $IMAGE_URI
Nachdem der Container in Container Registry übertragen wurde, können Sie einen Hyperparameter-Abstimmungsjob für benutzerdefinierte Modelle starten.
5. Hyperparameter-Abstimmungsjob in Vertex AI ausführen
In diesem Lab wird benutzerdefiniertes Training über einen benutzerdefinierten Container in Google Container Registry verwendet. Sie können aber auch einen Hyperparameter-Abstimmungsjob mit einem vordefinierten Vertex AI-Container ausführen.
Gehen Sie zuerst im Vertex-Bereich der Cloud Console zum Abschnitt Training:
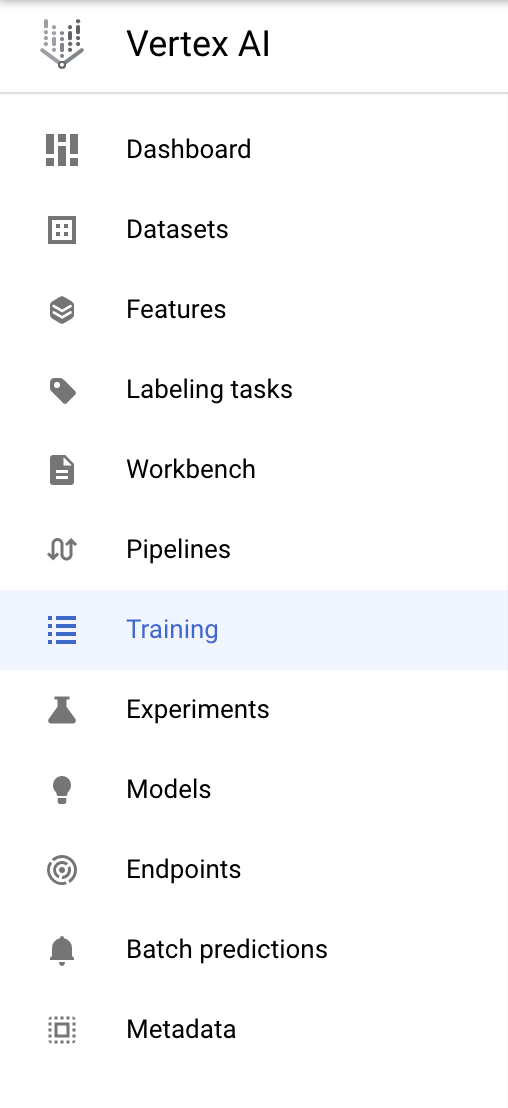
Schritt 1: Trainingsjob konfigurieren
Klicken Sie auf Erstellen, um die Parameter für den Hyperparameter-Abstimmungsjob einzugeben.
- Wählen Sie unter Dataset die Option Kein verwaltetes Dataset aus.
- Wählen Sie dann Benutzerdefiniertes Training (erweitert) als Trainingsmethode aus und klicken Sie auf Weiter.
- Geben Sie
horses-humans-hyptertune(oder einen anderen Namen für Ihr Modell) bei Modellname ein. - Klicken Sie auf Weiter.
Wählen Sie im Schritt „Containereinstellungen“ die Option Benutzerdefinierter Container aus:
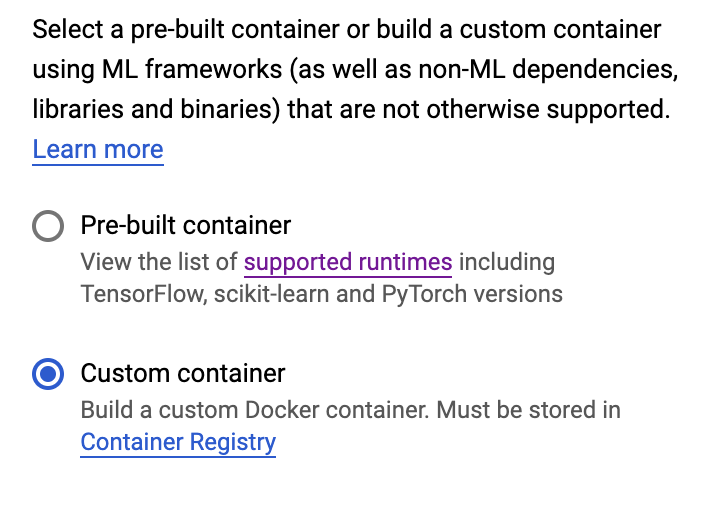
Geben Sie im ersten Feld (Container-Image) den Wert der Variablen IMAGE_URI aus dem vorherigen Abschnitt ein. Es sollte so aussehen: gcr.io/your-cloud-project/horse-human:hypertune mit Ihrem eigenen Projektnamen. Lassen Sie die anderen Felder leer und klicken Sie auf Continue (Weiter).
Schritt 2: Job für die Hyperparameter-Abstimmung konfigurieren
Wählen Sie Hyperparameter-Abstimmung aktivieren aus.
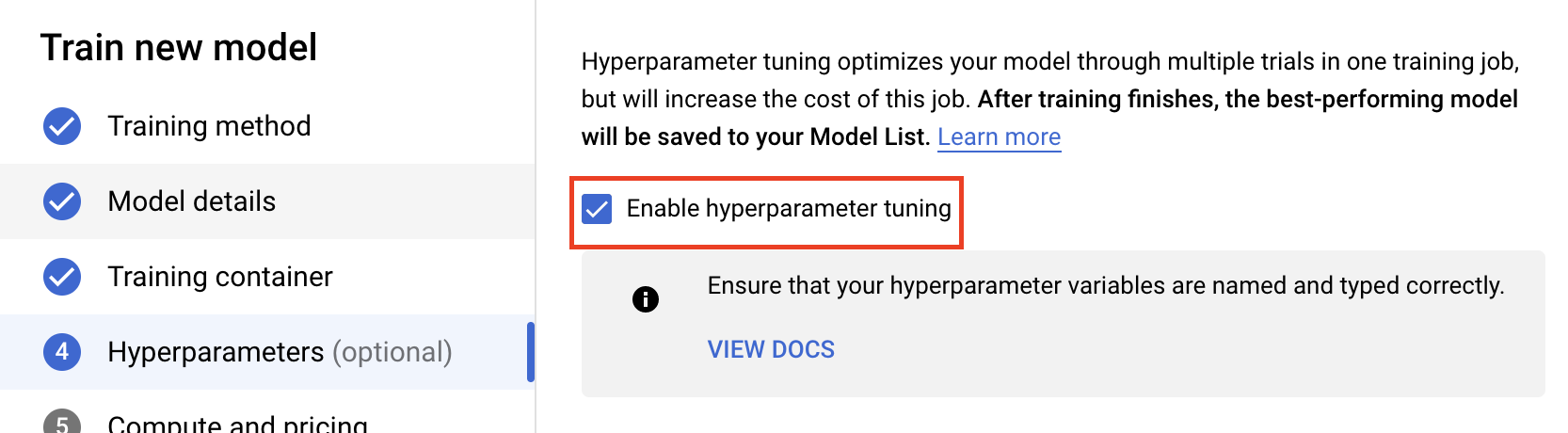
Hyperparameter konfigurieren
Als Nächstes müssen Sie die Hyperparameter hinzufügen, die Sie als Befehlszeilenargumente im Code der Trainingsanwendung festgelegt haben. Wenn Sie einen Hyperparameter hinzufügen, müssen Sie zuerst den Namen angeben. Dieser sollte mit dem Namen des Arguments übereinstimmen, den Sie an argparse übergeben haben.
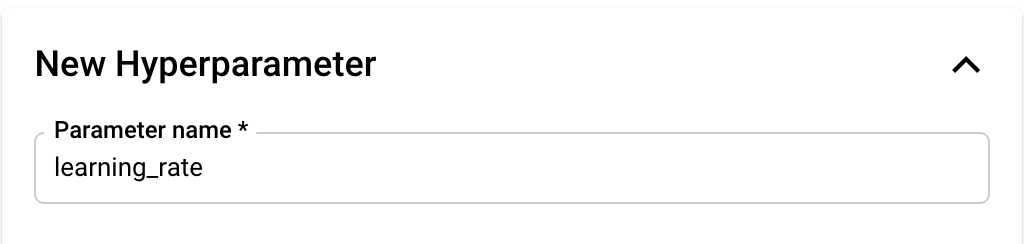
Anschließend wählen Sie den Typ sowie die Grenzen für die Werte aus, die der Abstimmungsdienst verwenden wird. Wenn Sie den Typ "Double" oder "Integer" auswählen, müssen Sie einen Mindest- und Höchstwert angeben. Wenn Sie „Kategorial“ oder „Diskret“ auswählen, müssen Sie die Werte angeben.
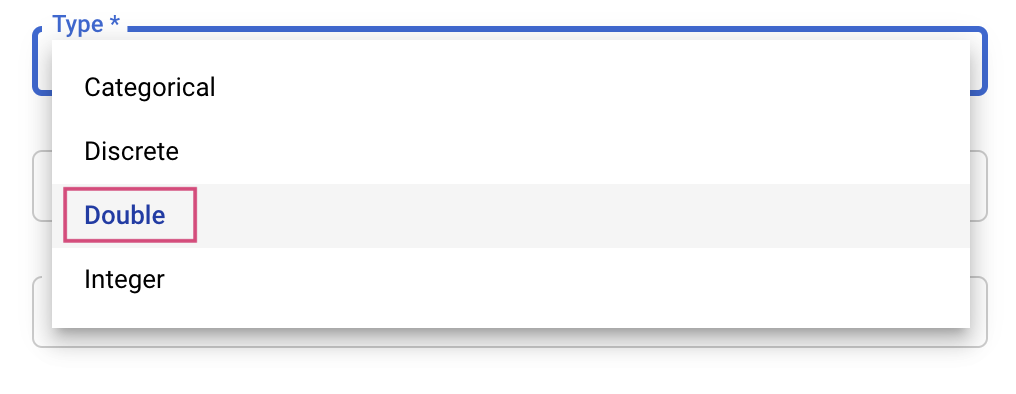

Für die Typen Double und Integer müssen Sie außerdem den Skalierungswert angeben.

Nachdem Sie den Hyperparameter learning_rate hinzugefügt haben, fügen Sie Parameter für momentum und num_units hinzu.
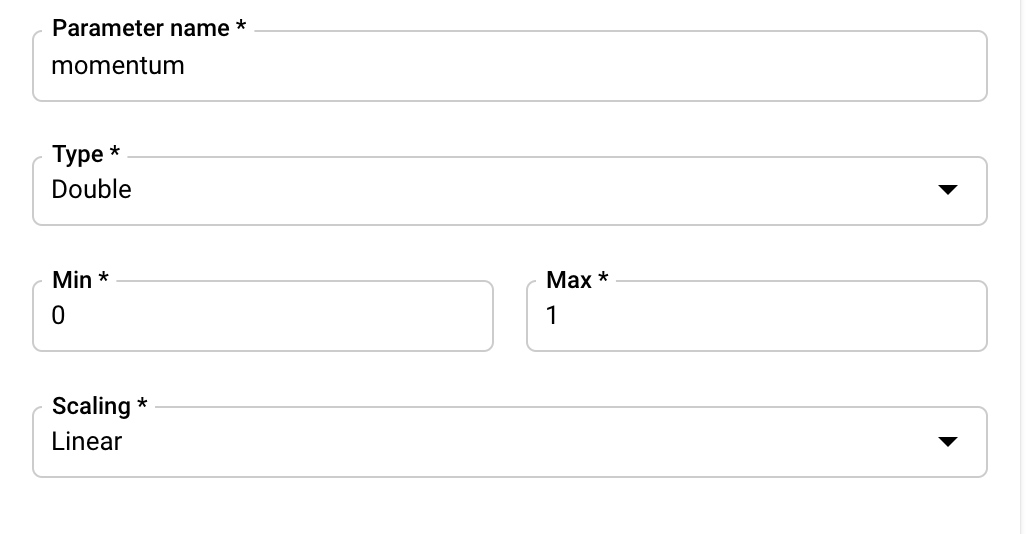
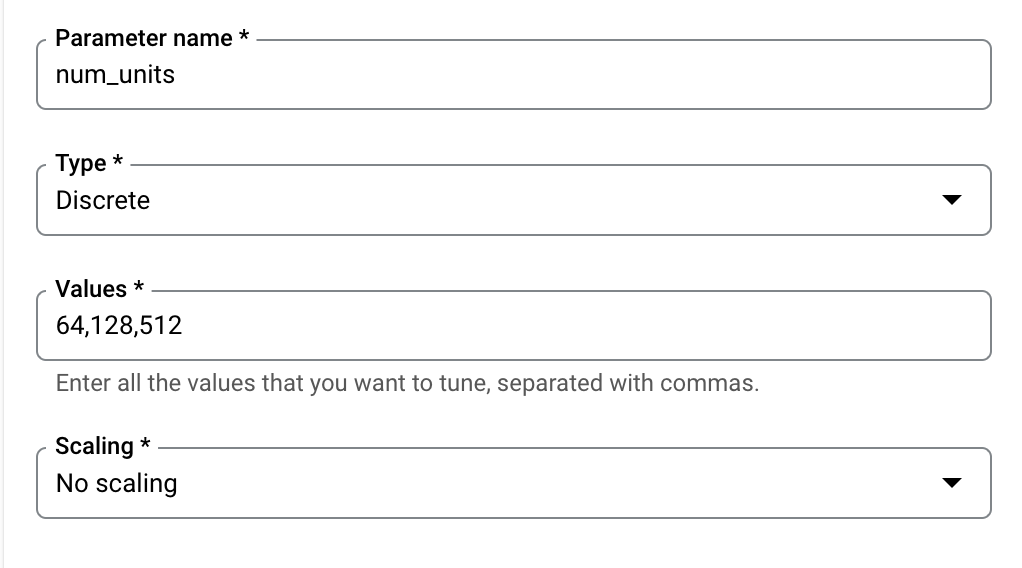
Messwert konfigurieren
Nachdem Sie die Hyperparameter hinzugefügt haben, geben Sie als Nächstes den Messwert, den Sie optimieren möchten, sowie das Ziel an. Dies sollte mit dem hyperparameter_metric_tag übereinstimmen, den Sie in Ihrer Trainingsanwendung festgelegt haben.
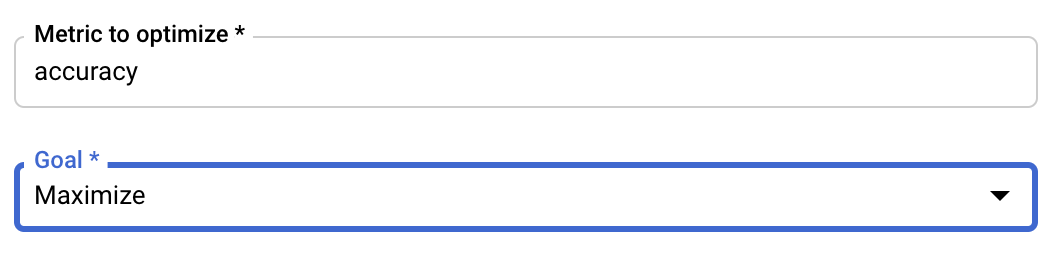
Der Vertex AI-Hyperparameter-Abstimmungsdienst führt mehrere Tests Ihrer Trainingsanwendung mit den in den vorherigen Schritten konfigurierten Werten aus. Sie müssen die Anzahl der Tests, die der Dienst ausführen wird, begrenzen. Mehr Testläufe führen in der Regel zu besseren Ergebnissen. Wenn die Ergebnisse jedoch abnehmen, wirken sich zusätzliche Tests nur geringfügig oder gar nicht auf den Messwert aus, den Sie optimieren möchten. Es empfiehlt sich, mit einer kleineren Anzahl von Tests zu beginnen und ein Gefühl dafür zu bekommen, wie wirkungsvoll die ausgewählten Hyperparameter sind, bevor Sie eine Skalierung auf eine große Anzahl von Tests durchführen.
Außerdem müssen Sie eine Obergrenze für die Anzahl der parallelen Tests festlegen. Wenn Sie die Anzahl der parallelen Tests erhöhen, reduziert sich die Ausführungszeit des Hyperparameter-Abstimmungsjobs. kann jedoch die Effektivität des Jobs insgesamt reduzieren. Das liegt daran, dass die Standardabstimmungsstrategie die Ergebnisse vorheriger Tests verwendet, um die Zuweisung von Werten in nachfolgenden Tests zu bestimmen. Wenn Sie zu viele Tests parallel ausführen, gibt es Versuche, die ohne den Vorteil des Ergebnisses der noch laufenden Tests gestartet werden.
Zu Demonstrationszwecken können Sie die Anzahl der Tests auf 15 und die maximale Anzahl paralleler Tests auf 3 festlegen. Sie können mit anderen Zahlen experimentieren, was jedoch zu einer längeren Optimierungszeit und höheren Kosten führen kann.

Der letzte Schritt besteht darin, die Option „Standard“ als Suchalgorithmus auszuwählen. Dieser Suchalgorithmus verwendet Google Vizier, um die Bayes'sche Optimierung für die Hyperparameter-Abstimmung durchzuführen. Weitere Informationen zu diesem Algorithmus
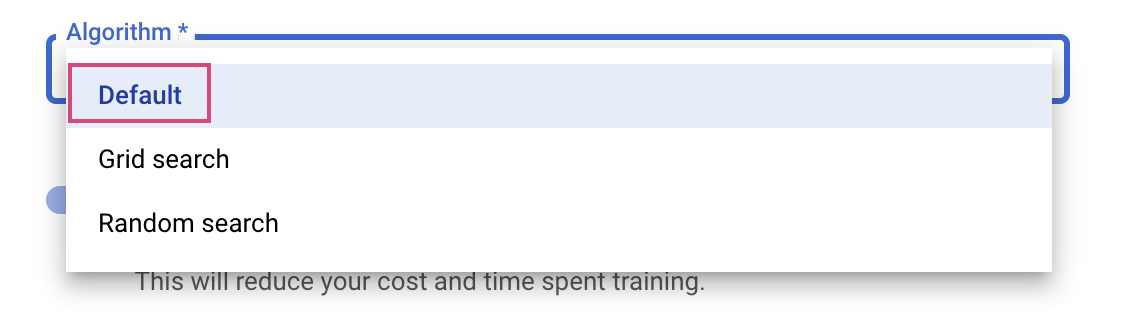
Klicken Sie auf Weiter.
Schritt 3: Compute konfigurieren
Lassen Sie die ausgewählte Region unter Computing und Preise unverändert und konfigurieren Sie Worker-Pool 0 wie folgt.
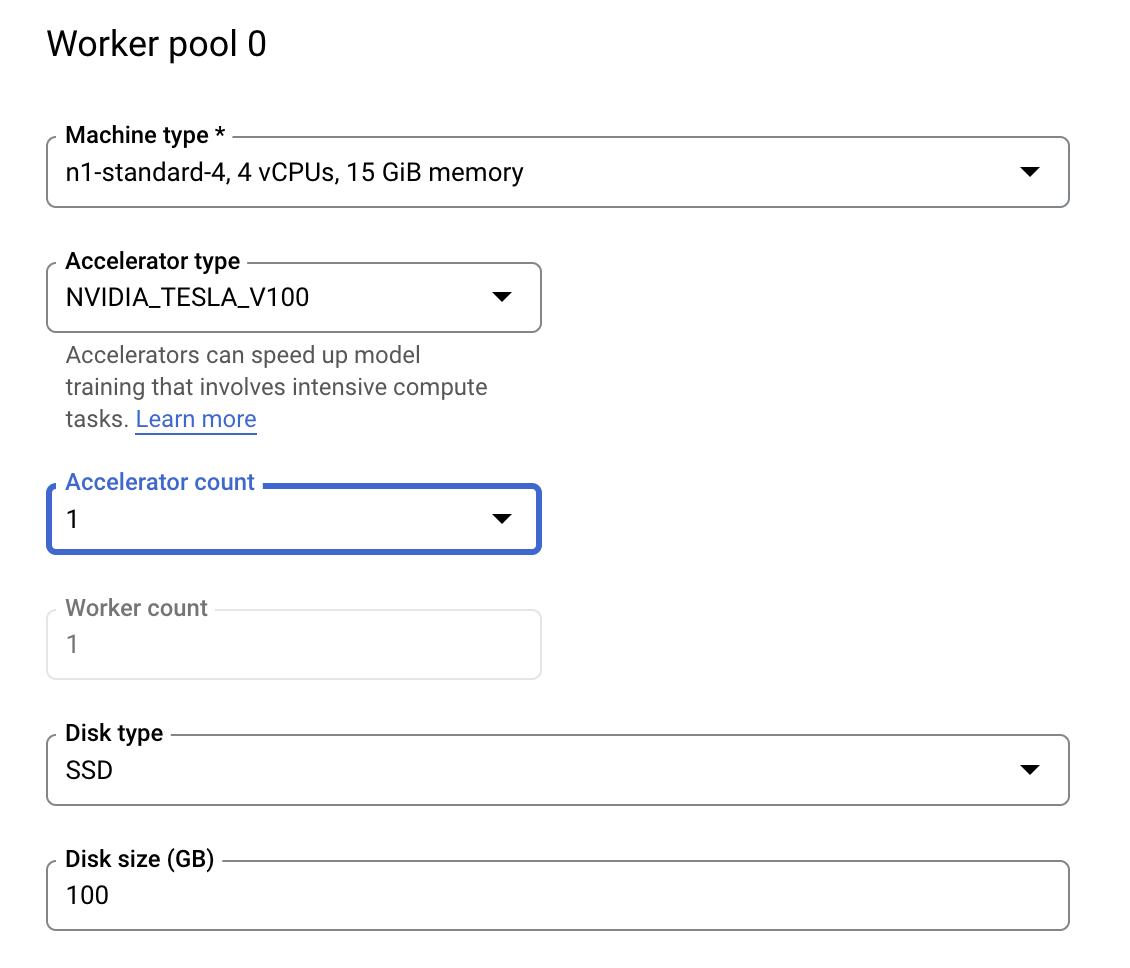
Klicken Sie auf Training starten, um den Hyperparameter-Abstimmungsjob zu starten. Im Abschnitt "Training" der Konsole auf dem Tab HYPERPARAMETER-FUNKTIONSJOBS wird in etwa Folgendes angezeigt:
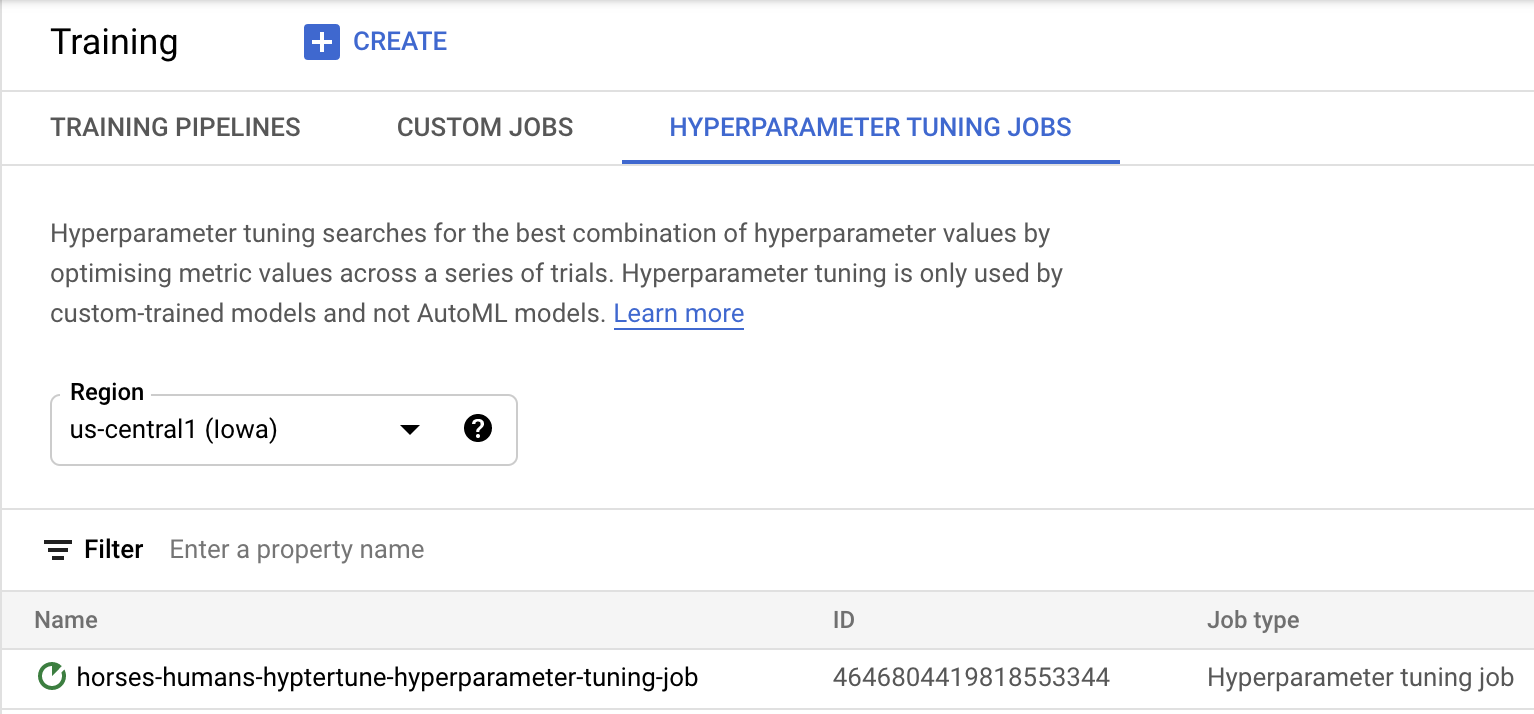
Sobald der Vorgang abgeschlossen ist, können Sie auf den Jobnamen klicken und die Ergebnisse der Optimierungstests sehen.
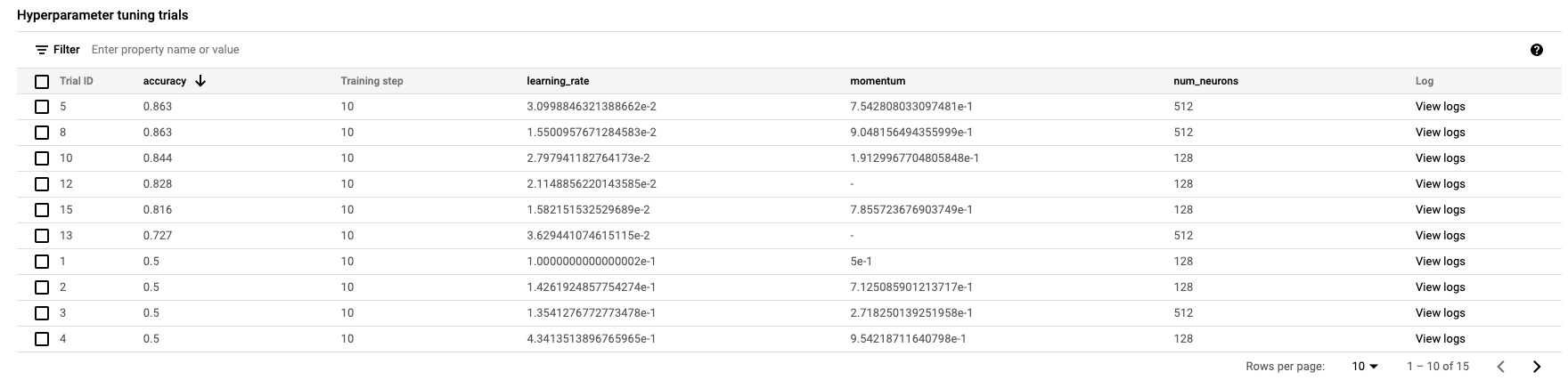
🎉 Glückwunsch! 🎉
Sie haben gelernt, wie Sie mit Vertex AI Folgendes tun können:
- Einen Hyperparameter-Abstimmungsjob für Trainingscode starten, der in einem benutzerdefinierten Container bereitgestellt wird In diesem Beispiel haben Sie ein TensorFlow-Modell verwendet. Sie können aber ein Modell trainieren, das mit einem beliebigen Framework erstellt wurde. Dazu verwenden Sie benutzerdefinierte Container.
Weitere Informationen zu den verschiedenen Teilen von Vertex finden Sie in der Dokumentation.
6. [Optional] Vertex SDK verwenden
Im vorherigen Abschnitt wurde gezeigt, wie der Hyperparameter-Abstimmungsjob über die Benutzeroberfläche gestartet wird. In diesem Abschnitt wird eine alternative Methode zum Senden des Hyperparameter-Abstimmungsjobs mithilfe der Vertex Python API beschrieben.
Erstellen Sie im Launcher ein TensorFlow 2-Notebook.
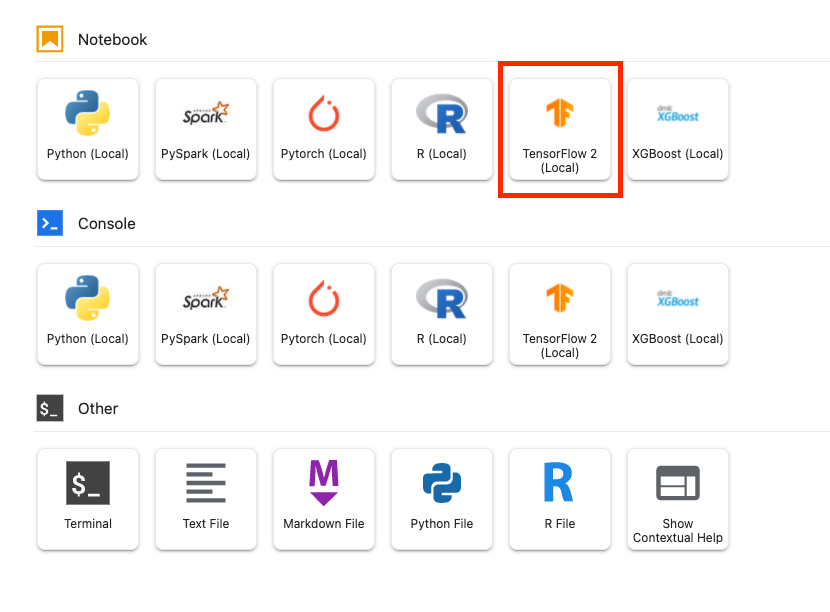
Importieren Sie das Vertex AI SDK.
from google.cloud import aiplatform
from google.cloud.aiplatform import hyperparameter_tuning as hpt
Um den Hyperparameter-Abstimmungsjob zu starten, müssen Sie zuerst die folgenden Spezifikationen definieren. Sie müssen {PROJECT_ID} in image_uri durch Ihr Projekt ersetzen.
# The spec of the worker pools including machine type and Docker image
# Be sure to replace PROJECT_ID in the `image_uri` with your project.
worker_pool_specs = [{
"machine_spec": {
"machine_type": "n1-standard-4",
"accelerator_type": "NVIDIA_TESLA_V100",
"accelerator_count": 1
},
"replica_count": 1,
"container_spec": {
"image_uri": "gcr.io/{PROJECT_ID}/horse-human:hypertune"
}
}]
# Dictionary representing metrics to optimize.
# The dictionary key is the metric_id, which is reported by your training job,
# And the dictionary value is the optimization goal of the metric.
metric_spec={'accuracy':'maximize'}
# Dictionary representing parameters to optimize.
# The dictionary key is the parameter_id, which is passed into your training
# job as a command line argument,
# And the dictionary value is the parameter specification of the metric.
parameter_spec = {
"learning_rate": hpt.DoubleParameterSpec(min=0.001, max=1, scale="log"),
"momentum": hpt.DoubleParameterSpec(min=0, max=1, scale="linear"),
"num_units": hpt.DiscreteParameterSpec(values=[64, 128, 512], scale=None)
}
Erstellen Sie als Nächstes ein CustomJob. Ersetzen Sie {YOUR_BUCKET} in Ihrem Projekt durch einen Bucket für das Staging.
# Replace YOUR_BUCKET
my_custom_job = aiplatform.CustomJob(display_name='horses-humans-sdk-job',
worker_pool_specs=worker_pool_specs,
staging_bucket='gs://{YOUR_BUCKET}')
Erstellen Sie dann den HyperparameterTuningJob und führen Sie ihn aus.
hp_job = aiplatform.HyperparameterTuningJob(
display_name='horses-humans-sdk-job',
custom_job=my_custom_job,
metric_spec=metric_spec,
parameter_spec=parameter_spec,
max_trial_count=15,
parallel_trial_count=3)
hp_job.run()
7. Bereinigen
Da wir das Notebook so konfiguriert haben, dass nach 60 Minuten Inaktivität eine Zeitüberschreitung auftritt, müssen wir uns nicht um das Herunterfahren der Instanz kümmern. Wenn Sie die Instanz manuell herunterfahren möchten, klicken Sie in der Console im Abschnitt Vertex AI Workbench auf die Schaltfläche „Stop“. Wenn Sie das Notizbuch vollständig löschen möchten, klicken Sie auf Löschen.

Wenn Sie den Storage-Bucket löschen möchten, gehen Sie im Navigationsmenü der Cloud Console zu „Storage“, wählen Sie den Bucket aus und klicken Sie auf „Löschen“: