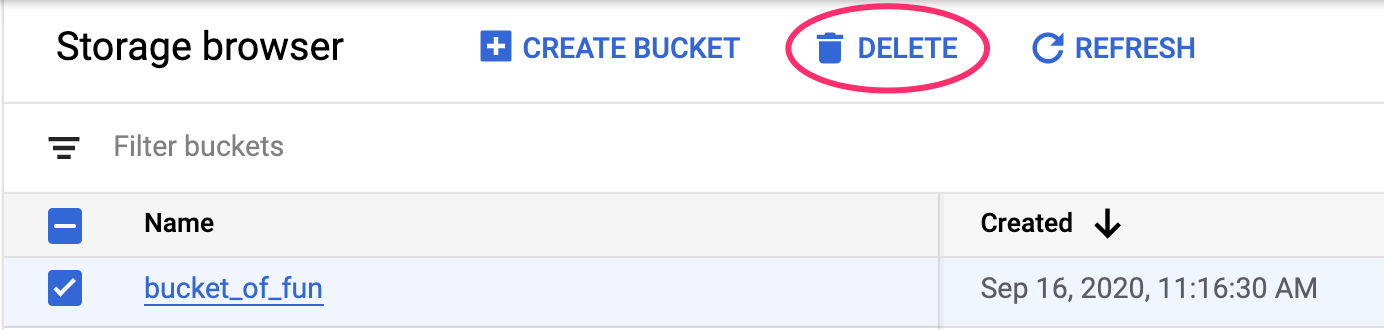1. Panoramica
In questo lab utilizzerai Vertex AI per eseguire un job di ottimizzazione degli iperparametri per un modello TensorFlow. Sebbene questo lab utilizzi TensorFlow per il codice del modello, i concetti sono applicabili anche ad altri framework ML.
Cosa imparerai
Al termine del corso sarai in grado di:
- Modifica il codice dell'applicazione di addestramento per l'ottimizzazione automatica degli iperparametri
- Configura e avvia un job di ottimizzazione degli iperparametri dall'interfaccia utente di Vertex AI
- Configura e avvia un job di ottimizzazione degli iperparametri con l'SDK Vertex AI per Python
Il costo totale per l'esecuzione di questo lab su Google Cloud è di circa 3$.
2. Introduzione a Vertex AI
Questo lab utilizza la più recente offerta di prodotti AI disponibile su Google Cloud. Vertex AI integra le offerte ML di Google Cloud in un'esperienza di sviluppo fluida. In precedenza, i modelli addestrati con AutoML e i modelli personalizzati erano accessibili tramite servizi separati. La nuova offerta combina entrambi in un'unica API, insieme ad altri nuovi prodotti. Puoi anche migrare progetti esistenti su Vertex AI. In caso di feedback, consulta la pagina di supporto.
Vertex AI include molti prodotti diversi per supportare i flussi di lavoro ML end-to-end. Questo lab è incentrato sui prodotti evidenziati di seguito: Formazione e Workbench.
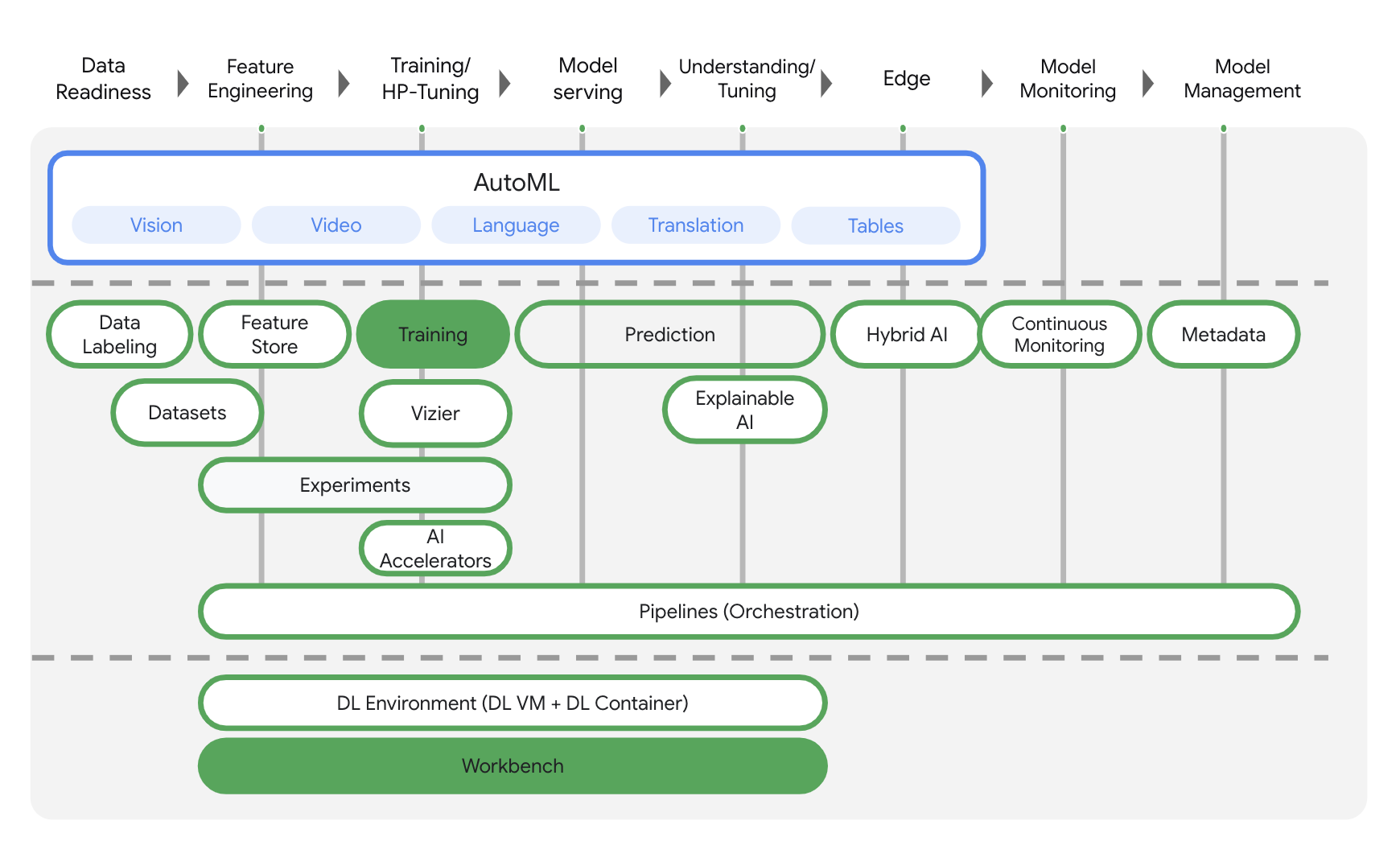
3. Configura l'ambiente
Per eseguire questo codelab, è necessario un progetto Google Cloud con fatturazione abilitata. Per creare un progetto, segui le istruzioni riportate qui.
Passaggio 1: abilita l'API Compute Engine
Passa a Compute Engine e seleziona Abilita se non è già abilitato. Ne avrai bisogno per creare la tua istanza di blocco note.
Passaggio 2: attiva l'API Container Registry
Vai a Container Registry e seleziona Abilita, se non è già selezionato. Lo utilizzerai per creare un container per il tuo job di addestramento personalizzato.
Passaggio 3: abilita l'API Vertex AI
Vai alla sezione Vertex AI della tua console Cloud e fai clic su Abilita API Vertex AI.
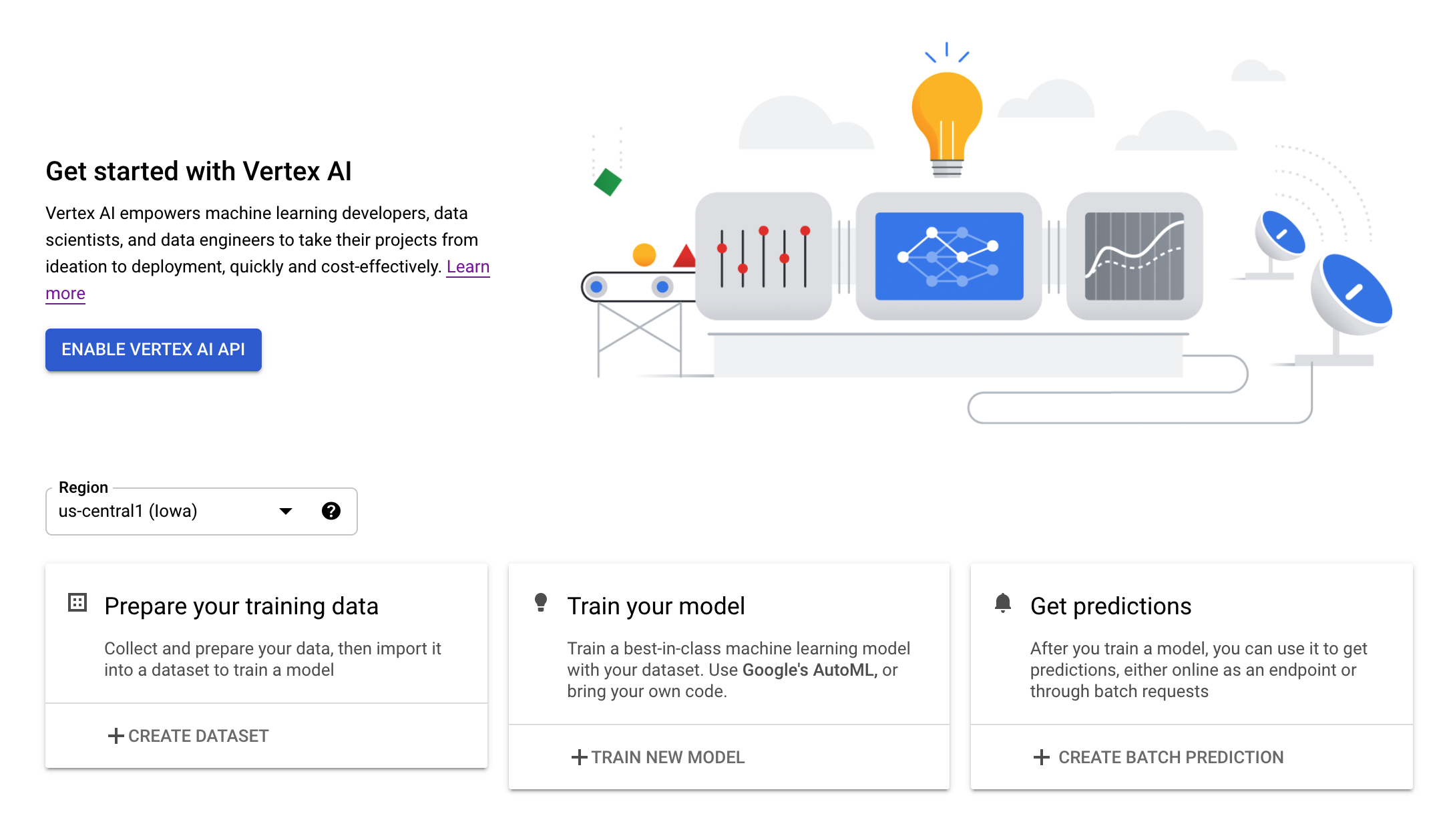
Passaggio 4: crea un'istanza di Vertex AI Workbench
Dalla sezione Vertex AI della console Cloud, fai clic su Workbench:
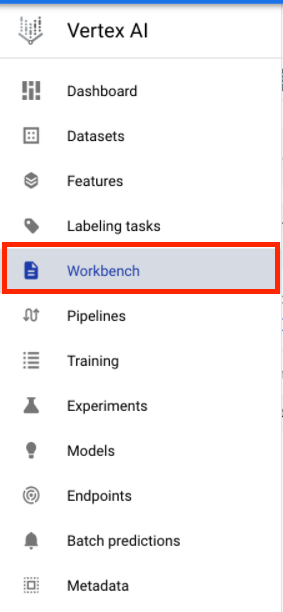
Abilita l'API Notebooks, se non lo è già.
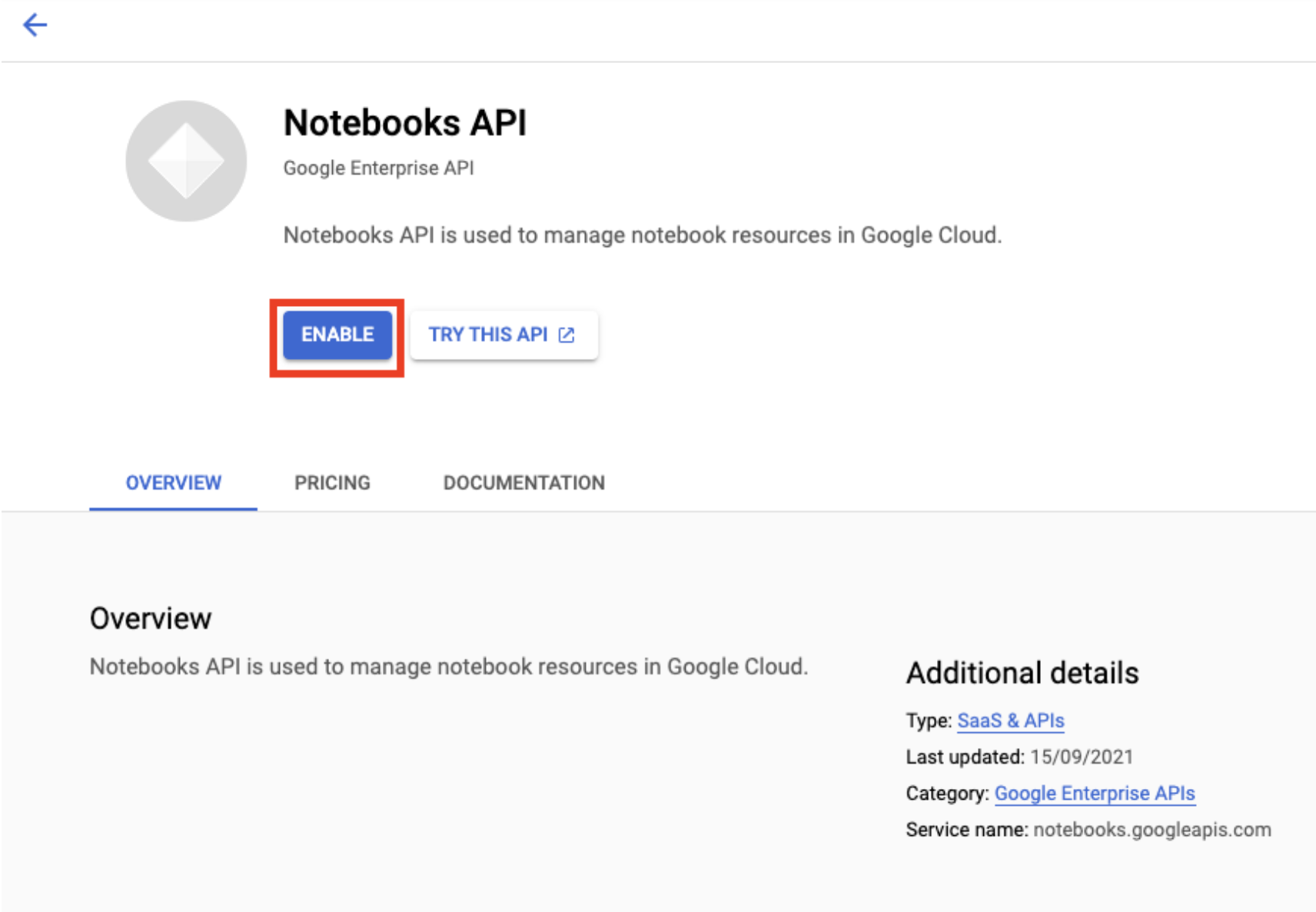
Dopo averla attivata, fai clic su NOTEBOOK GESTITI:

Quindi seleziona NUOVO NOTEBOOK.

Assegna un nome al blocco note, quindi fai clic su Impostazioni avanzate.
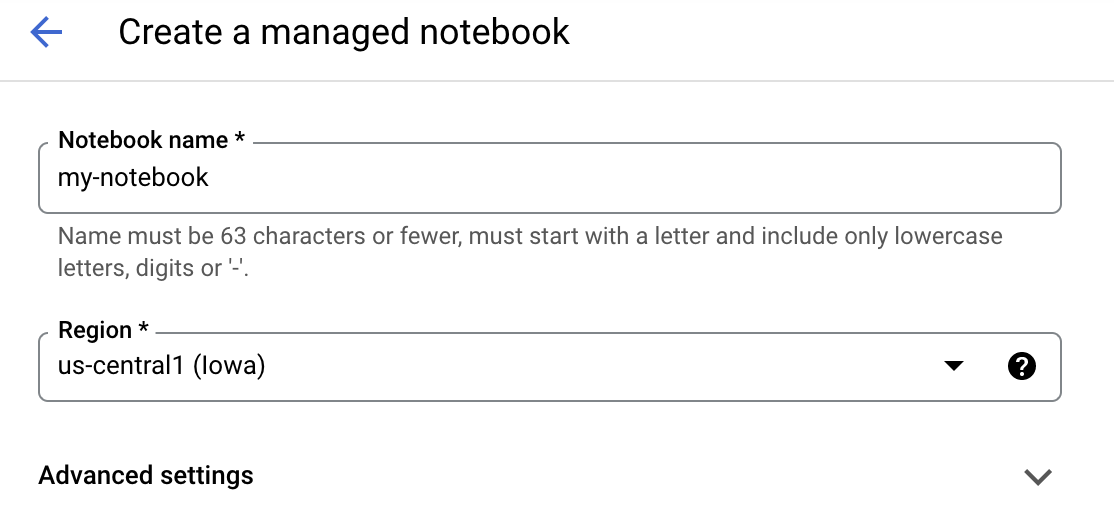
In Impostazioni avanzate, abilita l'arresto per inattività e imposta il numero di minuti su 60. Ciò significa che il blocco note si arresterà automaticamente quando non è in uso, per evitare costi inutili.
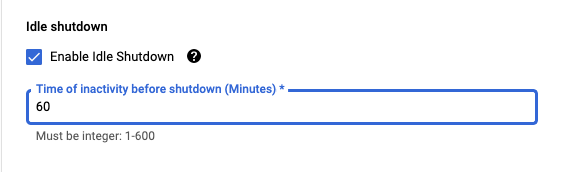
In Sicurezza, seleziona "Attiva terminale". se non è già abilitato.
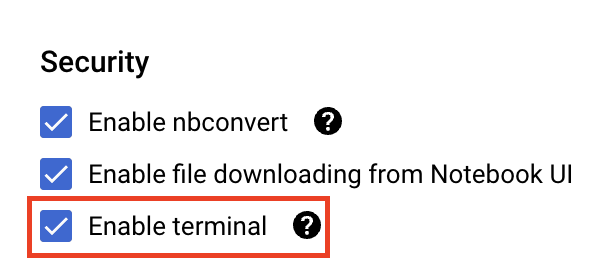
Puoi lasciare invariate tutte le altre impostazioni avanzate.
Quindi, fai clic su Crea. Il provisioning dell'istanza richiederà un paio di minuti.
Una volta creata l'istanza, seleziona Apri JupyterLab.

La prima volta che utilizzi una nuova istanza, ti verrà chiesto di autenticarti. Segui i passaggi nell'interfaccia utente.
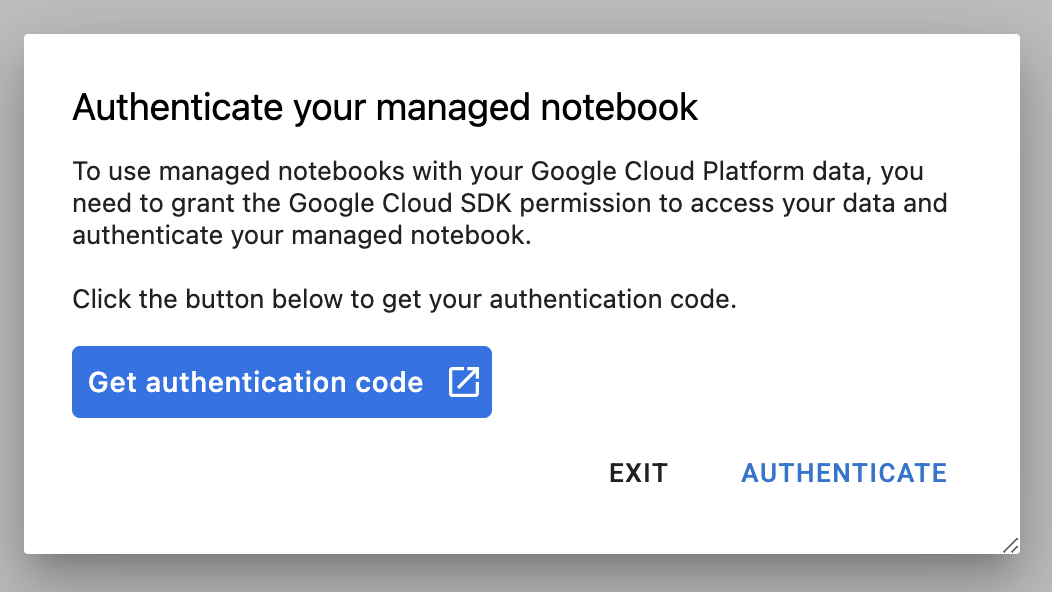
4. containerizza il codice dell'applicazione di addestramento
Il modello che addestrerai e ottimizzerai in questo lab è un modello di classificazione delle immagini addestrato sul set di dati di cavalli o esseri umani dai set di dati TensorFlow.
Invierai questo job di ottimizzazione degli iperparametri a Vertex AI inserendo il codice dell'applicazione di addestramento in un container Docker ed eseguendo il push di questo container a Google Container Registry. Utilizzando questo approccio, puoi ottimizzare gli iperparametri per un modello creato con qualsiasi framework.
Per iniziare, dal menu Avvio app, apri una finestra Terminale nell'istanza del blocco note:
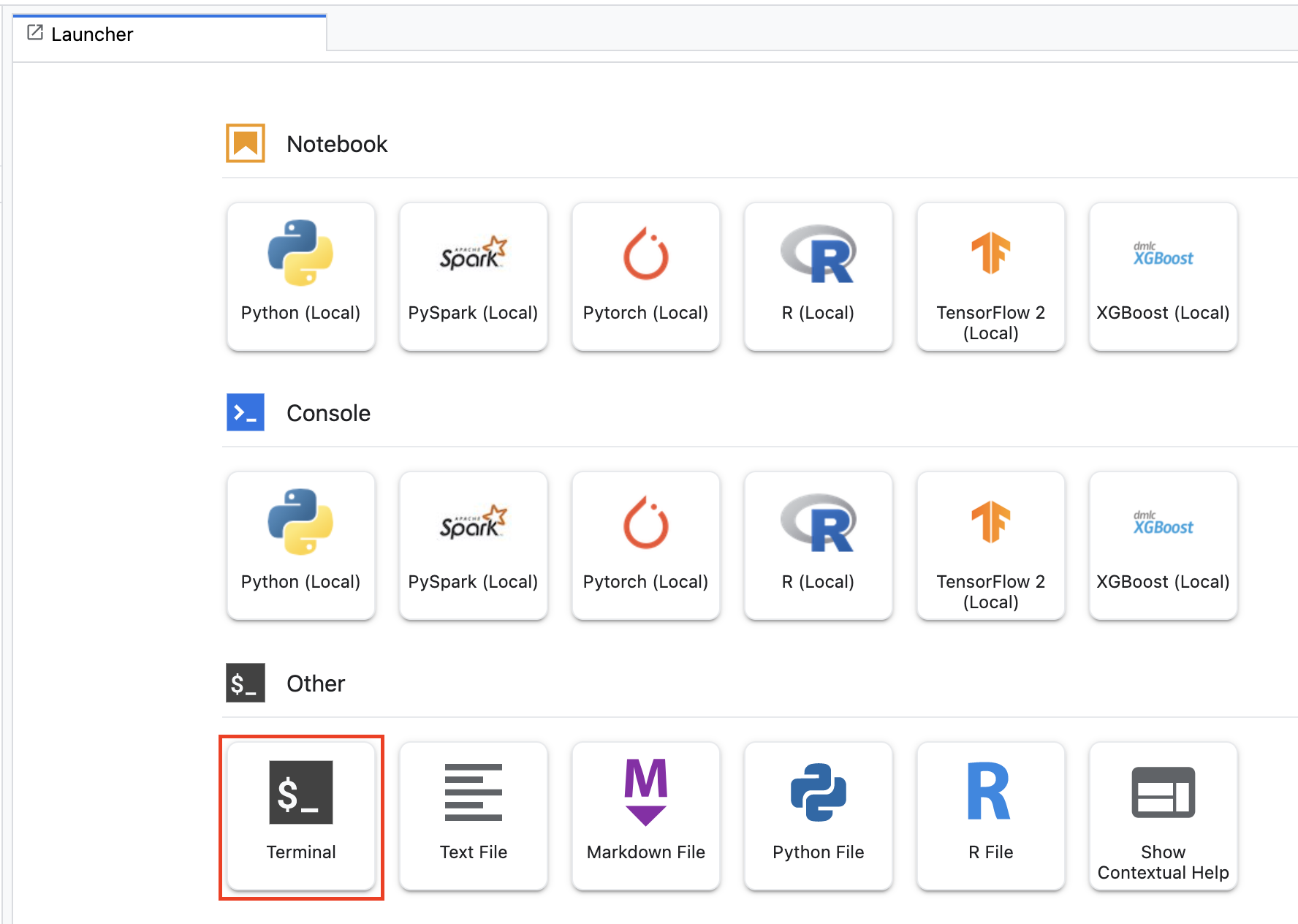
Crea una nuova directory denominata horses_or_humans e accedi tramite cd:
mkdir horses_or_humans
cd horses_or_humans
Passaggio 1: crea un Dockerfile
Il primo passaggio per containerizzare il codice è creare un Dockerfile. Nel Dockerfile includerai tutti i comandi necessari per eseguire l'immagine. Installerà tutte le librerie necessarie, inclusa la libreria CloudML Hypertune, e configurerà il punto di accesso per il codice di addestramento.
Dal terminale, crea un Dockerfile vuoto:
touch Dockerfile
Apri il Dockerfile e copia al suo interno quanto segue:
FROM gcr.io/deeplearning-platform-release/tf2-gpu.2-7
WORKDIR /
# Installs hypertune library
RUN pip install cloudml-hypertune
# Copies the trainer code to the docker image.
COPY trainer /trainer
# Sets up the entry point to invoke the trainer.
ENTRYPOINT ["python", "-m", "trainer.task"]
Questo Dockerfile utilizza l'immagine Docker GPU TensorFlow Enterprise 2.7 del container deep learning. Deep Learning Containers su Google Cloud è dotato di molti framework comuni di ML e data science preinstallati. Dopo aver scaricato l'immagine, questo Dockerfile configura il punto di accesso per il codice di addestramento. Non hai ancora creato questi file: nel passaggio successivo aggiungerai il codice per l'addestramento e la messa a punto del modello.
Passaggio 2: aggiungi il codice di addestramento del modello
Dal tuo terminale, esegui quanto segue per creare una directory per il codice di addestramento e un file Python in cui aggiungerai il codice:
mkdir trainer
touch trainer/task.py
Ora dovresti avere quanto segue nella directory horses_or_humans/:
+ Dockerfile
+ trainer/
+ task.py
Successivamente, apri il file task.py che hai appena creato e copia il codice seguente.
import tensorflow as tf
import tensorflow_datasets as tfds
import argparse
import hypertune
NUM_EPOCHS = 10
def get_args():
'''Parses args. Must include all hyperparameters you want to tune.'''
parser = argparse.ArgumentParser()
parser.add_argument(
'--learning_rate',
required=True,
type=float,
help='learning rate')
parser.add_argument(
'--momentum',
required=True,
type=float,
help='SGD momentum value')
parser.add_argument(
'--num_units',
required=True,
type=int,
help='number of units in last hidden layer')
args = parser.parse_args()
return args
def preprocess_data(image, label):
'''Resizes and scales images.'''
image = tf.image.resize(image, (150,150))
return tf.cast(image, tf.float32) / 255., label
def create_dataset():
'''Loads Horses Or Humans dataset and preprocesses data.'''
data, info = tfds.load(name='horses_or_humans', as_supervised=True, with_info=True)
# Create train dataset
train_data = data['train'].map(preprocess_data)
train_data = train_data.shuffle(1000)
train_data = train_data.batch(64)
# Create validation dataset
validation_data = data['test'].map(preprocess_data)
validation_data = validation_data.batch(64)
return train_data, validation_data
def create_model(num_units, learning_rate, momentum):
'''Defines and compiles model.'''
inputs = tf.keras.Input(shape=(150, 150, 3))
x = tf.keras.layers.Conv2D(16, (3, 3), activation='relu')(inputs)
x = tf.keras.layers.MaxPooling2D((2, 2))(x)
x = tf.keras.layers.Conv2D(32, (3, 3), activation='relu')(x)
x = tf.keras.layers.MaxPooling2D((2, 2))(x)
x = tf.keras.layers.Conv2D(64, (3, 3), activation='relu')(x)
x = tf.keras.layers.MaxPooling2D((2, 2))(x)
x = tf.keras.layers.Flatten()(x)
x = tf.keras.layers.Dense(num_units, activation='relu')(x)
outputs = tf.keras.layers.Dense(1, activation='sigmoid')(x)
model = tf.keras.Model(inputs, outputs)
model.compile(
loss='binary_crossentropy',
optimizer=tf.keras.optimizers.SGD(learning_rate=learning_rate, momentum=momentum),
metrics=['accuracy'])
return model
def main():
args = get_args()
train_data, validation_data = create_dataset()
model = create_model(args.num_units, args.learning_rate, args.momentum)
history = model.fit(train_data, epochs=NUM_EPOCHS, validation_data=validation_data)
# DEFINE METRIC
hp_metric = history.history['val_accuracy'][-1]
hpt = hypertune.HyperTune()
hpt.report_hyperparameter_tuning_metric(
hyperparameter_metric_tag='accuracy',
metric_value=hp_metric,
global_step=NUM_EPOCHS)
if __name__ == "__main__":
main()
Prima di creare il container, diamo uno sguardo più approfondito al codice. Esistono alcuni componenti specifici dell'utilizzo del servizio di ottimizzazione degli iperparametri.
- Lo script importa la libreria
hypertune. Tieni presente che il Dockerfile del passaggio 1 includeva istruzioni per installare tramite pip questa libreria. - La funzione
get_args()definisce un argomento della riga di comando per ogni iperparametro da ottimizzare. In questo esempio, gli iperparametri che verranno ottimizzati sono il tasso di apprendimento, il valore momentum nell'ottimizzatore e il numero di unità nell'ultimo strato nascosto del modello, ma sperimenta pure con altri iperparametri. Il valore passato in questi argomenti viene quindi utilizzato per impostare l'iperparametro corrispondente nel codice. - Alla fine della funzione
main(), la libreriahypertuneviene utilizzata per definire la metrica che vuoi ottimizzare. In TensorFlow, il metodomodel.fitkeras restituisce un oggettoHistory. L'attributoHistory.historyè un record dei valori di perdita dell'addestramento e dei valori delle metriche in epoche successive. Se passi i dati di convalida amodel.fit, l'attributomodel.fitincluderà anche la perdita di convalida e i valori delle metriche. Ad esempio, se addestrassi un modello per tre epoche con dati di convalida e fornissiaccuracycome metrica, l'attributoHistory.historysarebbe simile al seguente dizionario.
{
"accuracy": [
0.7795261740684509,
0.9471358060836792,
0.9870933294296265
],
"loss": [
0.6340447664260864,
0.16712145507335663,
0.04546636343002319
],
"val_accuracy": [
0.3795261740684509,
0.4471358060836792,
0.4870933294296265
],
"val_loss": [
2.044623374938965,
4.100203514099121,
3.0728273391723633
]
Se vuoi che il servizio di ottimizzazione degli iperparametri scopra i valori che massimizzano l'accuratezza di convalida del modello, definisci la metrica come l'ultima voce (o NUM_EPOCS - 1) dell'elenco val_accuracy. Quindi, passa questa metrica a un'istanza di HyperTune. Puoi scegliere la stringa che preferisci per hyperparameter_metric_tag, ma dovrai utilizzare nuovamente la stringa in seguito quando avvierai il job di ottimizzazione degli iperparametri.
Passaggio 3: crea il contenitore
Dal tuo terminale, esegui quanto segue per definire una variabile env per il tuo progetto, assicurandoti di sostituire your-cloud-project con l'ID del tuo progetto:
PROJECT_ID='your-cloud-project'
Definisci una variabile con l'URI dell'immagine container in Google Container Registry:
IMAGE_URI="gcr.io/$PROJECT_ID/horse-human:hypertune"
Configura Docker
gcloud auth configure-docker
Quindi, crea il container eseguendo quanto segue dalla radice della directory horses_or_humans:
docker build ./ -t $IMAGE_URI
Infine, invialo a Google Container Registry:
docker push $IMAGE_URI
Con il push del container in Container Registry, ora puoi avviare un job di ottimizzazione degli iperparametri del modello personalizzato.
5. Esegui un job di ottimizzazione degli iperparametri su Vertex AI
Questo lab utilizza l'addestramento personalizzato tramite un container personalizzato su Google Container Registry, ma puoi anche eseguire un job di ottimizzazione degli iperparametri con un container predefinito Vertex AI.
Per iniziare, vai alla sezione Addestramento nella sezione Vertex della console Cloud:
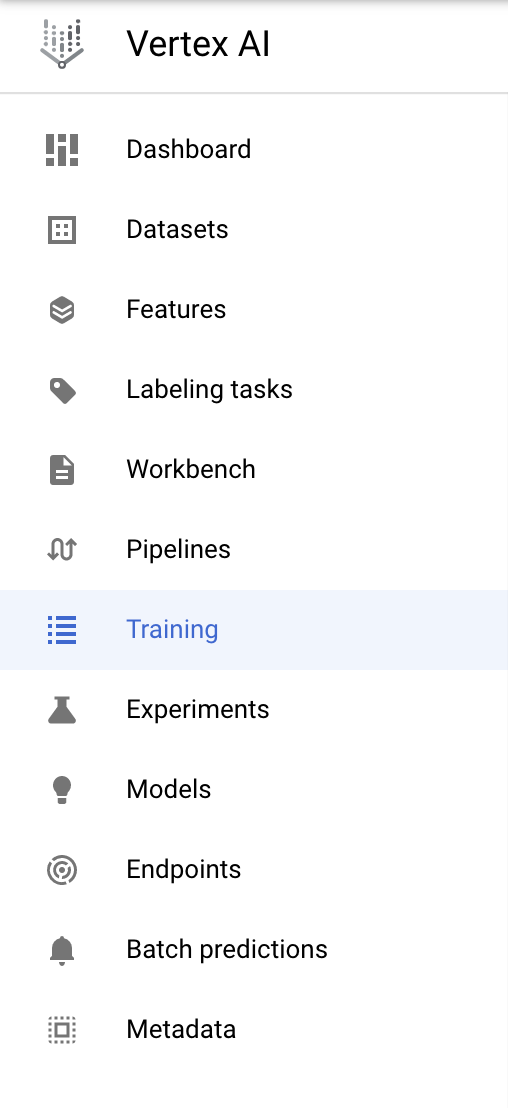
Passaggio 1: configura il job di addestramento
Fai clic su Crea per inserire i parametri per il tuo job di ottimizzazione degli iperparametri.
- In Set di dati, seleziona Nessun set di dati gestito
- Quindi seleziona Addestramento personalizzato (avanzato) come metodo di addestramento e fai clic su Continua.
- Inserisci
horses-humans-hyptertune(o un nome che preferisci) in Nome modello - Fai clic su Continua.
Nel passaggio Impostazioni contenitore, seleziona Container personalizzato:
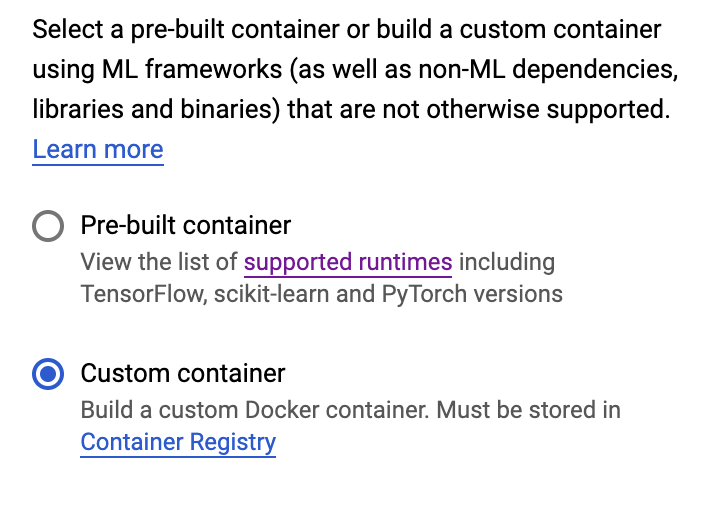
Nella prima casella (Immagine container), inserisci il valore della variabile IMAGE_URI della sezione precedente. Dovrebbe essere: gcr.io/your-cloud-project/horse-human:hypertune, con il nome del tuo progetto. Lascia vuoti gli altri campi e fai clic su Continua.
Passaggio 2: configura il job di ottimizzazione degli iperparametri
Seleziona Abilita ottimizzazione degli iperparametri.
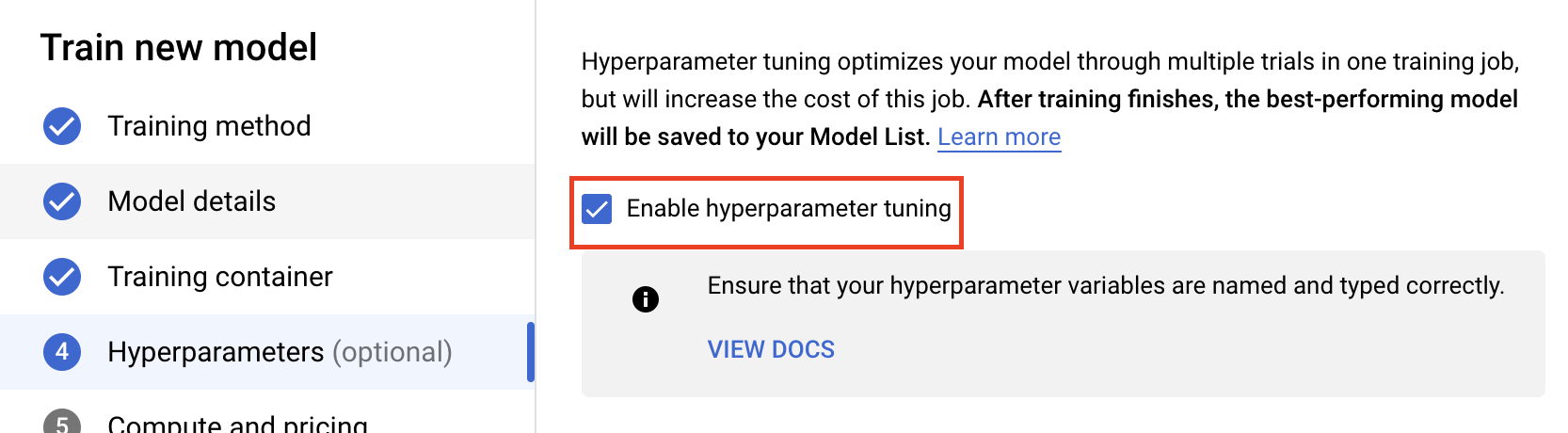
Configura gli iperparametri
Successivamente, dovrai aggiungere gli iperparametri che hai impostato come argomenti della riga di comando nel codice dell'applicazione di addestramento. Quando aggiungi un iperparametro, devi prima fornire il nome. Dovrebbe corrispondere al nome dell'argomento che hai passato a argparse.
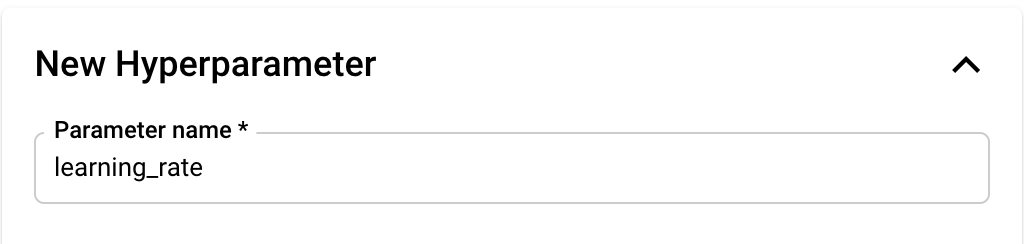
Poi seleziona il tipo e i limiti per i valori che verranno provati dal servizio di ottimizzazione. Se selezioni il tipo Doppio o Numero intero, devi fornire un valore minimo e massimo. Se selezioni Categorico o Discreto, dovrai fornire i valori.


Per i tipi Double e Integer, dovrai anche fornire il valore Scaling.
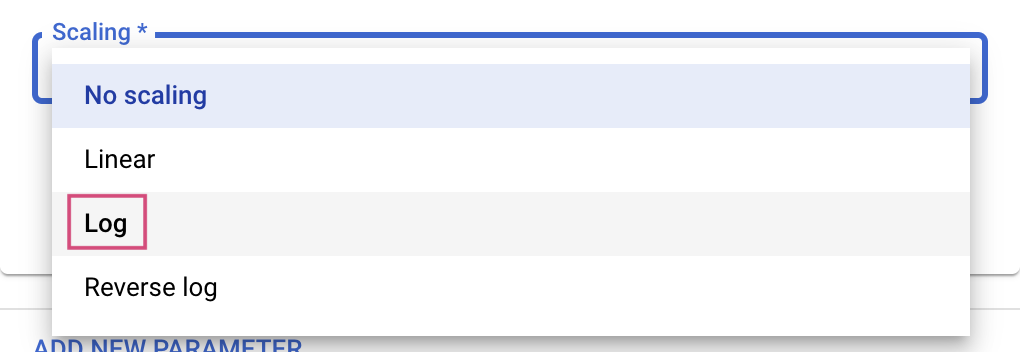
Dopo aver aggiunto l'iperparametro learning_rate, aggiungi i parametri per momentum e num_units.
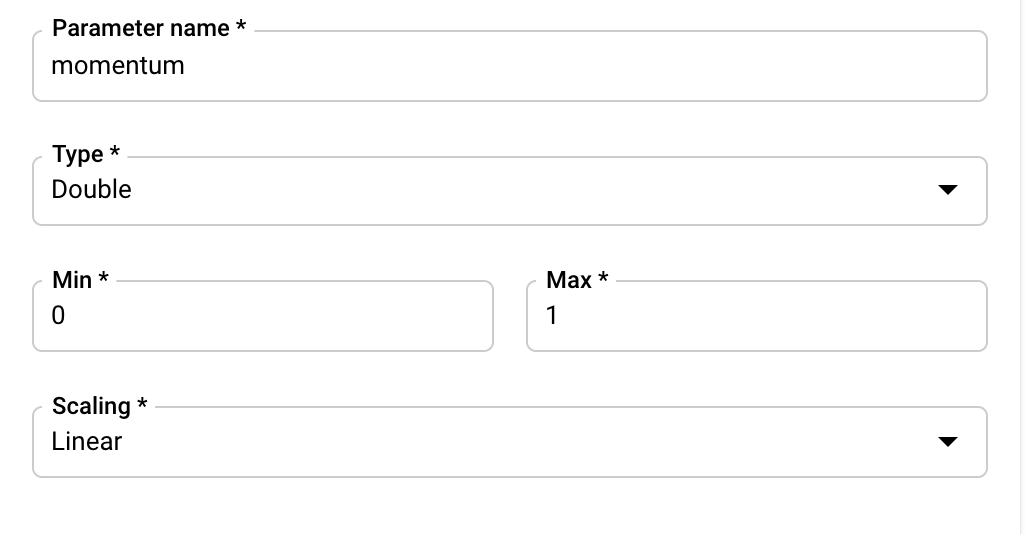
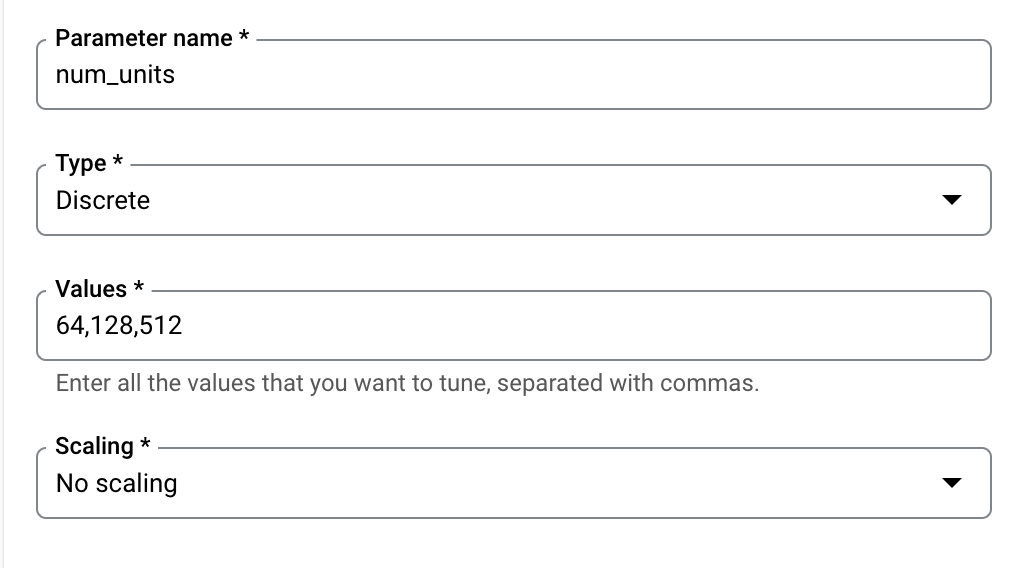
Configura la metrica
Dopo aver aggiunto gli iperparametri, fornirai la metrica che vuoi ottimizzare e l'obiettivo. Deve essere lo stesso hyperparameter_metric_tag impostato nell'applicazione di addestramento.
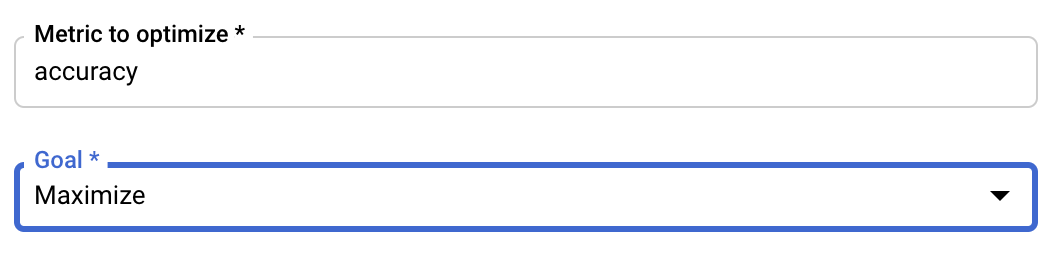
Il servizio di ottimizzazione degli iperparametri Vertex AI eseguirà più prove dell'applicazione di addestramento con i valori configurati nei passaggi precedenti. Dovrai porre un limite superiore al numero di prove che il servizio eseguirà. Un numero maggiore di prove generalmente porta a risultati migliori, ma ci sarà un punto in cui i risultati diminuiranno dopo il quale ulteriori prove avranno poco o nessun effetto sulla metrica che stai cercando di ottimizzare. Una best practice è iniziare con un numero inferiore di prove e farsi un'idea dell'impatto degli iperparametri scelti prima dello scale up a un numero elevato di prove.
Dovrai inoltre impostare un limite superiore al numero di prove parallele. L'aumento del numero di prove parallele ridurrà la quantità di tempo necessaria per l'esecuzione del job di ottimizzazione degli iperparametri; tuttavia, può ridurre l'efficacia del job nel complesso. Questo perché la strategia di ottimizzazione predefinita utilizza i risultati delle prove precedenti per informare l'assegnazione dei valori nelle prove successive. Se si eseguono troppe prove in parallelo, ci saranno prove che inizieranno senza il beneficio del risultato delle prove ancora in esecuzione.
A scopo dimostrativo, puoi impostare il numero di prove su 15 e il numero massimo di prove parallele su 3. Puoi sperimentare numeri diversi, ma ciò può comportare tempi di ottimizzazione più lunghi e costi più elevati.
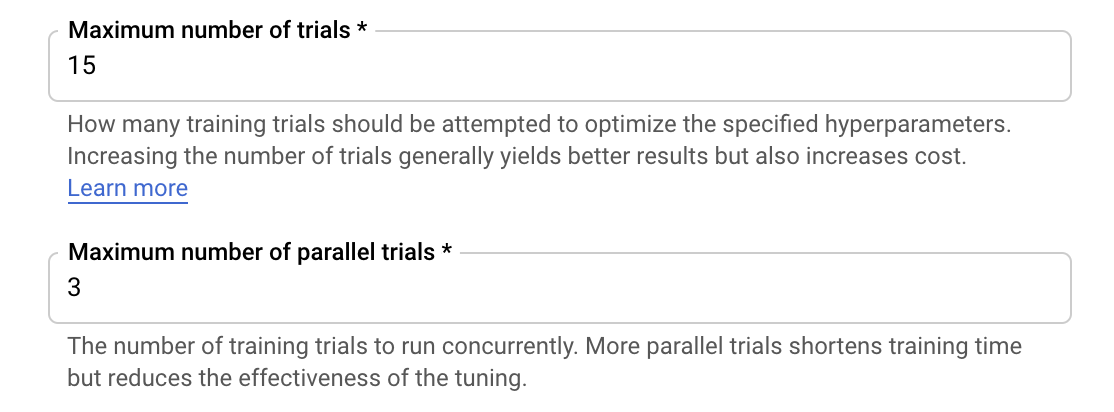
L'ultimo passaggio consiste nel selezionare Predefinito come algoritmo di ricerca, che utilizzerà Google Vizier per eseguire l'ottimizzazione bayesiana per l'ottimizzazione degli iperparametri. Puoi scoprire di più su questo algoritmo qui.

Fai clic su Continua.
Passaggio 3: configura il calcolo
In Compute e prezzi, lascia la regione selezionata così com'è e configura Pool di worker 0 come segue.

Fai clic su Inizia addestramento per dare il via al job di ottimizzazione degli iperparametri. Nella sezione Addestramento della console, nella scheda JOB DI OTTIMIZZAZIONE DEGLI IPERPARAMETRI vedrai qualcosa di simile a questo:
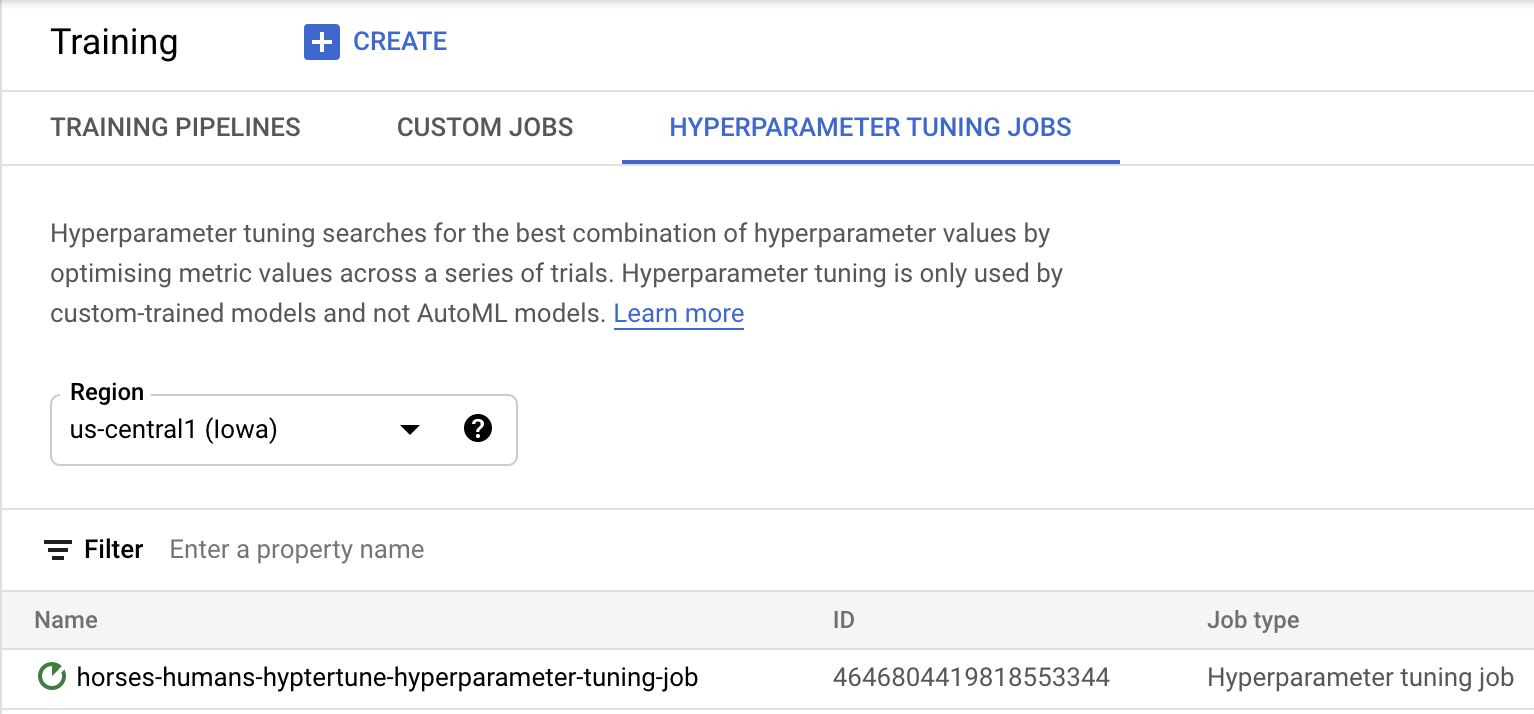
Al termine, potrai fare clic sul nome del job e vedere i risultati delle prove di ottimizzazione.
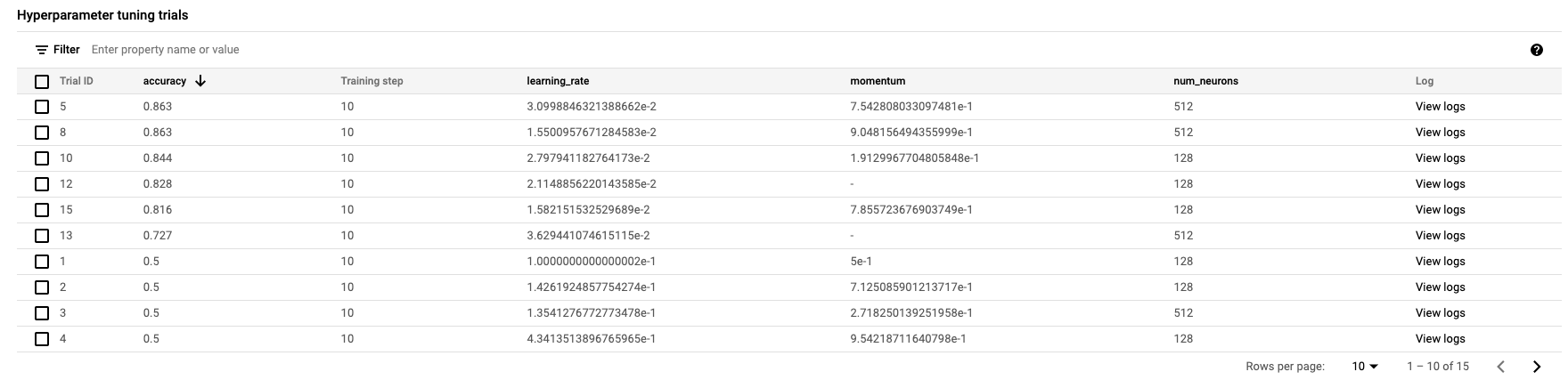
🎉 Complimenti! 🎉
Hai imparato come utilizzare Vertex AI per:
- Avviare un processo di ottimizzazione degli iperparametri per il codice di addestramento fornito in un container personalizzato. In questo esempio hai utilizzato un modello TensorFlow, ma puoi addestrare un modello creato con qualsiasi framework utilizzando container personalizzati.
Per scoprire di più sulle diverse parti di Vertex, consulta la documentazione.
6. [Facoltativo] Utilizza l'SDK Vertex
La sezione precedente ha mostrato come avviare il job di ottimizzazione degli iperparametri tramite l'interfaccia utente. In questa sezione viene visualizzato un modo alternativo per inviare il job di ottimizzazione degli iperparametri utilizzando l'API Vertex Python.
Da Avvio app, crea un blocco note TensorFlow 2.
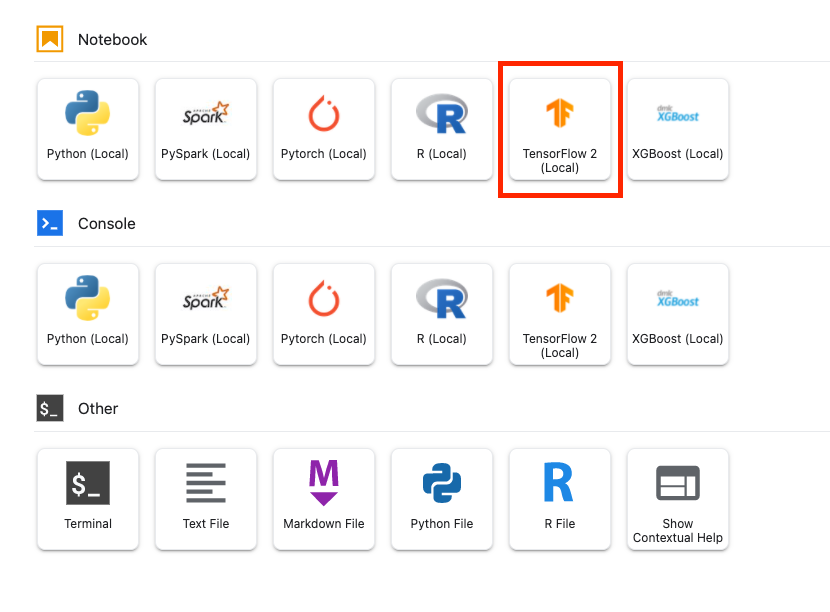
Importa l'SDK Vertex AI.
from google.cloud import aiplatform
from google.cloud.aiplatform import hyperparameter_tuning as hpt
Per avviare il job di ottimizzazione degli iperparametri, devi prima definire le seguenti specifiche. Dovrai sostituire {PROJECT_ID} in image_uri con il tuo progetto.
# The spec of the worker pools including machine type and Docker image
# Be sure to replace PROJECT_ID in the `image_uri` with your project.
worker_pool_specs = [{
"machine_spec": {
"machine_type": "n1-standard-4",
"accelerator_type": "NVIDIA_TESLA_V100",
"accelerator_count": 1
},
"replica_count": 1,
"container_spec": {
"image_uri": "gcr.io/{PROJECT_ID}/horse-human:hypertune"
}
}]
# Dictionary representing metrics to optimize.
# The dictionary key is the metric_id, which is reported by your training job,
# And the dictionary value is the optimization goal of the metric.
metric_spec={'accuracy':'maximize'}
# Dictionary representing parameters to optimize.
# The dictionary key is the parameter_id, which is passed into your training
# job as a command line argument,
# And the dictionary value is the parameter specification of the metric.
parameter_spec = {
"learning_rate": hpt.DoubleParameterSpec(min=0.001, max=1, scale="log"),
"momentum": hpt.DoubleParameterSpec(min=0, max=1, scale="linear"),
"num_units": hpt.DiscreteParameterSpec(values=[64, 128, 512], scale=None)
}
Ora crea un CustomJob. Per la gestione temporanea, devi sostituire {YOUR_BUCKET} con un bucket nel tuo progetto.
# Replace YOUR_BUCKET
my_custom_job = aiplatform.CustomJob(display_name='horses-humans-sdk-job',
worker_pool_specs=worker_pool_specs,
staging_bucket='gs://{YOUR_BUCKET}')
Poi, crea ed esegui HyperparameterTuningJob.
hp_job = aiplatform.HyperparameterTuningJob(
display_name='horses-humans-sdk-job',
custom_job=my_custom_job,
metric_spec=metric_spec,
parameter_spec=parameter_spec,
max_trial_count=15,
parallel_trial_count=3)
hp_job.run()
7. Esegui la pulizia
Poiché abbiamo configurato il timeout del blocco note dopo 60 minuti di inattività, non dobbiamo preoccuparci di arrestare l'istanza. Se vuoi arrestare manualmente l'istanza, fai clic sul pulsante Arresta nella sezione Vertex AI Workbench della console. Se vuoi eliminare completamente il blocco note, fai clic sul pulsante Elimina.

Per eliminare il bucket di archiviazione, utilizzando il menu di navigazione nella console Cloud, vai a Storage, seleziona il bucket e fai clic su Elimina: