1. 개요
이 실습에서는 Vertex AI를 사용하여 TensorFlow 모델을 위한 초매개변수 조정 작업을 실행합니다. 이 실습에서는 모델 코드에 TensorFlow를 사용하지만 다른 ML 프레임워크에도 개념이 적용됩니다.
학습 내용
다음 작업을 수행하는 방법을 배우게 됩니다.
- 자동 초매개변수 조정을 위한 학습 애플리케이션 코드 수정
- Vertex AI UI에서 초매개변수 조정 작업 구성 및 실행
- Vertex AI Python SDK로 초매개변수 조정 작업 구성 및 실행
Google Cloud에서 이 실습을 진행하는 데 드는 총 비용은 약 $3(USD)입니다.
2. Vertex AI 소개
이 실습에서는 Google Cloud에서 제공되는 최신 AI 제품을 사용합니다. Vertex AI는 Google Cloud 전반의 ML 제품을 원활한 개발 환경으로 통합합니다. 예전에는 AutoML로 학습된 모델과 커스텀 모델은 별도의 서비스를 통해 액세스할 수 있었습니다. 새 서비스는 다른 새로운 제품과 함께 두 가지 모두를 단일 API로 결합합니다. 기존 프로젝트를 Vertex AI로 이전할 수도 있습니다. 의견이 있는 경우 지원 페이지를 참고하세요.
Vertex AI에는 엔드 투 엔드 ML 워크플로를 지원하는 다양한 제품이 포함되어 있습니다. 이 실습에서는 아래에 강조 표시된 학습 및 Workbench 제품에 중점을 둡니다.

3. 환경 설정
이 Codelab을 실행하려면 결제가 사용 설정된 Google Cloud Platform 프로젝트가 필요합니다. 프로젝트를 만들려면 여기의 안내를 따르세요.
1단계: Compute Engine API 사용 설정
아직 사용 설정되지 않은 경우 Compute Engine으로 이동하고 사용 설정을 선택합니다. 이것은 노트북 인스턴스를 생성하는 데 필요합니다.
2단계: Container Registry API 사용 설정
Container Registry로 이동하여 아직 사용 설정되지 않은 경우 사용 설정을 선택합니다. 이를 사용하여 커스텀 학습 작업을 위한 컨테이너를 생성합니다.
3단계: Vertex AI API 사용 설정
Cloud 콘솔의 Vertex AI 섹션으로 이동하고 Vertex AI API 사용 설정을 클릭합니다.
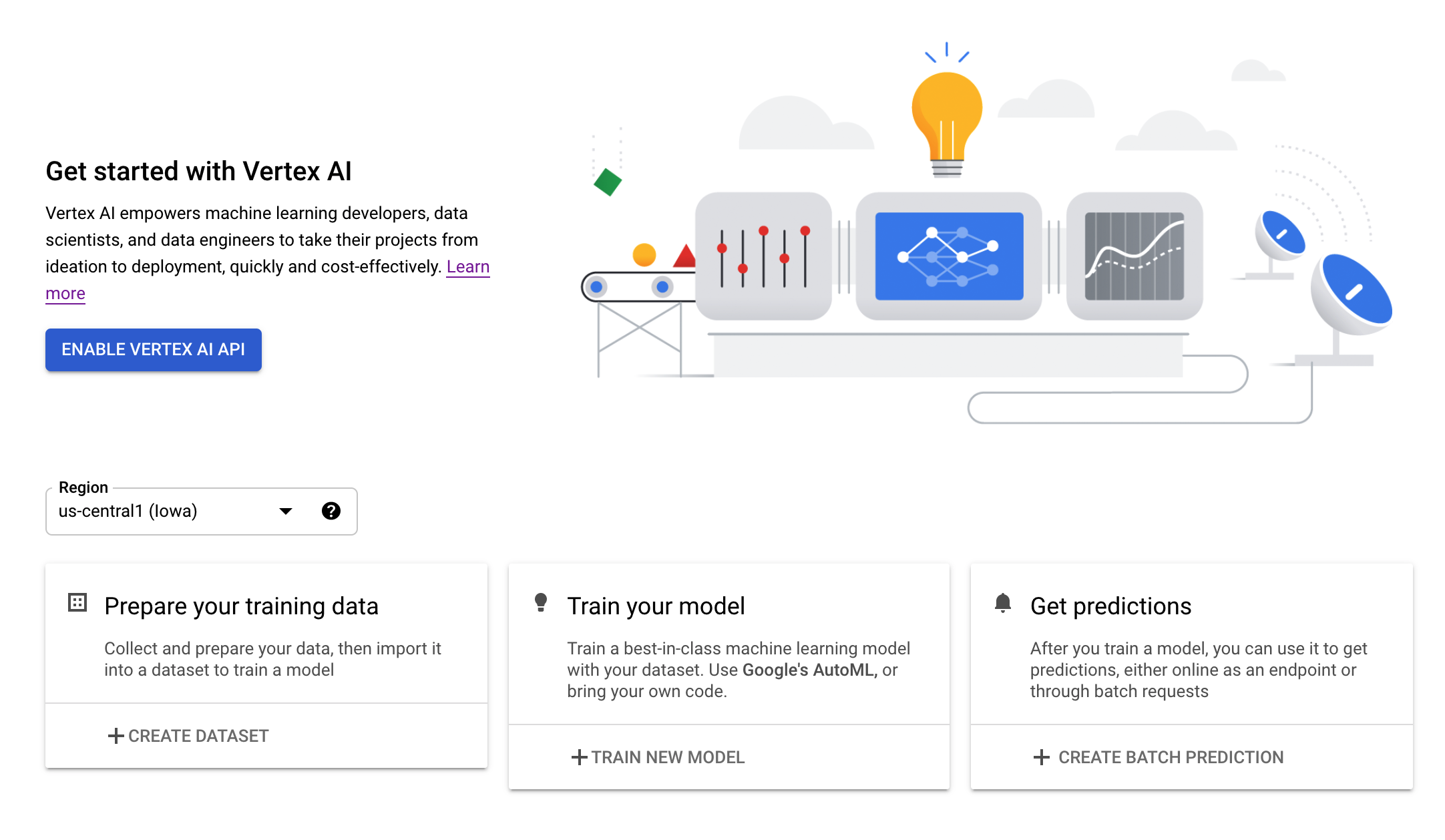
4단계: Vertex AI Workbench 인스턴스 만들기
Cloud 콘솔의 Vertex AI 섹션에서 'Workbench'를 클릭합니다.
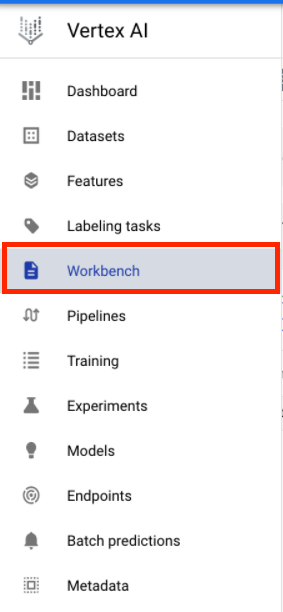
Notebooks API를 아직 사용 설정하지 않은 경우 사용 설정합니다.

사용 설정했으면 관리형 노트북을 클릭합니다.

그런 다음 새 노트북을 선택합니다.
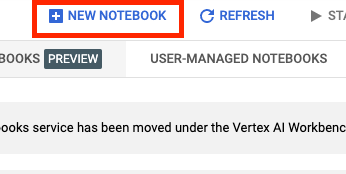
노트북 이름을 지정한 후 고급 설정을 클릭합니다.

고급 설정에서 유휴 상태 종료를 사용 설정하고 분을 60으로 설정합니다. 즉, 노트북을 사용하지 않을 때는 자동으로 종료되므로 불필요한 비용이 발생하지 않습니다.

아직 사용 설정되지 않은 경우 보안에서 '터미널 사용 설정'을 선택합니다.

다른 고급 설정은 모두 그대로 두면 됩니다.
그런 다음 만들기를 클릭합니다. 인스턴스를 프로비저닝하는 데 몇 분 정도 걸립니다.
인스턴스가 생성되면 JupyterLab 열기를 선택합니다.

새 인스턴스를 처음 사용하는 경우 인증하라는 메시지가 표시됩니다. 진행하려면 UI의 단계를 따릅니다.

4. 학습 애플리케이션 코드 컨테이너화
이 실습에서 학습하고 조정할 모델은 TensorFlow 데이터 세트의 말 또는 사람 데이터 세트에 대해 학습된 이미지 분류 모델입니다.
학습 애플리케이션 코드를 Docker 컨테이너에 넣고 이 컨테이너를 Google Container Registry로 푸시하여 이 하이퍼파라미터 조정 작업을 Vertex AI에 제출합니다. 이 방식을 사용하면 모든 프레임워크로 빌드된 모델의 하이퍼파라미터를 조정할 수 있습니다.
시작하려면 런처 메뉴에서 노트북 인스턴스의 터미널 창을 엽니다.
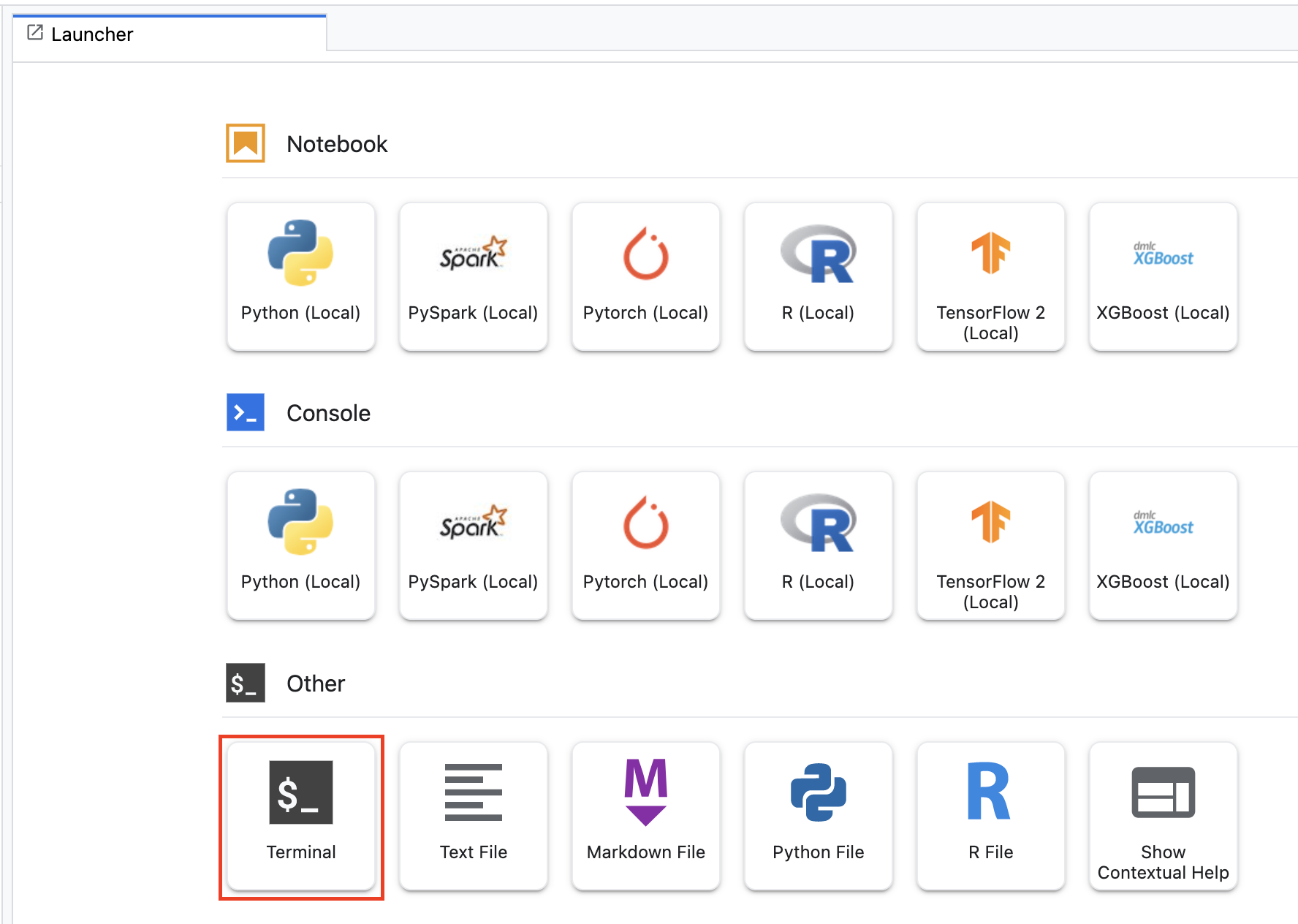
horses_or_humans라는 새 디렉터리를 만들고 여기로 디렉터리를 변경합니다.
mkdir horses_or_humans
cd horses_or_humans
1단계: Dockerfile 만들기
코드를 컨테이너화하는 첫 번째 단계는 Dockerfile을 만드는 것입니다. Dockerfile에는 이미지를 실행하는 데 필요한 모든 명령어가 포함됩니다. CloudML Hypertune 라이브러리를 포함하여 필요한 모든 라이브러리를 설치하고 학습 코드의 진입점을 설정합니다.
터미널에서 빈 Dockerfile을 만듭니다.
touch Dockerfile
Dockerfile을 열고 다음을 복사합니다.
FROM gcr.io/deeplearning-platform-release/tf2-gpu.2-7
WORKDIR /
# Installs hypertune library
RUN pip install cloudml-hypertune
# Copies the trainer code to the docker image.
COPY trainer /trainer
# Sets up the entry point to invoke the trainer.
ENTRYPOINT ["python", "-m", "trainer.task"]
이 Dockerfile은 Deep Learning Container TensorFlow Enterprise 2.7 GPU Docker 이미지를 사용합니다. Google Cloud의 Deep Learning Containers에는 많은 수의 일반적인 ML 및 데이터 과학 프레임워크가 사전 설치된 상태로 제공됩니다. 해당 이미지를 다운로드한 후 이 Dockerfile은 학습 코드의 진입점을 설정합니다. 아직 이 파일을 만들지 않았습니다. 다음 단계에서 모델을 학습시키고 조정하기 위한 코드를 추가할 것입니다.
2단계: 모델 학습 코드 추가
터미널에서 다음을 실행하여 학습 코드용 디렉터리와 코드를 추가할 Python 파일을 만듭니다.
mkdir trainer
touch trainer/task.py
이제 horses_or_humans/ 디렉터리에 다음이 포함됩니다.
+ Dockerfile
+ trainer/
+ task.py
다음으로, 방금 만든 task.py 파일을 열고 아래의 코드를 복사합니다.
import tensorflow as tf
import tensorflow_datasets as tfds
import argparse
import hypertune
NUM_EPOCHS = 10
def get_args():
'''Parses args. Must include all hyperparameters you want to tune.'''
parser = argparse.ArgumentParser()
parser.add_argument(
'--learning_rate',
required=True,
type=float,
help='learning rate')
parser.add_argument(
'--momentum',
required=True,
type=float,
help='SGD momentum value')
parser.add_argument(
'--num_units',
required=True,
type=int,
help='number of units in last hidden layer')
args = parser.parse_args()
return args
def preprocess_data(image, label):
'''Resizes and scales images.'''
image = tf.image.resize(image, (150,150))
return tf.cast(image, tf.float32) / 255., label
def create_dataset():
'''Loads Horses Or Humans dataset and preprocesses data.'''
data, info = tfds.load(name='horses_or_humans', as_supervised=True, with_info=True)
# Create train dataset
train_data = data['train'].map(preprocess_data)
train_data = train_data.shuffle(1000)
train_data = train_data.batch(64)
# Create validation dataset
validation_data = data['test'].map(preprocess_data)
validation_data = validation_data.batch(64)
return train_data, validation_data
def create_model(num_units, learning_rate, momentum):
'''Defines and compiles model.'''
inputs = tf.keras.Input(shape=(150, 150, 3))
x = tf.keras.layers.Conv2D(16, (3, 3), activation='relu')(inputs)
x = tf.keras.layers.MaxPooling2D((2, 2))(x)
x = tf.keras.layers.Conv2D(32, (3, 3), activation='relu')(x)
x = tf.keras.layers.MaxPooling2D((2, 2))(x)
x = tf.keras.layers.Conv2D(64, (3, 3), activation='relu')(x)
x = tf.keras.layers.MaxPooling2D((2, 2))(x)
x = tf.keras.layers.Flatten()(x)
x = tf.keras.layers.Dense(num_units, activation='relu')(x)
outputs = tf.keras.layers.Dense(1, activation='sigmoid')(x)
model = tf.keras.Model(inputs, outputs)
model.compile(
loss='binary_crossentropy',
optimizer=tf.keras.optimizers.SGD(learning_rate=learning_rate, momentum=momentum),
metrics=['accuracy'])
return model
def main():
args = get_args()
train_data, validation_data = create_dataset()
model = create_model(args.num_units, args.learning_rate, args.momentum)
history = model.fit(train_data, epochs=NUM_EPOCHS, validation_data=validation_data)
# DEFINE METRIC
hp_metric = history.history['val_accuracy'][-1]
hpt = hypertune.HyperTune()
hpt.report_hyperparameter_tuning_metric(
hyperparameter_metric_tag='accuracy',
metric_value=hp_metric,
global_step=NUM_EPOCHS)
if __name__ == "__main__":
main()
컨테이너를 빌드하기 전에 코드를 자세히 살펴보겠습니다. 초매개변수 조정 서비스 사용과 관련된 몇 가지 구성요소가 있습니다.
- 스크립트가
hypertune라이브러리를 가져옵니다. 1단계에서 언급했던 Dockerfile에는 이 라이브러리를 pip 설치하는 지침이 포함되어 있습니다. get_args()함수는 조정하려는 각 초매개변수의 명령줄 인수를 정의합니다. 이 예시에서 조정될 초매개변수는 학습률, 옵티마이저의 모멘텀 값, 모델의 마지막 히든 레이어의 단위 수이지만 자유롭게 실험해도 됩니다. 그런 다음 코드에서 해당 인수에 전달된 값을 사용하여 해당 초매개변수를 설정합니다.main()함수의 끝에서hypertune라이브러리를 사용하여 최적화하려는 측정항목을 정의합니다. TensorFlow에서 Kerasmodel.fit메서드는History객체를 반환합니다.History.history속성은 연속된 에포크의 학습 손실 값 및 측정항목 값에 대한 레코드입니다. 유효성 검사 데이터를model.fit에 전달하면History.history속성에 유효성 검사 손실 및 측정항목 값도 포함됩니다. 예를 들어 유효성 검사 데이터로 3개의 에포크에 대한 모델을 학습하고accuracy를 측정항목으로 제공한 경우History.history속성은 다음 사전과 유사하게 나타납니다.
{
"accuracy": [
0.7795261740684509,
0.9471358060836792,
0.9870933294296265
],
"loss": [
0.6340447664260864,
0.16712145507335663,
0.04546636343002319
],
"val_accuracy": [
0.3795261740684509,
0.4471358060836792,
0.4870933294296265
],
"val_loss": [
2.044623374938965,
4.100203514099121,
3.0728273391723633
]
초매개변수 조정 서비스가 모델의 유효성 검사 정확도를 최대화하는 값을 검색하도록 하려면 측정항목을 val_accuracy 목록의 마지막 항목(또는 NUM_EPOCS - 1)으로 정의합니다. 그런 다음 이 측정항목을 HyperTune의 인스턴스에 전달합니다. hyperparameter_metric_tag에 대해 원하는 문자열을 선택할 수 있지만 나중에 초매개변수 조정 작업을 시작할 때 문자열을 다시 사용해야 합니다.
3단계: 컨테이너 빌드
터미널에서 다음을 실행하여 프로젝트의 env 변수를 정의하고 your-cloud-project를 프로젝트의 ID로 바꿉니다.
PROJECT_ID='your-cloud-project'
Google Container Registry에서 컨테이너 이미지의 URI로 변수를 정의합니다.
IMAGE_URI="gcr.io/$PROJECT_ID/horse-human:hypertune"
Docker 구성
gcloud auth configure-docker
그런 다음 horses_or_humans 디렉터리의 루트에서 다음을 실행하여 컨테이너를 빌드합니다.
docker build ./ -t $IMAGE_URI
마지막으로 Google Container Registry에 푸시합니다.
docker push $IMAGE_URI
컨테이너가 Container Registry로 푸시되었으므로 이제 커스텀 모델 하이퍼파라미터 조정 작업을 시작할 준비가 되었습니다.
5. Vertex AI에서 초매개변수 조정 작업 실행
이 실습에서는 Google Container Registry의 커스텀 컨테이너를 통한 커스텀 학습을 사용하지만 Vertex AI 사전 빌드된 컨테이너로 초매개변수 조정 작업을 실행할 수도 있습니다.
시작하려면 Cloud 콘솔의 Vertex 섹션에서 학습 섹션으로 이동합니다.

1단계: 학습 작업 구성
만들기를 클릭하여 초매개변수 조정 작업을 위한 매개변수를 입력합니다.
- 데이터 세트에서 관리형 데이터 세트 없음을 선택합니다.
- 그런 다음 학습 방법으로 커스텀 학습(고급)을 선택하고 계속을 클릭합니다.
- 모델 이름에
horses-humans-hyptertune(또는 원하는 모델 이름)을 입력합니다. - 계속을 클릭합니다.
컨테이너 설정 단계에서 커스텀 컨테이너를 선택합니다.

첫 번째 상자(컨테이너 이미지)에 이전 섹션의 IMAGE_URI 변수 값을 입력합니다. 사용자 고유의 프로젝트 이름이 포함된 gcr.io/your-cloud-project/horse-human:hypertune여야 합니다. 나머지 필드는 비워 두고 계속을 클릭합니다.
2단계: 초매개변수 조정 작업 구성
하이퍼파라미터 조정 사용 설정을 선택합니다.

하이퍼파라미터 구성
다음으로 학습 애플리케이션 코드에서 명령줄 인수로 설정한 하이퍼파라미터를 추가해야 합니다. 하이퍼파라미터를 추가할 때 먼저 이름을 제공해야 합니다. 이 이름은 argparse에 전달한 인수 이름과 일치해야 합니다.

그런 다음 조정 서비스가 시도할 값의 경계와 유형을 선택합니다. Double 또는 Integer 유형을 선택한 경우 최솟값과 최댓값을 제공해야 합니다. Categorical 또는 Discrete을 선택한 경우 해당 값을 제공해야 합니다.
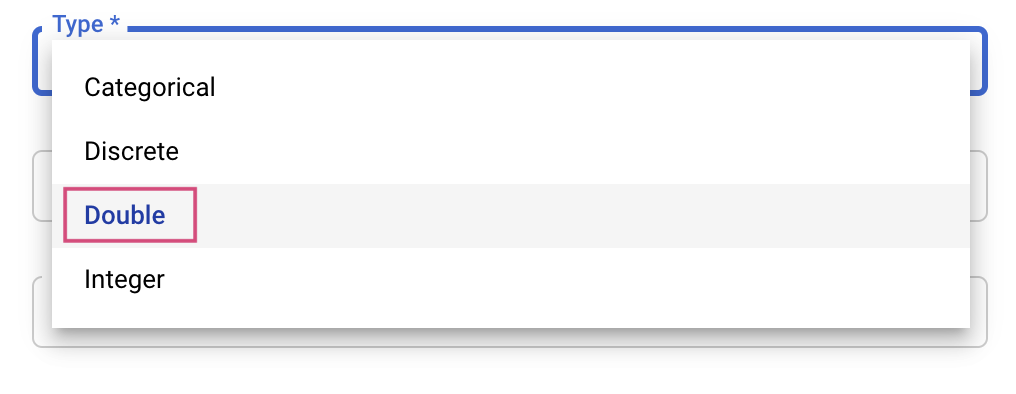

Double 및 Integer 유형의 경우 확장 값도 제공해야 합니다.

learning_rate 초매개변수를 추가한 후 momentum 및 num_units에 대한 매개변수를 추가합니다.


측정항목 구성
초매개변수를 추가한 후에는 최적화하려는 측정항목과 목표를 제공합니다. 이는 학습 애플리케이션에서 설정한 hyperparameter_metric_tag와 같아야 합니다.

Vertex AI 초매개변수 조정 서비스는 이전 단계에서 구성된 값을 사용하여 학습 애플리케이션을 여러 번 실행합니다. 서비스 실행 시도 횟수에 상한값을 설정해야 합니다. 더 많이 시도하면 일반적으로 결과가 향상되지만, 반환되는 결과가 감소하는 시점이 있습니다. 그 이후에는 추가로 시도해도 최적화할 측정항목에 거의 또는 전혀 영향을 미치지 않습니다. 처음에는 시도 횟수를 적게 설정하고 선택한 초매개변수가 미치는 영향을 파악한 후 시도 횟수를 늘리는 것이 좋습니다.
병렬 시도 횟수의 상한값도 설정해야 합니다. 병렬 시도 횟수를 늘리면 초매개변수 조정 작업을 실행하는 데 걸리는 시간이 줄어듭니다. 하지만 전체적으로 작업의 효율성이 떨어질 수 있습니다. 기본 조정 전략에서는 이전 시도의 결과를 바탕으로 후속 시도에서 값을 할당하기 때문입니다. 너무 많은 시도를 병렬로 실행하면 시도가 시작될 때 기존에 실행 중인 시도의 결과를 활용하지 못할 수 있습니다.
여기서는 시연을 위해 시도 횟수를 15로 설정하고 최대 병렬 시도 횟수를 3으로 설정하겠습니다. 다른 숫자로 실험할 수 있지만 이로 인해 조정 시간이 길어지고 비용이 증가할 수 있습니다.

마지막 단계는 검색 알고리즘으로 기본값을 선택하는 것입니다. 그러면 Google Vizier를 사용하여 초매개변수 조정을 위해 Bayesian 최적화를 수행합니다. 이 알고리즘에 대한 자세한 내용은 여기를 참조하세요.

계속을 클릭합니다.
3단계: 컴퓨팅 구성
컴퓨팅 및 가격 책정에서 선택한 리전을 그대로 두고 작업자 풀 0을 다음과 같이 구성합니다.
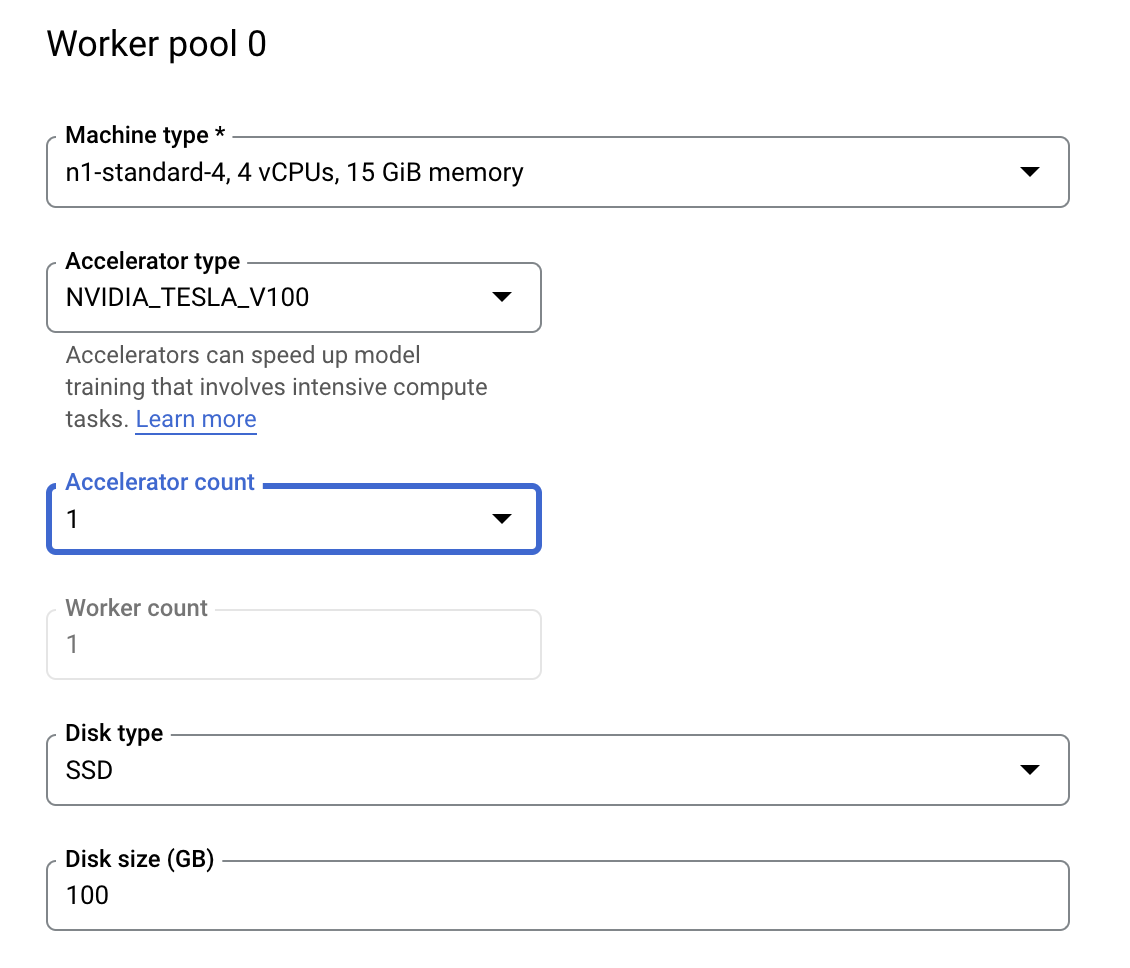
초매개변수 조정 작업을 시작하려면 학습 시작을 클릭합니다. 콘솔의 학습 섹션에서 초매개변수 조정 작업 탭 아래에 다음과 같은 내용이 표시됩니다.
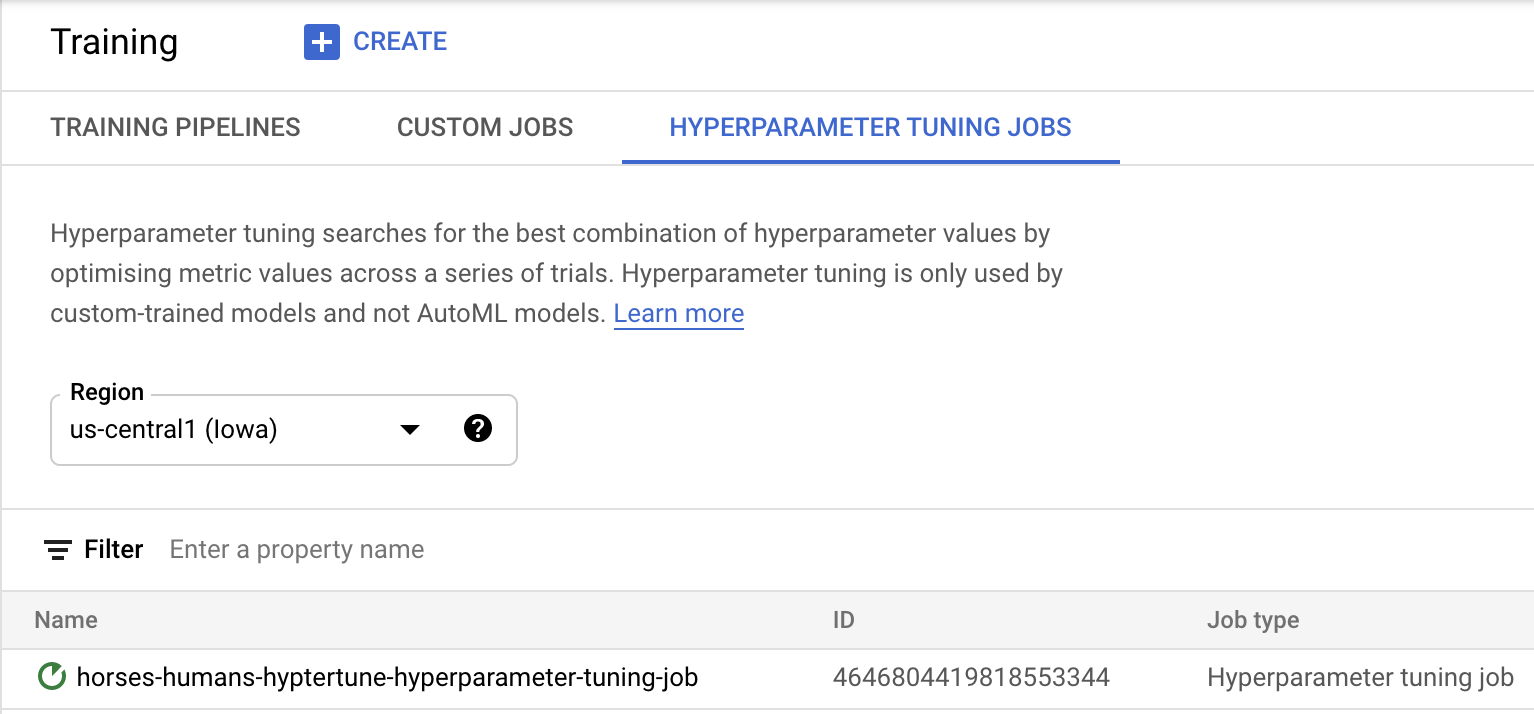
완료되면 작업 이름을 클릭하고 조정 시도 결과를 볼 수 있습니다.
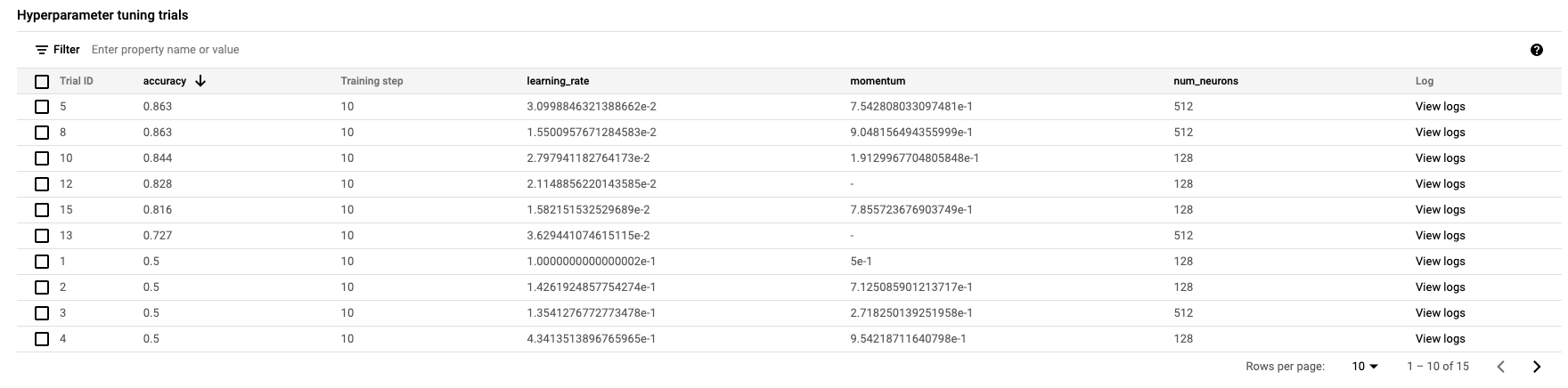
🎉 수고하셨습니다. 🎉
Vertex AI를 사용하여 다음을 수행하는 방법을 배웠습니다.
- 커스텀 컨테이너에서 제공되는 학습 코드에 대한 초매개변수 조정 작업을 시작합니다. 이 예에서는 TensorFlow 모델을 사용했지만 커스텀 컨테이너를 사용하여 모든 프레임워크로 빌드된 모델을 학습시킬 수 있습니다.
Vertex의 다른 부분에 대해 자세히 알아보려면 문서를 확인하세요.
6. [선택사항] Vertex SDK 사용
이전 섹션에서는 UI를 통해 초매개변수 조정 작업을 시작하는 방법을 알아보았습니다. 이 섹션에서는 Vertex Python API를 사용하여 초매개변수 조정 작업을 제출하는 다른 방법을 확인할 수 있습니다.
런처에서 TensorFlow 2 노트북을 만듭니다.

Vertex AI SDK를 가져옵니다.
from google.cloud import aiplatform
from google.cloud.aiplatform import hyperparameter_tuning as hpt
초매개변수 조정 작업을 시작하려면 먼저 다음 사양을 정의해야 합니다. image_uri의 {PROJECT_ID}를 프로젝트로 바꿔야 합니다.
# The spec of the worker pools including machine type and Docker image
# Be sure to replace PROJECT_ID in the `image_uri` with your project.
worker_pool_specs = [{
"machine_spec": {
"machine_type": "n1-standard-4",
"accelerator_type": "NVIDIA_TESLA_V100",
"accelerator_count": 1
},
"replica_count": 1,
"container_spec": {
"image_uri": "gcr.io/{PROJECT_ID}/horse-human:hypertune"
}
}]
# Dictionary representing metrics to optimize.
# The dictionary key is the metric_id, which is reported by your training job,
# And the dictionary value is the optimization goal of the metric.
metric_spec={'accuracy':'maximize'}
# Dictionary representing parameters to optimize.
# The dictionary key is the parameter_id, which is passed into your training
# job as a command line argument,
# And the dictionary value is the parameter specification of the metric.
parameter_spec = {
"learning_rate": hpt.DoubleParameterSpec(min=0.001, max=1, scale="log"),
"momentum": hpt.DoubleParameterSpec(min=0, max=1, scale="linear"),
"num_units": hpt.DiscreteParameterSpec(values=[64, 128, 512], scale=None)
}
다음으로, CustomJob를 만듭니다. 스테이징을 위해 {YOUR_BUCKET}을 프로젝트의 버킷으로 바꿔야 합니다.
# Replace YOUR_BUCKET
my_custom_job = aiplatform.CustomJob(display_name='horses-humans-sdk-job',
worker_pool_specs=worker_pool_specs,
staging_bucket='gs://{YOUR_BUCKET}')
그런 다음 HyperparameterTuningJob을 만들고 실행합니다.
hp_job = aiplatform.HyperparameterTuningJob(
display_name='horses-humans-sdk-job',
custom_job=my_custom_job,
metric_spec=metric_spec,
parameter_spec=parameter_spec,
max_trial_count=15,
parallel_trial_count=3)
hp_job.run()
7. 정리
노트북이 유휴 시간 60분 후에 타임아웃되도록 구성했으므로 인스턴스를 종료할 필요가 없습니다. 인스턴스를 수동으로 종료하려면 콘솔의 Vertex AI Workbench 섹션에서 중지 버튼을 클릭합니다. 노트북을 완전히 삭제하려면 '삭제' 버튼을 클릭합니다.

스토리지 버킷을 삭제하려면 Cloud 콘솔의 탐색 메뉴를 사용하여 스토리지로 이동하고 버킷을 선택하고 '삭제'를 클릭합니다.


