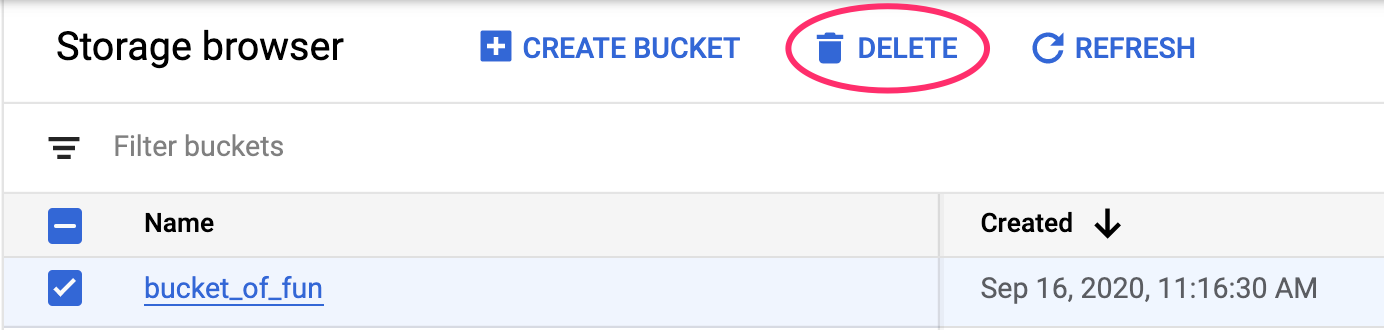1. Omówienie
W tym module użyjesz Vertex AI do uruchomienia zadania dopasowywania hiperparametrów dla modelu TensorFlow. Chociaż w tym module do tworzenia kodu modelu używany jest TensorFlow, podane koncepcje mają też zastosowanie do innych platform ML.
Czego się nauczysz
Poznasz takie zagadnienia jak:
- Zmodyfikuj kod aplikacji treningowej na potrzeby automatycznego dostrajania hiperparametrów
- Konfigurowanie i uruchamianie zadania dostrajania hiperparametrów w interfejsie użytkownika Vertex AI
- Konfigurowanie i uruchamianie zadania dostrajania hiperparametrów za pomocą pakietu Vertex AI Python SDK
Całkowity koszt uruchomienia tego modułu w Google Cloud wynosi około 3 USD.
2. Wprowadzenie do Vertex AI
W tym module wykorzystano najnowszą ofertę usług AI dostępną w Google Cloud. Vertex AI integruje ofertę systemów uczących się z całego Google Cloud, tworząc bezproblemowe środowisko programistyczne. Wcześniej modele wytrenowane z użyciem AutoML i modele niestandardowe były dostępne w oddzielnych usługach. Nowa oferta jest łączona w 1 interfejs API wraz z innymi nowymi usługami. Możesz też przenieść istniejące projekty do Vertex AI. Jeśli masz jakieś uwagi, odwiedź stronę pomocy.
Vertex AI obejmuje wiele różnych usług, które obsługują kompleksowe przepływy pracy ML. W tym module skupimy się na usługach wymienionych poniżej: szkoleniach i Workbench.
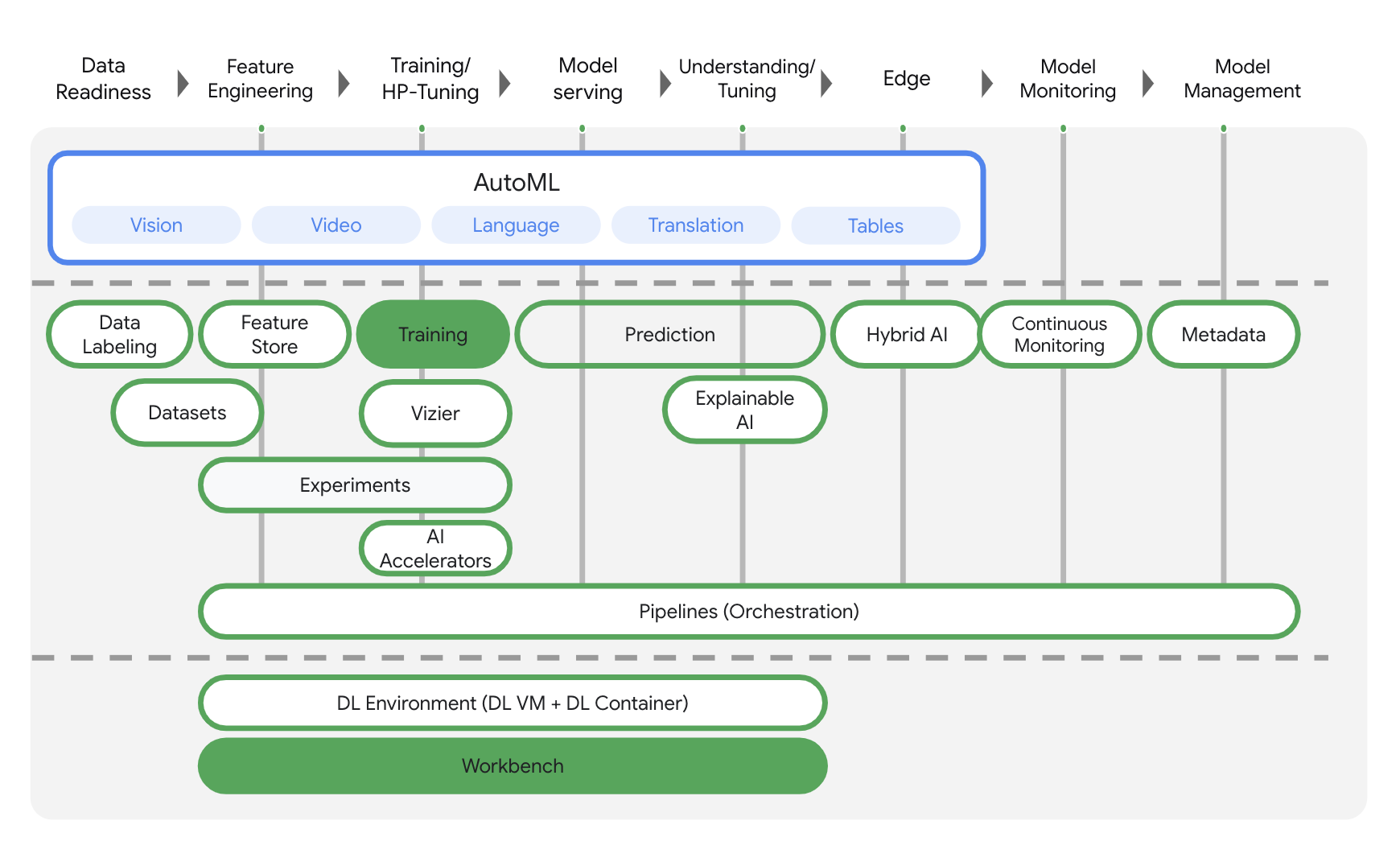
3. Skonfiguruj środowisko
Aby uruchomić to ćwiczenia z programowania, musisz mieć projekt Google Cloud Platform z włączonymi płatnościami. Aby utworzyć projekt, postępuj zgodnie z tymi instrukcjami.
Krok 1. Włącz Compute Engine API
Przejdź do Compute Engine i wybierz opcję Włącz, jeśli nie jest jeszcze włączona. Będzie Ci to potrzebne do utworzenia instancji notatnika.
Krok 2. Włącz interfejs Container Registry API
Otwórz Container Registry i wybierz Włącz, jeśli nie jest jeszcze włączony. Użyjesz go do utworzenia kontenera dla niestandardowego zadania trenowania.
Krok 3. Włącz interfejs Vertex AI API
Przejdź do sekcji Vertex AI w konsoli Cloud i kliknij Włącz interfejs Vertex AI API.
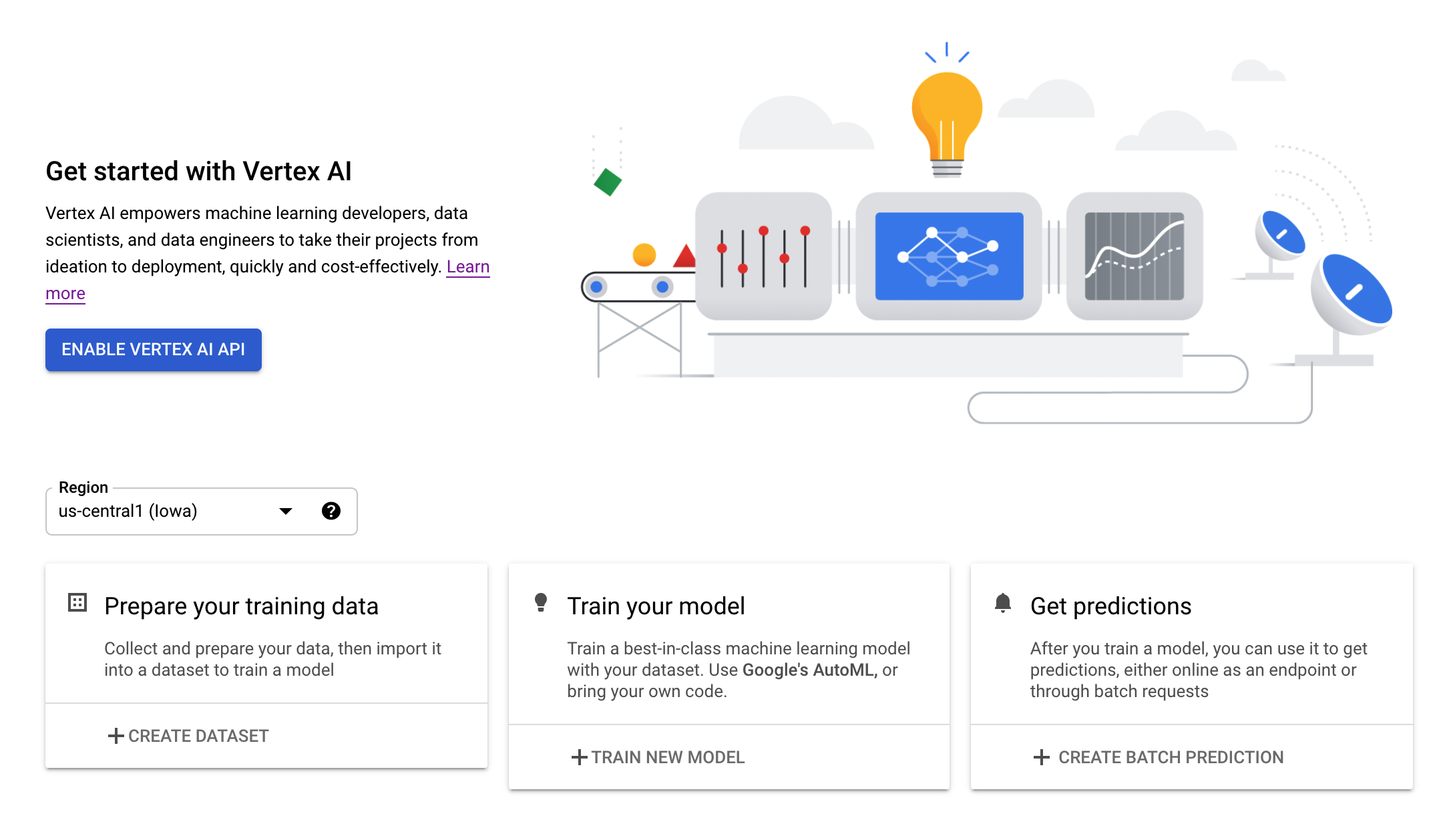
Krok 4. Utwórz instancję Vertex AI Workbench
W sekcji Vertex AI w konsoli Cloud kliknij Workbench:
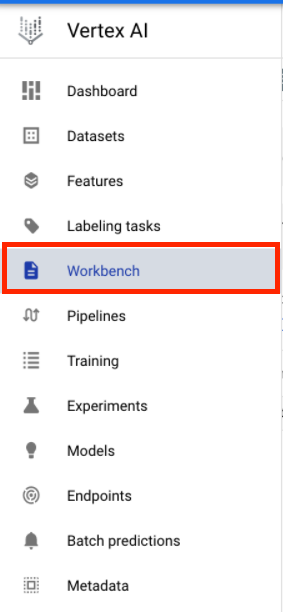
Włącz Notebooks API, jeśli nie jest jeszcze włączone.
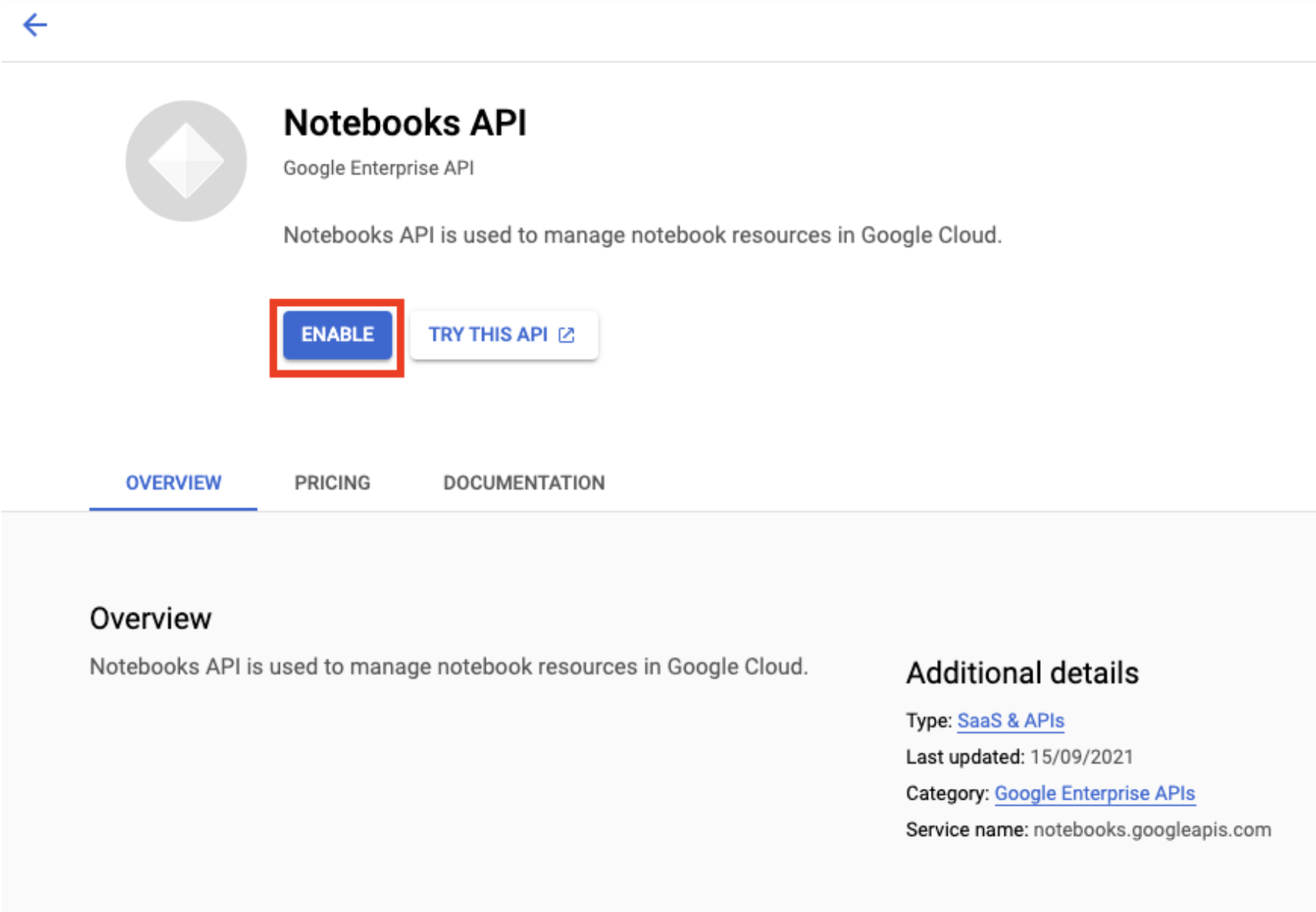
Po włączeniu kliknij ZARZĄDZANE NOTATKI:

Następnie wybierz NOWY NOTATNIK.
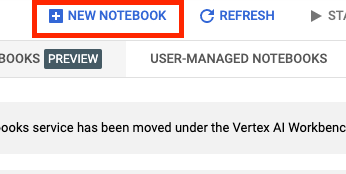
Nadaj notatnikowi nazwę i kliknij Ustawienia zaawansowane.
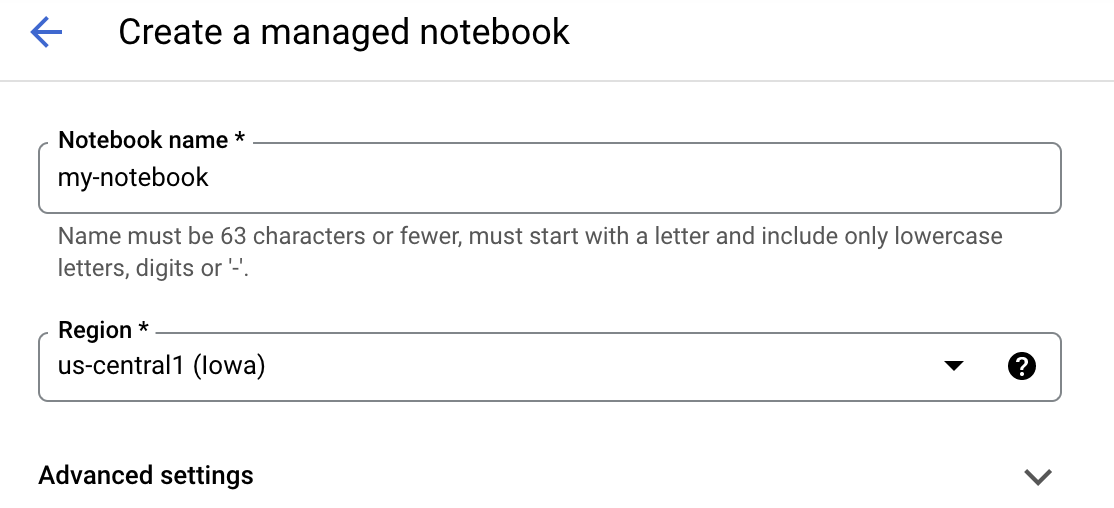
W sekcji Ustawienia zaawansowane włącz wyłączanie w trybie bezczynności i ustaw liczbę minut na 60. Oznacza to, że Twój notatnik automatycznie wyłączy się, gdy nie będzie używany, aby nie ponosić niepotrzebnych kosztów.
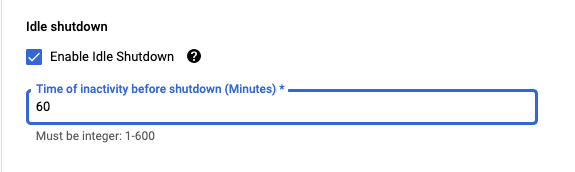
W sekcji Zabezpieczenia wybierz „Włącz terminal”. , jeśli nie jest jeszcze włączona.
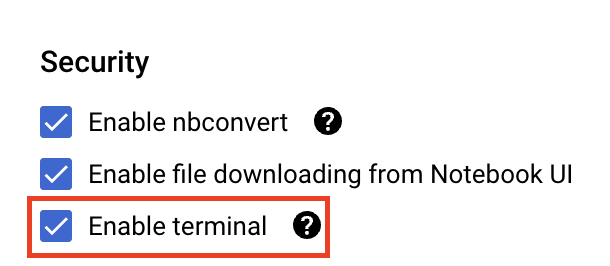
Pozostałe ustawienia zaawansowane możesz pozostawić bez zmian.
Następnie kliknij Utwórz. Udostępnienie instancji zajmie kilka minut.
Po utworzeniu instancji wybierz Otwórz JupyterLab.

Przy pierwszym użyciu nowej instancji zobaczysz prośbę o uwierzytelnienie. Aby to zrobić, wykonaj czynności wyświetlane w interfejsie.
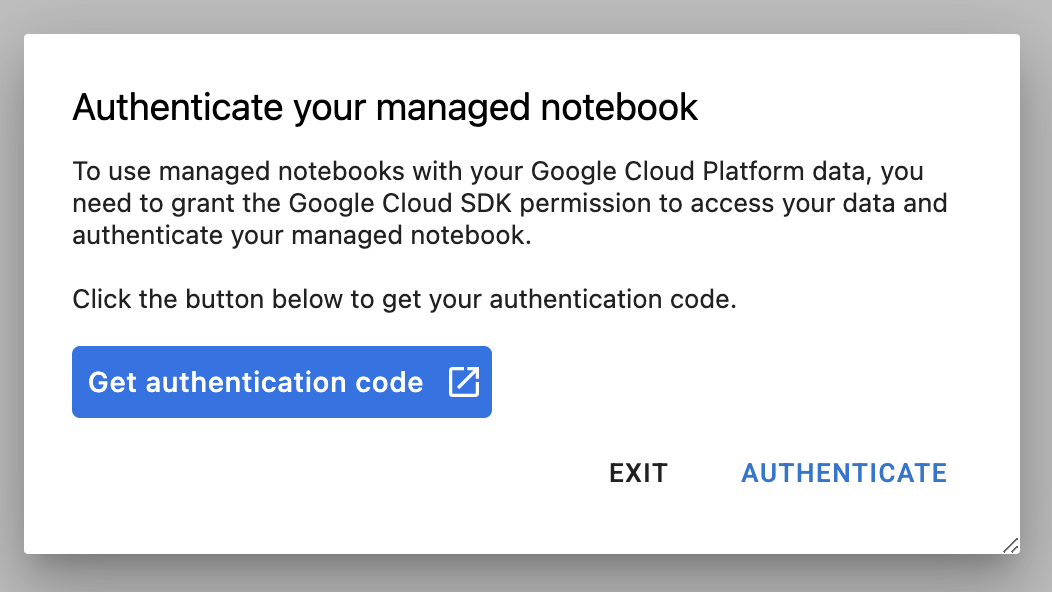
4. Konteneryzowanie kodu aplikacji do trenowania
Model, który będziesz trenować i dostrajać w tym module, to model klasyfikacji obrazów wytrenowany na zbiorze danych koni lub ludzi ze zbiorów danych TensorFlow.
Musisz przesłać to zadanie dostrajania hiperparametrów do Vertex AI, umieszczając kod aplikacji treningowej w kontenerze Dockera i przenosząc ten kontener do Google Container Registry. Dzięki tej metodzie możesz dostroić hiperparametry na potrzeby modelu utworzonego na dowolnej platformie.
Aby rozpocząć, otwórz okno terminala w menu Launcher w notatniku:
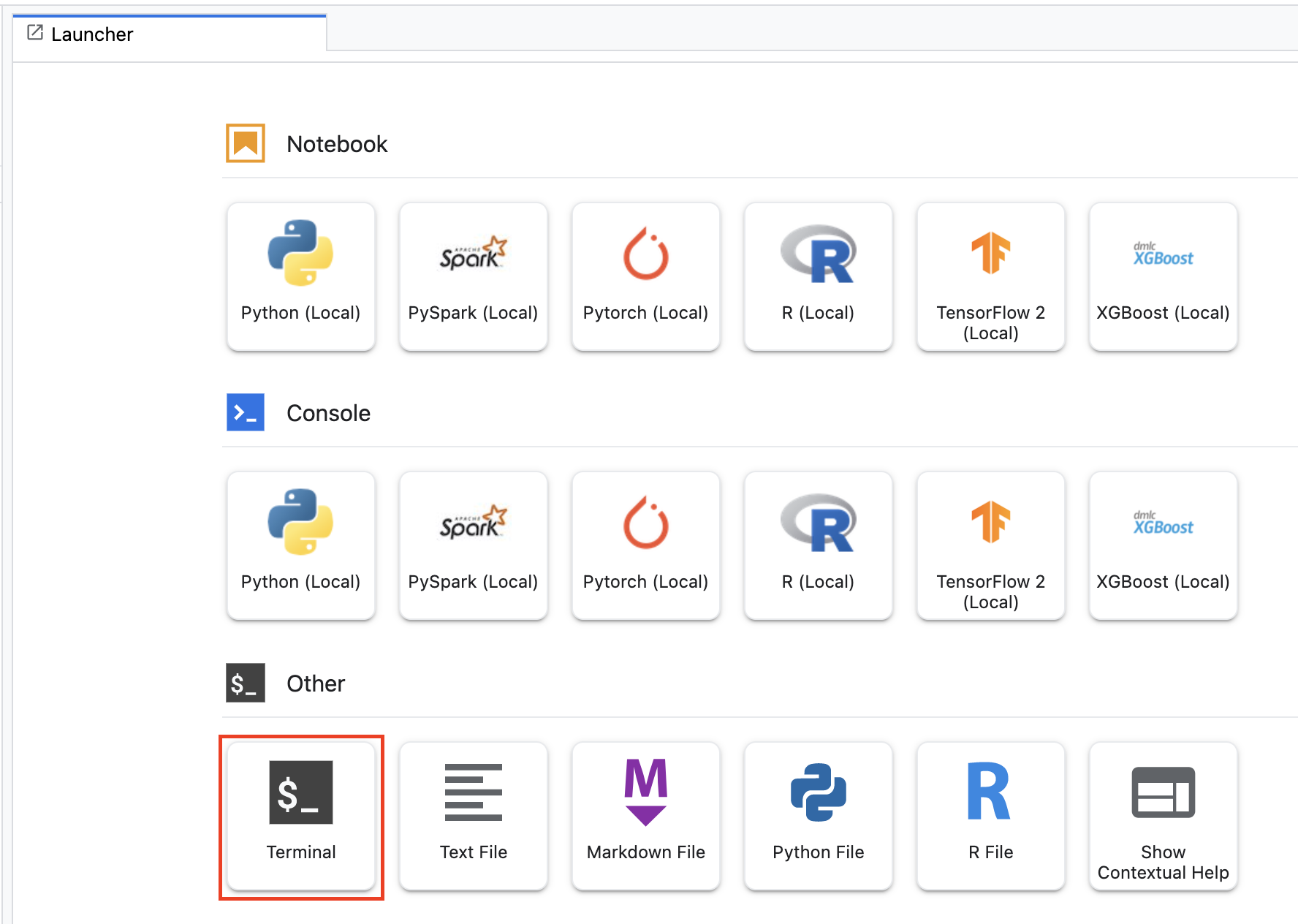
Utwórz nowy katalog o nazwie horses_or_humans i znajdź do niego dysk CD:
mkdir horses_or_humans
cd horses_or_humans
Krok 1. Utwórz plik Dockerfile
Pierwszym krokiem w konteneryzacji kodu jest utworzenie pliku Dockerfile. W pliku Dockerfile znajdziesz wszystkie polecenia potrzebne do uruchomienia obrazu. Zainstaluje wszystkie niezbędne biblioteki, w tym bibliotekę CloudML Hypertune, oraz skonfiguruje punkt wejścia kodu trenowania.
W terminalu utwórz pusty plik Dockerfile:
touch Dockerfile
Otwórz plik Dockerfile i skopiuj do niego poniższy plik:
FROM gcr.io/deeplearning-platform-release/tf2-gpu.2-7
WORKDIR /
# Installs hypertune library
RUN pip install cloudml-hypertune
# Copies the trainer code to the docker image.
COPY trainer /trainer
# Sets up the entry point to invoke the trainer.
ENTRYPOINT ["python", "-m", "trainer.task"]
Ten plik Dockerfile wykorzystuje obraz Dockera GPU TensorFlow Enterprise 2.7. Kontenery do głębokiego uczenia się w Google Cloud są dostarczane z wstępnie zainstalowanymi popularnymi platformami do tworzenia systemów uczących się i narzędzi do analizy danych. Po pobraniu tego obrazu plik Dockerfile konfiguruje punkt wejścia dla kodu trenowania. Nie utworzono jeszcze tych plików – w następnym kroku dodasz kod do trenowania i dostrajania modelu.
Krok 2. Dodaj kod trenowania modelu
W terminalu uruchom to polecenie, aby utworzyć katalog na kod trenowania i plik Pythona, w którym dodasz kod:
mkdir trainer
touch trainer/task.py
W katalogu horses_or_humans/ powinny znajdować się teraz te elementy:
+ Dockerfile
+ trainer/
+ task.py
Następnie otwórz utworzony przed chwilą plik task.py i skopiuj poniższy kod.
import tensorflow as tf
import tensorflow_datasets as tfds
import argparse
import hypertune
NUM_EPOCHS = 10
def get_args():
'''Parses args. Must include all hyperparameters you want to tune.'''
parser = argparse.ArgumentParser()
parser.add_argument(
'--learning_rate',
required=True,
type=float,
help='learning rate')
parser.add_argument(
'--momentum',
required=True,
type=float,
help='SGD momentum value')
parser.add_argument(
'--num_units',
required=True,
type=int,
help='number of units in last hidden layer')
args = parser.parse_args()
return args
def preprocess_data(image, label):
'''Resizes and scales images.'''
image = tf.image.resize(image, (150,150))
return tf.cast(image, tf.float32) / 255., label
def create_dataset():
'''Loads Horses Or Humans dataset and preprocesses data.'''
data, info = tfds.load(name='horses_or_humans', as_supervised=True, with_info=True)
# Create train dataset
train_data = data['train'].map(preprocess_data)
train_data = train_data.shuffle(1000)
train_data = train_data.batch(64)
# Create validation dataset
validation_data = data['test'].map(preprocess_data)
validation_data = validation_data.batch(64)
return train_data, validation_data
def create_model(num_units, learning_rate, momentum):
'''Defines and compiles model.'''
inputs = tf.keras.Input(shape=(150, 150, 3))
x = tf.keras.layers.Conv2D(16, (3, 3), activation='relu')(inputs)
x = tf.keras.layers.MaxPooling2D((2, 2))(x)
x = tf.keras.layers.Conv2D(32, (3, 3), activation='relu')(x)
x = tf.keras.layers.MaxPooling2D((2, 2))(x)
x = tf.keras.layers.Conv2D(64, (3, 3), activation='relu')(x)
x = tf.keras.layers.MaxPooling2D((2, 2))(x)
x = tf.keras.layers.Flatten()(x)
x = tf.keras.layers.Dense(num_units, activation='relu')(x)
outputs = tf.keras.layers.Dense(1, activation='sigmoid')(x)
model = tf.keras.Model(inputs, outputs)
model.compile(
loss='binary_crossentropy',
optimizer=tf.keras.optimizers.SGD(learning_rate=learning_rate, momentum=momentum),
metrics=['accuracy'])
return model
def main():
args = get_args()
train_data, validation_data = create_dataset()
model = create_model(args.num_units, args.learning_rate, args.momentum)
history = model.fit(train_data, epochs=NUM_EPOCHS, validation_data=validation_data)
# DEFINE METRIC
hp_metric = history.history['val_accuracy'][-1]
hpt = hypertune.HyperTune()
hpt.report_hyperparameter_tuning_metric(
hyperparameter_metric_tag='accuracy',
metric_value=hp_metric,
global_step=NUM_EPOCHS)
if __name__ == "__main__":
main()
Zanim utworzysz kontener, przyjrzyjmy się kodowi. Usługa dostrajania hiperparametrów ma kilka charakterystycznych elementów.
- Skrypt importuje bibliotekę
hypertune. Pamiętaj, że plik Dockerfile z kroku 1 zawiera instrukcje dotyczące instalacji tej biblioteki przy użyciu pip. - Funkcja
get_args()definiuje argument wiersza poleceń dla każdego hiperparametru, który chcesz dostroić. W tym przykładzie dostrojone hiperparametry to szybkość uczenia się, wartość pędu w optymalizatorze i liczba jednostek w ostatniej ukrytej warstwie modelu. Możesz też eksperymentować z innymi. Wartość przekazywana w tych argumentach jest następnie używana do ustawienia odpowiedniego hiperparametru w kodzie. - Na końcu funkcji
main()bibliotekahypertunesłuży do określenia danych, które chcesz optymalizować. W TensorFlow metodamodel.fitKera zwraca obiektHistory. AtrybutHistory.historyzawiera zapis wartości strat trenowania i wartości wskaźników w kolejnych epokach. Jeśli przekażesz dane weryfikacyjne domodel.fit, atrybutHistory.historybędzie też zawierać wartości utracone podczas weryfikacji i wskaźniki. Jeśli na przykład trenujesz model przez 3 epoki z danymi walidacyjnymi i podajesz jako daneaccuracy, atrybutHistory.historybędzie wyglądać podobnie do tego słownika.
{
"accuracy": [
0.7795261740684509,
0.9471358060836792,
0.9870933294296265
],
"loss": [
0.6340447664260864,
0.16712145507335663,
0.04546636343002319
],
"val_accuracy": [
0.3795261740684509,
0.4471358060836792,
0.4870933294296265
],
"val_loss": [
2.044623374938965,
4.100203514099121,
3.0728273391723633
]
Jeśli chcesz, aby usługa dostrajania hiperparametrów wykrywała wartości maksymalizujące dokładność walidacji modelu, zdefiniuj wskaźnik jako ostatnią pozycję (lub NUM_EPOCS - 1) na liście val_accuracy. Następnie przekaż ten wskaźnik do instancji HyperTune. W polu hyperparameter_metric_tag możesz wpisać dowolny ciąg tekstowy, ale później, gdy uruchomisz zadanie dostrajania hiperparametrów, będziesz musiał(-a) użyć tego samego ciągu.
Krok 3. Utwórz kontener
W terminalu uruchom to polecenie, aby zdefiniować zmienną środowiskową dla projektu. Pamiętaj, aby zastąpić your-cloud-project identyfikatorem projektu:
PROJECT_ID='your-cloud-project'
Zdefiniuj zmienną za pomocą identyfikatora URI obrazu kontenera w Google Container Registry:
IMAGE_URI="gcr.io/$PROJECT_ID/horse-human:hypertune"
Skonfiguruj Dockera
gcloud auth configure-docker
Następnie utwórz kontener, uruchamiając to polecenie z poziomu głównego katalogu horses_or_humans:
docker build ./ -t $IMAGE_URI
Na koniec wypchnij go do Google Container Registry:
docker push $IMAGE_URI
Po przekazaniu kontenera do Container Registry możesz teraz uruchomić zadanie dostrajania hiperparametrów modelu niestandardowego.
5. Uruchamianie zadania dostrajania hiperparametrów w Vertex AI
W tym module używane jest trenowanie niestandardowe za pomocą niestandardowego kontenera w Google Container Registry, ale możesz też uruchomić zadanie dostrajania hiperparametrów za pomocą gotowego kontenera Vertex AI.
Zacznij od sekcji Trenowanie w sekcji Vertex w konsoli Cloud:
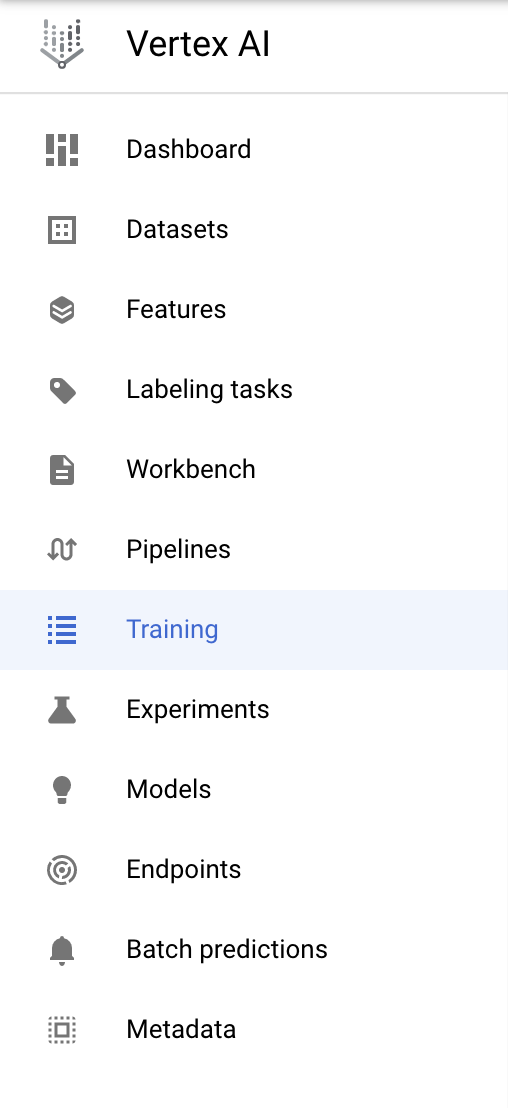
Krok 1. Skonfiguruj zadanie trenowania
Kliknij Utwórz, aby podać parametry zadania dostrajania hiperparametrów.
- W sekcji Zbiór danych wybierz Brak zarządzanego zbioru danych.
- Następnie wybierz Trenowanie niestandardowe (zaawansowane) jako metodę trenowania i kliknij Dalej.
- W polu Nazwa modelu wpisz
horses-humans-hyptertune(lub inną nazwę modelu) - Kliknij Dalej.
W kroku „Ustawienia kontenera” wybierz Kontener niestandardowy:
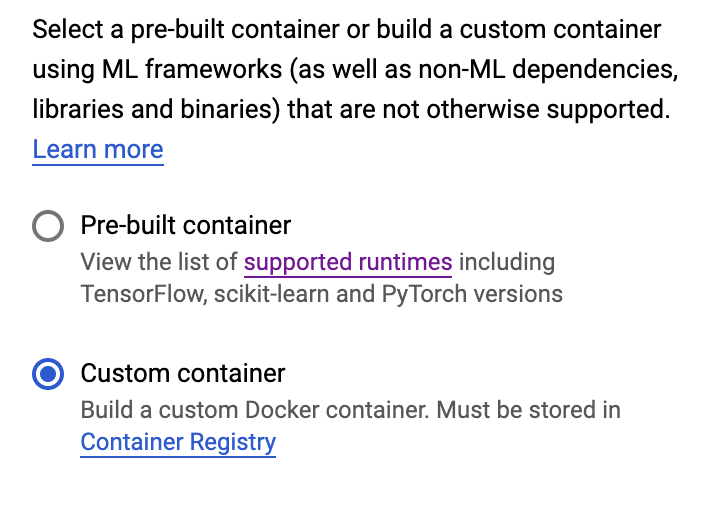
W pierwszym polu (Obraz kontenera) wpisz wartość zmiennej IMAGE_URI z poprzedniej sekcji. Powinien on mieć postać: gcr.io/your-cloud-project/horse-human:hypertune, gdzie gcr.io/your-cloud-project/horse-human:hypertune to nazwa Twojego projektu. Pozostałe pola pozostaw puste i kliknij Dalej.
Krok 2. Skonfiguruj zadanie dostrajania hiperparametrów
Wybierz Włącz dostrajanie hiperparametrów.
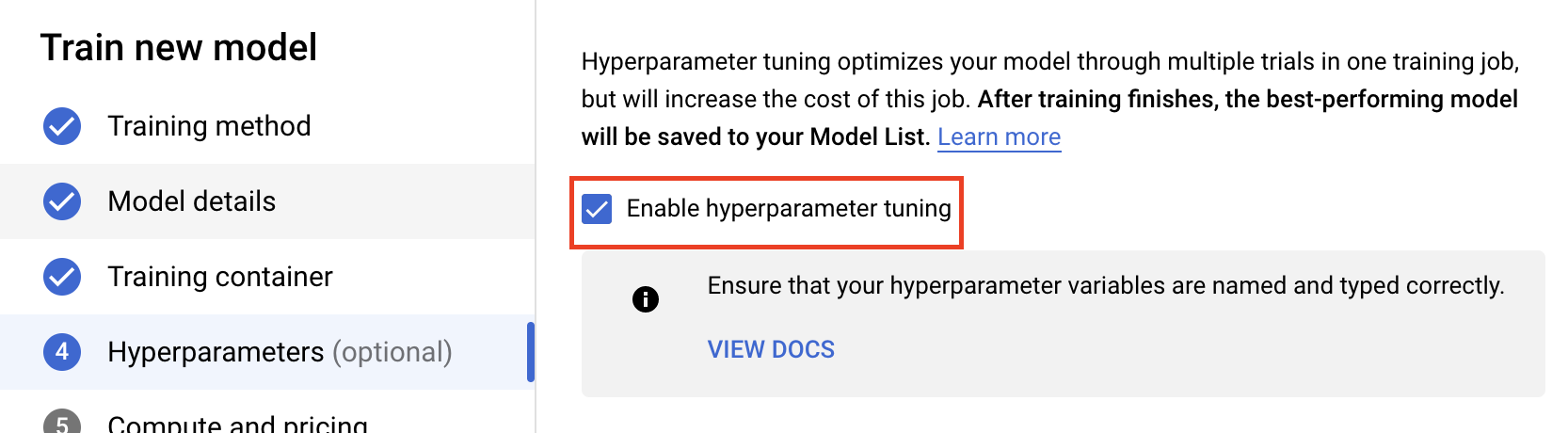
Konfigurowanie hiperparametrów
Następnie musisz dodać hiperparametry ustawione jako argumenty wiersza poleceń w kodzie aplikacji treningowej. Dodając hiperparametr, musisz najpierw podać jego nazwę. Powinna ona odpowiadać nazwie argumentu przekazanej do argparse.
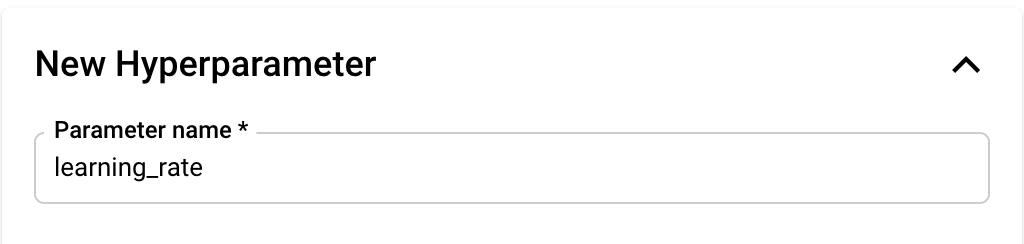
Następnie wybierz typ oraz granice wartości, które będzie próbować zastosować usługa dostrajania. Jeśli wybierzesz typ Liczba podwójna lub Liczba całkowita, musisz podać wartość minimalną i maksymalną. Jeśli wybierzesz Kategorialne lub Dyskretne, musisz podać wartości.
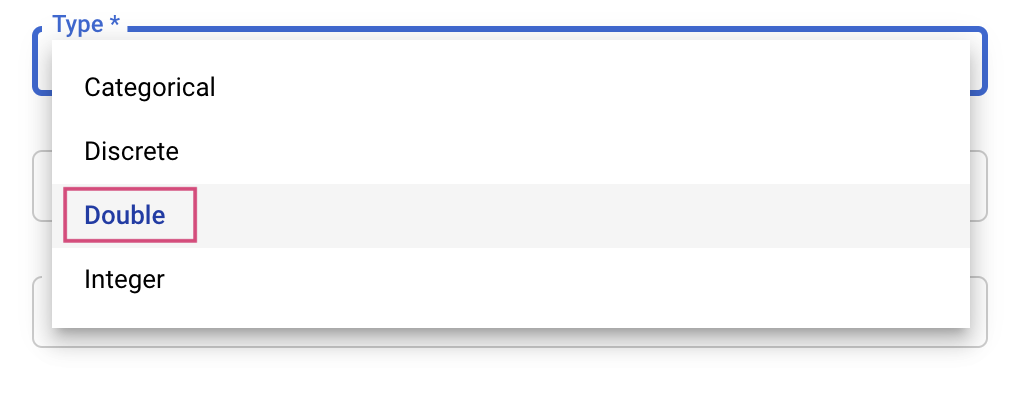

W przypadku typów Double i Integer musisz też podać wartość Scaling.

Po dodaniu hiperparametru learning_rate dodaj parametry momentum i num_units.
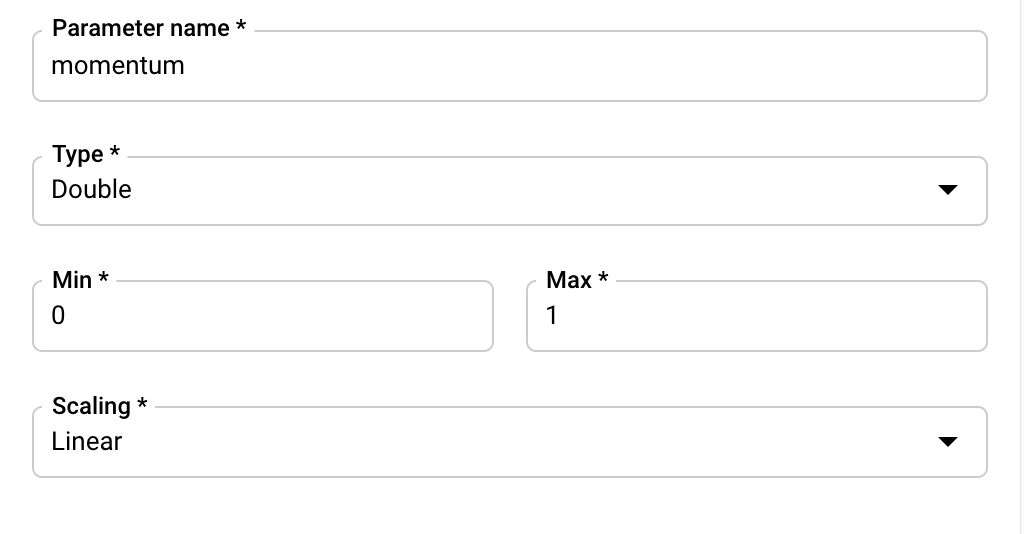

Konfigurowanie wskaźnika
Po dodaniu hiperparametrów podaj dane, które chcesz zoptymalizować, oraz cel. Powinno być takie samo jak hyperparameter_metric_tag skonfigurowane w aplikacji do trenowania.
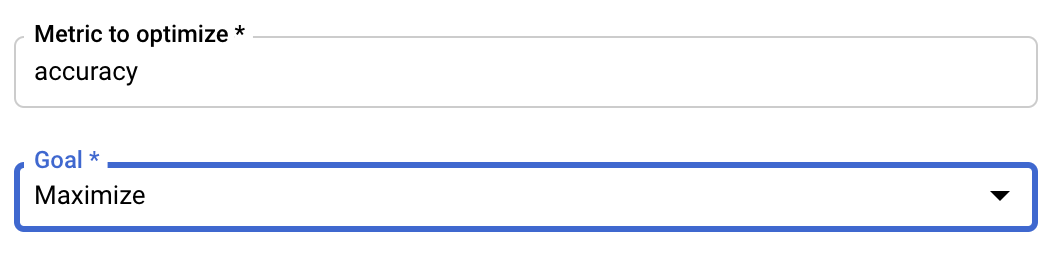
Usługa dostrajania hiperparametrów Vertex AI uruchomi wiele prób aplikacji treningowej z wartościami skonfigurowanymi w poprzednich krokach. Musisz wyznaczyć górną granicę liczby wersji próbnych usługi. Większa liczba prób prowadzi zwykle do lepszych wyników, ale występuje wtedy spadek zysków, po których dodatkowe testy mają znikomy wpływ na dane, które próbujesz zoptymalizować, lub nie mają ich wcale. Sprawdzoną metodą jest, aby rozpocząć od mniejszej liczby prób i poznać wpływ wybranych hiperparametrów, zanim przeskalujesz je do dużej liczby prób.
Musisz też ustawić górny limit liczby równoległych prób. Zwiększenie liczby równoległych prób skróci czas wykonywania zadania dostrajania hiperparametrów. ale może też ogólnie zmniejszyć efektywność zadania. Dzieje się tak, ponieważ domyślna strategia dostrajania wykorzystuje wyniki z poprzednich prób do przypisania wartości w kolejnych próbach. Jeśli uruchomisz zbyt wiele prób równolegle, niektóre z nich rozpoczną się bez korzyści z wyników z jeszcze trwających prób.
Na potrzeby demonstracji możesz ustawić liczbę prób na 15, a maksymalną liczbę równoległych prób na 3. Możesz eksperymentować z różnymi wartościami, ale może to wydłużyć czas dostrajania i zwiększyć koszty.

Ostatnim krokiem jest wybranie domyślnego algorytmu wyszukiwania, co spowoduje, że narzędzie Google Vizier przeprowadzi optymalizację Bayesa do dostrajania hiperparametrów. Więcej informacji o tym algorytmie
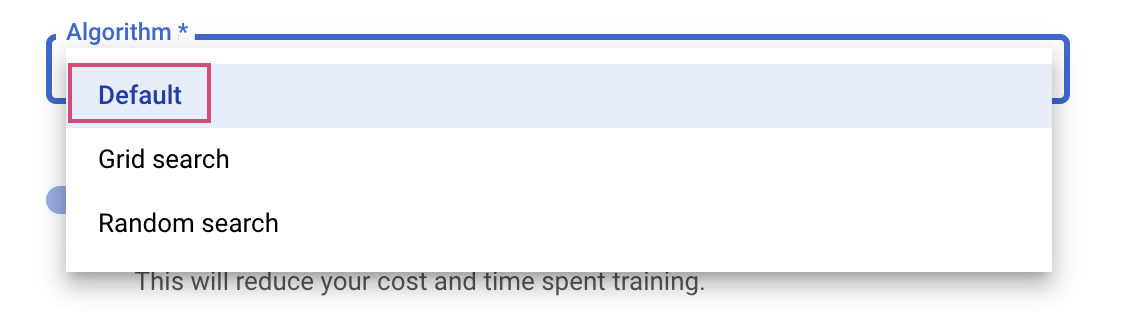
Kliknij Dalej.
Krok 3. Skonfiguruj jednostki obliczeniowe
W sekcji Obliczenia i ceny pozostaw wybrany region bez zmian i skonfiguruj pulę instancji roboczych 0 w ten sposób:
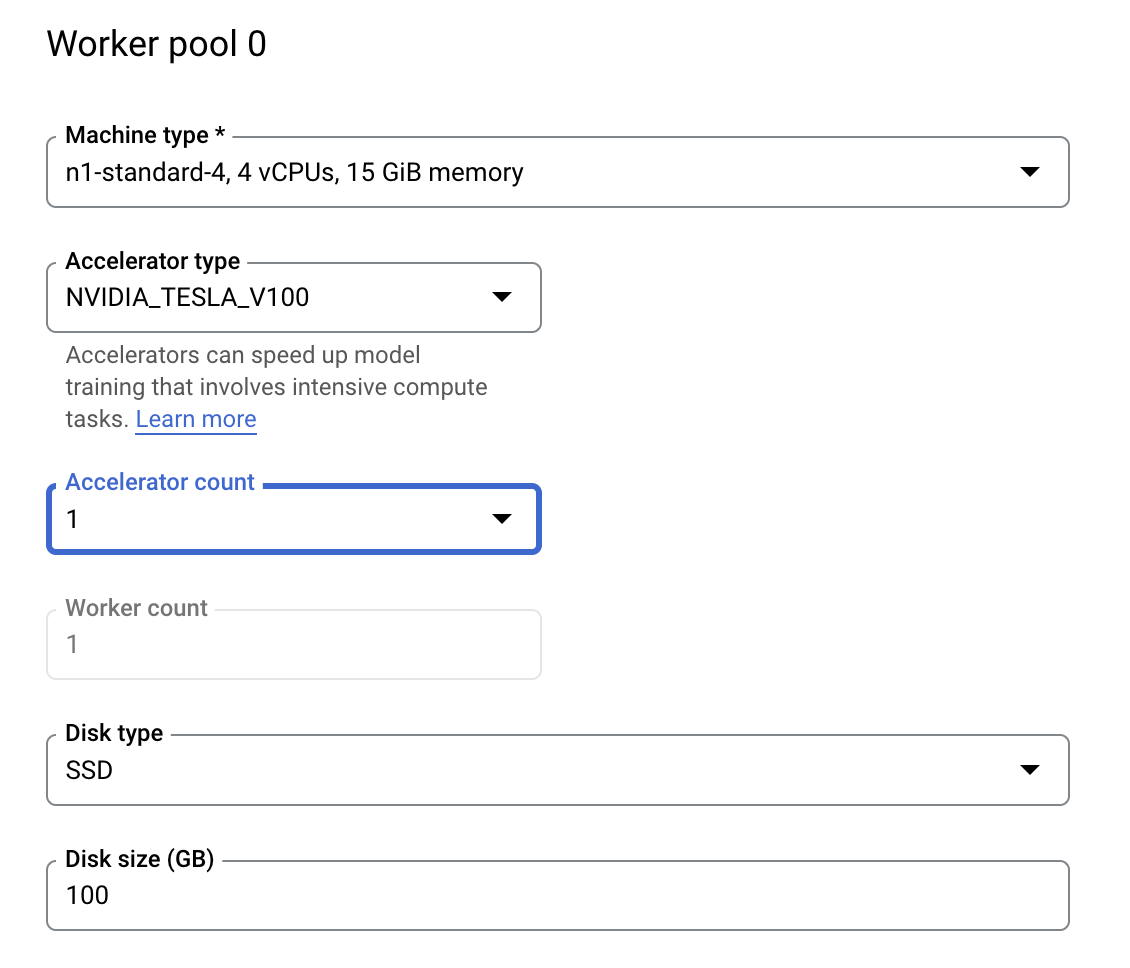
Kliknij Rozpocznij trenowanie, aby uruchomić zadanie dostrajania hiperparametrów. W sekcji Training (Szkolenia) na karcie HYPERPARAMETER TUNING JOBS (ZADANIA DOCELOWE REKLAM HIPERPARAMETER) w konsoli zobaczysz coś takiego:
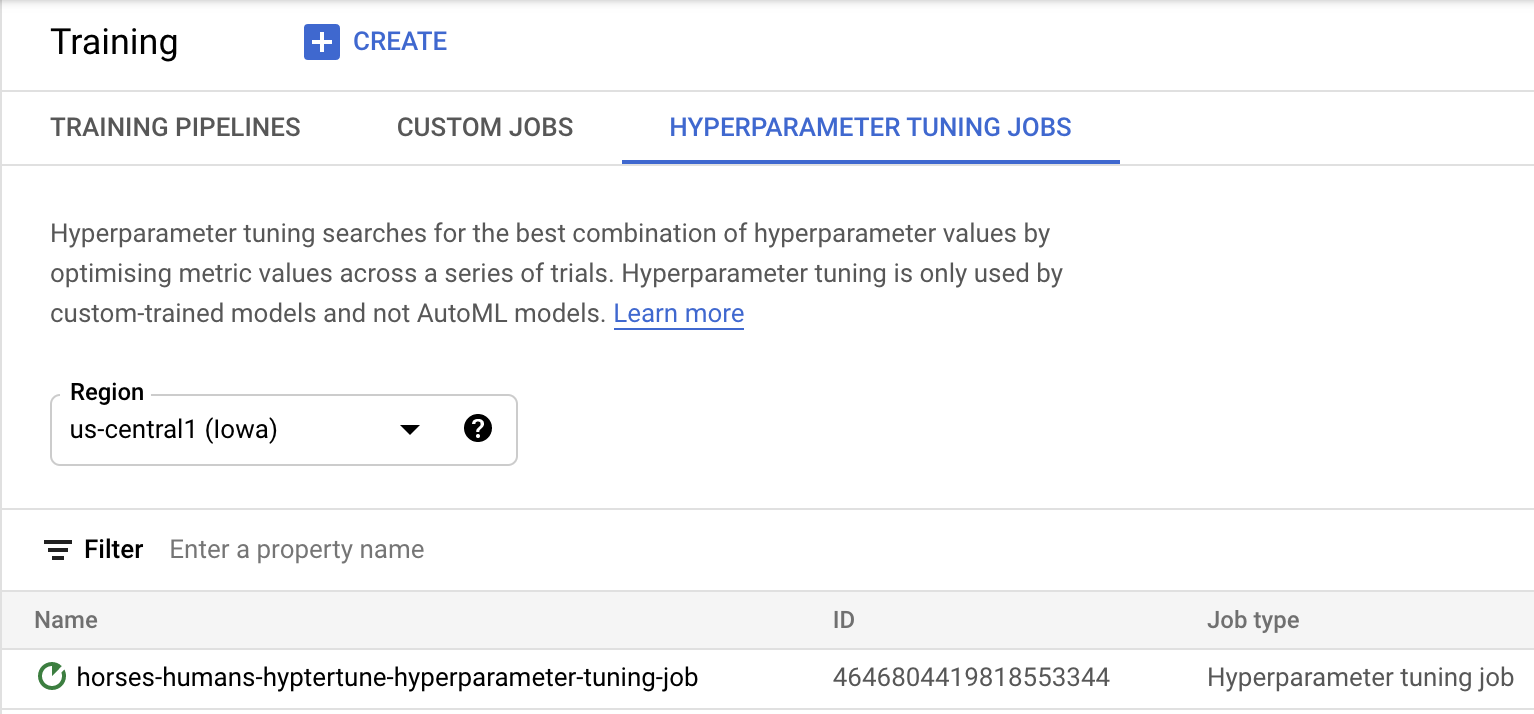
Po zakończeniu możesz kliknąć nazwę zadania i wyświetlić wyniki prób dostrajania.
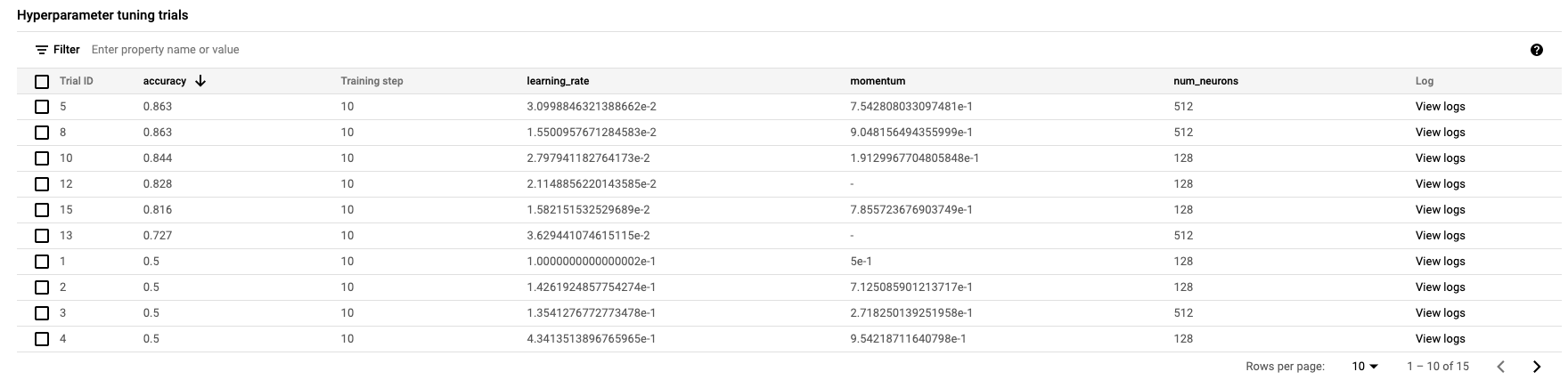
🎉 Gratulacje! 🎉
Wiesz już, jak używać Vertex AI do:
- Uruchom zadanie dostrajania hiperparametrów na potrzeby kodu trenowania podanego w kontenerze niestandardowym. W tym przykładzie użyto modelu TensorFlow, ale możesz wytrenować model utworzony za pomocą dowolnej platformy, korzystając z niestandardowych kontenerów.
Więcej informacji o różnych częściach Vertex znajdziesz w dokumentacji.
6. [Opcjonalnie] Używanie pakietu Vertex SDK
W poprzedniej sekcji pokazaliśmy, jak uruchomić zadanie dostrajania hiperparametrów za pomocą interfejsu. W tej sekcji zobaczysz alternatywny sposób przesyłania zadania dostrajania hiperparametrów przy użyciu interfejsu Vertex Python API.
W Menu z aplikacjami utwórz notatnik TensorFlow 2.
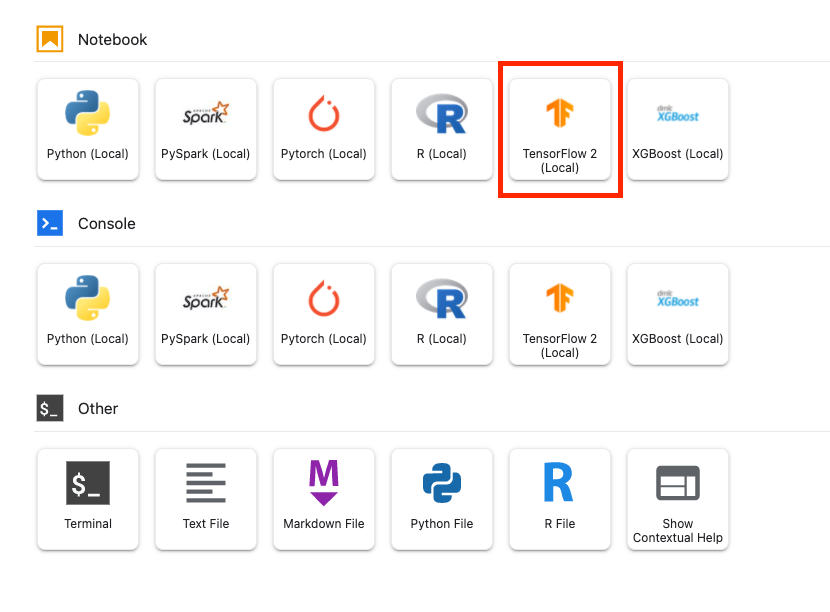
Zaimportuj pakiet Vertex AI SDK.
from google.cloud import aiplatform
from google.cloud.aiplatform import hyperparameter_tuning as hpt
Aby uruchomić zadanie dostrajania hiperparametrów, musisz najpierw określić te specyfikacje. Musisz zastąpić zmienną {PROJECT_ID} w image_uri swoim projektem.
# The spec of the worker pools including machine type and Docker image
# Be sure to replace PROJECT_ID in the `image_uri` with your project.
worker_pool_specs = [{
"machine_spec": {
"machine_type": "n1-standard-4",
"accelerator_type": "NVIDIA_TESLA_V100",
"accelerator_count": 1
},
"replica_count": 1,
"container_spec": {
"image_uri": "gcr.io/{PROJECT_ID}/horse-human:hypertune"
}
}]
# Dictionary representing metrics to optimize.
# The dictionary key is the metric_id, which is reported by your training job,
# And the dictionary value is the optimization goal of the metric.
metric_spec={'accuracy':'maximize'}
# Dictionary representing parameters to optimize.
# The dictionary key is the parameter_id, which is passed into your training
# job as a command line argument,
# And the dictionary value is the parameter specification of the metric.
parameter_spec = {
"learning_rate": hpt.DoubleParameterSpec(min=0.001, max=1, scale="log"),
"momentum": hpt.DoubleParameterSpec(min=0, max=1, scale="linear"),
"num_units": hpt.DiscreteParameterSpec(values=[64, 128, 512], scale=None)
}
Następnie utwórz CustomJob. Musisz zastąpić obiekt {YOUR_BUCKET} zasobnikiem na potrzeby testowania w projekcie.
# Replace YOUR_BUCKET
my_custom_job = aiplatform.CustomJob(display_name='horses-humans-sdk-job',
worker_pool_specs=worker_pool_specs,
staging_bucket='gs://{YOUR_BUCKET}')
Następnie utwórz i uruchom HyperparameterTuningJob.
hp_job = aiplatform.HyperparameterTuningJob(
display_name='horses-humans-sdk-job',
custom_job=my_custom_job,
metric_spec=metric_spec,
parameter_spec=parameter_spec,
max_trial_count=15,
parallel_trial_count=3)
hp_job.run()
7. Czyszczenie
Skonfigurowaliśmy notatnik tak, aby przekraczał limit czasu po 60 minutach bezczynności, więc nie musimy się martwić wyłączeniem instancji. Jeśli chcesz ręcznie wyłączyć instancję, kliknij przycisk Zatrzymaj w sekcji Vertex AI Workbench w konsoli. Jeśli chcesz całkowicie usunąć notatnik, kliknij przycisk Usuń.

Aby usunąć zasobnik Cloud Storage, w menu nawigacyjnym konsoli Cloud przejdź do usługi Storage, wybierz zasobnik i kliknij Usuń: