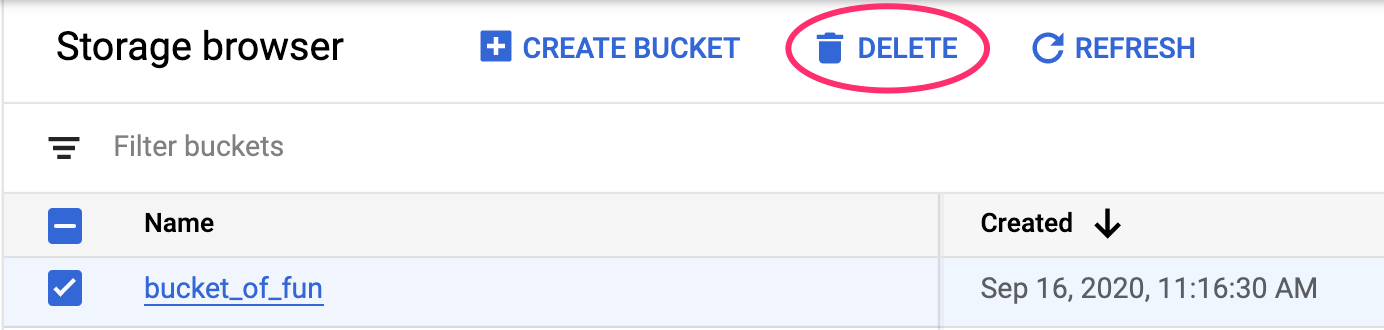1. Genel Bakış
Bu laboratuvarda, TensorFlow modeli için hiperparametre ayarı işi çalıştırmak amacıyla Vertex AI'ı kullanacaksınız. Bu laboratuvar, model kodu için TensorFlow'u kullansa da bu kavramlar diğer makine öğrenimi çerçeveleri için de geçerlidir.
Öğrenecekleriniz
Öğrenecekleriniz:
- Otomatik hiperparametre ayarı için eğitim uygulama kodunu değiştirme
- Vertex AI kullanıcı arayüzünden hiperparametre ayarlama işi yapılandırma ve başlatma
- Vertex AI Python SDK ile hiperparametre ayarı işi yapılandırma ve başlatma
Bu laboratuvarı Google Cloud'da çalıştırmanın toplam maliyeti yaklaşık $3 ABD dolarıdır.
2. Vertex AI'a giriş
Bu laboratuvarda, Google Cloud'daki en yeni AI ürün teklifi kullanılmaktadır. Vertex AI, Google Cloud'daki makine öğrenimi tekliflerini sorunsuz bir geliştirme deneyimiyle entegre eder. Önceden, AutoML ve özel modellerle eğitilen modellere ayrı hizmetler üzerinden erişilebiliyordu. Yeni teklif, her ikisi de tek bir API'de ve diğer yeni ürünlerle birleştirilir. Mevcut projeleri Vertex AI'a da taşıyabilirsiniz. Geri bildirimde bulunmak isterseniz lütfen destek sayfasını inceleyin.
Vertex AI, uçtan uca makine öğrenimi iş akışlarını destekleyen birçok farklı ürün içerir. Bu laboratuvarda, aşağıda vurgulanan ürünlere (Eğitim ve Workbench) odaklanacağız.
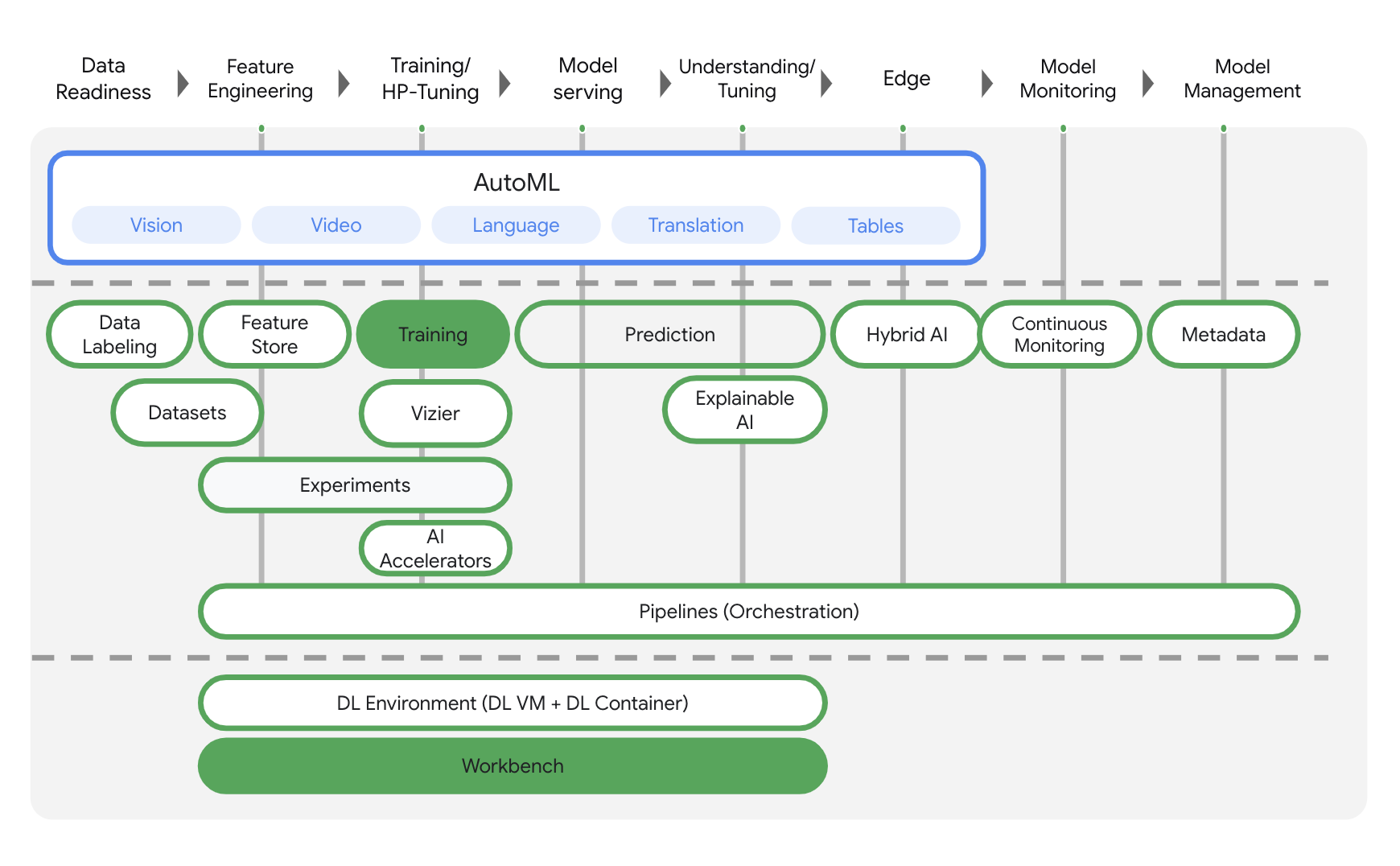
3. Ortamınızı ayarlama
Bu codelab'i çalıştırmak için faturalandırmanın etkin olduğu bir Google Cloud Platform projesine ihtiyacınız var. Proje oluşturmak için buradaki talimatları uygulayın.
1. Adım: Compute Engine API'yi etkinleştirin
Compute Engine'e gidin ve zaten etkinleştirilmemişse Etkinleştir'i seçin. Not defteri örneğinizi oluşturmak için buna ihtiyacınız olacaktır.
2. Adım: Container Registry API'yi etkinleştirin
Container Registry'ye gidin ve halihazırda değilse Etkinleştir'i seçin. Özel eğitim işiniz için bir container oluşturmak üzere bunu kullanacaksınız.
3. adım: Vertex AI API'yi etkinleştirin
Cloud Console'un Vertex AI bölümüne gidip Enable Vertex AI API'yi (Vertex AI API'yi etkinleştir) tıklayın.
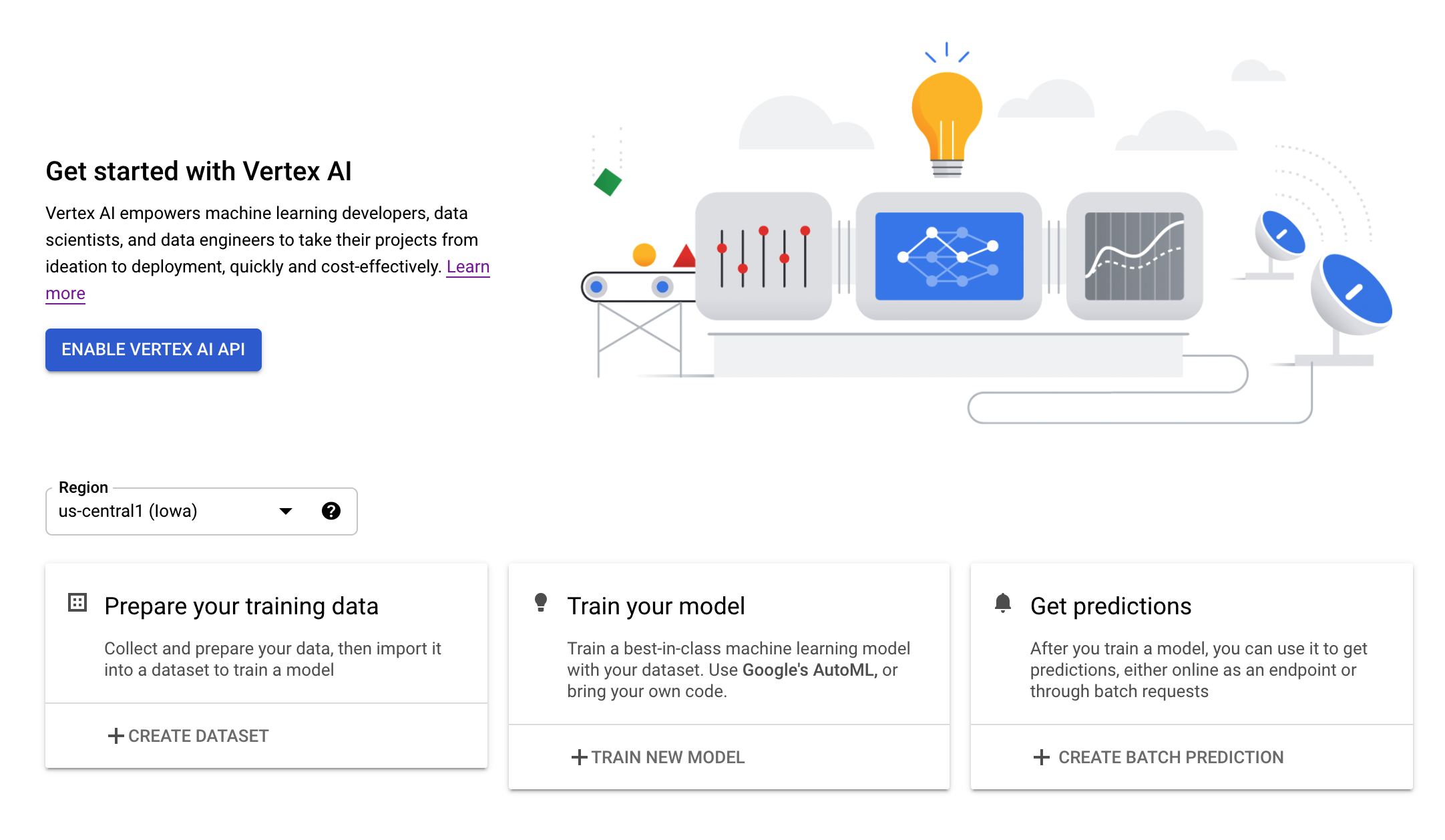
4. Adım: Vertex AI Workbench örneği oluşturun
Cloud Console'un Vertex AI bölümünde Workbench'i tıklayın:
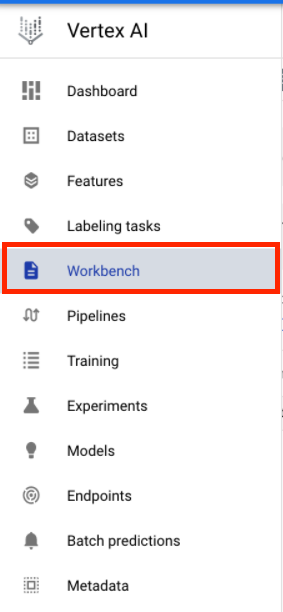
Henüz etkinleştirilmemişse Notebooks API'yi etkinleştirin.
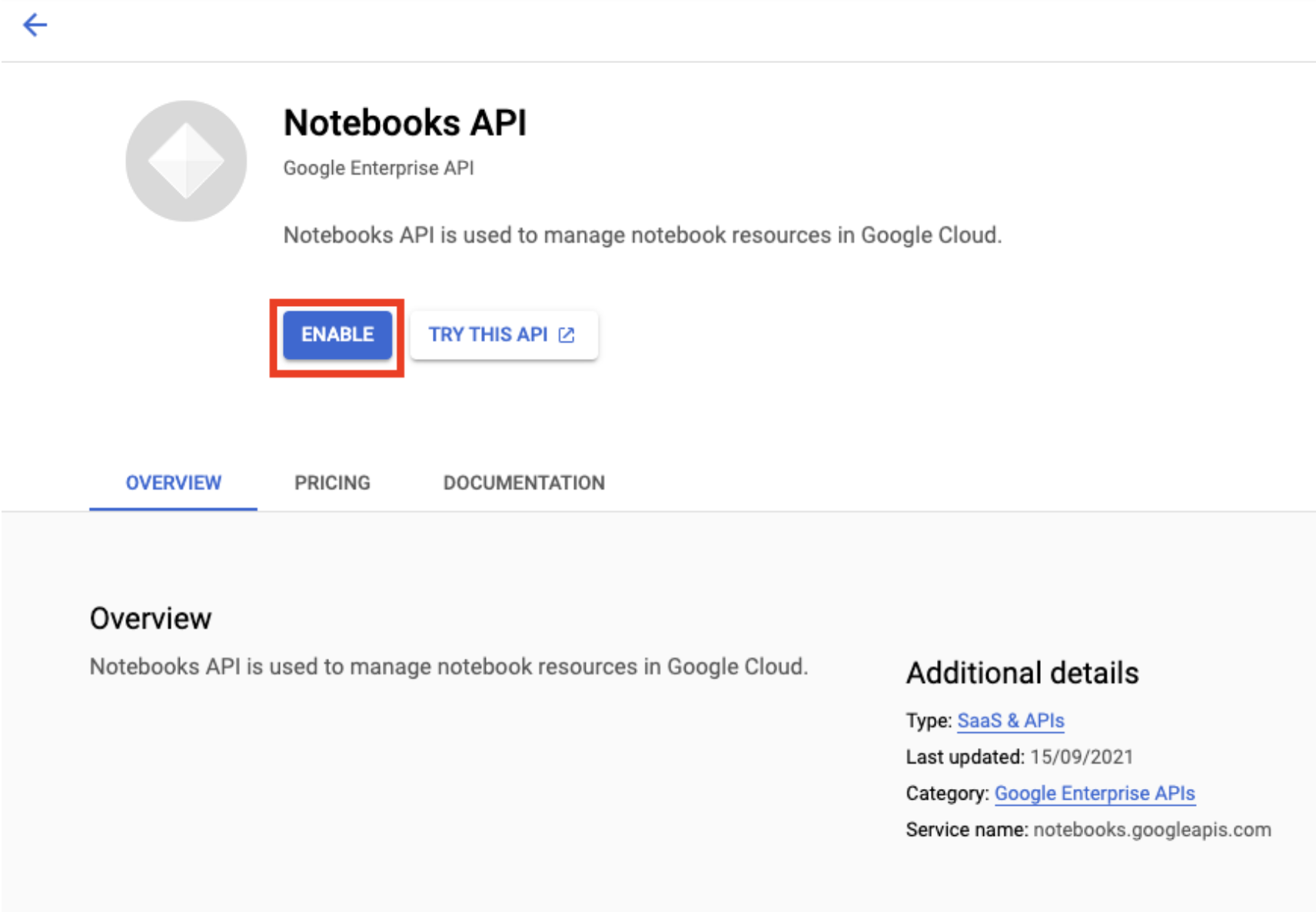
Etkinleştirdikten sonra YÖNETİLEN NOT DEFTERİ'ni tıklayın:

Ardından YENİ NOT DEFTERİ'ni seçin.
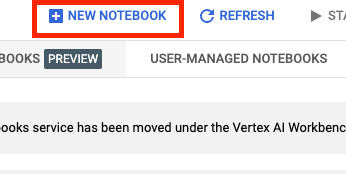
Not defterinize bir ad verin ve Gelişmiş Ayarlar'ı tıklayın.
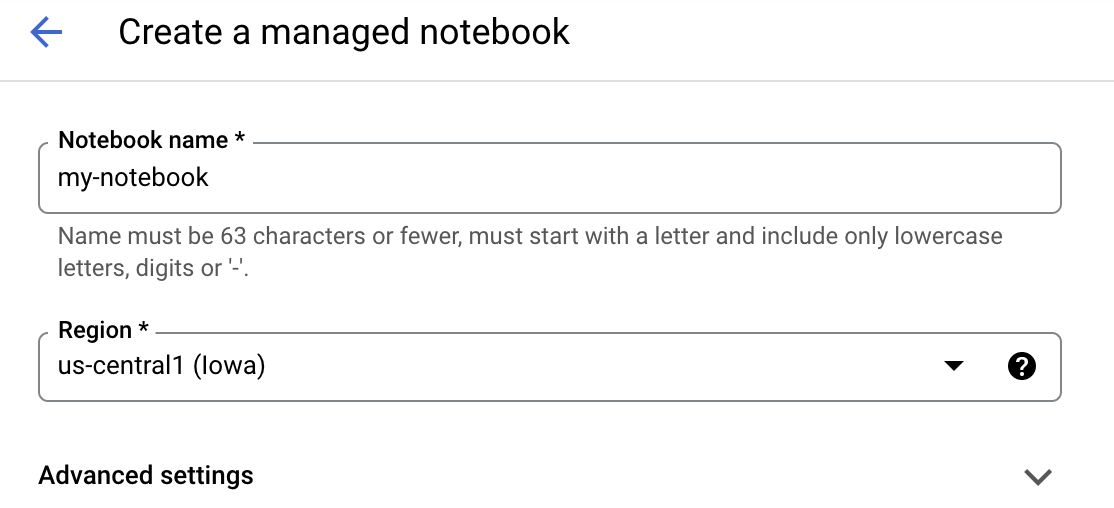
Gelişmiş Ayarlar altından boşta kalma özelliğini etkinleştirin ve dakika sayısını 60 olarak ayarlayın. Bu sayede not defteriniz kullanılmadığında otomatik olarak kapatılır, böylece gereksiz maliyetlere neden olmazsınız.
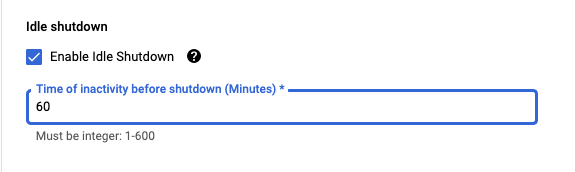
Güvenlik bölümünde "Terminali etkinleştir"i seçin Etkin değilse.
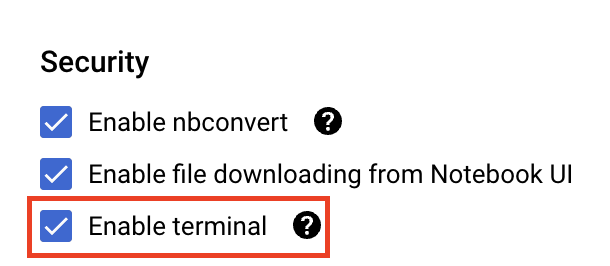
Diğer gelişmiş ayarların tümünü olduğu gibi bırakabilirsiniz.
Ardından Oluştur'u tıklayın. Örneğin temel hazırlığının yapılması birkaç dakika sürer.
Örnek oluşturulduktan sonra JupyterLab'i aç'ı seçin.

Yeni bir örneği ilk kez kullandığınızda kimliğinizi doğrulamanız istenir. Bunu yapmak için kullanıcı arayüzündeki adımları uygulayın.
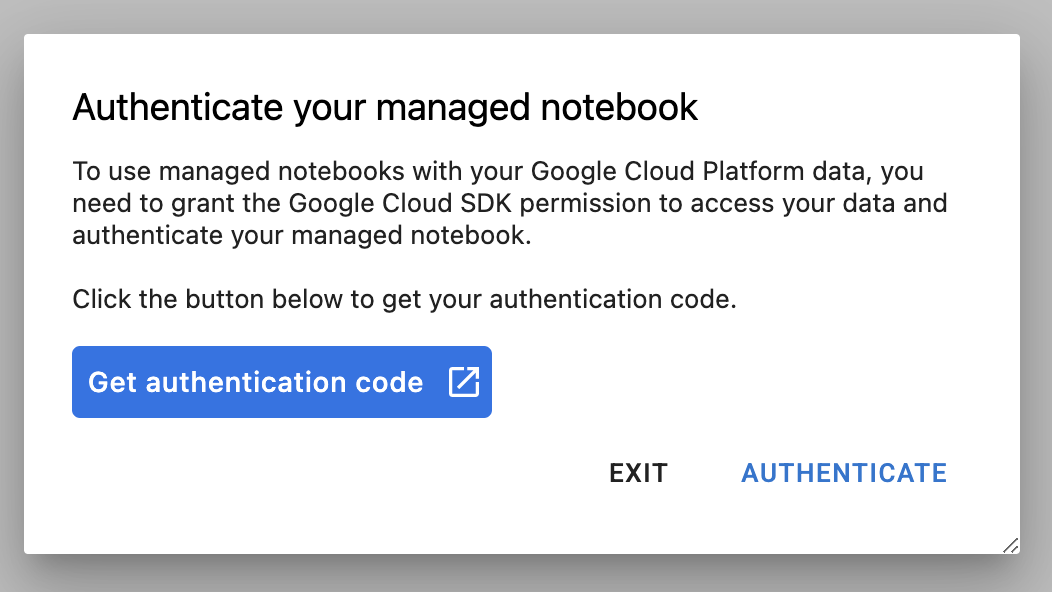
4. Eğitim uygulaması kodunu container mimarisine alın
Bu laboratuvarda eğitip ayarlayacağınız model, TensorFlow Veri Kümeleri'ndeki horses or humans veri kümesinde eğitilmiş bir resim sınıflandırma modelidir.
Eğitim uygulama kodunuzu bir Docker container'ına yerleştirip bu container'ı Google Container Registry'ye aktararak Vertex AI'a bu hiperparametre ayarlama işini göndereceksiniz. Bu yaklaşımı kullanarak herhangi bir çerçeveyle derlenen bir model için hiperparametrelerde ince ayar yapabilirsiniz.
Başlatıcı menüsünden başlamak için not defteri örneğinizde bir Terminal penceresi açın:
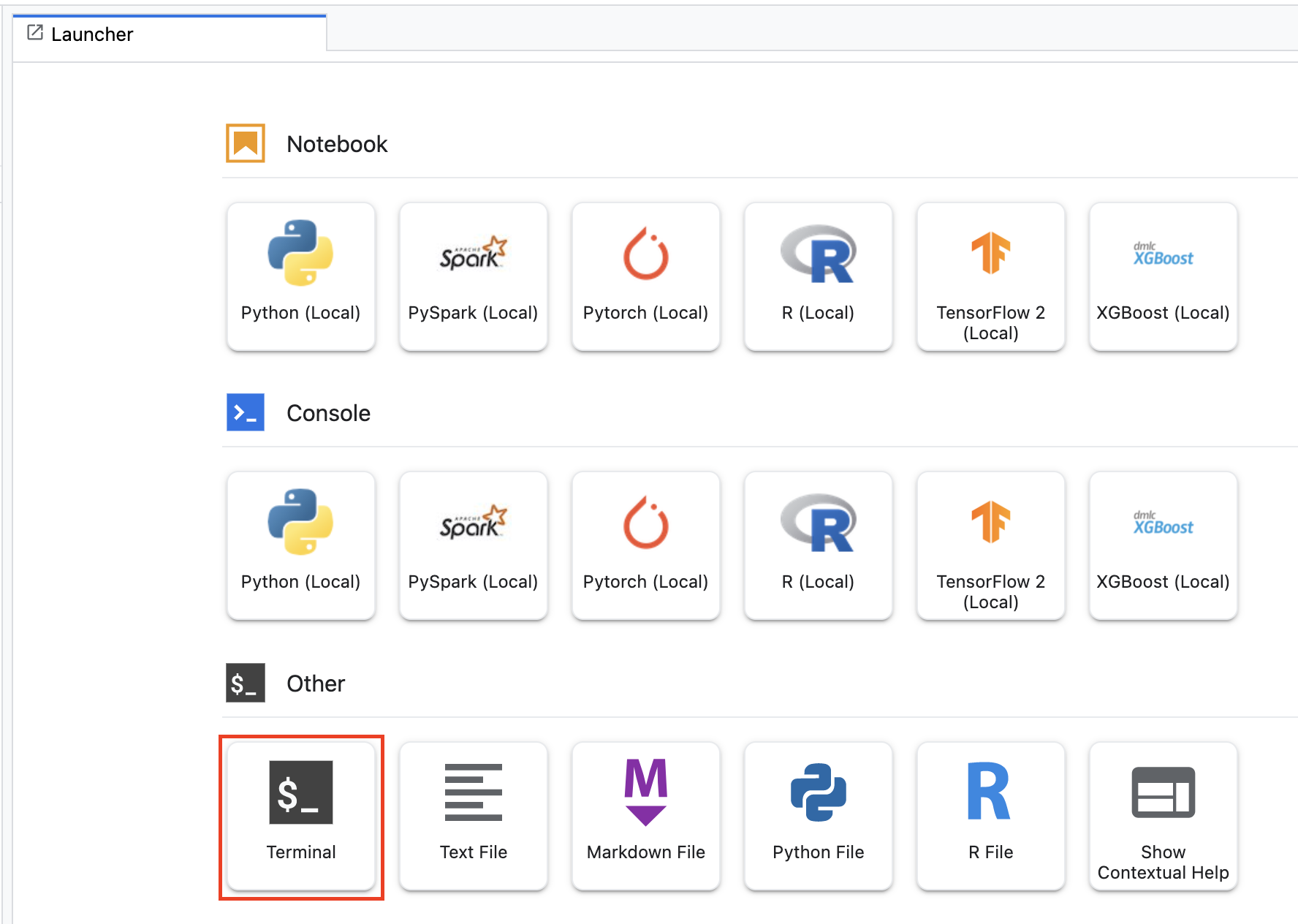
horses_or_humans adında yeni bir dizin oluşturun ve cd'ye ekleyin:
mkdir horses_or_humans
cd horses_or_humans
1. Adım: Dockerfile oluşturun
Kodunuzu kapsayıcıya yerleştirmenin ilk adımı bir Dockerfile oluşturmaktır. Dockerfile'a görüntüyü çalıştırmak için gereken tüm komutları eklersiniz. CloudML Hypertune kitaplığı dahil olmak üzere gerekli tüm kitaplıkları yükler ve eğitim kodu için giriş noktasını ayarlar.
Terminal'inizden boş bir Dockerfile oluşturun:
touch Dockerfile
Dockerfile'ı açın ve aşağıdakini bu dosyaya kopyalayın:
FROM gcr.io/deeplearning-platform-release/tf2-gpu.2-7
WORKDIR /
# Installs hypertune library
RUN pip install cloudml-hypertune
# Copies the trainer code to the docker image.
COPY trainer /trainer
# Sets up the entry point to invoke the trainer.
ENTRYPOINT ["python", "-m", "trainer.task"]
Bu Dockerfile, Deep Learning Container TensorFlow Enterprise 2.7 GPU Docker görüntüsünü kullanır. Google Cloud'daki Deep Learning Containers, yaygın olarak kullanılan birçok makine öğrenimi ve veri bilimi çerçevesi önceden yüklenmiş olarak sunulur. Bu görüntü indirildikten sonra bu Dockerfile, eğitim kodu için giriş noktasını ayarlar. Bu dosyaları henüz oluşturmadınız. Bir sonraki adımda modeli eğitmek ve ayarlamak için kodu ekleyeceksiniz.
2. Adım: Model eğitim kodunu ekleyin
Terminal'inizden aşağıdaki komutu çalıştırarak eğitim kodu için bir dizin ve kodu ekleyeceğiniz Python dosyası oluşturun:
mkdir trainer
touch trainer/task.py
Artık horses_or_humans/ dizininizde aşağıdakilerin olması gerekir:
+ Dockerfile
+ trainer/
+ task.py
Ardından, yeni oluşturduğunuz task.py dosyasını açın ve aşağıdaki kodu kopyalayın.
import tensorflow as tf
import tensorflow_datasets as tfds
import argparse
import hypertune
NUM_EPOCHS = 10
def get_args():
'''Parses args. Must include all hyperparameters you want to tune.'''
parser = argparse.ArgumentParser()
parser.add_argument(
'--learning_rate',
required=True,
type=float,
help='learning rate')
parser.add_argument(
'--momentum',
required=True,
type=float,
help='SGD momentum value')
parser.add_argument(
'--num_units',
required=True,
type=int,
help='number of units in last hidden layer')
args = parser.parse_args()
return args
def preprocess_data(image, label):
'''Resizes and scales images.'''
image = tf.image.resize(image, (150,150))
return tf.cast(image, tf.float32) / 255., label
def create_dataset():
'''Loads Horses Or Humans dataset and preprocesses data.'''
data, info = tfds.load(name='horses_or_humans', as_supervised=True, with_info=True)
# Create train dataset
train_data = data['train'].map(preprocess_data)
train_data = train_data.shuffle(1000)
train_data = train_data.batch(64)
# Create validation dataset
validation_data = data['test'].map(preprocess_data)
validation_data = validation_data.batch(64)
return train_data, validation_data
def create_model(num_units, learning_rate, momentum):
'''Defines and compiles model.'''
inputs = tf.keras.Input(shape=(150, 150, 3))
x = tf.keras.layers.Conv2D(16, (3, 3), activation='relu')(inputs)
x = tf.keras.layers.MaxPooling2D((2, 2))(x)
x = tf.keras.layers.Conv2D(32, (3, 3), activation='relu')(x)
x = tf.keras.layers.MaxPooling2D((2, 2))(x)
x = tf.keras.layers.Conv2D(64, (3, 3), activation='relu')(x)
x = tf.keras.layers.MaxPooling2D((2, 2))(x)
x = tf.keras.layers.Flatten()(x)
x = tf.keras.layers.Dense(num_units, activation='relu')(x)
outputs = tf.keras.layers.Dense(1, activation='sigmoid')(x)
model = tf.keras.Model(inputs, outputs)
model.compile(
loss='binary_crossentropy',
optimizer=tf.keras.optimizers.SGD(learning_rate=learning_rate, momentum=momentum),
metrics=['accuracy'])
return model
def main():
args = get_args()
train_data, validation_data = create_dataset()
model = create_model(args.num_units, args.learning_rate, args.momentum)
history = model.fit(train_data, epochs=NUM_EPOCHS, validation_data=validation_data)
# DEFINE METRIC
hp_metric = history.history['val_accuracy'][-1]
hpt = hypertune.HyperTune()
hpt.report_hyperparameter_tuning_metric(
hyperparameter_metric_tag='accuracy',
metric_value=hp_metric,
global_step=NUM_EPOCHS)
if __name__ == "__main__":
main()
Container'ı derlemeden önce koda daha yakından bakalım. Hiperparametre ayarlama hizmetinin kullanımına özgü birkaç bileşen vardır.
- Komut dosyası,
hypertunekitaplığını içe aktarır. 1. adımdaki Dockerfile dosyasında bu kitaplığın pip ile yüklenmesiyle ilgili talimatlar bulunduğunu unutmayın. get_args()işlevi, ayarlamak istediğiniz her hiperparametre için bir komut satırı bağımsız değişkeni tanımlar. Bu örnekte, ayarlanacak hiperparametreler öğrenme hızı, optimize edicideki momentum değeri ve modelin son gizli katmanındaki birimlerin sayısıdır, ancak başkalarıyla da deneme yapmaktan çekinmeyin. Bu bağımsız değişkenlerde iletilen değer, daha sonra kodda karşılık gelen hiperparametreyi ayarlamak için kullanılır.main()işlevinin sonunda, optimize etmek istediğiniz metriği tanımlamak içinhypertunekitaplığı kullanılır. TensorFlow'da kerasmodel.fityöntemi birHistorynesnesi döndürür.History.historyözelliği, art arda gelen dönemlerdeki eğitim kaybı değerlerinin ve metrik değerlerinin bir kaydıdır. Doğrulama verilerinimodel.fithizmetine iletirsenizHistory.historyözelliği, doğrulama kaybı ve metrik değerlerini de içerir. Örneğin, bir modeli doğrulama verileriyle üç dönem için eğittiyseniz ve metrik olarakaccuracysağladıysanızHistory.historyözelliği aşağıdaki sözlüğe benzer olur.
{
"accuracy": [
0.7795261740684509,
0.9471358060836792,
0.9870933294296265
],
"loss": [
0.6340447664260864,
0.16712145507335663,
0.04546636343002319
],
"val_accuracy": [
0.3795261740684509,
0.4471358060836792,
0.4870933294296265
],
"val_loss": [
2.044623374938965,
4.100203514099121,
3.0728273391723633
]
Hiperparametre ayarlama hizmetinin, modelin doğrulama doğruluğunu en üst düzeye çıkaran değerleri keşfetmesini istiyorsanız metriği val_accuracy listesinin son girişi (veya NUM_EPOCS - 1) olarak tanımlarsınız. Ardından bu metriği bir HyperTune örneğine iletin. hyperparameter_metric_tag için istediğiniz dizeyi seçebilirsiniz ancak daha sonra hiperparametre ayarlama işini başlattığınızda bu dizeyi tekrar kullanmanız gerekir.
3. Adım: Kapsayıcıyı oluşturun
Terminalinizde projeniz için bir env değişkeni tanımlamak üzere aşağıdaki komutu çalıştırın. your-cloud-project kısmına projenizin kimliğini girdiğinizden emin olun:
PROJECT_ID='your-cloud-project'
Google Container Registry'deki kapsayıcı görüntünüzün URI'sıyla bir değişken tanımlayın:
IMAGE_URI="gcr.io/$PROJECT_ID/horse-human:hypertune"
Docker'ı yapılandırma
gcloud auth configure-docker
Ardından, horses_or_humans dizininizin kök dizininden aşağıdaki komutu çalıştırarak container'ı oluşturun:
docker build ./ -t $IMAGE_URI
Son olarak, dosyayı Google Container Registry'ye aktarın:
docker push $IMAGE_URI
Kapsayıcı Container Registry'ye aktarıldığında özel model hiperparametre ayarlama işini başlatmaya hazırsınız.
5. Vertex AI'da hiperparametre ayarlama işi çalıştırma
Bu laboratuvarda, Google Container Registry'deki özel bir kapsayıcı aracılığıyla özel eğitim kullanılmaktadır. Ancak Vertex AI önceden oluşturulmuş kapsayıcı ile de hiper parametre ayarlama işi çalıştırabilirsiniz.
Başlamak için Cloud konsolunuzun Vertex bölümündeki Eğitim bölümüne gidin:
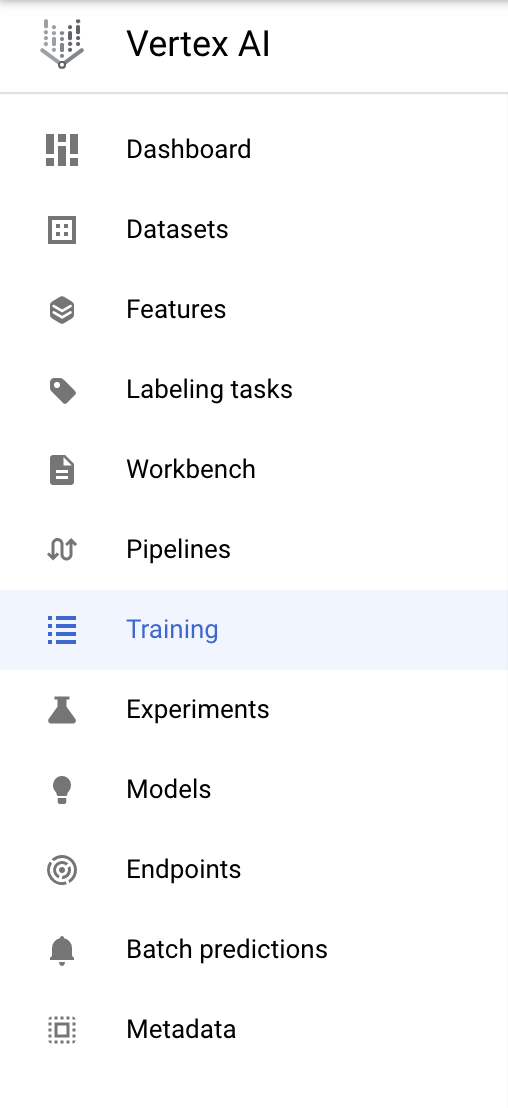
1. Adım: Eğitim işini yapılandırın
Hiperparametre ayarı işinizin parametrelerini girmek için Oluştur'u tıklayın.
- Veri Kümesi bölümünde, Yönetilen veri kümesi yok'u seçin.
- Ardından eğitim yönteminiz olarak Özel eğitim (gelişmiş) seçeneğini belirleyin ve Devam'ı tıklayın.
- Model adı için
horses-humans-hyptertune(veya modelinize vermek istediğiniz ad) girin. - Devam et'i tıklayın.
Kapsayıcı ayarları adımında Özel kapsayıcı'yı seçin:
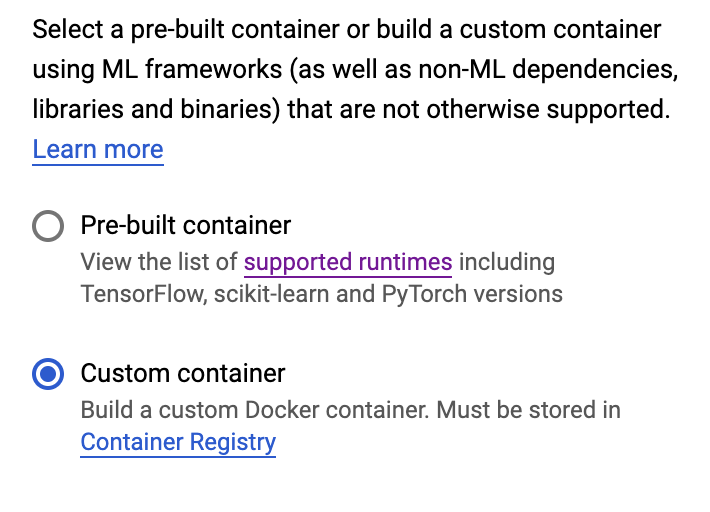
İlk kutuya (Kapsayıcı resmi), önceki bölümde bulunan IMAGE_URI değişkeninizin değerini girin. gcr.io/your-cloud-project/horse-human:hypertune ve kendi proje adınızı içermelidir. Diğer alanları boş bırakıp Devam'ı tıklayın.
2. Adım: Hiperparametre ayarı işini yapılandırın
Hiperparametre ayarını etkinleştir'i seçin.
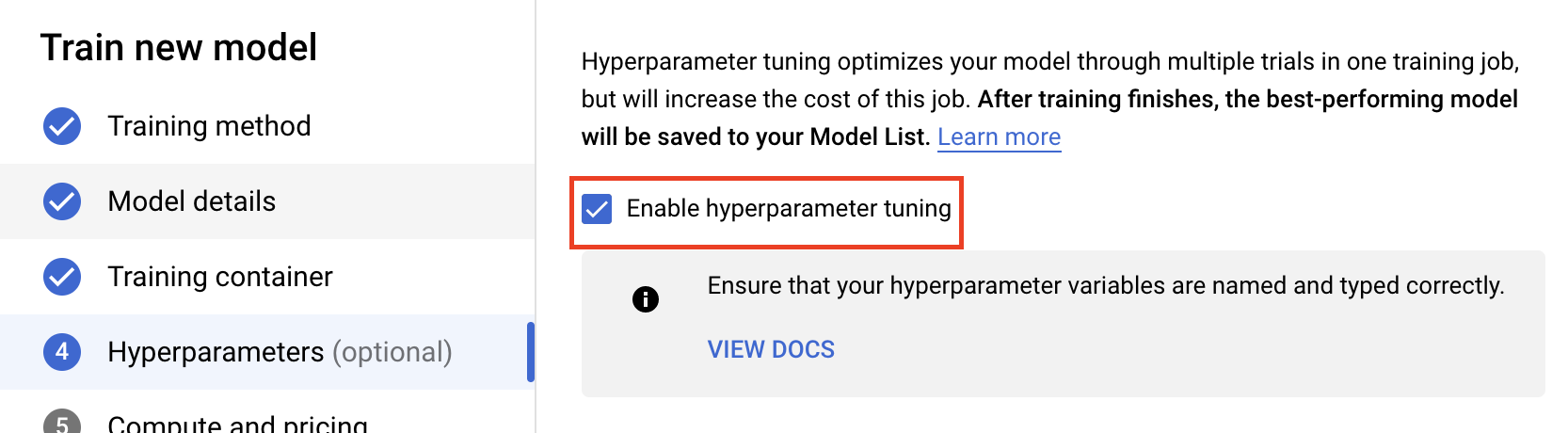
Hiperparametreleri yapılandırma
Ardından, komut satırı bağımsız değişkenleri olarak belirlediğiniz hiperparametreleri eğitim uygulaması koduna eklemeniz gerekir. Bir hiperparametre eklerken, önce adı sağlamanız gerekir. Bu ad, argparse işlevine ilettiğiniz bağımsız değişken adıyla eşleşmelidir.
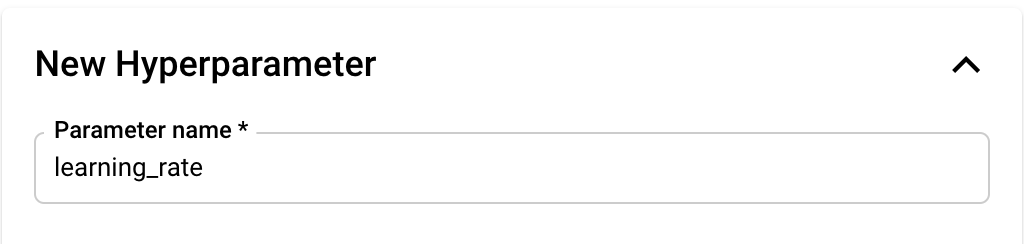
Ardından, Tür'ü ve ince ayar hizmetinin deneyeceği değerlerin sınırlarını seçersiniz. Çift veya Tamsayı türünü seçerseniz minimum ve maksimum değer sağlamanız gerekir. Kategorik veya Ayrık'ı seçerseniz değerleri sağlamanız gerekir.
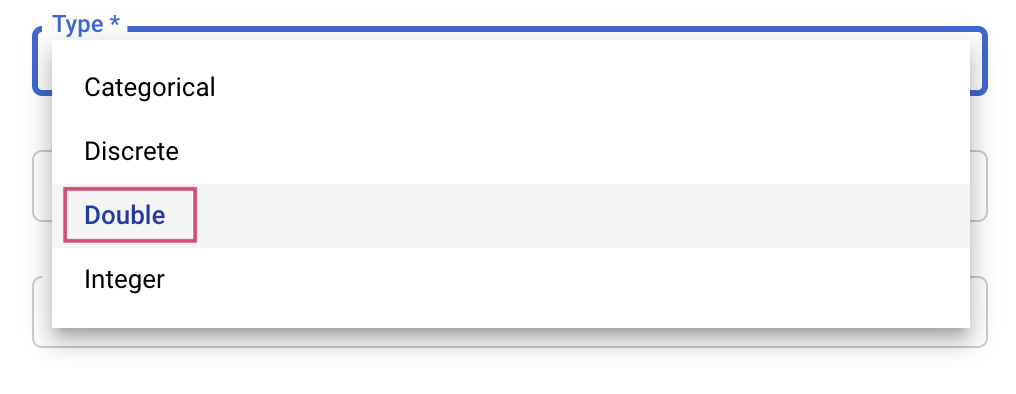

Çift ve Tamsayı türleri için Ölçekleme değerini de sağlamanız gerekir.
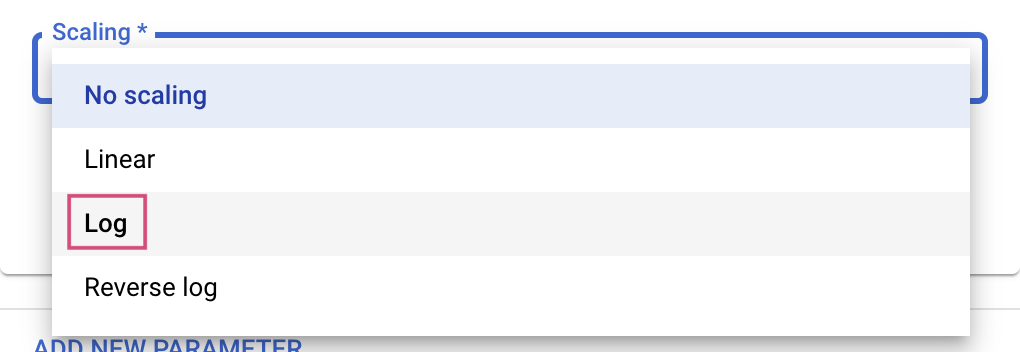
learning_rate hiperparametresini ekledikten sonra momentum ve num_units için parametreleri ekleyin.
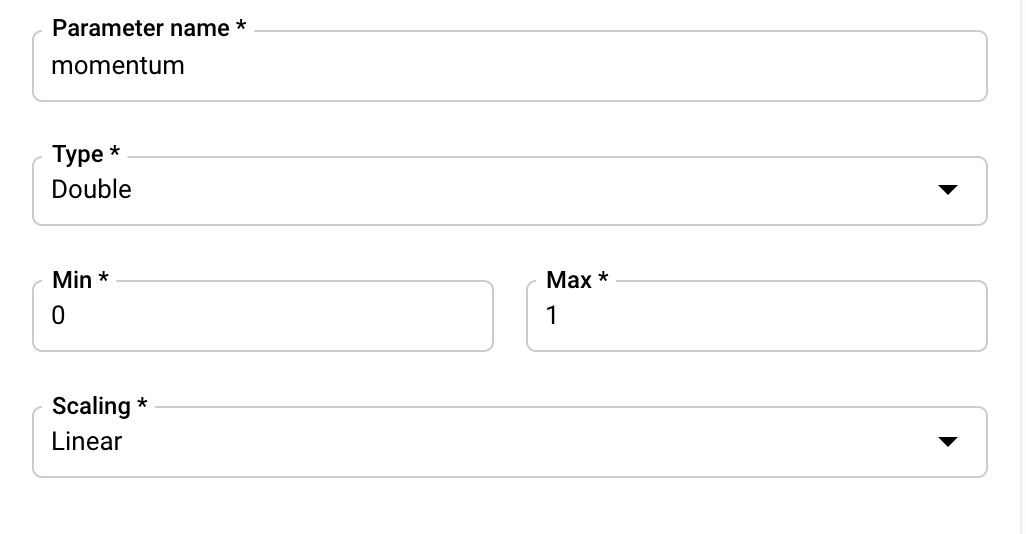
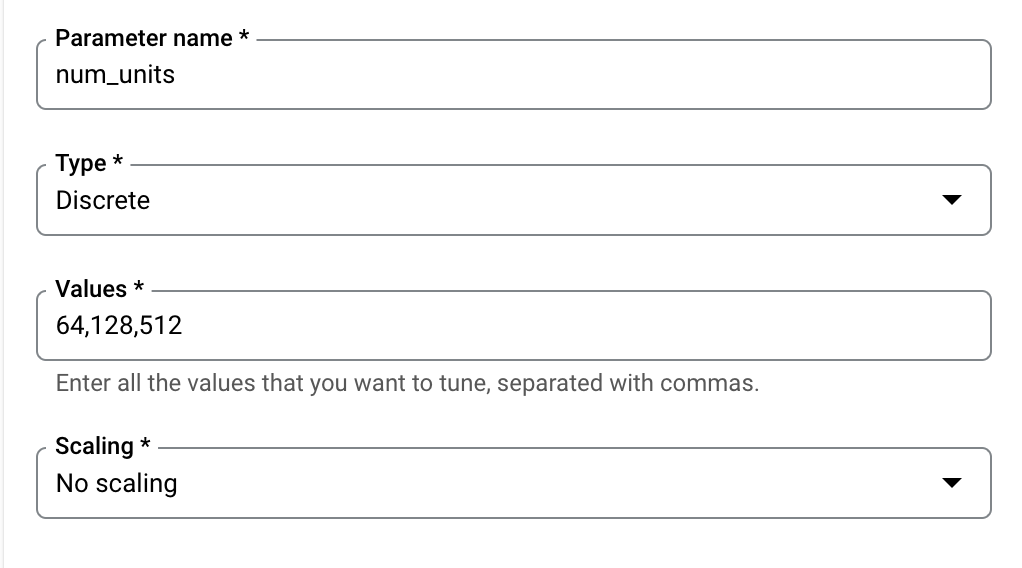
Metriği Yapılandır
Hiperparametreleri ekledikten sonra, hedefi ve optimize etmek istediğiniz metriği sağlamanız gerekir. Eğitim başvurunuzda belirlediğiniz hyperparameter_metric_tag ile aynı olmalıdır.
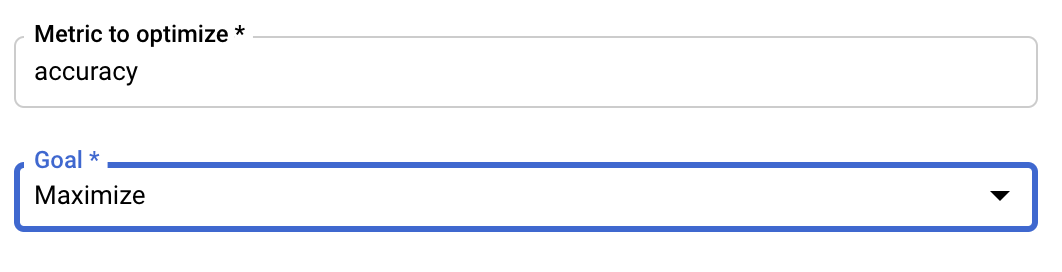
Vertex AI hiperparametre ayarlama hizmeti, önceki adımlarda yapılandırılan değerlerle eğitim uygulamanız için birden fazla deneme çalıştırır. Hizmetin çalıştıracağı deneme sayısına üst sınır koymanız gerekir. Daha fazla deneme genellikle daha iyi sonuçlara yol açar ancak bir noktadan sonra ek denemelerin optimize etmeye çalıştığınız metrik üzerinde çok az etkisi olur veya hiç etkisi olmaz. Daha az sayıda denemeyle başlayıp çok sayıda denemeye kadar ölçeklendirme yapmadan önce seçtiğiniz hiperparametrelerin ne kadar etkili olduğunu anlamanız önerilir.
Paralel deneme sayısı için de bir üst sınır belirlemeniz gerekir. Paralel deneme sayısını artırmak, hiperparametre ayarı işinin çalışması için gereken süreyi azaltır; ancak işin verimini genel olarak düşürebilir. Bunun nedeni, varsayılan ayarlama stratejisinin sonraki denemelerde değer atanmasını sağlamak için önceki denemelerin sonuçlarını kullanmasıdır. Birbirine paralel olarak çok fazla deneme çalıştırırsanız devam eden denemelerden elde edilen sonuçlardan yararlanılmadan başlatılan denemeler olacaktır.
Gösterim amaçlı olarak, deneme sayısını 15 ve maksimum paralel deneme sayısını 3 olacak şekilde ayarlayabilirsiniz. Farklı sayılarla deneme yapabilirsiniz, ancak bu durumda ayarlama süresi uzar ve maliyet artar.
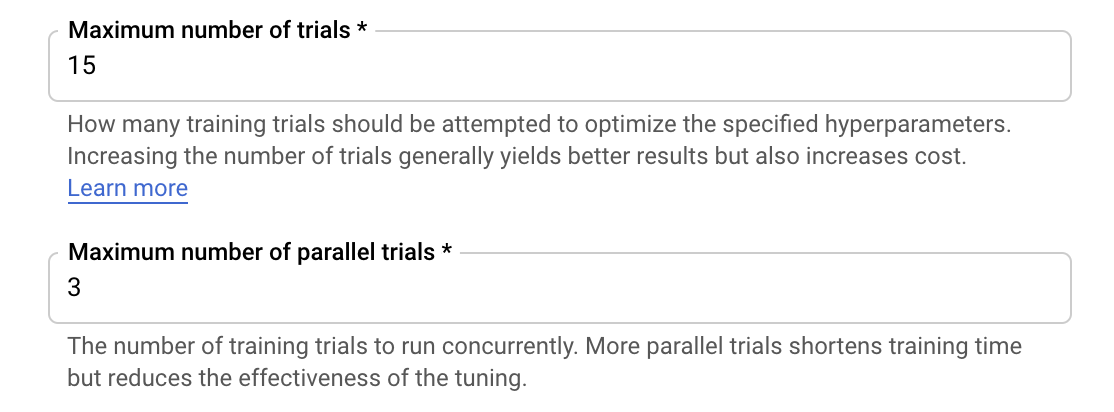
Son adım, arama algoritması olarak Varsayılan'ı seçmektir. Bu algoritma, hiperparametre ayarı için Bayes optimizasyonu gerçekleştirmek üzere Google Vizier'ı kullanır. Bu algoritma hakkında daha fazla bilgiyi buradan edinebilirsiniz.

Devam'ı tıklayın.
3. Adım: İşlemleri yapılandırın
İşlem ve fiyatlandırma bölümünde seçili bölgeyi olduğu gibi bırakın ve Çalışan havuzu 0'ı aşağıdaki gibi yapılandırın.
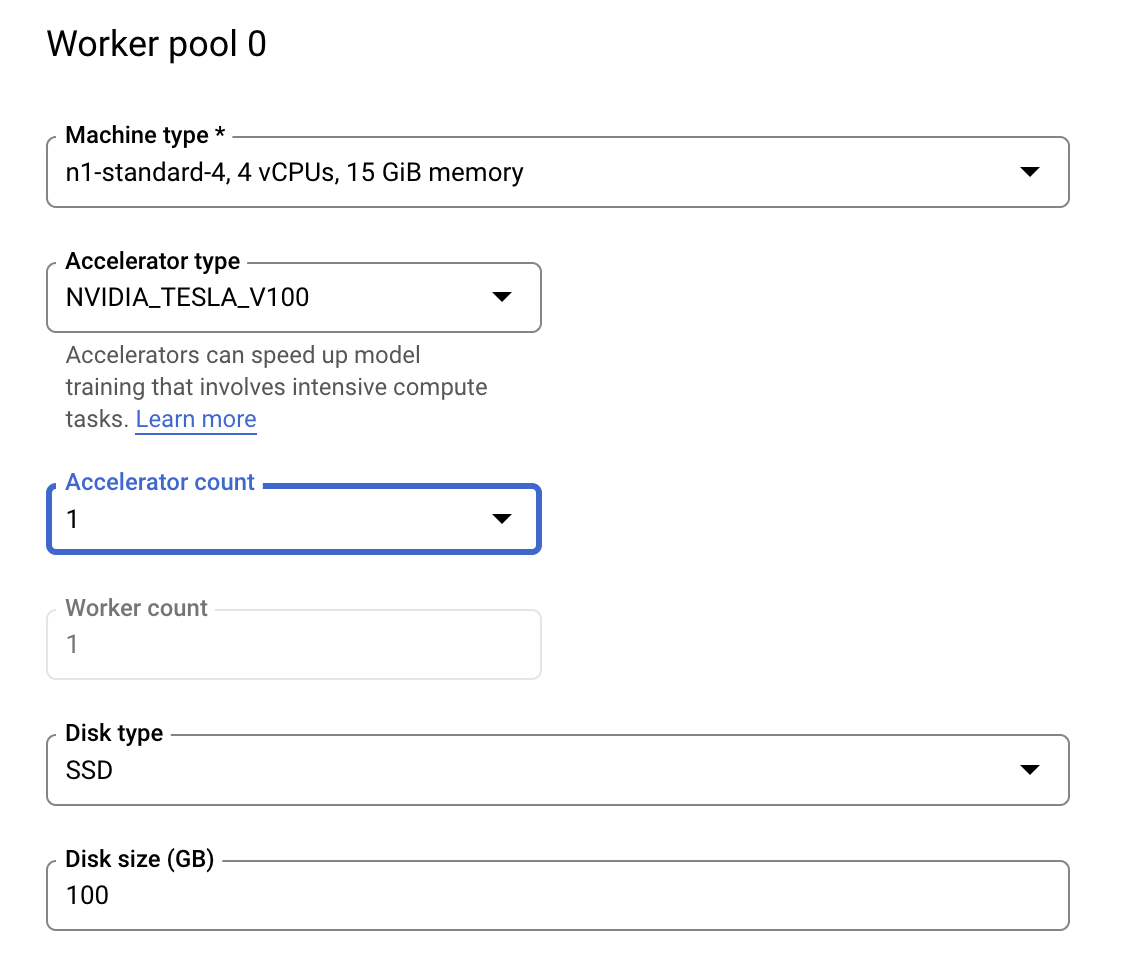
Hiperparametre ayarlama işini başlatmak için Eğitimi başlat'ı tıklayın. Konsolunuzun Eğitim bölümünde HYPERPARAMETER TUNING İŞLER sekmesi altında şuna benzer bir şey görürsünüz:

İşlem tamamlandığında iş adını tıklayabilir ve ayarlama denemelerinin sonuçlarını görebilirsiniz.
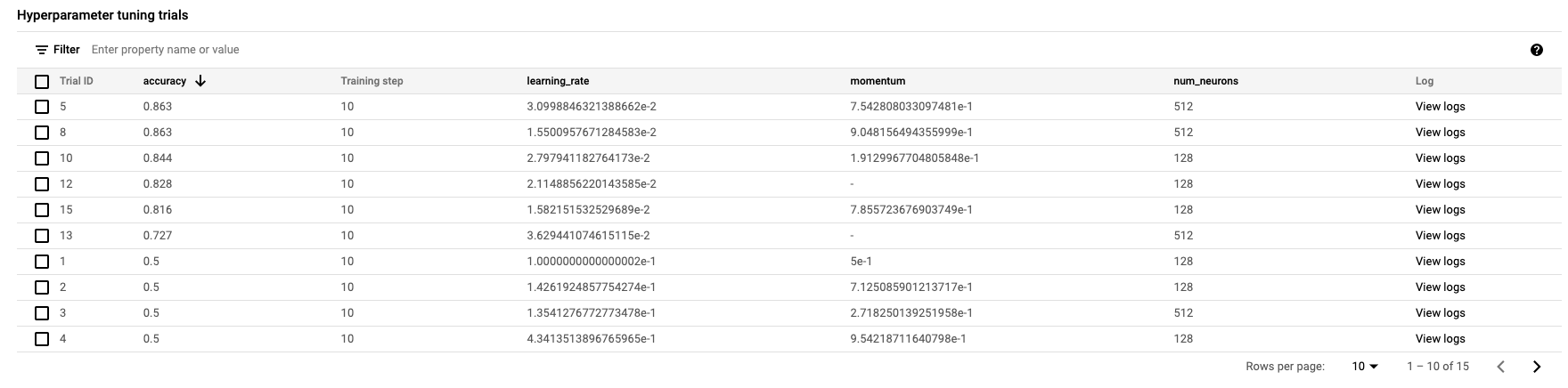
🎉 Tebrikler! 🎉
Aşağıdakiler için Vertex AI'ı nasıl kullanacağınızı öğrendiniz:
- Özel bir kapsayıcıda sağlanan eğitim kodu için bir hiperparametre ayarlama işi başlatın. Bu örnekte bir TensorFlow modeli kullandık ancak özel kapsayıcılar kullanarak herhangi bir çerçeveyle oluşturulmuş bir modeli eğitebilirsiniz.
Vertex'in farklı bölümleri hakkında daha fazla bilgi edinmek için dokümanlara göz atın.
6. [İsteğe bağlı] Vertex SDK'yı kullanma
Önceki bölümde, hiperparametre ayarı işinin kullanıcı arayüzü üzerinden nasıl başlatılacağı gösteriliyordu. Bu bölümde, Vertex Python API'yi kullanarak hiperparametre ayarlama işini göndermenin alternatif bir yolunu göreceksiniz.
Launcher'dan bir TensorFlow 2 not defteri oluşturun.
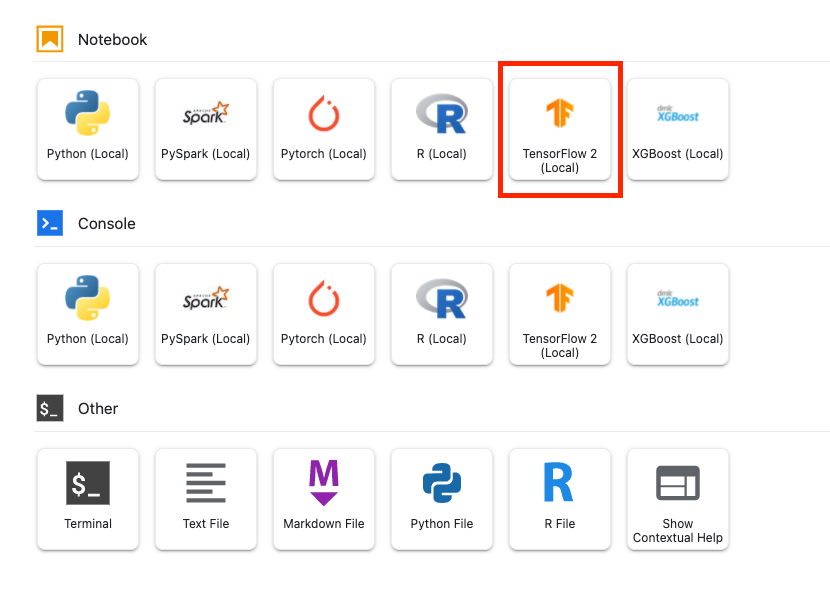
Vertex AI SDK'sını içe aktarın.
from google.cloud import aiplatform
from google.cloud.aiplatform import hyperparameter_tuning as hpt
Hiperparametre ayarı işini başlatmak için önce aşağıdaki spesifikasyonları tanımlamanız gerekir. image_uri içindeki {PROJECT_ID} öğesini projenizle değiştirmeniz gerekir.
# The spec of the worker pools including machine type and Docker image
# Be sure to replace PROJECT_ID in the `image_uri` with your project.
worker_pool_specs = [{
"machine_spec": {
"machine_type": "n1-standard-4",
"accelerator_type": "NVIDIA_TESLA_V100",
"accelerator_count": 1
},
"replica_count": 1,
"container_spec": {
"image_uri": "gcr.io/{PROJECT_ID}/horse-human:hypertune"
}
}]
# Dictionary representing metrics to optimize.
# The dictionary key is the metric_id, which is reported by your training job,
# And the dictionary value is the optimization goal of the metric.
metric_spec={'accuracy':'maximize'}
# Dictionary representing parameters to optimize.
# The dictionary key is the parameter_id, which is passed into your training
# job as a command line argument,
# And the dictionary value is the parameter specification of the metric.
parameter_spec = {
"learning_rate": hpt.DoubleParameterSpec(min=0.001, max=1, scale="log"),
"momentum": hpt.DoubleParameterSpec(min=0, max=1, scale="linear"),
"num_units": hpt.DiscreteParameterSpec(values=[64, 128, 512], scale=None)
}
Sonra CustomJob oluşturun. {YOUR_BUCKET} yerine projenizde bir paket eklemeniz gerekir.
# Replace YOUR_BUCKET
my_custom_job = aiplatform.CustomJob(display_name='horses-humans-sdk-job',
worker_pool_specs=worker_pool_specs,
staging_bucket='gs://{YOUR_BUCKET}')
Ardından, HyperparameterTuningJob oluşturup çalıştırın.
hp_job = aiplatform.HyperparameterTuningJob(
display_name='horses-humans-sdk-job',
custom_job=my_custom_job,
metric_spec=metric_spec,
parameter_spec=parameter_spec,
max_trial_count=15,
parallel_trial_count=3)
hp_job.run()
7. Temizleme
Not defterini, 60 dakika boyunca işlem yapılmadığında zaman aşımına uğrayacak şekilde yapılandırdığımız için örneği kapatma konusunda endişelenmenize gerek yoktur. Örneği manuel olarak kapatmak istiyorsanız konsolun Vertex AI Workbench bölümündeki Durdur düğmesini tıklayın. Not defterini tamamen silmek isterseniz Sil düğmesini tıklayın.

Storage Paketini silmek için Cloud Console'unuzdaki gezinme menüsünü kullanarak Storage'a gidin, paketinizi seçin ve Sil'i tıklayın: