1. Введение
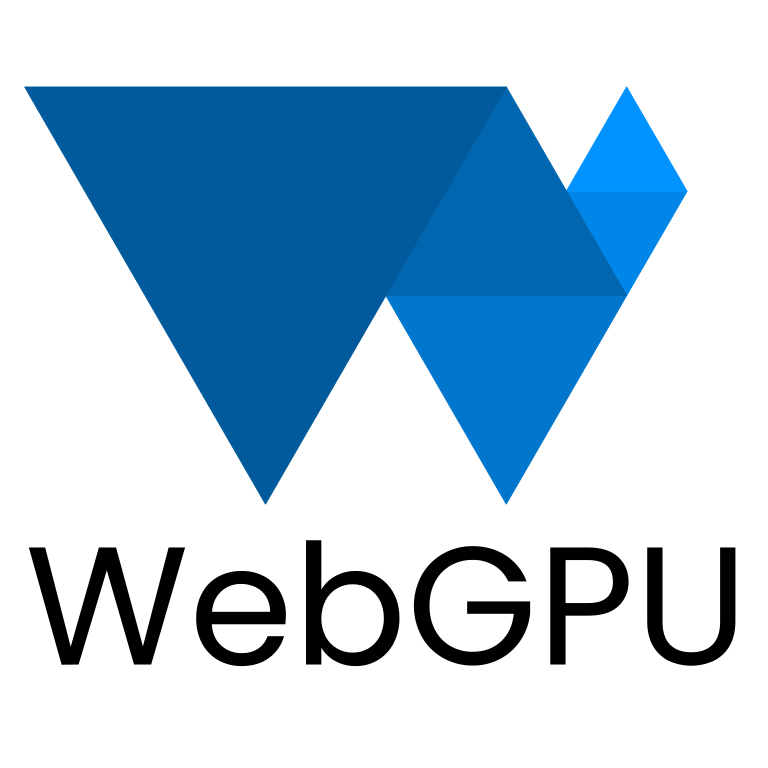
Что такое WebGPU?
WebGPU — это новый, современный API для доступа к возможностям вашего графического процессора в веб-приложениях.
Современный API
До WebGPU существовал WebGL , предлагавший лишь часть его функций. Он открыл новый класс многофункционального веб-контента, и разработчики создали с его помощью потрясающие вещи. Однако он был основан на API OpenGL ES 2.0 , выпущенном в 2007 году, который, в свою очередь, основывался на ещё более старом API OpenGL. За это время графические процессоры значительно эволюционировали, и собственные API, используемые для взаимодействия с ними, также претерпели изменения с появлением Direct3D 12 , Metal и Vulkan .
WebGPU переносит преимущества этих современных API на веб-платформу. Он ориентирован на кроссплатформенную реализацию функций графических процессоров, предлагая API, который выглядит естественно в вебе и менее многословен, чем некоторые нативные API, на основе которых он создан.
Рендеринг
Графические процессоры часто ассоциируются с быстрой обработкой детальной графики, и WebGPU не является исключением. Он обладает функциями, необходимыми для поддержки многих из самых популярных на сегодняшний день методов рендеринга как на настольных, так и на мобильных графических процессорах, и открывает путь для добавления новых функций в будущем по мере развития аппаратных возможностей.
Вычислить
Помимо рендеринга, WebGPU раскрывает потенциал вашего графического процессора для выполнения универсальных высокопараллельных задач. Эти вычислительные шейдеры можно использовать автономно, без какого-либо компонента рендеринга, или как тесно интегрированную часть конвейера рендеринга.
В сегодняшней лабораторной работе вы узнаете, как использовать возможности рендеринга и вычислений WebGPU для создания простого вводного проекта!
Что вы построите
В этой лабораторной работе вы создадите игру «Жизнь» Конвея с помощью WebGPU. Ваше приложение будет:
- Используйте возможности рендеринга WebGPU для рисования простой 2D-графики.
- Используйте вычислительные возможности WebGPU для выполнения моделирования.
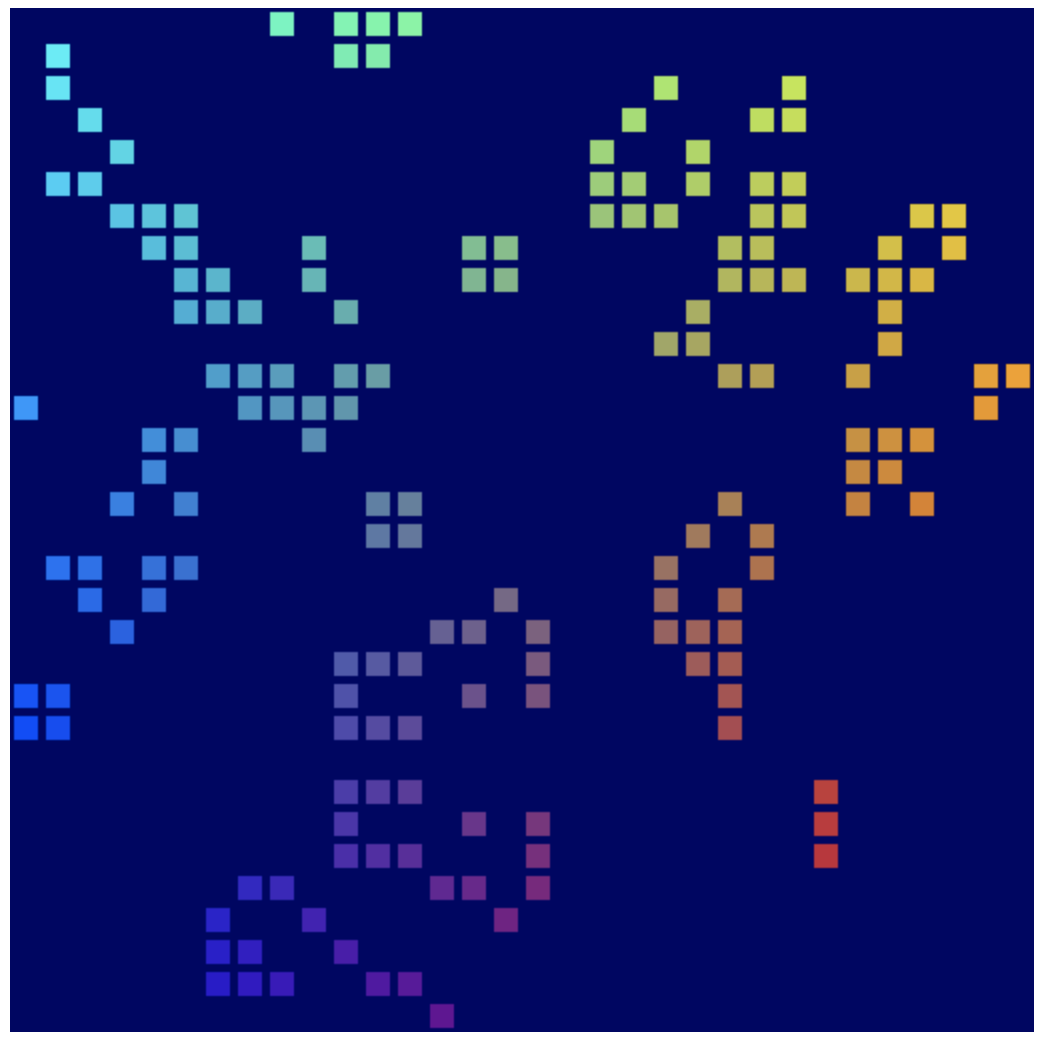
Игра «Жизнь» — это так называемый клеточный автомат, в котором сетка ячеек меняет состояние со временем в соответствии с определённым набором правил. В Игре «Жизнь» клетки становятся активными или неактивными в зависимости от того, сколько соседних ячеек активны, что приводит к интересным закономерностям, которые меняются на глазах.
Чему вы научитесь
- Как настроить WebGPU и настроить холст.
- Как нарисовать простую двухмерную геометрию.
- Как использовать вершинные и фрагментные шейдеры для изменения отрисовываемого объекта.
- Как использовать вычислительные шейдеры для выполнения простого моделирования.
Эта лабораторная работа посвящена знакомству с фундаментальными концепциями WebGPU. Она не претендует на исчерпывающий обзор API и не охватывает (и не требует) часто встречающиеся темы, такие как математика трёхмерных матриц.
Что вам понадобится
- Последняя версия Chrome (113 или более поздняя) на ChromeOS, macOS или Windows. WebGPU — это кроссбраузерный и кроссплатформенный API, но он пока не везде доступен.
- Знание HTML, JavaScript и Chrome DevTools .
Знакомство с другими графическими API, такими как WebGL, Metal, Vulkan или Direct3D, не требуется , но если у вас есть опыт работы с ними, вы, скорее всего, заметите много общего с WebGPU, что может помочь вам быстрее начать обучение!
2. Настройте
Получить код
Эта лабораторная работа не имеет никаких зависимостей и проведет вас через все этапы создания приложения WebGPU, поэтому вам не понадобится код для начала работы. Однако несколько рабочих примеров, которые могут послужить контрольными точками, доступны по адресу https://github.com/GoogleChromeLabs/your-first-webgpu-app-codelab . Вы можете ознакомиться с ними и сверяться с ними по мере необходимости, если возникнут затруднения.
Используйте консоль разработчика!
WebGPU — довольно сложный API со множеством правил, регулирующих его правильное использование. Хуже того, из-за особенностей работы API он не может вызывать типичные исключения JavaScript для многих ошибок, что затрудняет точное определение источника проблемы.
При разработке с использованием WebGPU вы столкнётесь с проблемами, особенно если вы новичок, и это нормально! Разработчики API знают о сложностях разработки на GPU и приложили все усилия, чтобы при возникновении ошибки в коде WebGPU вы получали подробные и полезные сообщения в консоли разработчика, которые помогут вам выявить и устранить проблему.
Всегда полезно держать консоль открытой при работе с любым веб-приложением, но здесь это особенно актуально!
3. Инициализируйте WebGPU
Начните с <canvas>
WebGPU можно использовать без отображения данных на экране, если вам нужно только выполнять вычисления. Но если вы хотите что-то визуализировать, как мы собираемся сделать в этой лабораторной работе, вам понадобится холст. Так что это хорошая отправная точка!
Создайте новый HTML-документ с одним элементом <canvas> , а также тегом <script> , в котором мы запрашиваем элемент холста. (Или используйте 00-starter-page.html .)
- Создайте файл
index.htmlсо следующим кодом:
index.html
<!doctype html>
<html>
<head>
<meta charset="utf-8">
<title>WebGPU Life</title>
</head>
<body>
<canvas width="512" height="512"></canvas>
<script type="module">
const canvas = document.querySelector("canvas");
// Your WebGPU code will begin here!
</script>
</body>
</html>
Запросить адаптер и устройство
Теперь можно приступить к работе с WebGPU! Во-первых, следует учитывать, что распространение API, подобных WebGPU, по всей веб-экосистеме может занять некоторое время. Поэтому хорошей первой мерой предосторожности будет проверка того, поддерживает ли браузер пользователя WebGPU.
- Чтобы проверить, существует ли объект
navigator.gpu, который служит точкой входа для WebGPU, добавьте следующий код:
index.html
if (!navigator.gpu) {
throw new Error("WebGPU not supported on this browser.");
}
В идеале вы хотите сообщить пользователю о недоступности WebGPU, переключив страницу в режим, в котором WebGPU не используется. (Может быть, вместо этого можно использовать WebGL?) Однако для целей этой лабораторной работы вы просто выдаёте ошибку, чтобы остановить дальнейшее выполнение кода.
Убедившись, что браузер поддерживает WebGPU, первым шагом в инициализации WebGPU для вашего приложения будет запрос GPUAdapter . Адаптер можно представить как представление WebGPU конкретного графического процессора на вашем устройстве.
- Для получения адаптера используйте метод
navigator.gpu.requestAdapter(). Он возвращает обещание, поэтому удобнее всего вызывать его с помощьюawait.
index.html
const adapter = await navigator.gpu.requestAdapter();
if (!adapter) {
throw new Error("No appropriate GPUAdapter found.");
}
Если подходящие адаптеры не найдены, возвращаемое значение adapter может быть null , поэтому необходимо учитывать такую возможность. Это может произойти, если браузер пользователя поддерживает WebGPU, но его видеокарта не обладает всеми необходимыми функциями для использования WebGPU.
В большинстве случаев достаточно просто позволить браузеру выбрать адаптер по умолчанию, как вы это делаете здесь, но для более сложных нужд можно передать в requestAdapter() аргументы, которые указывают, хотите ли вы использовать маломощное или высокопроизводительное оборудование на устройствах с несколькими графическими процессорами (например, на некоторых ноутбуках).
После того, как вы подключили адаптер, последний шаг перед началом работы с графическим процессором — запросить GPUDevice . Устройство — это основной интерфейс, через который осуществляется большая часть взаимодействия с графическим процессором.
- Получите устройство, вызвав метод
adapter.requestDevice(), который также возвращает обещание.
index.html
const device = await adapter.requestDevice();
Как и в случае с requestAdapter() , здесь есть параметры, которые можно передать для более продвинутого использования, например, для включения определенных аппаратных функций или запроса более высоких лимитов, но для ваших целей вполне подойдут значения по умолчанию.
Настройте холст
Теперь, когда у вас есть устройство, осталось сделать еще одно, если вы хотите использовать его для отображения чего-либо на странице: настроить холст для использования с только что созданным вами устройством.
- Для этого сначала запросите
GPUCanvasContextиз холста, вызвав методcanvas.getContext("webgpu"). (Это тот же вызов, который используется для инициализации контекстов Canvas 2D или WebGL с использованием типов контекста2dиwebglсоответственно.) Возвращаемыйcontextзатем необходимо связать с устройством с помощью методаconfigure(), например:
index.html
const context = canvas.getContext("webgpu");
const canvasFormat = navigator.gpu.getPreferredCanvasFormat();
context.configure({
device: device,
format: canvasFormat,
});
Здесь можно передать несколько параметров, но наиболее важными из них являются device , с которым вы собираетесь использовать контекст, и format , представляющий собой формат текстуры , который должен использовать контекст.
Текстуры — это объекты, которые WebGPU использует для хранения данных изображений. Каждая текстура имеет формат, который позволяет графическому процессору определить, как эти данные располагаются в памяти. Подробности работы памяти текстур выходят за рамки этой практической работы. Важно знать, что контекст холста предоставляет текстуры, в которые ваш код может рисовать, и используемый формат может влиять на эффективность отображения этих изображений на холсте. Различные типы устройств работают лучше всего при использовании разных форматов текстур, и если вы не используете предпочтительный для устройства формат, это может привести к созданию дополнительных копий памяти до того, как изображение будет отображено на странице.
К счастью, вам не нужно беспокоиться об этом, потому что WebGPU подскажет, какой формат использовать для вашего холста! Практически во всех случаях вам нужно передать значение, возвращаемое вызовом navigator.gpu.getPreferredCanvasFormat() , как показано выше.
Очистить холст
Теперь, когда у вас есть устройство и холст настроен на его использование, вы можете использовать устройство для изменения содержимого холста. Для начала очистите его, закрасив сплошным цветом.
Чтобы сделать это (или что-нибудь еще в WebGPU), вам нужно передать графическому процессору некоторые команды, указывающие ему, что делать.
- Для этого устройство должно создать
GPUCommandEncoder, который предоставляет интерфейс для записи команд графического процессора.
index.html
const encoder = device.createCommandEncoder();
Команды, которые вы хотите отправить на графический процессор, связаны с рендерингом (в данном случае — очисткой холста), поэтому следующим шагом будет использование encoder для начала прохода рендеринга.
Проходы рендеринга — это этапы выполнения всех операций отрисовки в WebGPU. Каждый проход начинается с вызова beginRenderPass() , который определяет текстуры, получающие выходные данные всех выполненных команд отрисовки. Более продвинутые приложения могут предоставлять несколько текстур, называемых вложениями (attachments) , для различных целей, например, для хранения глубины отрисовываемой геометрии или для обеспечения сглаживания. Однако для этого приложения вам понадобится только одна.
- Получите текстуру из контекста холста, созданного ранее, вызвав метод
context.getCurrentTexture(), который возвращает текстуру с шириной и высотой в пикселях, соответствующими атрибутамwidthиheightхолста иformat, указанному при вызовеcontext.configure().
index.html
const pass = encoder.beginRenderPass({
colorAttachments: [{
view: context.getCurrentTexture().createView(),
loadOp: "clear",
storeOp: "store",
}]
});
Текстура задаётся как свойство view объекта colorAttachment . Проходы рендеринга требуют предоставления GPUTextureView вместо GPUTexture , который указывает, какие части текстуры следует визуализировать. Это имеет значение только для более сложных случаев, поэтому здесь вы вызываете createView() без аргументов текстуры, указывая, что проход рендеринга должен использовать всю текстуру.
Вам также необходимо указать, что именно должен делать проход рендеринга с текстурой в начале и в конце:
- Значение
loadOp"clear"указывает, что вы хотите, чтобы текстура была очищена при запуске прохода рендеринга. - Значение
storeOp"store"указывает, что после завершения прохода рендеринга вы хотите, чтобы результаты любой отрисовки, выполненной во время прохода рендеринга, были сохранены в текстуре.
После начала рендеринга вам не нужно ничего делать! По крайней мере, пока. Достаточно просто начать рендеринг с помощью loadOp: "clear" , чтобы очистить вид текстуры и холст.
- Завершите проход рендеринга, добавив следующий вызов сразу после
beginRenderPass():
index.html
pass.end();
Важно знать, что само по себе выполнение этих вызовов не приводит к каким-либо действиям со стороны графического процессора. Они просто записывают команды, которые графический процессор выполнит позже.
- Чтобы создать
GPUCommandBuffer, вызовите методfinish()кодировщика команд. Буфер команд — это непрозрачный дескриптор записанных команд.
index.html
const commandBuffer = encoder.finish();
- Передайте буфер команд графическому процессору, используя
queueGPUDevice. Очередь выполняет все команды графического процессора, обеспечивая их упорядоченное выполнение и корректную синхронизацию. Методsubmit()очереди принимает массив буферов команд, хотя в данном случае у вас только один.
index.html
device.queue.submit([commandBuffer]);
После отправки буфера команд его нельзя использовать повторно, поэтому нет необходимости его хранить. Если вы хотите отправить больше команд, вам нужно создать ещё один буфер команд. Поэтому довольно часто эти два шага объединяются в один, как это сделано в примерах страниц для этой практической работы:
index.html
// Finish the command buffer and immediately submit it.
device.queue.submit([encoder.finish()]);
После отправки команд графическому процессору JavaScript вернёт управление браузеру. В этот момент браузер обнаруживает изменение текущей текстуры контекста и обновляет холст, отображая её в виде изображения. Если после этого вы захотите снова обновить содержимое холста, необходимо записать и отправить новый буфер команд, повторно вызвав context.getCurrentTexture() для получения новой текстуры для прохода рендеринга.
- Перезагрузите страницу. Обратите внимание, что холст залит чёрным цветом. Поздравляем! Это значит, что вы успешно создали своё первое приложение WebGPU.
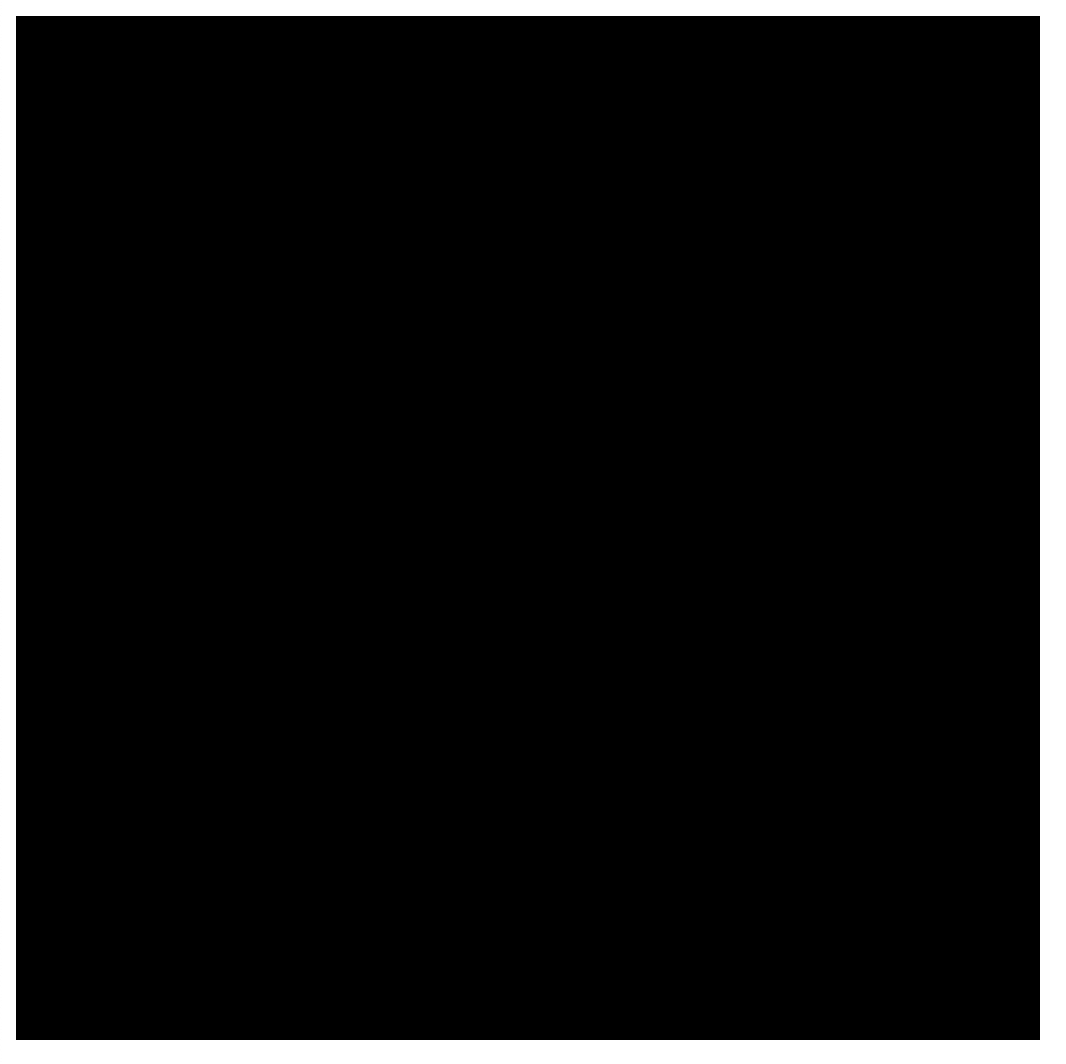
Выберите цвет!
Честно говоря, чёрные квадраты довольно скучны. Поэтому, прежде чем перейти к следующему разделу, уделите немного времени и сделайте его немного более индивидуальным.
- В вызове
encoder.beginRenderPass()добавьте новую строку сclearValueкcolorAttachment, например:
index.html
const pass = encoder.beginRenderPass({
colorAttachments: [{
view: context.getCurrentTexture().createView(),
loadOp: "clear",
clearValue: { r: 0, g: 0, b: 0.4, a: 1 }, // New line
storeOp: "store",
}],
});
Значение clearValue указывает проходу рендеринга, какой цвет следует использовать при выполнении операции clear в начале прохода. Переданный ему словарь содержит четыре значения: r для красного , g для зелёного , b для синего и a для альфа (прозрачности). Каждое значение может находиться в диапазоне от 0 до 1 , и вместе они описывают значение соответствующего цветового канала. Например:
-
{ r: 1, g: 0, b: 0, a: 1 }— ярко-красный. -
{ r: 1, g: 0, b: 1, a: 1 }— ярко-фиолетовый. -
{ r: 0, g: 0.3, b: 0, a: 1 }— темно-зеленый. -
{ r: 0.5, g: 0.5, b: 0.5, a: 1 }— средне-серый. -
{ r: 0, g: 0, b: 0, a: 0 }— прозрачный черный цвет по умолчанию.
В примере кода и снимках экрана в этой лабораторной работе используется темно-синий цвет, но вы можете выбрать любой другой цвет по своему усмотрению!
- Выбрав цвет, перезагрузите страницу. Выбранный цвет должен отобразиться на холсте.
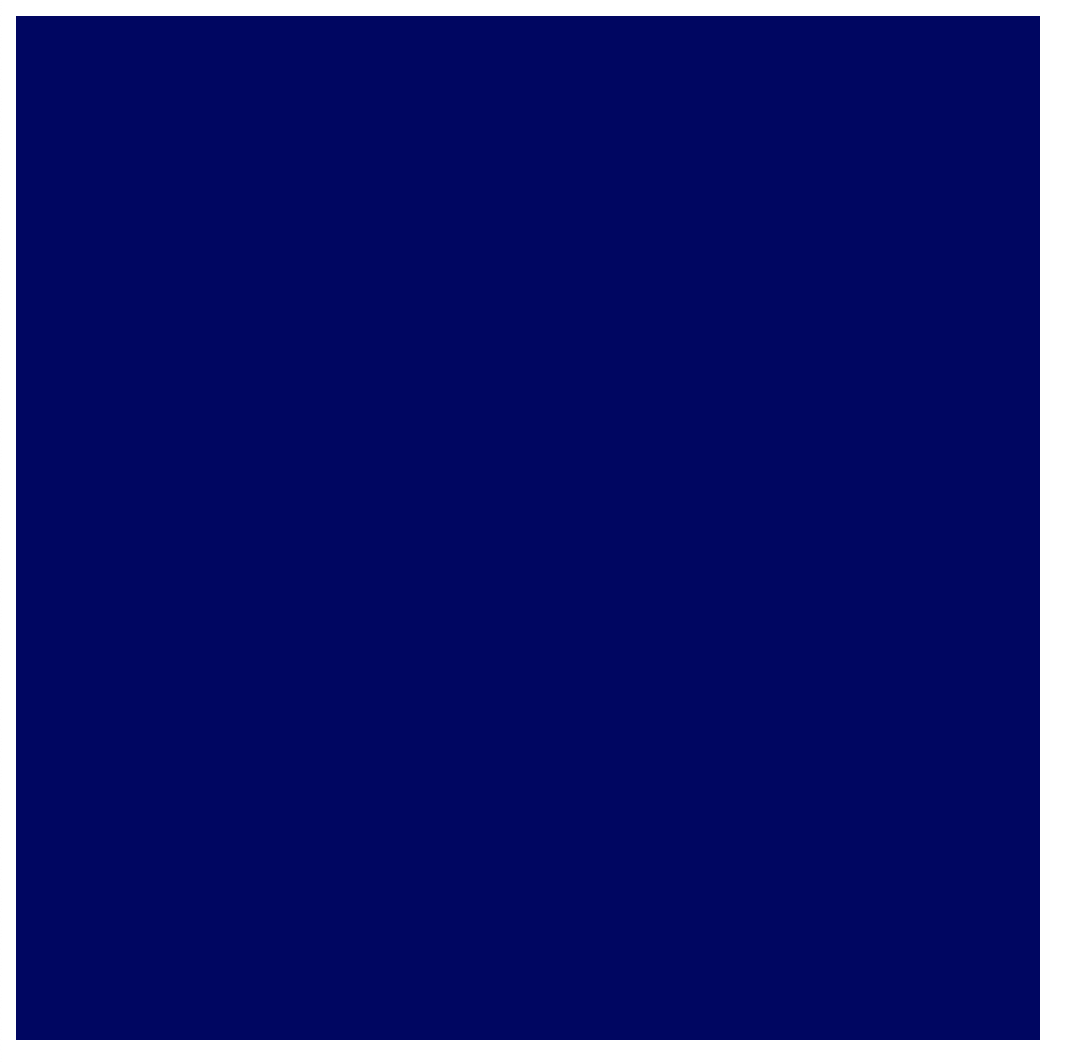
4. Нарисуйте геометрию
К концу этого раздела ваше приложение отобразит на холсте простую геометрию: цветной квадрат. Имейте в виду, что для такого простого вывода может показаться, что это слишком много работы, но это связано с тем, что WebGPU разработан для очень эффективной отрисовки большого объёма геометрических фигур. Побочным эффектом этой эффективности является то, что выполнение относительно простых задач может показаться необычайно сложным, но это ожидаемо, если вы обращаетесь к API вроде WebGPU — вам нужно что-то более сложное.
Понять, как работают графические процессоры
Прежде чем вносить дальнейшие изменения в код, стоит сделать краткий, упрощенный, общий обзор того, как графические процессоры создают фигуры, которые вы видите на экране. (Можете смело перейти к разделу «Определение вершин», если вы уже знакомы с основами работы рендеринга с помощью графического процессора.)
В отличие от API вроде Canvas 2D, предлагающего множество форм и опций, готовых к использованию, ваш графический процессор работает только с несколькими типами фигур (или примитивами , как их называют в WebGPU): точками, линиями и треугольниками. В рамках этой практической работы мы будем использовать только треугольники.
Графические процессоры работают почти исключительно с треугольниками, поскольку у треугольников есть множество полезных математических свойств, которые позволяют легко и эффективно обрабатывать их. Практически всё, что вы рисуете с помощью графического процессора, необходимо разбить на треугольники, прежде чем графический процессор сможет это нарисовать, и эти треугольники должны быть определены их угловыми точками.
Эти точки, или вершины , задаются в терминах значений X, Y и (для 3D-контента) Z, которые определяют точку в декартовой системе координат , определяемой WebGPU или аналогичными API. Структуру системы координат проще всего представить с точки зрения того, как она соотносится с холстом на вашей странице. Независимо от ширины или высоты вашего холста, левый край всегда находится в точке -1 по оси X, а правый край всегда находится в точке +1 по оси X. Аналогично, нижний край всегда находится в точке -1 по оси Y, а верхний край всегда находится в точке +1 по оси Y. Это означает, что (0, 0) всегда является центром холста, (-1, -1) всегда является нижним левым углом, а (1, 1) всегда является верхним правым углом. Это известно как пространство отсечения .
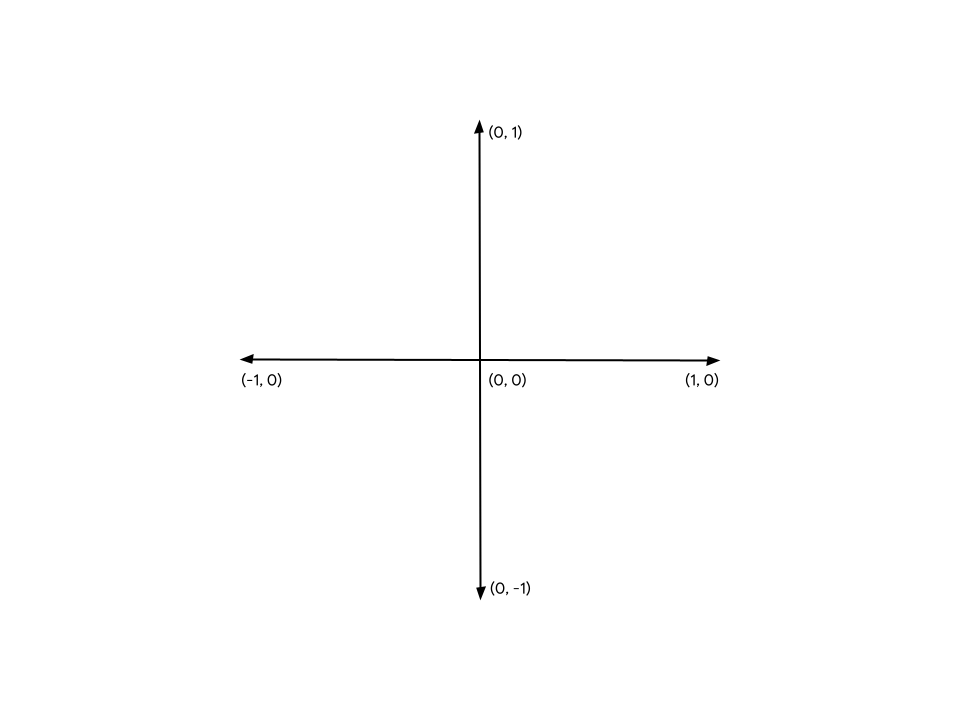
Вершины редко изначально определены в этой системе координат, поэтому графические процессоры используют небольшие программы, называемые вершинными шейдерами , для выполнения всех математических вычислений, необходимых для преобразования вершин в пространство отсечения, а также для любых других вычислений, необходимых для отрисовки вершин. Например, шейдер может применить анимацию или рассчитать направление от вершины к источнику света. Эти шейдеры пишете вы, разработчик WebGPU, и они предоставляют невероятный контроль над работой графического процессора.
Далее графический процессор берёт все треугольники, образованные этими преобразованными вершинами, и определяет, какие пиксели на экране необходимы для их отрисовки. Затем он запускает ещё одну небольшую программу, написанную вами, называемую фрагментным шейдером , которая вычисляет цвет каждого пикселя. Этот расчёт может быть простым, например, возврат зелёного цвета , или сложным, например, вычисление угла наклона поверхности относительно солнечного света, отражающегося от других близлежащих поверхностей, пропущенного через туман и скорректированного с учётом металличности поверхности. Всё полностью под вашим контролем, что может быть одновременно вдохновляющим и ошеломляющим.
Затем результаты обработки цветов пикселей суммируются в текстуру, которую можно отобразить на экране.
Определить вершины
Как упоминалось ранее, симуляция игры «Жизнь» представлена в виде сетки ячеек . Вашему приложению необходимо визуализировать эту сетку, разделяя активные и неактивные ячейки. В этой лабораторной работе мы будем рисовать цветные квадраты в активных ячейках и оставлять неактивные пустыми.
Это означает, что вам нужно предоставить графическому процессору четыре разные точки, по одной для каждого из четырёх углов квадрата. Например, квадрат, нарисованный в центре холста и оттянутый от краёв в разные стороны, имеет следующие координаты углов:
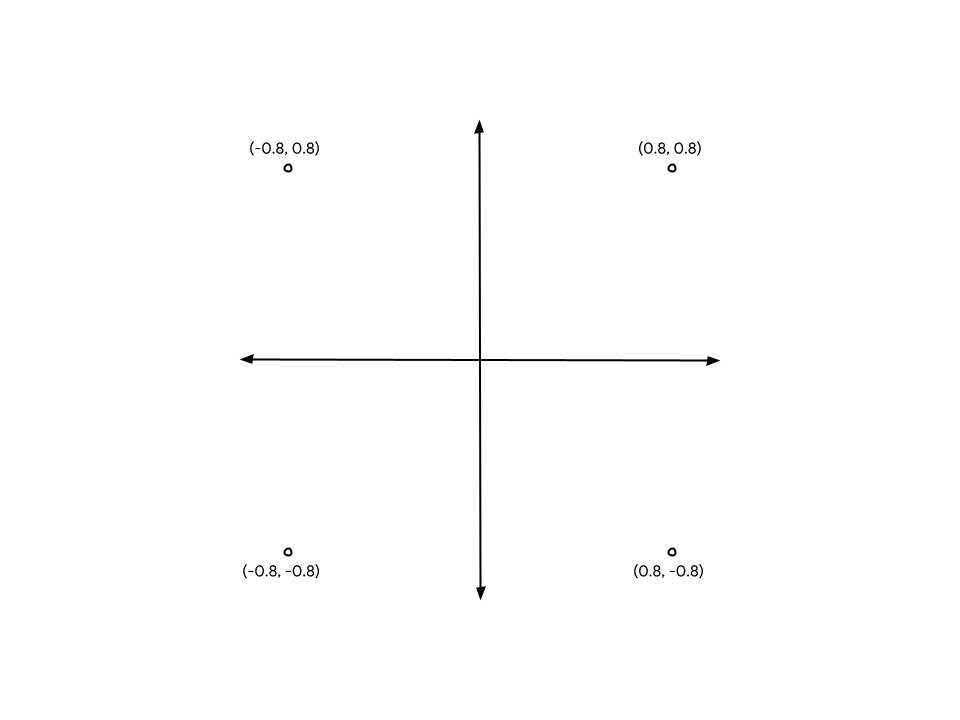
Чтобы передать эти координаты графическому процессору, необходимо поместить значения в TypedArray . Если вы ещё не знакомы с этим, TypedArray — это группа объектов JavaScript, позволяющая выделять непрерывные блоки памяти и интерпретировать каждый элемент в последовательности как определённый тип данных. Например, в Uint8Array каждый элемент массива представляет собой один беззнаковый байт. TypedArray отлично подходят для передачи данных в обоих направлениях с помощью API, чувствительных к структуре памяти, таких как WebAssembly, WebAudio и (конечно же) WebGPU.
Для квадратного примера, поскольку значения дробные, подойдет Float32Array .
- Создайте массив, содержащий позиции всех вершин на диаграмме, разместив в коде следующее объявление массива. Лучше всего разместить его в самом верху, сразу под вызовом
context.configure().
index.html
const vertices = new Float32Array([
// X, Y,
-0.8, -0.8,
0.8, -0.8,
0.8, 0.8,
-0.8, 0.8,
]);
Обратите внимание, что пробелы и комментарии не влияют на значения. Они нужны только для удобства и для лучшей читаемости. Это помогает увидеть, что каждая пара значений представляет собой координаты X и Y одной вершины.
Но есть проблема! Графические процессоры работают с треугольниками, помните? Это значит, что вершины нужно предоставлять группами по три. У вас есть одна группа из четырёх. Решение — повторить две вершины, чтобы создать два треугольника с общим ребром, проходящим через середину квадрата.
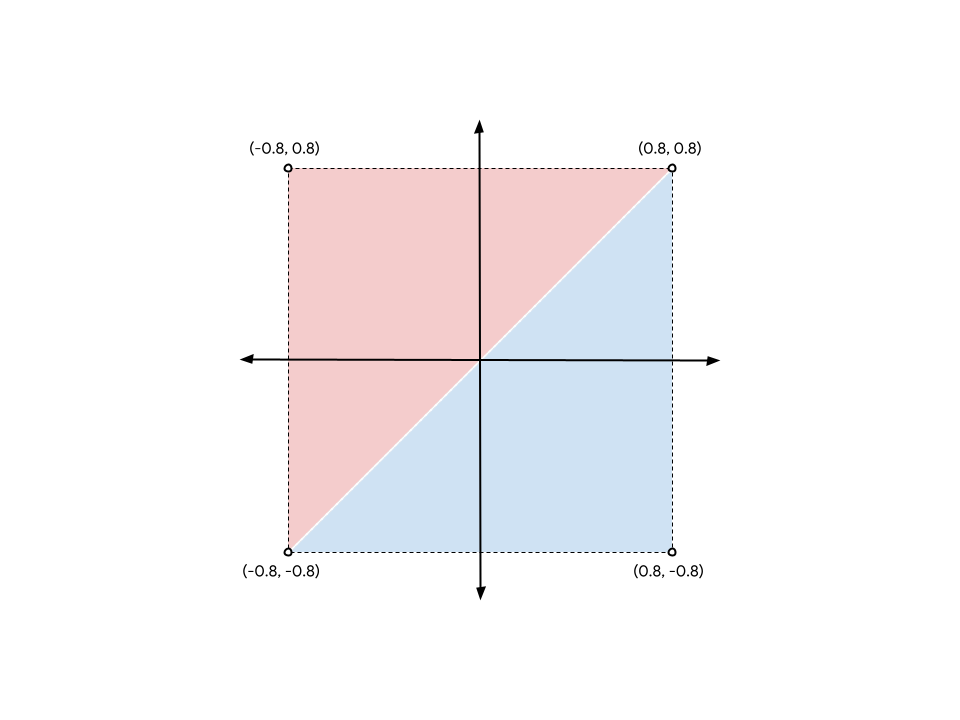
Чтобы построить квадрат по схеме, необходимо дважды перечислить вершины (-0,8, -0,8) и (0,8, 0,8): один раз для синего треугольника и один раз для красного. (Можно также разделить квадрат двумя другими углами; это не имеет значения.)
- Обновите предыдущий массив
vertices, чтобы он выглядел примерно так:
index.html
const vertices = new Float32Array([
// X, Y,
-0.8, -0.8, // Triangle 1 (Blue)
0.8, -0.8,
0.8, 0.8,
-0.8, -0.8, // Triangle 2 (Red)
0.8, 0.8,
-0.8, 0.8,
]);
Хотя на схеме для наглядности показано разделение между двумя треугольниками, расположение вершин абсолютно одинаково, и графический процессор визуализирует их без пробелов. Они визуализируются как один сплошной квадрат.
Создать вершинный буфер
Графический процессор не может отрисовывать вершины с помощью данных из массива JavaScript. Графические процессоры часто имеют собственную память, оптимизированную для рендеринга, поэтому любые данные, которые графический процессор должен использовать при отрисовке, необходимо поместить в эту память.
Для многих значений, включая данные вершин, память на стороне графического процессора управляется через объекты GPUBuffer . Буфер — это блок памяти, к которому графический процессор легко получает доступ и который помечен для определённых целей. Его можно представить как видимый графическим процессором типизированный массив (TypedArray).
- Чтобы создать буфер для хранения вершин, добавьте следующий вызов в
device.createBuffer()после определения массиваvertices.
index.html
const vertexBuffer = device.createBuffer({
label: "Cell vertices",
size: vertices.byteLength,
usage: GPUBufferUsage.VERTEX | GPUBufferUsage.COPY_DST,
});
Первое, на что следует обратить внимание, — это то, что вы присваиваете буферу метку . Каждому создаваемому объекту WebGPU можно присвоить необязательную метку, и вам это определённо нужно! Метка — это любая строка, которая поможет вам идентифицировать объект. В случае возникновения проблем эти метки будут использоваться в сообщениях об ошибках, которые выдаёт WebGPU, чтобы помочь вам понять, что пошло не так.
Затем укажите размер буфера в байтах. Вам нужен буфер размером 48 байт, который определяется умножением размера 32-битного числа с плавающей точкой ( 4 байта ) на количество чисел с плавающей точкой в массиве vertices (12). К счастью, TypedArrays уже вычисляет значение byteLength автоматически, поэтому вы можете использовать его при создании буфера.
Наконец, необходимо указать способ использования буфера. Это может быть один или несколько флагов GPUBufferUsage , причём несколько флагов объединяются оператором | ( побитовое ИЛИ ). В этом случае вы указываете, что буфер будет использоваться для данных вершин ( GPUBufferUsage.VERTEX ) и что вы также хотите иметь возможность копировать в него данные ( GPUBufferUsage.COPY_DST ).
Возвращаемый вам объект буфера непрозрачен — вы не можете (легко) просмотреть хранящиеся в нём данные. Кроме того, большинство его атрибутов неизменяемы — вы не можете изменить размер GPUBuffer после его создания или изменить флаги использования. Вы можете изменить только содержимое его памяти.
При первоначальном создании буфера содержащаяся в нём память инициализируется нулем. Существует несколько способов изменить его содержимое, но самый простой — вызвать device.queue.writeBuffer() с TypedArray, который нужно скопировать.
- Чтобы скопировать данные вершин в память буфера, добавьте следующий код:
index.html
device.queue.writeBuffer(vertexBuffer, /*bufferOffset=*/0, vertices);
Определить расположение вершин
Итак, у вас есть буфер с данными вершин, но для графического процессора это всего лишь набор байтов. Вам нужно предоставить немного больше информации, чтобы что-то с его помощью нарисовать. Вам нужно предоставить WebGPU больше информации о структуре данных вершин.
- Определите структуру данных вершин с помощью словаря
GPUVertexBufferLayout:
index.html
const vertexBufferLayout = {
arrayStride: 8,
attributes: [{
format: "float32x2",
offset: 0,
shaderLocation: 0, // Position, see vertex shader
}],
};
На первый взгляд это может показаться немного запутанным, но в этом довольно легко разобраться.
Первое, что вы указываете, — это arrayStride . Это количество байтов, которое графический процессор должен пропустить в буфере при поиске следующей вершины. Каждая вершина вашего квадрата состоит из двух 32-битных чисел с плавающей точкой. Как упоминалось ранее, 32-битное число с плавающей точкой занимает 4 байта, поэтому два числа с плавающей точкой занимают 8 байт.
Далее идёт свойство attributes , представляющее собой массив. Атрибуты — это отдельные фрагменты информации, закодированные в каждой вершине. Вершины содержат только один атрибут (положение вершины), но в более сложных случаях вершины часто содержат несколько атрибутов, например, цвет вершины или направление геометрической поверхности. Однако это выходит за рамки данной практической работы.
В вашем единственном атрибуте вы сначала определяете format данных. Он берётся из списка типов GPUVertexFormat , которые описывают каждый тип данных вершин, распознаваемый графическим процессором. Каждая вершина содержит два 32-битных числа с плавающей точкой, поэтому вы используете формат float32x2 . Если, например, ваши данные вершин состоят из четырёх 16-битных беззнаковых целых чисел каждое, вы бы использовали uint16x4 . Видите закономерность?
Далее, offset определяет, с какого байта в вершине начинается данный атрибут. Об этом стоит беспокоиться только в том случае, если в буфере содержится более одного атрибута, что не будет рассмотрено в ходе этой практической работы.
Наконец, у вас есть shaderLocation . Это произвольное число от 0 до 15, которое должно быть уникальным для каждого определяемого вами атрибута. Оно связывает этот атрибут с конкретным входом в вершинном шейдере, о котором вы узнаете в следующем разделе.
Обратите внимание, что, хотя вы определяете эти значения сейчас, вы пока не передаёте их в API WebGPU. Это будет рассмотрено позже, но проще всего учитывать эти значения при определении вершин, поэтому вы настраиваете их сейчас для использования в будущем.
Начните с шейдеров
Теперь у вас есть данные для рендеринга, но вам ещё нужно указать графическому процессору, как именно их обрабатывать. Значительная часть этого процесса выполняется с помощью шейдеров.
Шейдеры — это небольшие программы, которые вы пишете и выполняете на вашем графическом процессоре. Каждый шейдер работает на определённом этапе обработки данных: обработке вершин , обработке фрагментов или общих вычислениях . Поскольку они работают на графическом процессоре, их структура более жёсткая, чем у обычного JavaScript. Но эта структура позволяет им выполняться очень быстро и, что особенно важно, параллельно!
Шейдеры в WebGPU написаны на языке шейдеров WGSL (WebGPU Shading Language). Синтаксически WGSL немного похож на Rust, предлагая функции, направленные на упрощение и ускорение распространённых операций с графическими процессорами (например, векторной и матричной математики). Полное изучение языка шейдеров выходит далеко за рамки этой практической работы, но, надеюсь, вы усвоите некоторые основы, разобравшись с простыми примерами.
Сами шейдеры передаются в WebGPU в виде строк.
- Создайте место для ввода кода шейдера, скопировав следующее в код под
vertexBufferLayout:
index.html
const cellShaderModule = device.createShaderModule({
label: "Cell shader",
code: `
// Your shader code will go here
`
});
Для создания шейдеров вы вызываете device.createShaderModule() , которому вы предоставляете необязательную label и code WGSL в виде строки. (Обратите внимание, что здесь используются обратные кавычки, чтобы разрешить многострочные строки!) После добавления допустимого кода WGSL функция возвращает объект GPUShaderModule со скомпилированными результатами.
Определить вершинный шейдер
Начните с вершинного шейдера, поскольку именно здесь начинается работа графического процессора!
Вершинный шейдер определяется как функция, и графический процессор вызывает эту функцию один раз для каждой вершины в вашем vertexBuffer . Поскольку в вашем vertexBuffer есть шесть позиций (вершин), определяемая вами функция вызывается шесть раз. При каждом вызове функции в качестве аргумента передаётся другая позиция из vertexBuffer , и задача функции вершинного шейдера — вернуть соответствующую позицию в пространстве отсечения.
Важно понимать, что они не обязательно будут вызываться последовательно. Вместо этого графические процессоры отлично справляются с параллельным запуском подобных шейдеров, потенциально обрабатывая сотни (а то и тысячи!) вершин одновременно! Это во многом обеспечивает невероятную скорость графических процессоров, но и здесь есть свои ограничения. Чтобы обеспечить максимальную распараллеливание, вершинные шейдеры не могут взаимодействовать друг с другом. Каждый вызов шейдера может видеть данные только для одной вершины за раз и выводить значения только для одной вершины.
В WGSL функция вершинного шейдера может быть названа как угодно, но перед ней должен быть атрибут @vertex , указывающий, какой этап шейдера она представляет. WGSL обозначает функции ключевым словом fn , использует круглые скобки для объявления аргументов и фигурные скобки для определения области действия.
- Создайте пустую функцию
@vertex, например:
index.html (код createShaderModule)
@vertex
fn vertexMain() {
}
Однако это неверно, поскольку вершинный шейдер должен возвращать как минимум конечное положение обрабатываемой вершины в пространстве отсечения. Оно всегда представляется в виде 4-мерного вектора. Векторы настолько широко используются в шейдерах, что в языке они рассматриваются как примитивы первого класса со своими собственными типами, например, vec4f для 4-мерного вектора. Аналогичные типы существуют также для 2D-векторов ( vec2f ) и 3D-векторов ( vec3f )!
- Чтобы указать, что возвращаемое значение соответствует требуемой позиции, отметьте её атрибутом
@builtin(position). Символ->используется для указания того, что функция возвращает именно это значение.
index.html (код createShaderModule)
@vertex
fn vertexMain() -> @builtin(position) vec4f {
}
Конечно, если функция имеет возвращаемый тип, необходимо фактически вернуть значение в теле функции. Вы можете создать новый vec4f для возврата, используя синтаксис vec4f(x, y, z, w) . Значения x , y и z — это числа с плавающей точкой, которые в возвращаемом значении указывают, где находится вершина в пространстве отсечения.
- Верните статическое значение
(0, 0, 0, 1), и у вас технически есть допустимый вершинный шейдер, хотя тот, который никогда не отображает ничего, поскольку графический процессор признает, что треугольники, которые он производит, являются лишь одной точкой, а затем отбрасывают ее.
index.html (CreateShadermodule Code)
@vertex
fn vertexMain() -> @builtin(position) vec4f {
return vec4f(0, 0, 0, 1); // (X, Y, Z, W)
}
Вместо этого вы хотите использовать данные из созданного вами буфера, и вы делаете это, объявив аргумент для вашей функции с атрибутом @location() и введите, что соответствует тому, что вы описали в vertexBufferLayout . Вы указали shaderLocation 0 , поэтому в вашем коде WGSL отметьте аргумент @location(0) . Вы также определили формат как float32x2 , который является вектором 2D, поэтому в WGSL ваш аргумент - vec2f . Вы можете назвать это все, что вам нравится, но, поскольку они представляют ваши позиции в вершине, имя, подобное POS, кажется естественным.
- Измените функцию шейдера на следующий код:
index.html (CreateShadermodule Code)
@vertex
fn vertexMain(@location(0) pos: vec2f) ->
@builtin(position) vec4f {
return vec4f(0, 0, 0, 1);
}
И теперь вам нужно вернуть эту позицию. Поскольку позиция представляет собой 2D -вектор, а тип возврата - это 4D -вектор, вы должны немного его изменить. Что вы хотите сделать, так это взять два компонента из аргумента позиции и поместить их в первые два компонента вектора возврата, оставляя два последних компонента как 0 и 1 соответственно.
- Верните правильную позицию, явно указав, какие компоненты позиции использовать:
index.html (CreateShadermodule Code)
@vertex
fn vertexMain(@location(0) pos: vec2f) ->
@builtin(position) vec4f {
return vec4f(pos.x, pos.y, 0, 1);
}
Однако , поскольку эти виды отображений так часто встречаются в шейдерах, вы также можете передать вектор положения в качестве первого аргумента в удобной сокращении, и это означает то же самое.
- Перепишите оператор
returnсо следующим кодом:
index.html (CreateShadermodule Code)
@vertex
fn vertexMain(@location(0) pos: vec2f) ->
@builtin(position) vec4f {
return vec4f(pos, 0, 1);
}
И это ваш первоначальный вершинный шейдер! Это очень просто, просто разрабатывая позицию эффективно без изменений, но это достаточно хорошо, чтобы начать.
Определите фрагментный шейдер
Следующим является фрагментный шейдер. Фрагментные шейдеры работают очень похожими на вершины -шейдеры, но вместо того, чтобы призвать к каждой вершине, их вызывают для каждого пикселя.
Фрагментные шейдеры всегда называются после вершин -шейдеров. GPU берет вывод вершин -шейдеров и триангулирует его, создавая треугольники из наборов из трех точек. Затем он расстиливает каждый из этих треугольников, выясняя, какие пиксели выходных цветовых наложений включены в этот треугольник, а затем называет фрагментный шейдер один раз для каждого из этих пикселей. Фрагментный шейдер возвращает цвет, обычно рассчитываемый по значениям, отправляемым ему из вершинного шейдера и активов, таких как текстуры, которые GPU пишет для прикрепления цвета.
Так же, как вершины, фрагментные шейдеры выполняются массово параллельно. Они немного более гибкие, чем вершины с точки зрения их входов и выходов, но вы можете рассмотреть их, чтобы просто вернуть один цвет для каждого пикселя каждого треугольника.
Функция фрагмента WGSL -фрагмента обозначена атрибутом @fragment , а также возвращает vec4f . В этом случае, однако, вектор представляет собой цвет, а не позицию. Обратном значении необходимо получить атрибут @location , чтобы указать, какую colorAttachment из beginRenderPass вызовов записан возвращенный цвет. Поскольку у вас было только одно вложение, место - 0.
- Создайте пустую функцию
@fragment, например:
index.html (CreateShadermodule Code)
@fragment
fn fragmentMain() -> @location(0) vec4f {
}
Четыре компонента возвращаемого вектора - это значения красного, зеленого, синего и альфа -цветов, которые интерпретируются точно так же, как и clearValue которое вы установили в beginRenderPass ранее. Таким образом, vec4f(1, 0, 0, 1) ярко -красный, что кажется приличным цветом для вашего квадрата. Вы можете установить его на любой цвет, который вы хотите, хотя!
- Установите возвращенный цветовой вектор, например,:
index.html (CreateShadermodule Code)
@fragment
fn fragmentMain() -> @location(0) vec4f {
return vec4f(1, 0, 0, 1); // (Red, Green, Blue, Alpha)
}
И это полный фрагментный шейдер! Это не очень интересный; Это просто устанавливает каждый пиксель каждого треугольника на красный, но сейчас этого достаточно.
Просто чтобы резюме, после добавления кода шейдера, подробно описанным выше, ваш звонок createShaderModule теперь выглядит так:
index.html
const cellShaderModule = device.createShaderModule({
label: 'Cell shader',
code: `
@vertex
fn vertexMain(@location(0) pos: vec2f) ->
@builtin(position) vec4f {
return vec4f(pos, 0, 1);
}
@fragment
fn fragmentMain() -> @location(0) vec4f {
return vec4f(1, 0, 0, 1);
}
`
});
Создать конвейер рендеринга
Модуль шейдера не может быть использован для рендеринга самостоятельно. Вместо этого вы должны использовать его как часть GPURenderPipeline , созданную Calling Device.createrenderPipeline () . Трубопровод рендеринга контролирует, как нарисована геометрия, в том числе такие вещи, как используются шейдеры, как интерпретировать данные в буферах вершины, которые должны быть отображены (линии, точки, треугольники ...) и многое другое!
Руководитель рендеринга является самым сложным объектом во всем API, но не волнуйтесь! Большинство значений, которые вы можете передать к нему, являются необязательными, и вам нужно только дать несколько для начала.
- Создайте конвейер рендеринга, например:
index.html
const cellPipeline = device.createRenderPipeline({
label: "Cell pipeline",
layout: "auto",
vertex: {
module: cellShaderModule,
entryPoint: "vertexMain",
buffers: [vertexBufferLayout]
},
fragment: {
module: cellShaderModule,
entryPoint: "fragmentMain",
targets: [{
format: canvasFormat
}]
}
});
Каждому трубопроводу нуждается layout , которая описывает, какие типы входов (кроме буферов вершин) необходимы трубопровод, но у вас нет их. К счастью, вы можете пройти "auto" на данный момент, и трубопровод строит свой собственный макет у шейдеров.
Далее вы должны предоставить подробную информацию о стадии vertex . module - это Gpushadermodule, который содержит ваш вертексный шейдер, а точка entryPoint дает имя функции в коде шейдера, которая требуется для каждого вызова вершины. (Вы можете иметь несколько функций @vertex и @fragment в одном модуле шейдера!) Буферы представляют собой массив объектов GPUVertexBufferLayout , которые описывают, как ваши данные упакованы в буферы вершины, с которыми вы используете этот трубопровод. К счастью, вы уже определили это ранее в своей vertexBufferLayout ! Вот где вы проходите.
Наконец, у вас есть подробности о стадии fragment . Это также включает в себя шейдерный модуль и точку входа , как этап вершины. Последний бит - определить targets , с которыми используется этот трубопровод. Это массив словарей, дающих детали, такие как format текстуры, - цветовые прикрепления, к которым выводит трубопровод. Эти детали должны соответствовать текстурам, приведенным в colorAttachments любых проходов рендеринга, с которыми используется этот трубопровод. Ваш рендеринговый проход использует текстуры из контекста Canvas и использует значение, которое вы сохранили в canvasFormat для его формата, поэтому вы передаете здесь тот же формат.
Это даже не близко ко всем вариантам, которые вы можете указать при создании рендерингового конвейера, но этого достаточно для потребностей этого коделаба!
Нарисуйте квадрат
И с этим, теперь у вас есть все, что вам нужно, чтобы нарисовать ваш квадрат!
- Чтобы нарисовать квадрат, спрыгните обратно в
encoder.beginRenderPass()иpass.end()пару вызовов, а затем добавьте эти новые команды между ними:
index.html
// After encoder.beginRenderPass()
pass.setPipeline(cellPipeline);
pass.setVertexBuffer(0, vertexBuffer);
pass.draw(vertices.length / 2); // 6 vertices
// before pass.end()
Это снабжает WebGPU всю информацию, необходимую для рисования вашего квадрата. Во -первых, вы используете setPipeline() чтобы указать, какой трубопровод следует использовать для рисования. Это включает в себя используемые шейдеры, макет данных вершины и другие соответствующие данные состояния.
Затем вы вызовите setVertexBuffer() с буфером, содержащим вершины для вашего квадрата. Вы называете его с 0 потому что этот буфер соответствует 0th -элементу в текущем определении vertex.buffers трубопровода.
И, наконец, вы делаете вызов draw() , который кажется странно простым после всей установки, которая пришла раньше. Единственное, что вам нужно пройти, - это количество вершин, которые он должен отображать, которые он вытаскивает из в данный момент установленным вершинным буфером и интерпретирует с установленным в настоящее время трубопровод. Вы можете просто жестко кодировать его до 6 , но вычислять его из массива вершин (12 поплавок / 2 координат на вершину == 6 вершин) означает, что, если вы когда-нибудь решили заменить квадрат, например, кружком, будет меньше обновления вручную.
- Обновите свой экран и (наконец) увидите результаты всей вашей тяжелой работы: один большой квадрат.
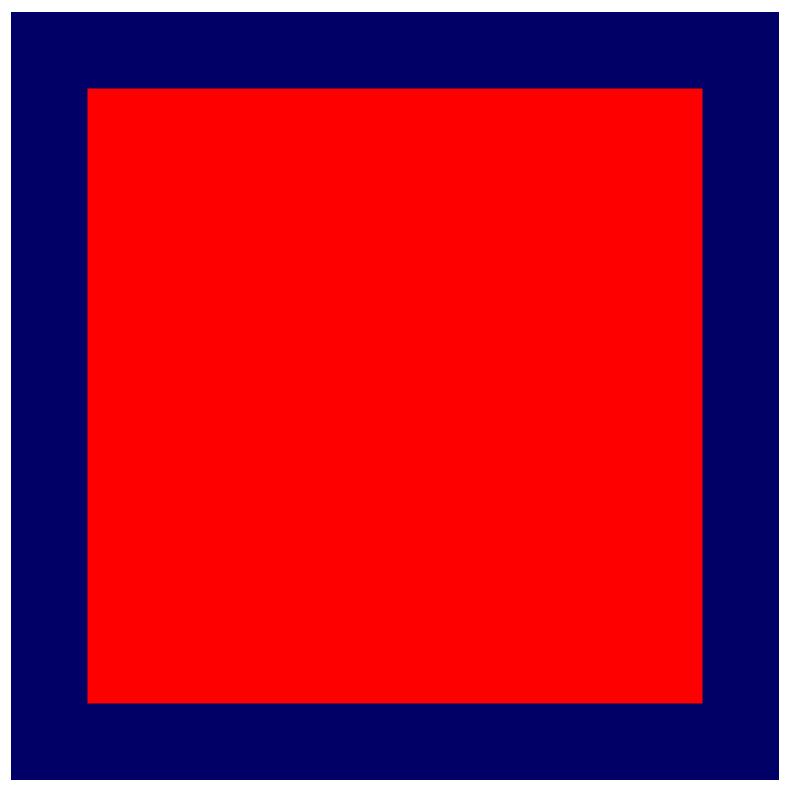
5. Нарисуйте сетку
Во -первых, найдите время, чтобы поздравить себя! Получение первых кусочков геометрии на экране часто является одним из самых сложных шагов с большинством API -интерфейсов GPU. Все, что вы делаете отсюда, можно сделать небольшими шагами, облегчая проверку вашего прогресса по ходу дела.
В этом разделе вы узнаете:
- Как передавать переменные (называемые униформой) в шейдер от JavaScript.
- Как использовать униформу, чтобы изменить поведение рендеринга.
- Как использовать Instancing, чтобы нарисовать много разных вариантов одной и той же геометрии.
Определите сетку
Чтобы отобрать сетку, вам нужно знать очень фундаментальную информацию об этом. Сколько ячеек он содержит, как по ширине, так и по высоте? Это зависит от вас как разработчика, но для того, чтобы сохранить ситуацию немного проще, рассматривать сетку как квадрат (та же ширина и высота) и использовать размер, который является силой двух. (Это облегчает математику позже.) В конце концов, вы хотите сделать ее больше, но для остальной части этого раздела установите размер вашей сетки на 4x4, потому что это облегчает демонстрацию некоторых из математики, используемой в этом разделе. Скамеруйте это после!
- Определите размер сетки, добавив константу в верхнюю часть кода JavaScript.
index.html
const GRID_SIZE = 4;
Затем вам нужно обновить, как вы визуализируете свой квадрат, чтобы вы могли установить GRID_SIZE Times GRID_SIZE на холсте. Это означает, что квадрат должен быть намного меньше, и их должно быть много.
Теперь, один из способов приблизиться к этому - сделать ваш буфер вершины значительно больше и определять квадраты GRID_SIZE Times GRID_SIZE внутри него в нужном размере и положении. На самом деле код для этого не был бы слишком плохим! Просто пара для петель и немного математики. Но это также не использует наилучшее использование графического процессора и использует больше памяти, чем необходимо для достижения эффекта. В этом разделе рассматривается более благоприятный GPU подход.
Создать унифицированный буфер
Во -первых, вам нужно сообщить размер сетки, который вы выбрали в шейдер, поскольку он использует это, чтобы изменить то, как все отображается. Вы можете просто жестко код размеру в шейдер, но это означает, что в любое время, когда вы хотите изменить размер сетки, вы должны воссоздать трубопровод шейдера и рендеринга, что дорого. Лучший способ - обеспечить размер сетки шейдеру как униформу .
Ранее вы узнали, что отличное значение от буфера вершины передается во все вызовы вершин -шейдера. Униформа - это значение из буфера, который одинаково для каждого вызова. Они полезны для передачи значений, которые являются общими для части геометрии (например, ее позиции), полной кадры анимации (например, текущего времени) или даже всей жизни приложения (например, предпочтения пользователя).
- Создайте унифицированный буфер, добавив следующий код:
index.html
// Create a uniform buffer that describes the grid.
const uniformArray = new Float32Array([GRID_SIZE, GRID_SIZE]);
const uniformBuffer = device.createBuffer({
label: "Grid Uniforms",
size: uniformArray.byteLength,
usage: GPUBufferUsage.UNIFORM | GPUBufferUsage.COPY_DST,
});
device.queue.writeBuffer(uniformBuffer, 0, uniformArray);
Это должно выглядеть очень знакомо, потому что это почти тот же код, который вы использовали для создания буфера вершины раньше! Это связано с тем, что униформы передаются в API WebGPU через те же объекты Gpubuffer, что и вершины, с основным отличием заключается в том, что usage на этот раз включает в себя GPUBufferUsage.UNIFORM вместо GPUBufferUsage.VERTEX .
Доступ к форме в шейдере
- Определите форму, добавив следующий код:
index.html (CreateShadermodule Call)
// At the top of the `code` string in the createShaderModule() call
@group(0) @binding(0) var<uniform> grid: vec2f;
@vertex
fn vertexMain(@location(0) pos: vec2f) ->
@builtin(position) vec4f {
return vec4f(pos / grid, 0, 1);
}
// ...fragmentMain is unchanged
Это определяет униформу в вашем шейдере, называемой grid , которая представляет собой 2D -поплавок, который соответствует массиву, который вы только что скопировали в равномерный буфер. Это также указывает, что униформа связана с @group(0) и @binding(0) . Вы узнаете, что эти ценности означают через мгновение.
Затем, в другом месте в коде шейдера, вы можете использовать вектор сетки, как вам нужно. В этом коде вы разделяете позицию вершины на вектор сетки. Поскольку pos является 2D-вектором, а grid -это 2D-вектор, WGSL выполняет компонентное подразделение. Другими словами, результат такой же, как и высказывание vec2f(pos.x / grid.x, pos.y / grid.y) .
Эти типы векторных операций очень распространены в шейдерах графических процессоров, так как многие рендеринг и вычисления полагаются на них!
В вашем случае это означает, что если вы использовали размер сетки 4), квадрат, который вы делаете, составит одну четвертую ее первоначального размера. Это идеально, если вы хотите установить четыре из них в ряд или столбца!
Создать группу привязки
Объявление формы в шейдере не соединяет ее с созданным вами буфером. Чтобы сделать это, вам нужно создать и установить группу Bind .
Группа Bind - это коллекция ресурсов, которые вы хотите сделать доступным для вашего шейдера одновременно. Он может включать несколько типов буферов, таких как ваш унифицированный буфер, и другие ресурсы, такие как текстуры и пробоотборники, которые здесь не покрыты, но являются общими частями методов рендеринга WebGPU.
- Создайте группу Bind с вашим равномерным буфером, добавив следующий код после создания равномерного буфера и рендеринга:
index.html
const bindGroup = device.createBindGroup({
label: "Cell renderer bind group",
layout: cellPipeline.getBindGroupLayout(0),
entries: [{
binding: 0,
resource: { buffer: uniformBuffer }
}],
});
В дополнение к вашему ныне стандартному label вам также нужен layout , который описывает, какие типы ресурсов содержит эта группа связывания. Это то, что вы копаете дальше на будущем шаге, но на данный момент вы можете с радостью попросить ваш трубопровод для макета группы Bind, потому что вы создали трубопровод с layout: "auto" . Это заставляет трубопровод автоматически создавать макеты групп Bind из привязки, которые вы объявили в самом коде шейдера. В этом случае вы просите его getBindGroupLayout(0) , где 0 соответствует @group(0) , которую вы напечатали в шейдере.
После указания макета вы предоставляете множество entries . Каждая запись представляет собой словарь, по крайней мере, со следующими значениями:
-
binding, которая соответствует значению@binding()вы ввели в шейдере. В этом случае0. -
resource, который является фактическим ресурсом, который вы хотите подвергнуть переменной при указанном индексе привязки. В этом случае ваш унифицированный буфер.
Функция возвращает GPUBindGroup , которая является непрозрачной, неизменной ручкой. Вы не можете изменить ресурсы, на которые указывает группа Bind после ее создания, хотя вы можете изменить содержание этих ресурсов. Например, если вы измените унифицированный буфер, чтобы содержать новый размер сетки, который отражается в будущих вызовах рисования с использованием этой группы привязки.
Связывать группу связей
Теперь, когда группа Bind создана, вам все равно нужно сообщить WebGPU использовать его при рисовании. К счастью, это довольно просто.
- Спрыгните обратно к пропуску рендеринга и добавьте эту новую линию перед методом
draw():
index.html
pass.setPipeline(cellPipeline);
pass.setVertexBuffer(0, vertexBuffer);
pass.setBindGroup(0, bindGroup); // New line!
pass.draw(vertices.length / 2);
0 прошел как первый аргумент соответствует @group(0) в коде шейдера. Вы говорите, что каждая @binding , которая является частью @group(0) использует ресурсы в этой группе Bind.
И теперь унифицированный буфер воздействует на ваш шейдер!
- Обновите свою страницу, и тогда вы должны увидеть что -то вроде этого:
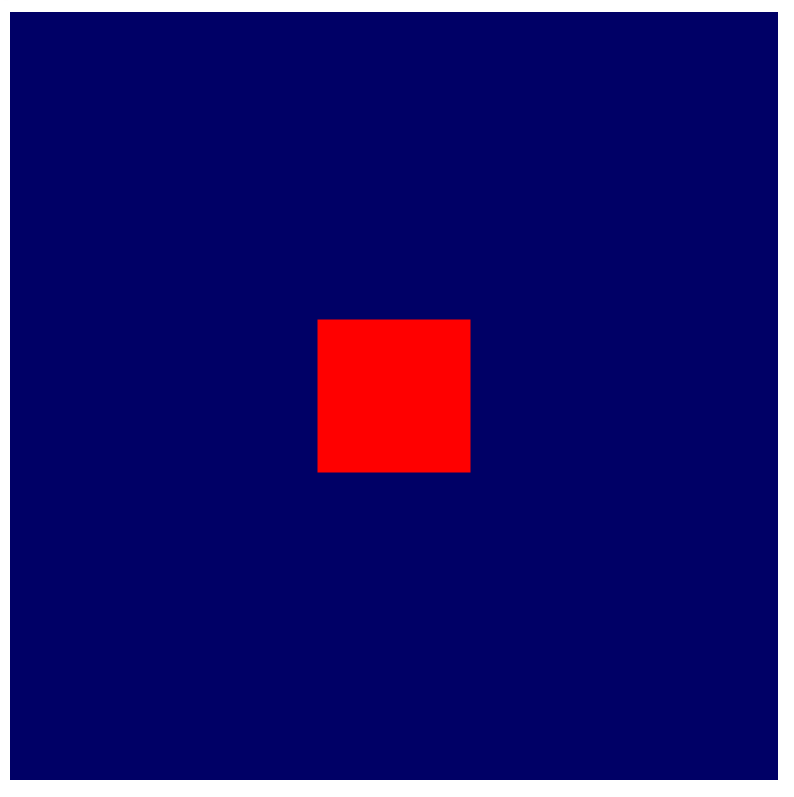
Ура! Ваш квадрат сейчас на четверть, чем размер, это было раньше! Это не так много, но это показывает, что ваша форма фактически применяется и что шейдер теперь может получить доступ к размеру вашей сетки.
Манипулировать геометрией в шейдере
Итак, теперь, когда вы можете ссылаться на размер сетки в шейдере, вы можете начать выполнять некоторую работу, чтобы манипулировать геометрией, которую вы видите, чтобы соответствовать желаемому рисунку сетки. Для этого подумайте, чего именно вы хотите достичь.
Вам нужно концептуально разделить свой холст на отдельные ячейки. Чтобы сохранить соглашение, что ось x увеличивается при движении направо, и ось Y увеличивается при движении вверх, скажем, что первая ячейка находится в левом нижнем углу холста. Это дает вам макет, которая выглядит так, с вашей нынешней квадратной геометрией в середине:
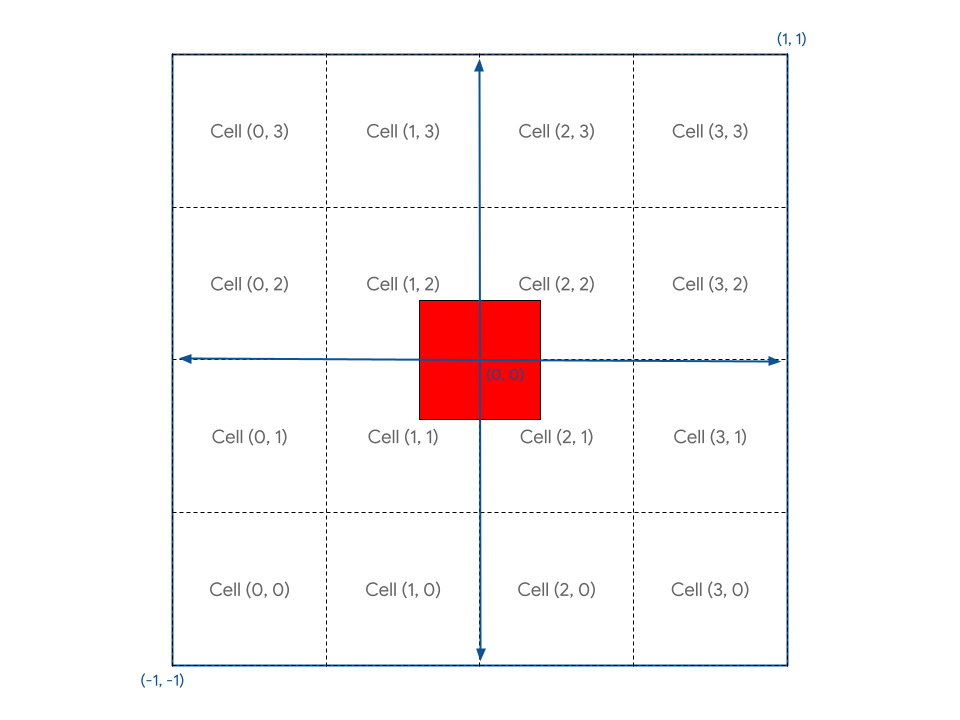
Ваша задача состоит в том, чтобы найти метод в шейдере, который позволяет расположить квадратную геометрию в любой из этих ячеек, учитывая координаты ячейки.
Во -первых, вы можете видеть, что ваш квадрат не очень хорошо выровнен ни с одной из ячеек, потому что он был определен для окружения центра холста. Вы хотели бы, чтобы квадрат сместился на половину ячейки, чтобы он хорошо выстроился в них.
Один из способов исправить это - обновить буфер вершины Square. Сдвинув вершины так, чтобы в левом нижнем углу находился, например, (0,1, 0,1) вместо (-0,8, -0,8), вы будете перемещать этот квадрат, чтобы более красиво перемещать этот квадрат с границами ячейки. Но, поскольку вы имеете полный контроль над тем, как вершины обрабатываются в вашем шейдере, так же легко просто подтолкнуть их на место с помощью кода шейдера!
- Измените модуль вершины шейдера со следующим кодом:
index.html (CreateShadermodule Call)
@group(0) @binding(0) var<uniform> grid: vec2f;
@vertex
fn vertexMain(@location(0) pos: vec2f) ->
@builtin(position) vec4f {
// Add 1 to the position before dividing by the grid size.
let gridPos = (pos + 1) / grid;
return vec4f(gridPos, 0, 1);
}
Это перемещает каждую вершину вверх и вправо на одну (которая, помня, является половиной пространства клипа) , прежде чем делить ее на размер сетки. Результатом является красиво выровненная сетка квадрат недалеко от происхождения.
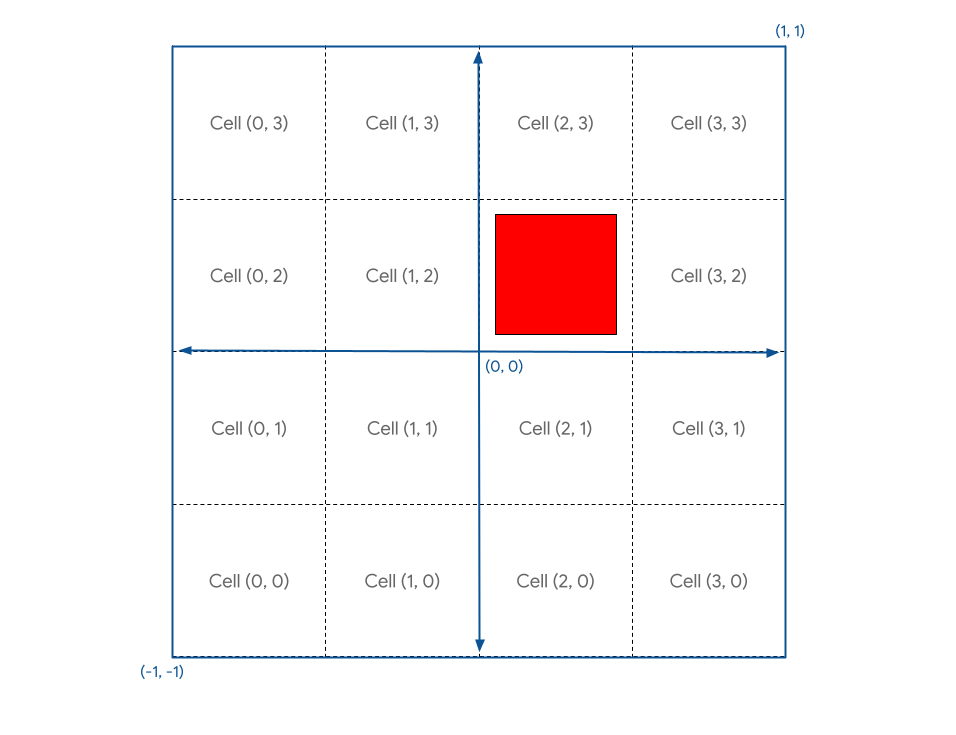
Далее, потому что ваша система координат вашей холсты помещает (0, 0) в центре и (-1, -1) в левом нижнем углу, и вы хотите, чтобы (0, 0) находились в левом нижнем углу, вам нужно перевести положение геометрии на (-1, -1) после деления на размер сетки, чтобы переместить его в этот угол.
- Переведите позицию вашей геометрии, как это:
index.html (CreateShadermodule Call)
@group(0) @binding(0) var<uniform> grid: vec2f;
@vertex
fn vertexMain(@location(0) pos: vec2f) ->
@builtin(position) vec4f {
// Subtract 1 after dividing by the grid size.
let gridPos = (pos + 1) / grid - 1;
return vec4f(gridPos, 0, 1);
}
И теперь ваш квадрат хорошо расположен в ячейке (0, 0)!
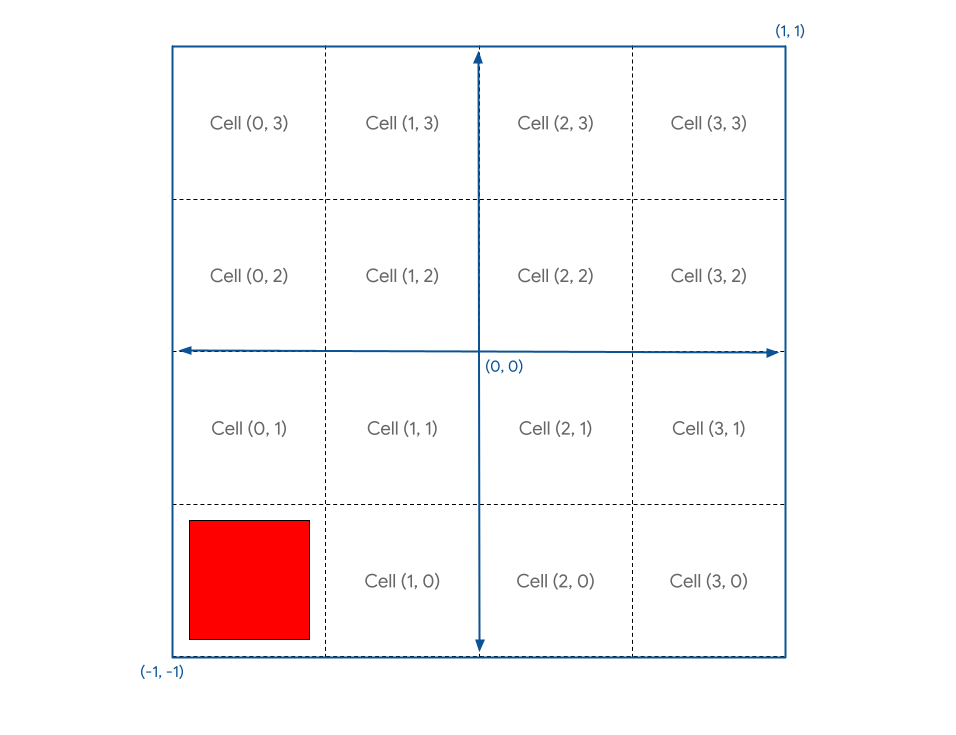
Что если вы хотите поместить его в другую ячейку? Поместите это, объявив вектор cell в вашем шейдере и заполнив его статическим значением, таким как let cell = vec2f(1, 1) .
Если вы добавите это в gridPos , это отменяет - 1 в алгоритме, так что это не то, что вы хотите. Вместо этого вы хотите переместить квадрат только на одну сетку (одна четверть холста) для каждой ячейки. Похоже, вам нужно сделать еще один разрыв по grid !
- Измените позиционирование сетки, например,:
index.html (CreateShadermodule Call)
@group(0) @binding(0) var<uniform> grid: vec2f;
@vertex
fn vertexMain(@location(0) pos: vec2f) ->
@builtin(position) vec4f {
let cell = vec2f(1, 1); // Cell(1,1) in the image above
let cellOffset = cell / grid; // Compute the offset to cell
let gridPos = (pos + 1) / grid - 1 + cellOffset; // Add it here!
return vec4f(gridPos, 0, 1);
}
Если вы обновите сейчас, вы видите следующее:
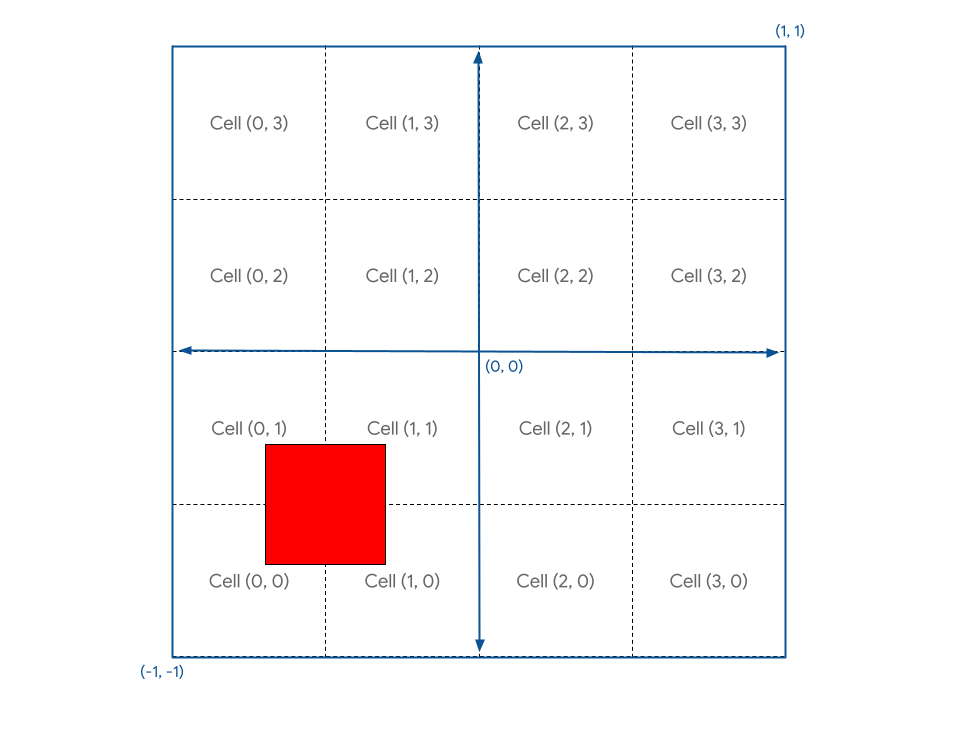
Хм. Не совсем то, что вы хотели.
Причина этого в том, что, поскольку координаты холста переходят от -1 до +1, на самом деле это 2 единицы . Это означает, что если вы хотите переместить вершину на четверть холста, вы должны переместить ее на 0,5 единицы. Это легкая ошибка, чтобы совершить при рассуждении с координатами графического процессора! К счастью, исправление так же просто.
- Умножьте смещение на 2, например,:
index.html (CreateShadermodule Call)
@group(0) @binding(0) var<uniform> grid: vec2f;
@vertex
fn vertexMain(@location(0) pos: vec2f) ->
@builtin(position) vec4f {
let cell = vec2f(1, 1);
let cellOffset = cell / grid * 2; // Updated
let gridPos = (pos + 1) / grid - 1 + cellOffset;
return vec4f(gridPos, 0, 1);
}
И это дает вам именно то, что вы хотите.

Скриншот выглядит так:
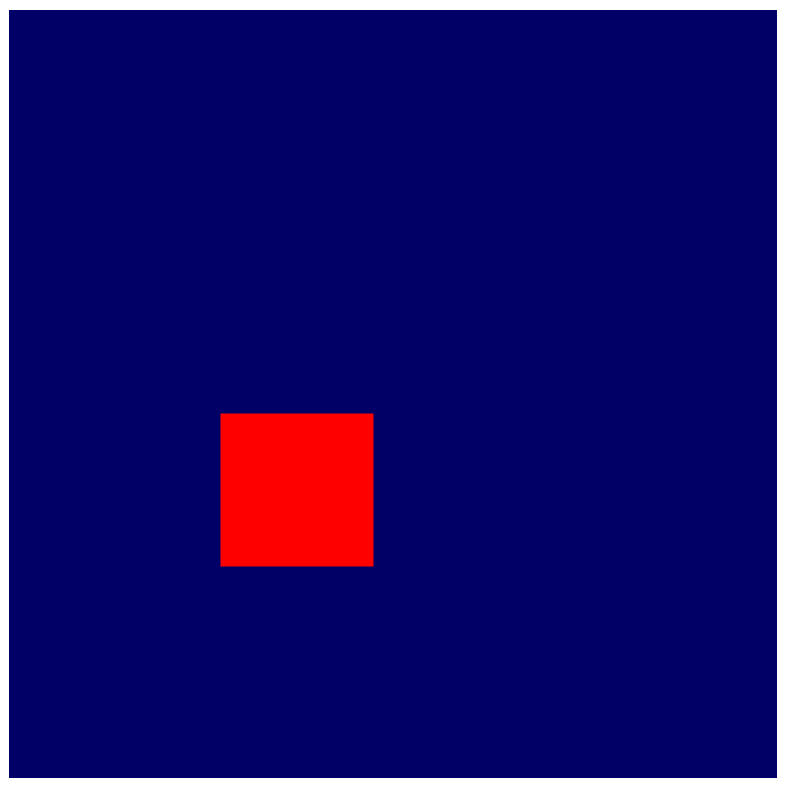
Кроме того, теперь вы можете установить cell на любое значение в пределах границ сетки, а затем обновить, чтобы увидеть квадратный рендеринг в желаемом месте.
Рисовать экземпляры
Теперь, когда вы можете поместить квадрат, где вы хотите, с небольшим количеством математики, следующим шагом является отображение по одному квадрату в каждой ячейке сетки.
Один из способов, которым вы можете приблизиться к нему, - это написать координаты ячейки в равномерный буфер, а затем вызовать рисование один раз для каждого квадрата в сетке, каждый раз обновляя униформу. Однако это было бы очень медленным, так как графический процессор должен ждать, когда новая координата будет писать JavaScript каждый раз. Один из ключей к получению хорошей производительности от графического процессора - минимизировать время, которое он тратит на ожидание на других частях системы!
Вместо этого вы можете использовать технику, называемую Instancing. Инстанция - это способ сказать GPU, чтобы нарисовать несколько копий одной и той же геометрии с одним вызовом для draw , что намного быстрее, чем вызов draw один раз для каждой копии. Каждая копия геометрии называется экземпляром .
- Чтобы сказать GPU, что вы хотите достаточно экземпляров вашего квадрата, чтобы заполнить сетку, добавьте один аргумент к существующему вызову рисования:
index.html
pass.draw(vertices.length / 2, GRID_SIZE * GRID_SIZE);
Это говорит системе, что вы хотите GRID_SIZE * GRID_SIZE чтобы она нарисовала шесть ( vertices.length / 2 . Но если вы обновите страницу, вы все равно видите следующее:
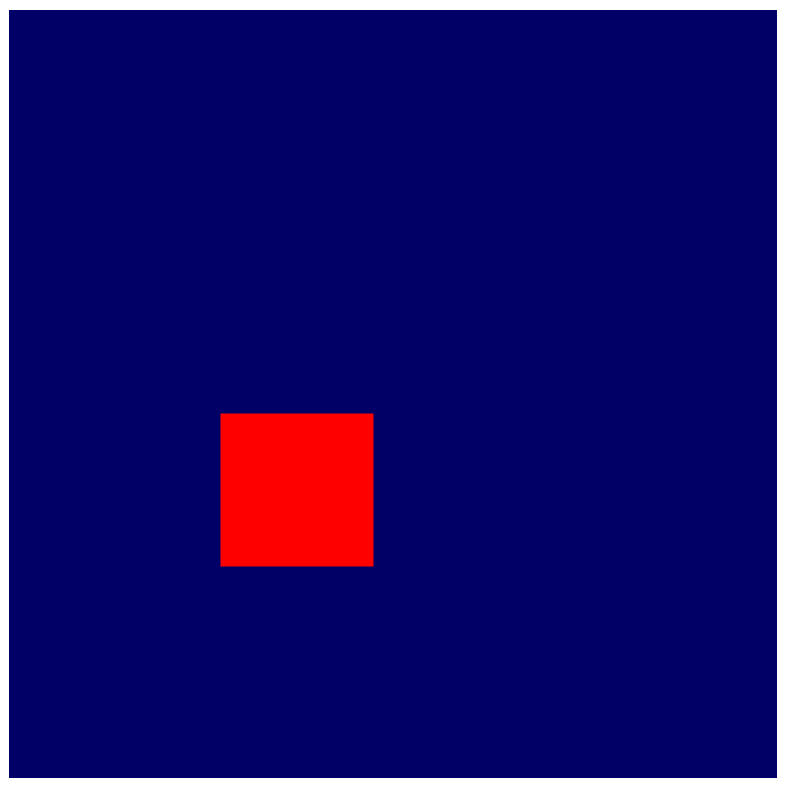
Почему? Ну, это потому, что вы рисуете все 16 из этих квадратов в одном месте. Вам необходимо иметь некоторую дополнительную логику в шейдере, которая перемещает геометрию на основе каждого.
В шейдере, в дополнение к атрибутам вершины, таким как pos , которые поступают из вашего буфера вершины, вы также можете получить доступ к тому, что известны как встроенные значения WGSL. Это значения, которые рассчитываются WebGPU, и одним из таких значений является instance_index . instance_index - это 32 -разрядное 32 -разрядное число от 0 до number of instances - 1 , который вы можете использовать как часть вашей логики шейдера. Его значение одинаково для каждой обработанной вершины, которая является частью одного и того же экземпляра. Это означает, что ваш вертексный шейдер называется шесть раз с помощью instance_index 0 , один раз для каждой позиции в вашем буфере вершины. Затем еще шесть раз с instance_index из 1 , затем еще шесть с instance_index из 2 и так далее.
Чтобы увидеть это в действии, вы должны добавить встроенный instance_index к входу шейдера. Сделайте это так же, как и позиция, но вместо того, чтобы пометить его атрибутом @location , используйте @builtin(instance_index) , а затем назовите аргумент, что вы хотите. (Вы можете вызвать его instance , чтобы соответствовать примеру кода.) Затем используйте его как часть логики шейдеров!
- Используйте
instanceвместо координат ячейки:
index.html
@group(0) @binding(0) var<uniform> grid: vec2f;
@vertex
fn vertexMain(@location(0) pos: vec2f,
@builtin(instance_index) instance: u32) ->
@builtin(position) vec4f {
let i = f32(instance); // Save the instance_index as a float
let cell = vec2f(i, i); // Updated
let cellOffset = cell / grid * 2;
let gridPos = (pos + 1) / grid - 1 + cellOffset;
return vec4f(gridPos, 0, 1);
}
Если вы обновляете теперь, вы видите, что у вас действительно есть более одного квадрата! Но вы не можете увидеть все 16 из них.
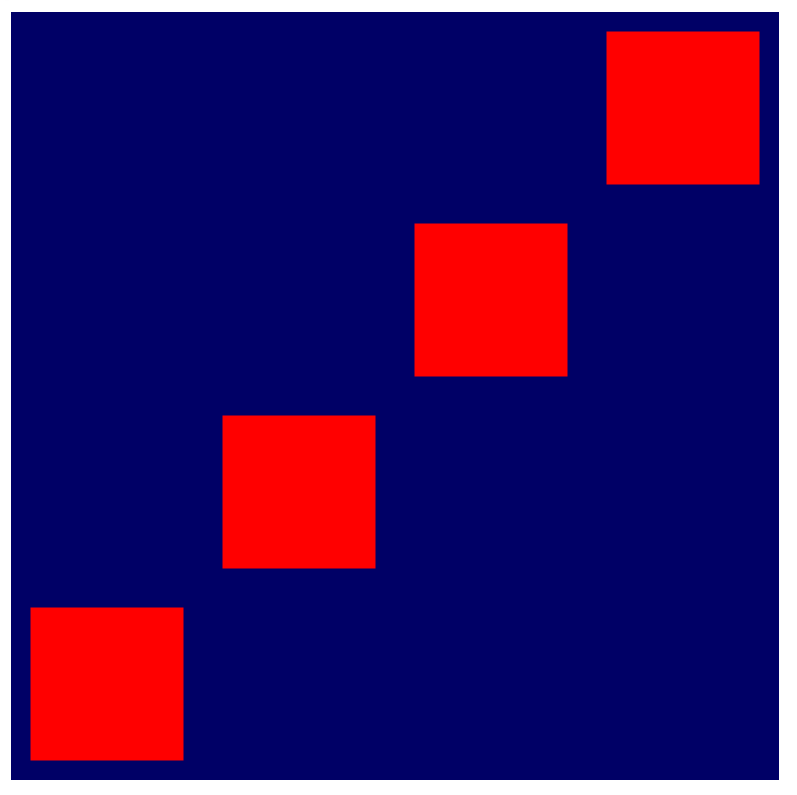
Это связано с тем, что координаты ячейки, которые вы генерируете, являются (0, 0), (1, 1), (2, 2) ... вплоть до (15, 15), но только первые четыре из тех, кто подходит на холсте. Чтобы сделать нужную сетку, вам необходимо преобразовать instance_index так, чтобы каждый индекс отображал в уникальную ячейку в вашей сетке, например:
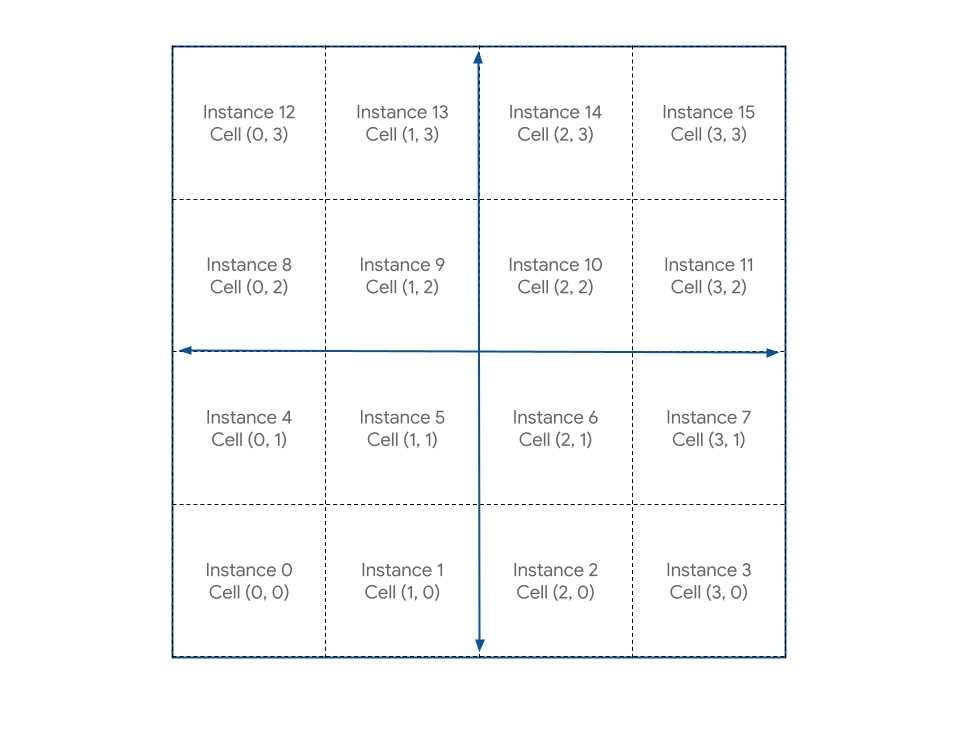
Математика для этого достаточно проста. Для значения x каждой ячейки вы хотите, чтобы модул instance_index и ширина сетки, которые вы можете выполнить в WGSL с оператором % . И для значения y каждой ячейки вы хотите, чтобы instance_index делил на ширину сетки, отбрасывая любые дробные остатки. Вы можете сделать это с помощью функции Wgsl's floor() .
- Измените расчеты, например:
index.html
@group(0) @binding(0) var<uniform> grid: vec2f;
@vertex
fn vertexMain(@location(0) pos: vec2f,
@builtin(instance_index) instance: u32) ->
@builtin(position) vec4f {
let i = f32(instance);
// Compute the cell coordinate from the instance_index
let cell = vec2f(i % grid.x, floor(i / grid.x));
let cellOffset = cell / grid * 2;
let gridPos = (pos + 1) / grid - 1 + cellOffset;
return vec4f(gridPos, 0, 1);
}
После этого обновления в коде у вас наконец-то есть долгожданная сетка квадратов!
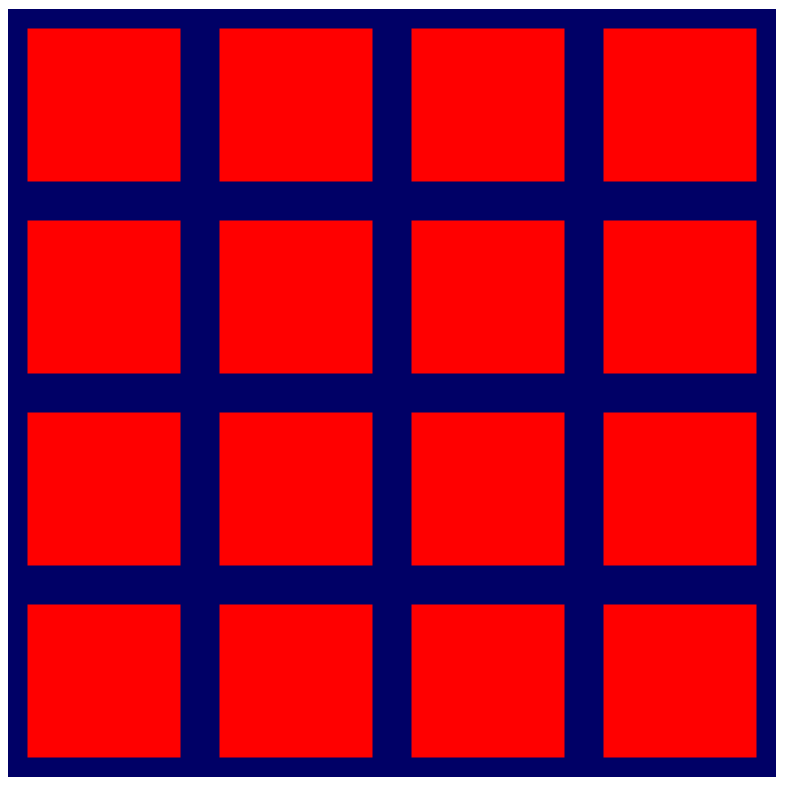
- А теперь, когда он работает, вернитесь и запустите размер сетки!
index.html
const GRID_SIZE = 32;
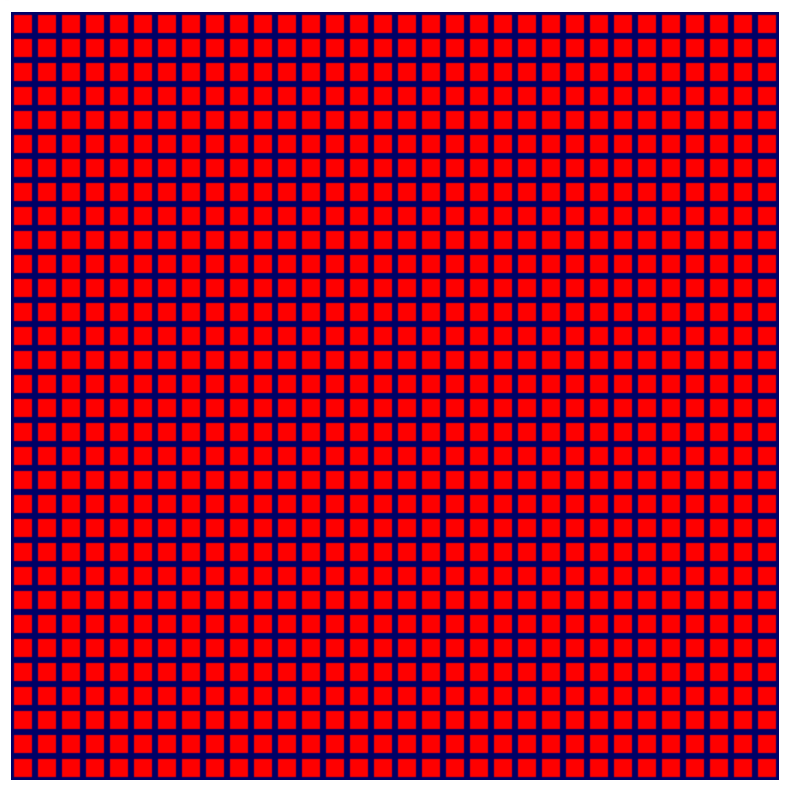
Тада! Вы можете сделать эту сетку действительно, очень большой сейчас, и ваш обычный графический процессор обрабатывает ее просто отлично. Вы перестанете видеть отдельные квадраты задолго до того, как столкнетесь с любыми узкими местами производительности GPU.
6. Дополнительный кредит: Сделайте его более красочным!
На этом этапе вы можете легко перейти к следующему разделу, поскольку вы заложили основу для остальной части CodeLab. Но в то время как сетка квадратов, разделяющая один и тот же цвет, является исправной, она не совсем захватывающая, не так ли? К счастью, вы можете сделать вещи немного ярче с немного большим количеством математического и шейдера!
Используйте структуры в шейдерах
До сих пор вы проходили одну часть данных из вершин -шейдера: преобразованное положение. Но на самом деле вы можете вернуть гораздо больше данных из вершин -шейдера, а затем использовать его в фрагментной шейдере!
Единственный способ пропустить данные из вершин -шейдера - это вернуть их. Вершино -шейдер всегда требуется, чтобы вернуть позицию, поэтому, если вы хотите вернуть любые другие данные вместе с ним, вам нужно поместить ее в структуру. Структы в WGSL называются типами объектов, которые содержат одно или несколько названных свойств. Свойства могут быть отмечены такими атрибутами, как @builtin и @location . Вы объявляете их вне каких -либо функций, а затем вы можете передать их экземпляры в функциях и выходить из функций по мере необходимости. Например, рассмотрим свой текущий вершинный шейдер:
index.html (CreateShadermodule Call)
@group(0) @binding(0) var<uniform> grid: vec2f;
@vertex
fn vertexMain(@location(0) pos: vec2f,
@builtin(instance_index) instance: u32) ->
@builtin(position) vec4f {
let i = f32(instance);
let cell = vec2f(i % grid.x, floor(i / grid.x));
let cellOffset = cell / grid * 2;
let gridPos = (pos + 1) / grid - 1 + cellOffset;
return vec4f(gridPos, 0, 1);
}
- Выразите то же самое, используя структуры для функции ввода и вывода:
index.html (CreateShadermodule Call)
struct VertexInput {
@location(0) pos: vec2f,
@builtin(instance_index) instance: u32,
};
struct VertexOutput {
@builtin(position) pos: vec4f,
};
@group(0) @binding(0) var<uniform> grid: vec2f;
@vertex
fn vertexMain(input: VertexInput) -> VertexOutput {
let i = f32(input.instance);
let cell = vec2f(i % grid.x, floor(i / grid.x));
let cellOffset = cell / grid * 2;
let gridPos = (input.pos + 1) / grid - 1 + cellOffset;
var output: VertexOutput;
output.pos = vec4f(gridPos, 0, 1);
return output;
}
Обратите внимание, что это требует, чтобы вы обратились к входному положению и индексу экземпляра с input , и структуру, которую вы возвращаете, сначала необходимо объявить как переменную и иметь свои индивидуальные свойства. В этом случае это не имеет слишком большого значения и на самом деле делает шейдер немного дольше, но по мере того, как ваши шейдеры становятся более сложными, использование структур может быть отличным способом помочь организовать ваши данные.
Передайте данные между функциями вершины и фрагмента
Как напоминание, ваша функция @fragment максимально проста:
index.html (CreateShadermodule Call)
@fragment
fn fragmentMain() -> @location(0) vec4f {
return vec4f(1, 0, 0, 1);
}
Вы не принимаете никаких входов, и вы раздаете твердый цвет (красный) в качестве своего выхода. Если шейдер знал больше о геометрии, что она окраска, вы могли бы использовать эти дополнительные данные, чтобы сделать вещи более интересными. Например, что, если вы хотите изменить цвет каждого квадрата на основе его координаты ячейки? Стадия @vertex знает, какая ячейка отображается; Вам просто нужно передать его на стадию @fragment .
Чтобы передавать любые данные между этапами вершины и фрагмента, вам необходимо включить их в выходной структуре с @location по нашему выбору. Поскольку вы хотите передать координату ячейки, добавьте ее в структуру VertexOutput из ранее, а затем установите ее в функции @vertex , прежде чем вернуть.
- Измените возвращаемое значение вашего вершинного шейдера, например,:
index.html (CreateShadermodule Call)
struct VertexInput {
@location(0) pos: vec2f,
@builtin(instance_index) instance: u32,
};
struct VertexOutput {
@builtin(position) pos: vec4f,
@location(0) cell: vec2f, // New line!
};
@group(0) @binding(0) var<uniform> grid: vec2f;
@vertex
fn vertexMain(input: VertexInput) -> VertexOutput {
let i = f32(input.instance);
let cell = vec2f(i % grid.x, floor(i / grid.x));
let cellOffset = cell / grid * 2;
let gridPos = (input.pos + 1) / grid - 1 + cellOffset;
var output: VertexOutput;
output.pos = vec4f(gridPos, 0, 1);
output.cell = cell; // New line!
return output;
}
- В функции
@fragmentполучите значение, добавив аргумент с тем же@location. (Имена не должны совпадать, но легче отслеживать вещи, если они это сделают!)
index.html (CreateShadermodule Call)
@fragment
fn fragmentMain(@location(0) cell: vec2f) -> @location(0) vec4f {
// Remember, fragment return values are (Red, Green, Blue, Alpha)
// and since cell is a 2D vector, this is equivalent to:
// (Red = cell.x, Green = cell.y, Blue = 0, Alpha = 1)
return vec4f(cell, 0, 1);
}
- В качестве альтернативы, вместо этого вы можете использовать структуру:
index.html (CreateShadermodule Call)
struct FragInput {
@location(0) cell: vec2f,
};
@fragment
fn fragmentMain(input: FragInput) -> @location(0) vec4f {
return vec4f(input.cell, 0, 1);
}
- Другая альтернатива, поскольку в вашем коде обе эти функции определены в одном и том же модуле шейдера, - это повторное использование выходной структуры
@vertexStage! Это облегчает проходные значения, потому что имена и местоположения, естественно, согласованы.
index.html (CreateShadermodule Call)
@fragment
fn fragmentMain(input: VertexOutput) -> @location(0) vec4f {
return vec4f(input.cell, 0, 1);
}
Независимо от того, какой шаблон вы выбрали, в результате вы имеете доступ к номеру ячейки в функции @fragment и можете использовать его, чтобы повлиять на цвет. С любым из вышеперечисленного кода, выход выглядит так:
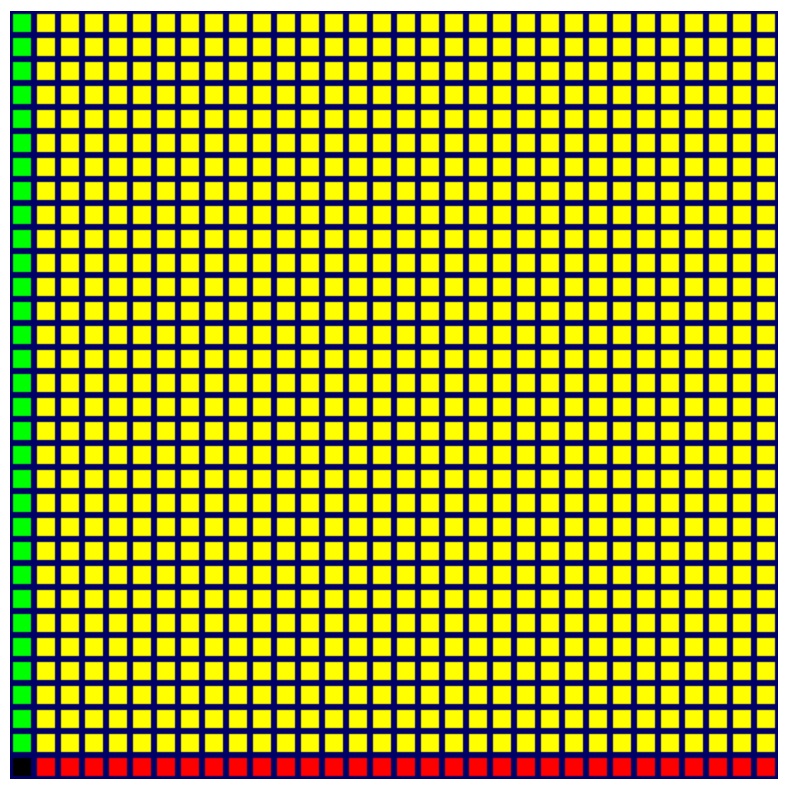
Сейчас определенно больше цветов, но это не совсем красиво. Вы можете задаться вопросом, почему только левые и нижние ряды разные. Это связано с тем, что значения цвета, которые вы возвращаете из функции @fragment ожидают, что каждый канал будет в диапазоне от 0 до 1, и любые значения за пределами этого диапазона привязаны к нему. С другой стороны, значения ваших ячеек варьируются от 0 до 32 вдоль каждой оси. Итак, вы видите здесь, что первая строка и столбец сразу же достигли этого полного значения 1 на канале красного или зеленого цвета, и каждая ячейка после этого зажима до того же значения.
Если вам нужен более гладкий переход между цветами, вам нужно вернуть дробное значение для каждого цветового канала, в идеале начинается с нуля и заканчиваясь на одну вдоль каждой оси, что означает еще один разрыв с помощью grid !
- Измените фрагментный шейдер, как это:
index.html (CreateShadermodule Call)
@fragment
fn fragmentMain(input: VertexOutput) -> @location(0) vec4f {
return vec4f(input.cell/grid, 0, 1);
}
Обновите страницу, и вы можете видеть, что новый код дает вам гораздо более приятный градиент цветов по всей сетке.
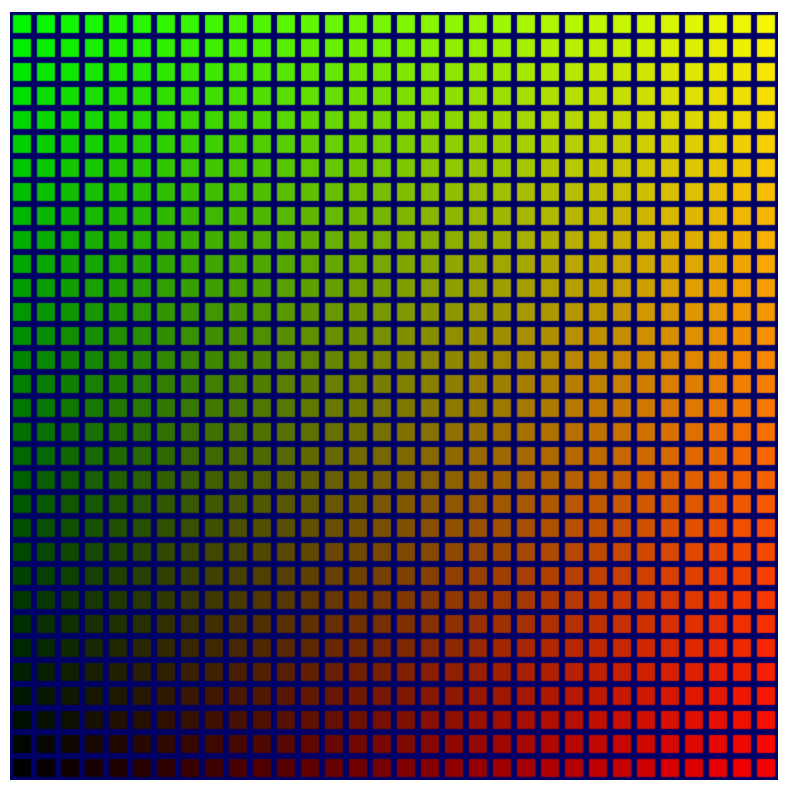
Хотя это, безусловно, улучшение, теперь в левом нижнем углу есть неудачный темный угол, где сетка становится черной. Когда вы начнете делать игру в симуляцию жизни, трудный для просмотра участок сетки будет скрывать то, что происходит. Было бы неплохо украсить это.
К счастью, у вас есть целый неиспользованный цветовой канал - Blue - который вы можете использовать. Эффект, который вы в идеале хотите, состоит в том, чтобы синий был самым ярким, где другие цвета самые темные, а затем исчезают по мере того, как другие цвета растут в интенсивности. Самый простой способ сделать это - запустить канал с 1 и вычесть одно из значений ячейки. Это может быть либо cx , либо cy . Попробуйте оба, а затем выберите тот, который вы предпочитаете!
- Добавьте яркие цвета в фрагментный шейдер, например,:
CreateShaderModule Call
@fragment
fn fragmentMain(input: VertexOutput) -> @location(0) vec4f {
let c = input.cell / grid;
return vec4f(c, 1-c.x, 1);
}
Результат выглядит довольно красиво!
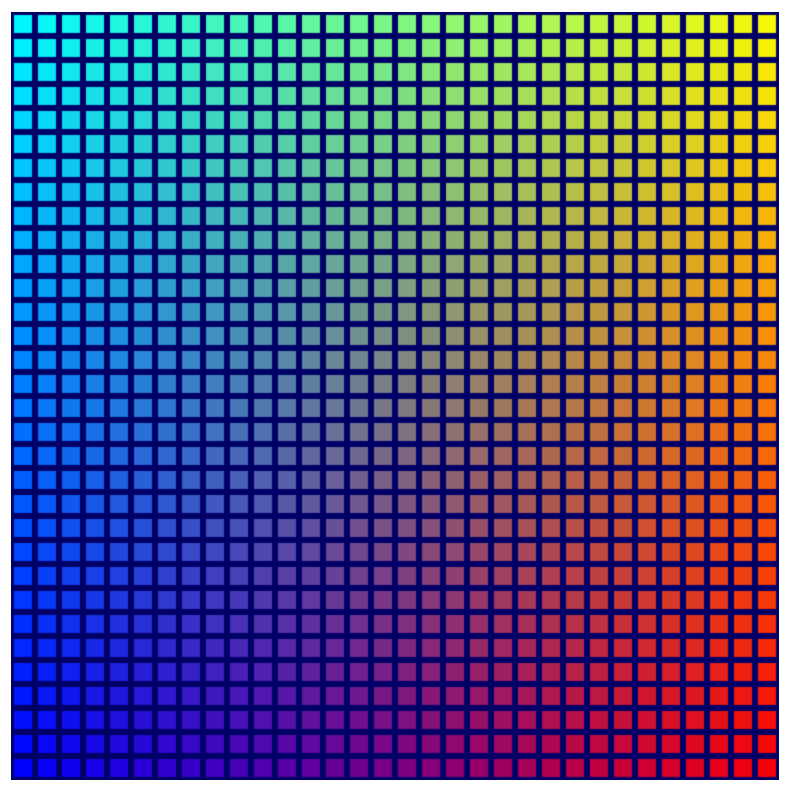
Это не критический шаг! Но поскольку это выглядит лучше, он включен в соответствующий исходный файл контрольной точки, а остальные скриншоты в этом коделабе отражают эту более красочную сетку.
7. Управление состоянием ячейки
Затем вам необходимо контролировать, какие ячейки на рендеринге сетки на основе какого -то состояния хранятся на графическом процессоре. Это важно для окончательного симуляции!
All you need is an on-off signal for each cell, so any options that allow you to store a large array of nearly any value type works. You might think that this is another use case for uniform buffers! While you could make that work, it's more difficult because uniform buffers are limited in size, can't support dynamically sized arrays (you have to specify the array size in the shader), and can't be written to by compute shaders. That last item is the most problematic, since you want to do the Game of Life simulation on the GPU in a compute shader.
Fortunately, there's another buffer option that avoids all of those limitations.
Create a storage buffer
Storage buffers are general-use buffers that can be read and written to in compute shaders, and read in vertex shaders. They can be very large, and they don't need a specific declared size in a shader, which makes them much more like general memory. That's what you use to store the cell state.
- To create a storage buffer for your cell state, use what—by now—is probably starting to be a familiar-looking snippet of buffer creation code:
index.html
// Create an array representing the active state of each cell.
const cellStateArray = new Uint32Array(GRID_SIZE * GRID_SIZE);
// Create a storage buffer to hold the cell state.
const cellStateStorage = device.createBuffer({
label: "Cell State",
size: cellStateArray.byteLength,
usage: GPUBufferUsage.STORAGE | GPUBufferUsage.COPY_DST,
});
Just like with your vertex and uniform buffers, call device.createBuffer() with the appropriate size, and then make sure to specify a usage of GPUBufferUsage.STORAGE this time.
You can populate the buffer the same way as before by filling the TypedArray of the same size with values and then calling device.queue.writeBuffer() . Because you want to see the effect of your buffer on the grid, start by filling it with something predictable.
- Activate every third cell with the following code:
index.html
// Mark every third cell of the grid as active.
for (let i = 0; i < cellStateArray.length; i += 3) {
cellStateArray[i] = 1;
}
device.queue.writeBuffer(cellStateStorage, 0, cellStateArray);
Read the storage buffer in the shader
Next, update your shader to look at the contents of the storage buffer before you render the grid. This looks very similar to how uniforms were added previously.
- Update your shader with the following code:
index.html
@group(0) @binding(0) var<uniform> grid: vec2f;
@group(0) @binding(1) var<storage> cellState: array<u32>; // New!
First, you add the binding point, which tucks right underneath the grid uniform. You want to keep the same @group as the grid uniform, but the @binding number needs to be different. The var type is storage , in order to reflect the different type of buffer, and rather than a single vector, the type that you give for the cellState is an array of u32 values, in order to match the Uint32Array in JavaScript.
Next, in the body of your @vertex function, query the cell's state. Because the state is stored in a flat array in the storage buffer, you can use the instance_index in order to look up the value for the current cell!
How do you turn off a cell if the state says that it's inactive? Well, since the active and inactive states that you get from the array are 1 or 0, you can scale the geometry by the active state! Scaling it by 1 leaves the geometry alone, and scaling it by 0 makes the geometry collapse into a single point, which the GPU then discards.
- Update your shader code to scale the position by the cell's active state. The state value must be cast to a
f32in order to satisfy WGSL's type safety requirements:
index.html
@vertex
fn vertexMain(@location(0) pos: vec2f,
@builtin(instance_index) instance: u32) -> VertexOutput {
let i = f32(instance);
let cell = vec2f(i % grid.x, floor(i / grid.x));
let state = f32(cellState[instance]); // New line!
let cellOffset = cell / grid * 2;
// New: Scale the position by the cell's active state.
let gridPos = (pos*state+1) / grid - 1 + cellOffset;
var output: VertexOutput;
output.pos = vec4f(gridPos, 0, 1);
output.cell = cell;
return output;
}
Add the storage buffer to the bind group
Before you can see the cell state take effect, add the storage buffer to a bind group. Because it's part of the same @group as the uniform buffer, add it to the same bind group in the JavaScript code, as well.
- Add the storage buffer, like this:
index.html
const bindGroup = device.createBindGroup({
label: "Cell renderer bind group",
layout: cellPipeline.getBindGroupLayout(0),
entries: [{
binding: 0,
resource: { buffer: uniformBuffer }
},
// New entry!
{
binding: 1,
resource: { buffer: cellStateStorage }
}],
});
Make sure that the binding of the new entry matches the @binding() of the corresponding value in the shader!
With that in place, you should be able to refresh and see the pattern appear in the grid.
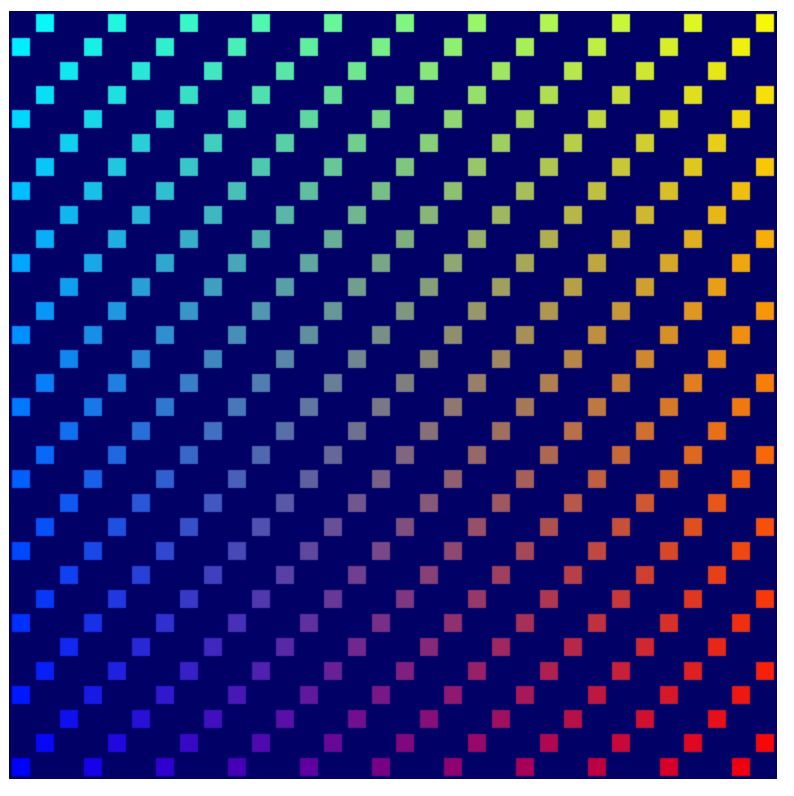
Use the ping-pong buffer pattern
Most simulations like the one you're building typically use at least two copies of their state. On each step of the simulation, they read from one copy of the state and write to the other. Then, on the next step, flip it and read from the state they wrote to previously. This is commonly referred to as a ping pong pattern because the most up-to-date version of the state bounces back and forth between state copies each step.
Why is that necessary? Look at a simplified example: imagine that you're writing a very simple simulation in which you move any active blocks right by one cell each step. To keep things easy to understand, you define your data and simulation in JavaScript:
// Example simulation. Don't copy into the project!
const state = [1, 0, 0, 0, 0, 0, 0, 0];
function simulate() {
for (let i = 0; i < state.length-1; ++i) {
if (state[i] == 1) {
state[i] = 0;
state[i+1] = 1;
}
}
}
simulate(); // Run the simulation for one step.
But if you run that code, the active cell moves all the way to the end of the array in one step! Почему? Because you keep updating the state in-place, so you move the active cell right, and then you look at the next cell and... hey! It's active! Better move it to the right again. The fact that you change the data at the same time that you observe it corrupts the results.
By using the ping pong pattern, you ensure that you always perform the next step of the simulation using only the results of the last step.
// Example simulation. Don't copy into the project!
const stateA = [1, 0, 0, 0, 0, 0, 0, 0];
const stateB = [0, 0, 0, 0, 0, 0, 0, 0];
function simulate(inArray, outArray) {
outArray[0] = 0;
for (let i = 1; i < inArray.length; ++i) {
outArray[i] = inArray[i-1];
}
}
// Run the simulation for two step.
simulate(stateA, stateB);
simulate(stateB, stateA);
- Use this pattern in your own code by updating your storage buffer allocation in order to create two identical buffers:
index.html
// Create two storage buffers to hold the cell state.
const cellStateStorage = [
device.createBuffer({
label: "Cell State A",
size: cellStateArray.byteLength,
usage: GPUBufferUsage.STORAGE | GPUBufferUsage.COPY_DST,
}),
device.createBuffer({
label: "Cell State B",
size: cellStateArray.byteLength,
usage: GPUBufferUsage.STORAGE | GPUBufferUsage.COPY_DST,
})
];
- To help visualize the difference between the two buffers, fill them with different data:
index.html
// Mark every third cell of the first grid as active.
for (let i = 0; i < cellStateArray.length; i+=3) {
cellStateArray[i] = 1;
}
device.queue.writeBuffer(cellStateStorage[0], 0, cellStateArray);
// Mark every other cell of the second grid as active.
for (let i = 0; i < cellStateArray.length; i++) {
cellStateArray[i] = i % 2;
}
device.queue.writeBuffer(cellStateStorage[1], 0, cellStateArray);
- To show the different storage buffers in your rendering, update your bind groups to have two different variants, as well:
index.html
const bindGroups = [
device.createBindGroup({
label: "Cell renderer bind group A",
layout: cellPipeline.getBindGroupLayout(0),
entries: [{
binding: 0,
resource: { buffer: uniformBuffer }
}, {
binding: 1,
resource: { buffer: cellStateStorage[0] }
}],
}),
device.createBindGroup({
label: "Cell renderer bind group B",
layout: cellPipeline.getBindGroupLayout(0),
entries: [{
binding: 0,
resource: { buffer: uniformBuffer }
}, {
binding: 1,
resource: { buffer: cellStateStorage[1] }
}],
})
];
Set up a render loop
So far, you've only done one draw per page refresh, but now you want to show data updating over time. To do that you need a simple render loop.
A render loop is an endlessly repeating loop that draws your content to the canvas at a certain interval. Many games and other content that want to animate smoothly use the requestAnimationFrame() function to schedule callbacks at the same rate that the screen refreshes (60 times every second).
This app can use that, as well, but in this case, you probably want updates to happen in longer steps so that you can more easily follow what the simulation is doing. Manage the loop yourself instead so that you can control the rate at which your simulation updates.
- First, pick a rate for our simulation to update at (200ms is good, but you can go slower or faster if you like), and then keep track of how many steps of simulation have been completed.
index.html
const UPDATE_INTERVAL = 200; // Update every 200ms (5 times/sec)
let step = 0; // Track how many simulation steps have been run
- Then move all of the code you currently use for rendering into a new function. Schedule that function to repeat at your desired interval with
setInterval(). Make sure that the function also updates the step count, and use that to pick which of the two bind groups to bind.
index.html
// Move all of our rendering code into a function
function updateGrid() {
step++; // Increment the step count
// Start a render pass
const encoder = device.createCommandEncoder();
const pass = encoder.beginRenderPass({
colorAttachments: [{
view: context.getCurrentTexture().createView(),
loadOp: "clear",
clearValue: { r: 0, g: 0, b: 0.4, a: 1.0 },
storeOp: "store",
}]
});
// Draw the grid.
pass.setPipeline(cellPipeline);
pass.setBindGroup(0, bindGroups[step % 2]); // Updated!
pass.setVertexBuffer(0, vertexBuffer);
pass.draw(vertices.length / 2, GRID_SIZE * GRID_SIZE);
// End the render pass and submit the command buffer
pass.end();
device.queue.submit([encoder.finish()]);
}
// Schedule updateGrid() to run repeatedly
setInterval(updateGrid, UPDATE_INTERVAL);
And now when you run the app you see that the canvas flips back and forth between showing the two state buffers you created.
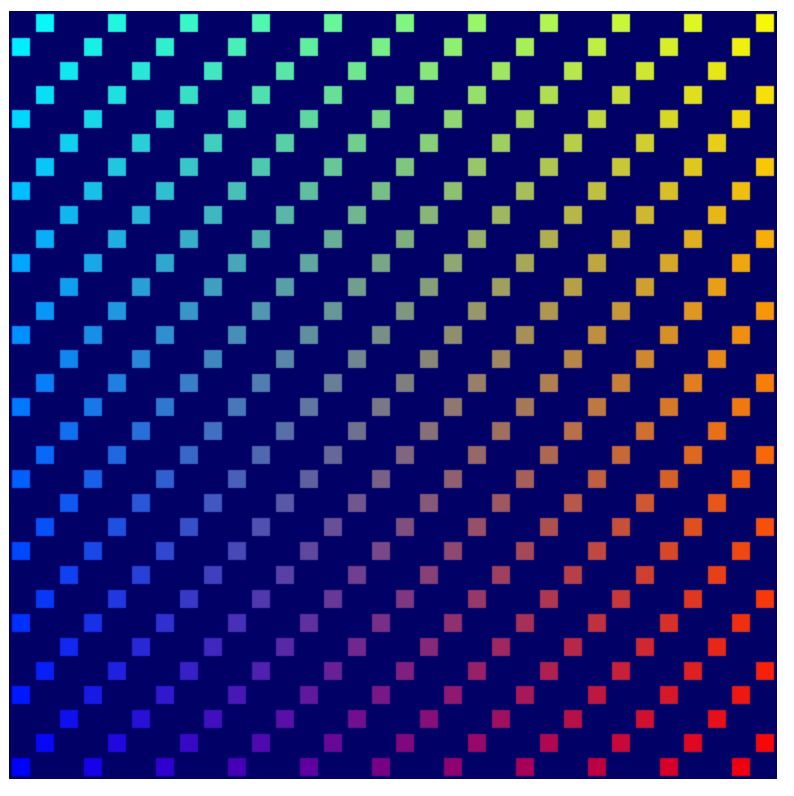
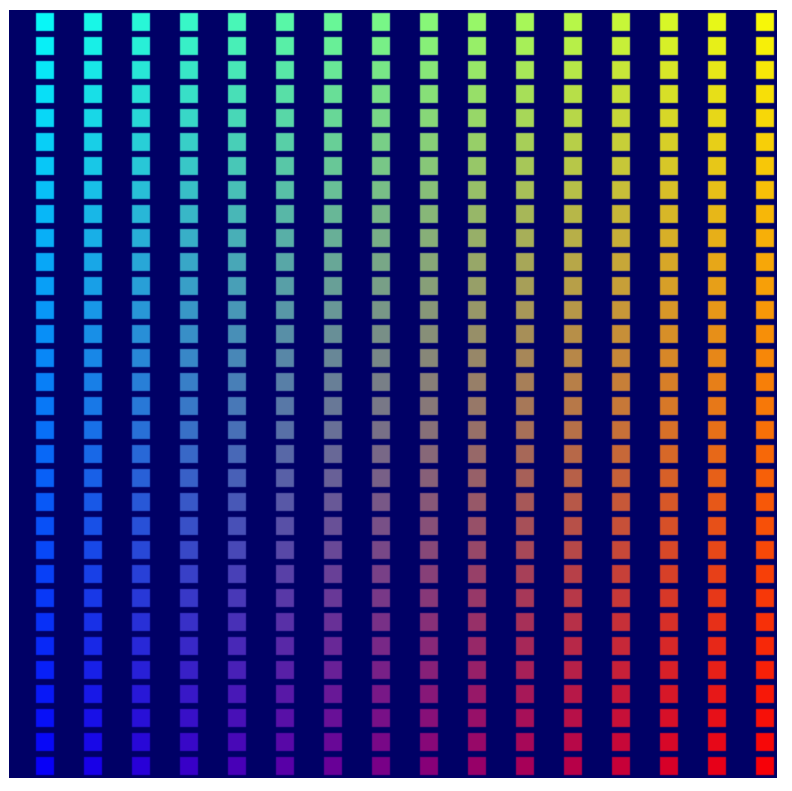
With that, you're pretty much done with the rendering side of things! You're all set to display the output of the Game of Life simulation you build in the next step, where you finally start using compute shaders.
Obviously there is so much more to WebGPU's rendering capabilities than the tiny slice that you explored here, but the rest is beyond the scope of this codelab. Hopefully, it gives you enough of a taste of how WebGPU's rendering works, though, that it helps make exploring more advanced techniques like 3D rendering easier to grasp.
8. Run the simulation
Now, for the last major piece of the puzzle: performing the Game of Life simulation in a compute shader!
Use compute shaders, at last!
You've learned abstractly about compute shaders throughout this codelab, but what exactly are they?
A compute shader is similar to vertex and fragment shaders in that they are designed to run with extreme parallelism on the GPU, but unlike the other two shader stages, they don't have a specific set of inputs and outputs. You are reading and writing data exclusively from sources you choose, like storage buffers. This means that instead of executing once for each vertex, instance, or pixel, you have to tell it how many invocations of the shader function you want. Then, when you run the shader, you are told which invocation is being processed, and you can decide what data you are going to access and which operations you are going to perform from there.
Compute shaders must be created in a shader module, just like vertex and fragment shaders, so add that to your code to get started. As you might guess, given the structure of the other shaders that you've implemented, the main function for your compute shader needs to be marked with the @compute attribute.
- Create a compute shader with the following code:
index.html
// Create the compute shader that will process the simulation.
const simulationShaderModule = device.createShaderModule({
label: "Game of Life simulation shader",
code: `
@compute
fn computeMain() {
}`
});
Because GPUs are used frequently for 3D graphics, compute shaders are structured such that you can request that the shader be invoked a specific number of times along an X, Y, and Z axis. This lets you very easily dispatch work that conforms to a 2D or 3D grid, which is great for your use case! You want to call this shader GRID_SIZE times GRID_SIZE times, once for each cell of your simulation.
Due to the nature of GPU hardware architecture, this grid is divided into workgroups . A workgroup has an X, Y, and Z size, and although the sizes can be 1 each, there are often performance benefits to making your workgroups a bit bigger. For your shader, choose a somewhat arbitrary workgroup size of 8 times 8. This is useful to keep track of in your JavaScript code.
- Define a constant for your workgroup size, like this:
index.html
const WORKGROUP_SIZE = 8;
You also need to add the workgroup size to the shader function itself, which you do using JavaScript's template literals so that you can easily use the constant you just defined.
- Add the workgroup size to the shader function, like this:
index.html (Compute createShaderModule call)
@compute
@workgroup_size(${WORKGROUP_SIZE}, ${WORKGROUP_SIZE}) // New line
fn computeMain() {
}
This tells the shader that work done with this function is done in (8 x 8 x 1) groups. (Any axis you leave off defaults to 1, although you have to at least specify the X axis.)
As with the other shader stages, there's a variety of @builtin values that you can accept as input into your compute shader function in order to tell you which invocation you're on and decide what work you need to do.
- Add a
@builtinvalue, like this:
index.html (Compute createShaderModule call)
@compute @workgroup_size(${WORKGROUP_SIZE}, ${WORKGROUP_SIZE})
fn computeMain(@builtin(global_invocation_id) cell: vec3u) {
}
You pass in the global_invocation_id builtin, which is a three-dimensional vector of unsigned integers that tells you where in the grid of shader invocations you are. You run this shader once for each cell in your grid. You get numbers like (0, 0, 0) , (1, 0, 0) , (1, 1, 0) ... all the way to (31, 31, 0) , which means that you can treat it as the cell index you're going to operate on!
Compute shaders can also use uniforms, which you use just like in the vertex and fragment shaders.
- Use a uniform with your compute shader to tell you the grid size, like this:
index.html (Compute createShaderModule call)
@group(0) @binding(0) var<uniform> grid: vec2f; // New line
@compute @workgroup_size(${WORKGROUP_SIZE}, ${WORKGROUP_SIZE})
fn computeMain(@builtin(global_invocation_id) cell: vec3u) {
}
Just like in the vertex shader, you also expose the cell state as a storage buffer. But in this case, you need two of them! Because compute shaders don't have a required output, like a vertex position or fragment color, writing values to a storage buffer or texture is the only way to get results out of a compute shader. Use the ping-pong method that you learned earlier; you have one storage buffer that feeds in the current state of the grid and one that you write out the new state of the grid to.
- Expose the cell input and output state as storage buffers, like this:
index.html (Compute createShaderModule call)
@group(0) @binding(0) var<uniform> grid: vec2f;
// New lines
@group(0) @binding(1) var<storage> cellStateIn: array<u32>;
@group(0) @binding(2) var<storage, read_write> cellStateOut: array<u32>;
@compute @workgroup_size(${WORKGROUP_SIZE}, ${WORKGROUP_SIZE})
fn computeMain(@builtin(global_invocation_id) cell: vec3u) {
}
Note that the first storage buffer is declared with var<storage> , which makes it read-only, but the second storage buffer is declared with var<storage, read_write> . This allows you to both read and write to the buffer, using that buffer as the output for your compute shader. (There is no write-only storage mode in WebGPU).
Next, you need to have a way to map your cell index into the linear storage array. This is basically the opposite of what you did in the vertex shader, where you took the linear instance_index and mapped it to a 2D grid cell. (As a reminder, your algorithm for that was vec2f(i % grid.x, floor(i / grid.x)) .)
- Write a function to go in the other direction. It takes the cell's Y value, multiplies it by the grid width, and then adds the cell's X value.
index.html (Compute createShaderModule call)
@group(0) @binding(0) var<uniform> grid: vec2f;
@group(0) @binding(1) var<storage> cellStateIn: array<u32>;
@group(0) @binding(2) var<storage, read_write> cellStateOut: array<u32>;
// New function
fn cellIndex(cell: vec2u) -> u32 {
return cell.y * u32(grid.x) + cell.x;
}
@compute @workgroup_size(${WORKGROUP_SIZE}, ${WORKGROUP_SIZE})
fn computeMain(@builtin(global_invocation_id) cell: vec3u) {
}
And, finally, to see that it's working, implement a really simple algorithm: if a cell is currently on, it turns off, and vice versa. It's not the Game of Life yet, but it's enough to show that the compute shader is working.
- Add the simple algorithm, like this:
index.html (Compute createShaderModule call)
@group(0) @binding(0) var<uniform> grid: vec2f;
@group(0) @binding(1) var<storage> cellStateIn: array<u32>;
@group(0) @binding(2) var<storage, read_write> cellStateOut: array<u32>;
fn cellIndex(cell: vec2u) -> u32 {
return cell.y * u32(grid.x) + cell.x;
}
@compute @workgroup_size(${WORKGROUP_SIZE}, ${WORKGROUP_SIZE})
fn computeMain(@builtin(global_invocation_id) cell: vec3u) {
// New lines. Flip the cell state every step.
if (cellStateIn[cellIndex(cell.xy)] == 1) {
cellStateOut[cellIndex(cell.xy)] = 0;
} else {
cellStateOut[cellIndex(cell.xy)] = 1;
}
}
And that's it for your compute shader—for now! But before you can see the results, there are a few more changes that you need to make.
Use Bind Group and Pipeline Layouts
One thing that you might notice from the above shader is that it largely uses the same inputs (uniforms and storage buffers) as your render pipeline. So you might think that you can simply use the same bind groups and be done with it, right? The good news is that you can! It just takes a bit more manual setup to be able to do that.
Any time that you create a bind group, you need to provide a GPUBindGroupLayout . Previously, you got that layout by calling getBindGroupLayout() on the render pipeline, which in turn created it automatically because you supplied layout: "auto" when you created it. That approach works well when you only use a single pipeline, but if you have multiple pipelines that want to share resources, you need to create the layout explicitly, and then provide it to both the bind group and pipelines.
To help understand why, consider this: in your render pipelines you use a single uniform buffer and a single storage buffer, but in the compute shader you just wrote, you need a second storage buffer. Because the two shaders use the same @binding values for the uniform and first storage buffer, you can share those between pipelines, and the render pipeline ignores the second storage buffer, which it doesn't use. You want to create a layout that describes all of the resources that are present in the bind group, not just the ones used by a specific pipeline.
- To create that layout, call
device.createBindGroupLayout():
index.html
// Create the bind group layout and pipeline layout.
const bindGroupLayout = device.createBindGroupLayout({
label: "Cell Bind Group Layout",
entries: [{
binding: 0,
// Add GPUShaderStage.FRAGMENT here if you are using the `grid` uniform in the fragment shader.
visibility: GPUShaderStage.VERTEX | GPUShaderStage.COMPUTE,
buffer: {} // Grid uniform buffer
}, {
binding: 1,
visibility: GPUShaderStage.VERTEX | GPUShaderStage.COMPUTE,
buffer: { type: "read-only-storage"} // Cell state input buffer
}, {
binding: 2,
visibility: GPUShaderStage.COMPUTE,
buffer: { type: "storage"} // Cell state output buffer
}]
});
This is similar in structure to creating the bind group itself, in that you describe a list of entries . The difference is that you describe what type of resource the entry must be and how it's used rather than providing the resource itself.
In each entry, you give the binding number for the resource, which (as you learned when you created the bind group) matches the @binding value in the shaders. You also provide the visibility , which are GPUShaderStage flags that indicate which shader stages can use the resource. You want both the uniform and first storage buffer to be accessible in the vertex and compute shaders, but the second storage buffer only needs to be accessible in compute shaders.
Finally, you indicate what type of resource is being used. This is a different dictionary key, depending on what you need to expose. Here, all three resources are buffers, so you use the buffer key to define the options for each. Other options include things like texture or sampler , but you don't need those here.
In the buffer dictionary, you set options like what type of buffer is used. The default is "uniform" , so you can leave the dictionary empty for binding 0. (You do have to at least set buffer: {} , though, so that the entry is identified as a buffer.) Binding 1 is given a type of "read-only-storage" because you don't use it with read_write access in the shader, and binding 2 has a type of "storage" because you do use it with read_write access!
Once the bindGroupLayout is created, you can pass it in when creating your bind groups rather than querying the bind group from the pipeline. Doing so means that you need to add a new storage buffer entry to each bind group in order to match the layout you just defined.
- Update the bind group creation, like this:
index.html
// Create a bind group to pass the grid uniforms into the pipeline
const bindGroups = [
device.createBindGroup({
label: "Cell renderer bind group A",
layout: bindGroupLayout, // Updated Line
entries: [{
binding: 0,
resource: { buffer: uniformBuffer }
}, {
binding: 1,
resource: { buffer: cellStateStorage[0] }
}, {
binding: 2, // New Entry
resource: { buffer: cellStateStorage[1] }
}],
}),
device.createBindGroup({
label: "Cell renderer bind group B",
layout: bindGroupLayout, // Updated Line
entries: [{
binding: 0,
resource: { buffer: uniformBuffer }
}, {
binding: 1,
resource: { buffer: cellStateStorage[1] }
}, {
binding: 2, // New Entry
resource: { buffer: cellStateStorage[0] }
}],
}),
];
And now that the bind group has been updated to use this explicit bind group layout, you need to update the render pipeline to use the same thing.
- Create a
GPUPipelineLayout.
index.html
const pipelineLayout = device.createPipelineLayout({
label: "Cell Pipeline Layout",
bindGroupLayouts: [ bindGroupLayout ],
});
A pipeline layout is a list of bind group layouts (in this case, you have one) that one or more pipelines use. The order of the bind group layouts in the array needs to correspond with the @group attributes in the shaders. (This means that bindGroupLayout is associated with @group(0) .)
- Once you have the pipeline layout, update the render pipeline to use it instead of
"auto".
index.html
const cellPipeline = device.createRenderPipeline({
label: "Cell pipeline",
layout: pipelineLayout, // Updated!
vertex: {
module: cellShaderModule,
entryPoint: "vertexMain",
buffers: [vertexBufferLayout]
},
fragment: {
module: cellShaderModule,
entryPoint: "fragmentMain",
targets: [{
format: canvasFormat
}]
}
});
Create the compute pipeline
Just like you need a render pipeline to use your vertex and fragment shaders, you need a compute pipeline to use your compute shader. Fortunately, compute pipelines are far less complicated than render pipelines, as they don't have any state to set, only the shader and layout.
- Create a compute pipeline with the following code:
index.html
// Create a compute pipeline that updates the game state.
const simulationPipeline = device.createComputePipeline({
label: "Simulation pipeline",
layout: pipelineLayout,
compute: {
module: simulationShaderModule,
entryPoint: "computeMain",
}
});
Notice that you pass in the new pipelineLayout instead of "auto" , just like in the updated render pipeline, which ensures that both your render pipeline and your compute pipeline can use the same bind groups.
Compute passes
This brings you to the point of actually making use of the compute pipeline! Given that you do your rendering in a render pass, you can probably guess that you need to do compute work in a compute pass. Compute and render work can both happen in the same command encoder, so you want to shuffle your updateGrid function a bit.
- Move the encoder creation to the top of the function, and then begin a compute pass with it (before the
step++).
index.html
// In updateGrid()
// Move the encoder creation to the top of the function.
const encoder = device.createCommandEncoder();
const computePass = encoder.beginComputePass();
// Compute work will go here...
computePass.end();
// Existing lines
step++; // Increment the step count
// Start a render pass...
Just like compute pipelines, compute passes are much simpler to kick off than their rendering counterparts because you don't need to worry about any attachments.
You want to do the compute pass before the render pass because it allows the render pass to immediately use the latest results from the compute pass. That's also the reason that you increment the step count between the passes, so that the output buffer of the compute pipeline becomes the input buffer for the render pipeline.
- Next, set the pipeline and bind group inside the compute pass, using the same pattern for switching between bind groups as you do for the rendering pass.
index.html
const computePass = encoder.beginComputePass();
// New lines
computePass.setPipeline(simulationPipeline);
computePass.setBindGroup(0, bindGroups[step % 2]);
computePass.end();
- Finally, instead of drawing like in a render pass, you dispatch the work to the compute shader, telling it how many workgroups you want to execute on each axis.
index.html
const computePass = encoder.beginComputePass();
computePass.setPipeline(simulationPipeline);
computePass.setBindGroup(0, bindGroups[step % 2]);
// New lines
const workgroupCount = Math.ceil(GRID_SIZE / WORKGROUP_SIZE);
computePass.dispatchWorkgroups(workgroupCount, workgroupCount);
computePass.end();
Something very important to note here is that the number you pass into dispatchWorkgroups() is not the number of invocations! Instead, it's the number of workgroups to execute, as defined by the @workgroup_size in your shader.
If you want the shader to execute 32x32 times in order to cover your entire grid, and your workgroup size is 8x8, you need to dispatch 4x4 workgroups (4 * 8 = 32). That's why you divide the grid size by the workgroup size and pass that value into dispatchWorkgroups() .
Now you can refresh the page again, and you should see that the grid inverts itself with each update.
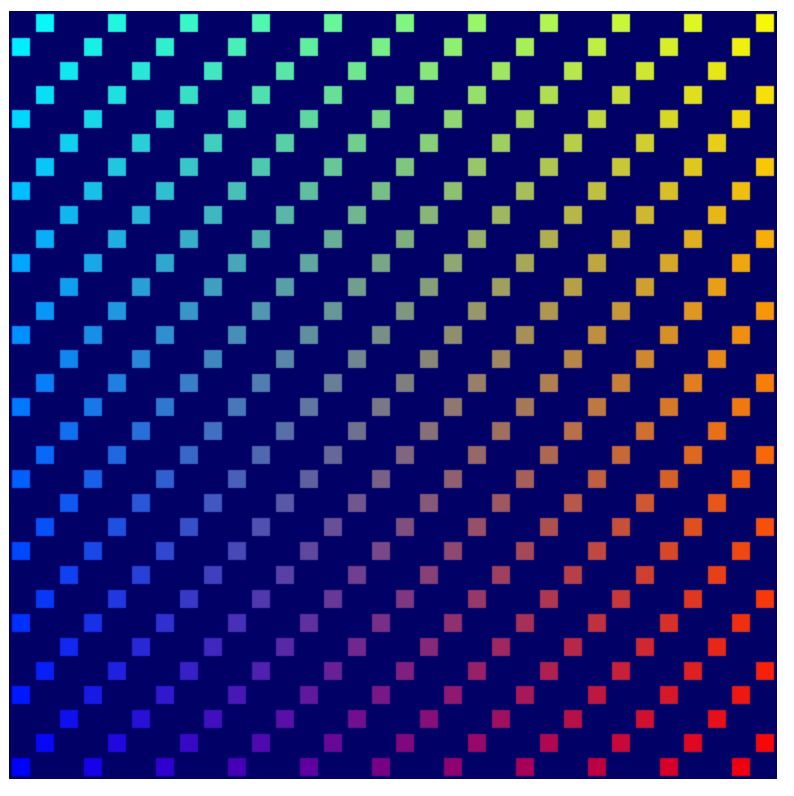
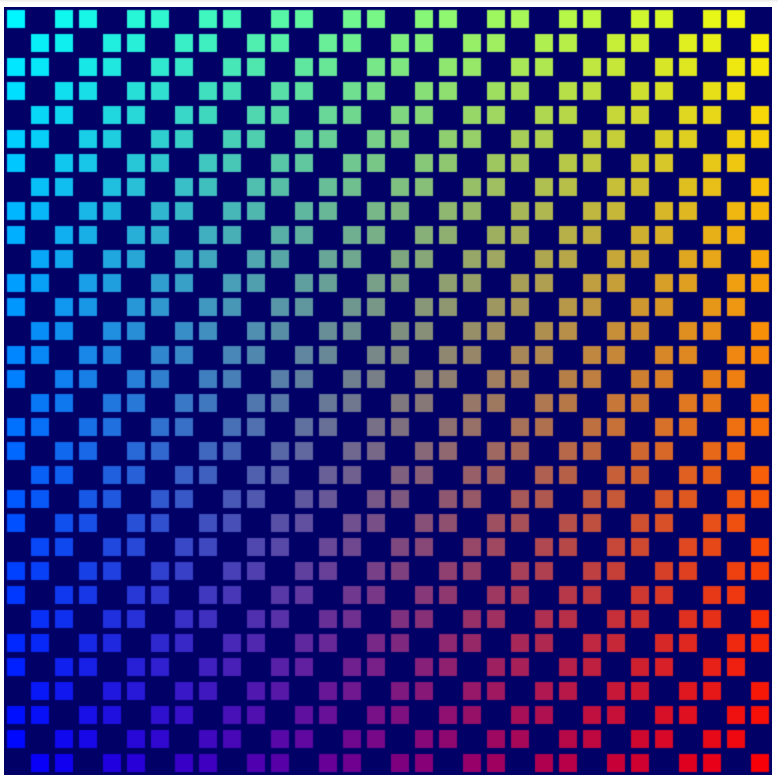
Implement the algorithm for the Game of Life
Before you update the compute shader to implement the final algorithm, you want to go back to the code that's initializing the storage buffer content and update it to produce a random buffer on each page load. (Regular patterns don't make for very interesting Game of Life starting points.) You can randomize the values however you want, but there's an easy way to start that gives reasonable results.
- To start each cell in a random state, update the
cellStateArrayinitialization to the following code:
index.html
// Set each cell to a random state, then copy the JavaScript array
// into the storage buffer.
for (let i = 0; i < cellStateArray.length; ++i) {
cellStateArray[i] = Math.random() > 0.6 ? 1 : 0;
}
device.queue.writeBuffer(cellStateStorage[0], 0, cellStateArray);
Now you can finally implement the logic for the Game of Life simulation. After everything it took to get here, the shader code may be disappointingly simple!
First, you need to know for any given cell how many of its neighbors are active. You don't care about which ones are active, only the count.
- To make getting neighboring cell data easier, add a
cellActivefunction that returns thecellStateInvalue of the given coordinate.
index.html (Compute createShaderModule call)
fn cellActive(x: u32, y: u32) -> u32 {
return cellStateIn[cellIndex(vec2(x, y))];
}
The cellActive function returns one if the cell is active, so adding the return value of calling cellActive for all eight surrounding cells gives you how many neighboring cells are active.
- Find the number of active neighbors, like this:
index.html (Compute createShaderModule call)
fn computeMain(@builtin(global_invocation_id) cell: vec3u) {
// New lines:
// Determine how many active neighbors this cell has.
let activeNeighbors = cellActive(cell.x+1, cell.y+1) +
cellActive(cell.x+1, cell.y) +
cellActive(cell.x+1, cell.y-1) +
cellActive(cell.x, cell.y-1) +
cellActive(cell.x-1, cell.y-1) +
cellActive(cell.x-1, cell.y) +
cellActive(cell.x-1, cell.y+1) +
cellActive(cell.x, cell.y+1);
This leads to a minor problem, though: what happens when the cell you're checking is off the edge of the board? According to your cellIndex() logic right now, it either overflows to the next or previous row, or runs off the edge of the buffer!
For the Game of Life, a common and easy way to resolve this is to have cells on the edge of the grid treat cells on the opposite edge of the grid as their neighbors, creating a kind of wrap-around effect.
- Support grid wrap-around with a minor change to the
cellIndex()function.
index.html (Compute createShaderModule call)
fn cellIndex(cell: vec2u) -> u32 {
return (cell.y % u32(grid.y)) * u32(grid.x) +
(cell.x % u32(grid.x));
}
By using the % operator to wrap the cell X and Y when it extends past the grid size, you ensure that you never access outside the storage buffer bounds. With that, you can rest assured that the activeNeighbors count is predictable.
Then you apply one of four rules:
- Any cell with fewer than two neighbors becomes inactive.
- Any active cell with two or three neighbors stays active.
- Any inactive cell with exactly three neighbors becomes active.
- Any cell with more than three neighbors becomes inactive.
You can do this with a series of if statements, but WGSL also supports switch statements, which are a good fit for this logic.
- Implement the Game of Life logic, like this:
index.html (Compute createShaderModule call)
let i = cellIndex(cell.xy);
// Conway's game of life rules:
switch activeNeighbors {
case 2: { // Active cells with 2 neighbors stay active.
cellStateOut[i] = cellStateIn[i];
}
case 3: { // Cells with 3 neighbors become or stay active.
cellStateOut[i] = 1;
}
default: { // Cells with < 2 or > 3 neighbors become inactive.
cellStateOut[i] = 0;
}
}
For reference, the final compute shader module call now looks like this:
index.html
const simulationShaderModule = device.createShaderModule({
label: "Life simulation shader",
code: `
@group(0) @binding(0) var<uniform> grid: vec2f;
@group(0) @binding(1) var<storage> cellStateIn: array<u32>;
@group(0) @binding(2) var<storage, read_write> cellStateOut: array<u32>;
fn cellIndex(cell: vec2u) -> u32 {
return (cell.y % u32(grid.y)) * u32(grid.x) +
(cell.x % u32(grid.x));
}
fn cellActive(x: u32, y: u32) -> u32 {
return cellStateIn[cellIndex(vec2(x, y))];
}
@compute @workgroup_size(${WORKGROUP_SIZE}, ${WORKGROUP_SIZE})
fn computeMain(@builtin(global_invocation_id) cell: vec3u) {
// Determine how many active neighbors this cell has.
let activeNeighbors = cellActive(cell.x+1, cell.y+1) +
cellActive(cell.x+1, cell.y) +
cellActive(cell.x+1, cell.y-1) +
cellActive(cell.x, cell.y-1) +
cellActive(cell.x-1, cell.y-1) +
cellActive(cell.x-1, cell.y) +
cellActive(cell.x-1, cell.y+1) +
cellActive(cell.x, cell.y+1);
let i = cellIndex(cell.xy);
// Conway's game of life rules:
switch activeNeighbors {
case 2: {
cellStateOut[i] = cellStateIn[i];
}
case 3: {
cellStateOut[i] = 1;
}
default: {
cellStateOut[i] = 0;
}
}
}
`
});
And... that's it! You're done! Refresh your page and watch your newly built cellular automaton grow!
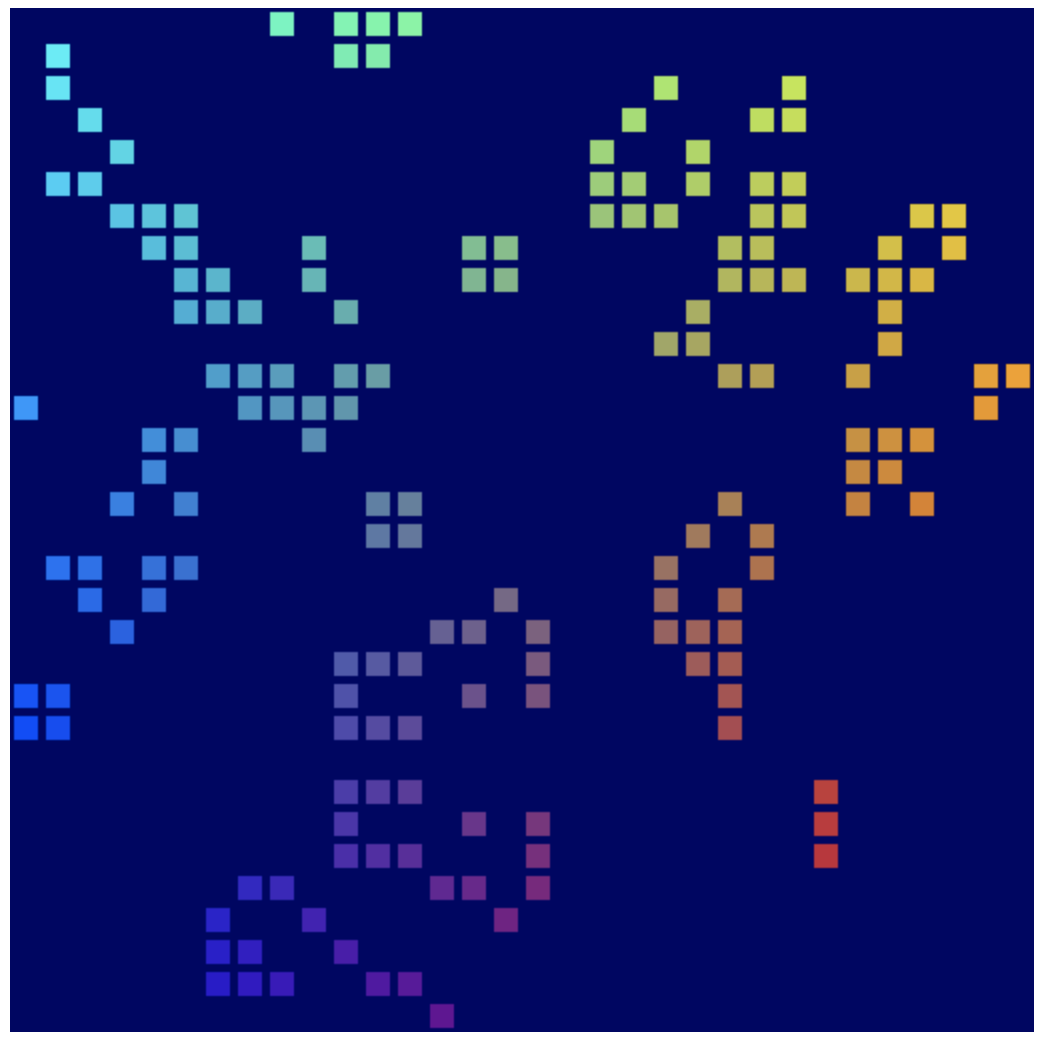
9. Поздравляем!
You created a version of the classic Conway's Game of Life simulation that runs entirely on your GPU using the WebGPU API!
Что дальше?
- Review the WebGPU Samples

