1. Прежде чем начать
Создание приложений с помощью Google Maps позволяет добавлять в ваше приложение такие функции, как спутниковые изображения, надежные элементы управления пользовательским интерфейсом для карт, отслеживание местоположения и маркеры местоположения. Вы можете повысить ценность стандартных карт Google, показывая информацию из собственного набора данных, например расположение известных мест для рыбалки или скалолазания. Вы также можете создавать игры, в которых игрок исследует физический мир, например, в поисках сокровищ или даже в играх с дополненной реальностью.
На этом уроке вы создадите приложение Google Maps под названием Wander, которое отображает настроенные карты и показывает местоположение пользователя.
Предварительные условия
Знание следующего:
- Как создать базовое приложение для Android и запустить его с помощью Android Studio.
- Как создавать ресурсы, такие как строки, и управлять ими.
- Как реорганизовать код и переименовать переменные с помощью Android Studio.
- Как использовать карту Google в качестве пользователя.
- Как установить разрешения во время выполнения.
Что вы узнаете
- Как получить ключ API из консоли API Google и зарегистрировать ключ в своем приложении
- Как интегрировать карту Google в ваше приложение
- Как отображать разные типы карт
- Как стилизовать карту Google
- Как добавить маркеры на карту
- Как дать пользователю возможность разместить маркер на точке интереса (POI)
- Как включить отслеживание местоположения
- Как создать приложение The
Wanderсо встроенной картой Google - Как создать собственные функции для вашего приложения, такие как маркеры и стили.
- Как включить отслеживание местоположения в вашем приложении
2. Обзор приложения
В этой лаборатории кода вы создадите приложение Wander , которое отображает карту Google с пользовательским стилем. Приложение Wander позволяет размещать маркеры на местах, добавлять наложения и видеть свое местоположение в режиме реального времени.

3. Задача: Настроить проект и получить API-ключ.
Для Maps SDK для Android требуется ключ API. Чтобы получить ключ API, зарегистрируйте свой проект на странице API и сервисы . Ключ API привязан к цифровому сертификату, который связывает приложение с его автором. Дополнительные сведения об использовании цифровых сертификатов и подписании приложения см. в разделе Подписание приложения .
В этой лаборатории кода вы используете ключ API для сертификата отладки. Сертификат отладки небезопасен по своей конструкции, как описано в разделе Подписание отладочной сборки . Опубликованным приложениям Android, использующим Maps SDK для Android, требуется второй ключ API: ключ сертификата выпуска. Дополнительную информацию о получении сертификата выпуска см. в разделе «Получение ключа API» .
Android Studio включает шаблон активности Google Maps, который генерирует полезный код шаблона. Код шаблона включает файл google_maps_api.xml , содержащий ссылку, упрощающую получение ключа API.
Шаг 1. Создайте проект Wander с помощью шаблона карт.
- Создайте новый проект Android Studio.
- Выберите шаблон «Действия на Картах Google» .

- Назовите проект
Wander. - Установите минимальный уровень API API 19 . Убедитесь, что язык — Kotlin .
- Нажмите «Готово» .
- После завершения сборки приложения взгляните на свой проект и следующие файлы, связанные с картами, которые Android Studio создает для вас:
google_maps_api.xml — этот файл конфигурации используется для хранения вашего ключа API. Шаблон создает два файла google_maps_api.xml : один для отладки и один для выпуска. Файл ключа API для сертификата отладки находится в src/debug/res/values . Файл ключа API для сертификата выпуска находится в src/release/res/values . В этой лаборатории кода вы используете только сертификат отладки.
Activity_maps.xml — Этот файл макета содержит один фрагмент, заполняющий весь экран. Класс SupportMapFragment является подклассом класса Fragment . SupportMapFragment — это самый простой способ разместить карту в приложении. Это оболочка представления карты, предназначенная для автоматического удовлетворения необходимых потребностей жизненного цикла.
Вы можете включить SupportMapFragment в файл макета, используя тег <fragment> в любой ViewGroup с дополнительным атрибутом name .
android:name="com.google.android.gms.maps.SupportMapFragment"
MapsActivity.java — Файл MapsActivity.kt создает экземпляр SupportMapFragment в методе onCreate() и использует метод getMapAsync () класса для автоматической инициализации системы карт и представления. Действие, содержащее SupportMapFragment должно реализовывать интерфейс OnMapReadyCallback и метод onMapReady() этого интерфейса. Метод onMapReady() вызывается при загрузке карты.
Шаг 2. Получите ключ API.
- Откройте отладочную версию файла google_maps_api.xml .
- В файле найдите комментарий с длинным URL-адресом. Параметры URL-адреса включают конкретную информацию о вашем приложении.
- Скопируйте и вставьте URL-адрес в браузер.
- Следуйте инструкциям по созданию проекта на странице API и сервисы . Благодаря параметрам в предоставленном URL-адресе страница автоматически включает Maps SDK для Android.
- Нажмите Создать ключ API .
- На следующей странице перейдите в раздел «Ключи API» и щелкните только что созданный ключ.
- Нажмите «Ограничить ключ» и выберите «Maps SDK для Android», чтобы ограничить использование ключа приложениями Android.
- Скопируйте сгенерированный ключ API. Оно начинается с «
AIza". - В файле
google_maps_api.xmlвставьте ключ в строкуgoogle_maps_key, где указаноYOUR_KEY_HERE. - Запустите свое приложение. В своей деятельности вы должны увидеть встроенную карту с маркером, установленным в Сиднее, Австралия. (Маркер Сиднея является частью шаблона, и вы измените его позже.)

Шаг 3. Переименуйте mMap
MapsActivity имеет частную var lateinit под названием mMap , которая имеет тип GoogleMap . Чтобы следовать соглашениям об именах Kotlin, измените имя mMap на map .
- В
MapsActivityщелкните правой кнопкой мышиmMapи выберите «Рефакторинг» > «Переименовать...».

- Измените имя переменной на
map.
Обратите внимание, что все ссылки на mMap в функции onMapReady() также изменяются на map .
4. Задача: Добавить типы карт.
Карты Google включают в себя несколько типов карт: обычные, гибридные, спутниковые, рельефные и «нет» (отсутствие карты вообще).
|
|
|
|
Нормальная карта | Спутниковая карта | Гибридная карта | Карта местности |
Каждый тип карты предоставляет различную информацию. Например, при использовании карт для навигации в автомобиле полезно видеть названия улиц, поэтому вы можете использовать обычный вариант. Когда вы отправляетесь в поход, карта местности может помочь вам решить, сколько еще вам придется подняться, чтобы добраться до вершины.
В этом задании вы:
- Добавьте панель приложения с меню параметров, позволяющим пользователю изменять тип карты.
- Переместите начальное местоположение карты в свое домашнее местоположение.
- Добавьте поддержку маркеров, которые обозначают отдельные местоположения на карте и могут включать метки.
Добавить меню для типов карт
На этом этапе вы добавляете панель приложения с меню параметров, которое позволяет пользователю изменять тип карты.
- Чтобы создать новый XML-файл меню, щелкните правой кнопкой мыши каталог res и выберите «Создать» > «Файл ресурсов Android» .
- В диалоговом окне назовите файл
map_options. - Выберите Меню для типа ресурса.
- Нажмите ОК .
- На вкладке «Код» замените код в новом файле следующим кодом, чтобы создать параметры меню карты. Тип карты «none» опущен, поскольку «none» приводит к отсутствию какой-либо карты вообще. Этот шаг вызывает ошибку, но вы устраняете ее на следующем шаге.
<?xml version="1.0" encoding="utf-8"?>
<menu xmlns:android="http://schemas.android.com/apk/res/android"
xmlns:app="http://schemas.android.com/apk/res-auto">
<item
android:id="@+id/normal_map"
android:title="@string/normal_map"
app:showAsAction="never" />
<item
android:id="@+id/hybrid_map"
android:title="@string/hybrid_map"
app:showAsAction="never" />
<item
android:id="@+id/satellite_map"
android:title="@string/satellite_map"
app:showAsAction="never" />
<item
android:id="@+id/terrain_map"
android:title="@string/terrain_map"
app:showAsAction="never" />
</menu>
- В
strings.xmlдобавьте ресурсы для атрибутовtitle, чтобы устранить ошибки.
<resources>
...
<string name="normal_map">Normal Map</string>
<string name="hybrid_map">Hybrid Map</string>
<string name="satellite_map">Satellite Map</string>
<string name="terrain_map">Terrain Map</string>
<string name="lat_long_snippet">Lat: %1$.5f, Long: %2$.5f</string>
<string name="dropped_pin">Dropped Pin</string>
<string name="poi">poi</string>
</resources>
- В
MapsActivityпереопределите методonCreateOptionsMenu()и создайте меню из файла ресурсовmap_options.
override fun onCreateOptionsMenu(menu: Menu?): Boolean {
val inflater = menuInflater
inflater.inflate(R.menu.map_options, menu)
return true
}
- В
MapsActivity.ktпереопределите методonOptionsItemSelected(). Измените тип карты, используя константы типа карты, чтобы отразить выбор пользователя.
override fun onOptionsItemSelected(item: MenuItem) = when (item.itemId) {
// Change the map type based on the user's selection.
R.id.normal_map -> {
map.mapType = GoogleMap.MAP_TYPE_NORMAL
true
}
R.id.hybrid_map -> {
map.mapType = GoogleMap.MAP_TYPE_HYBRID
true
}
R.id.satellite_map -> {
map.mapType = GoogleMap.MAP_TYPE_SATELLITE
true
}
R.id.terrain_map -> {
map.mapType = GoogleMap.MAP_TYPE_TERRAIN
true
}
else -> super.onOptionsItemSelected(item)
}
- Запустите приложение.
- Нажмите
 чтобы изменить тип карты. Обратите внимание, как внешний вид карты меняется в разных режимах.
чтобы изменить тип карты. Обратите внимание, как внешний вид карты меняется в разных режимах.

5. Задача: Добавить маркеры.
По умолчанию обратный вызов onMapReady() включает код, который размещает маркер в Сиднее, Австралия, где были созданы Карты Google. Обратный вызов по умолчанию также анимирует карту для перемещения к Сиднею.
В этом задании вы перемещаете камеру карты к своему дому, масштабируете ее до указанного вами уровня и размещаете там маркер.
Шаг 1. Приблизьтесь к своему дому и добавьте маркер.
- В файле
MapsActivity.ktнайдите методonMapReady(). Удалите из него код, который помещает маркер в Сидней и перемещает камеру. Вот как теперь должен выглядеть ваш метод.
override fun onMapReady(googleMap: GoogleMap) {
map = googleMap
}
- Найдите широту и долготу вашего дома, следуя этим инструкциям .
- Создайте значение широты и значение долготы и введите их значения с плавающей запятой.
val latitude = 37.422160
val longitude = -122.084270
- Создайте новый объект
LatLngс именемhomeLatLng. В объектеhomeLatLngпередайте только что созданные значения.
val homeLatLng = LatLng(latitude, longitude)
- Создайте
valмасштаба карты, которое вы хотите увеличить. Используйте уровень масштабирования 15f.
val zoomLevel = 15f
Уровень масштабирования определяет степень увеличения карты. Следующий список дает вам представление о том, какой уровень детализации показывает каждый уровень масштабирования:
-
1: Мир -
5: Суша/континент -
10: Город -
15: Улицы -
20: Здания
- Переместите камеру в
homeLatLng, вызвав функциюmoveCamera()для объектаmap, и передайте объектCameraUpdateс помощьюCameraUpdateFactory.newLatLngZoom(). Передайте объектhomeLatLngиzoomLevel.
map.moveCamera(CameraUpdateFactory.newLatLngZoom(homeLatLng, zoomLevel))
- Добавьте маркер на карту
homeLatLng.
map.addMarker(MarkerOptions().position(homeLatLng))
Ваш окончательный метод должен выглядеть так:
override fun onMapReady(googleMap: GoogleMap) {
map = googleMap
//These coordinates represent the latitude and longitude of the Googleplex.
val latitude = 37.422160
val longitude = -122.084270
val zoomLevel = 15f
val homeLatLng = LatLng(latitude, longitude)
map.moveCamera(CameraUpdateFactory.newLatLngZoom(homeLatLng, zoomLevel))
map.addMarker(MarkerOptions().position(homeLatLng))
}
- Запустите свое приложение. Карта должна переместиться к вашему дому, масштабироваться до нужного уровня и разместить маркер на вашем доме.
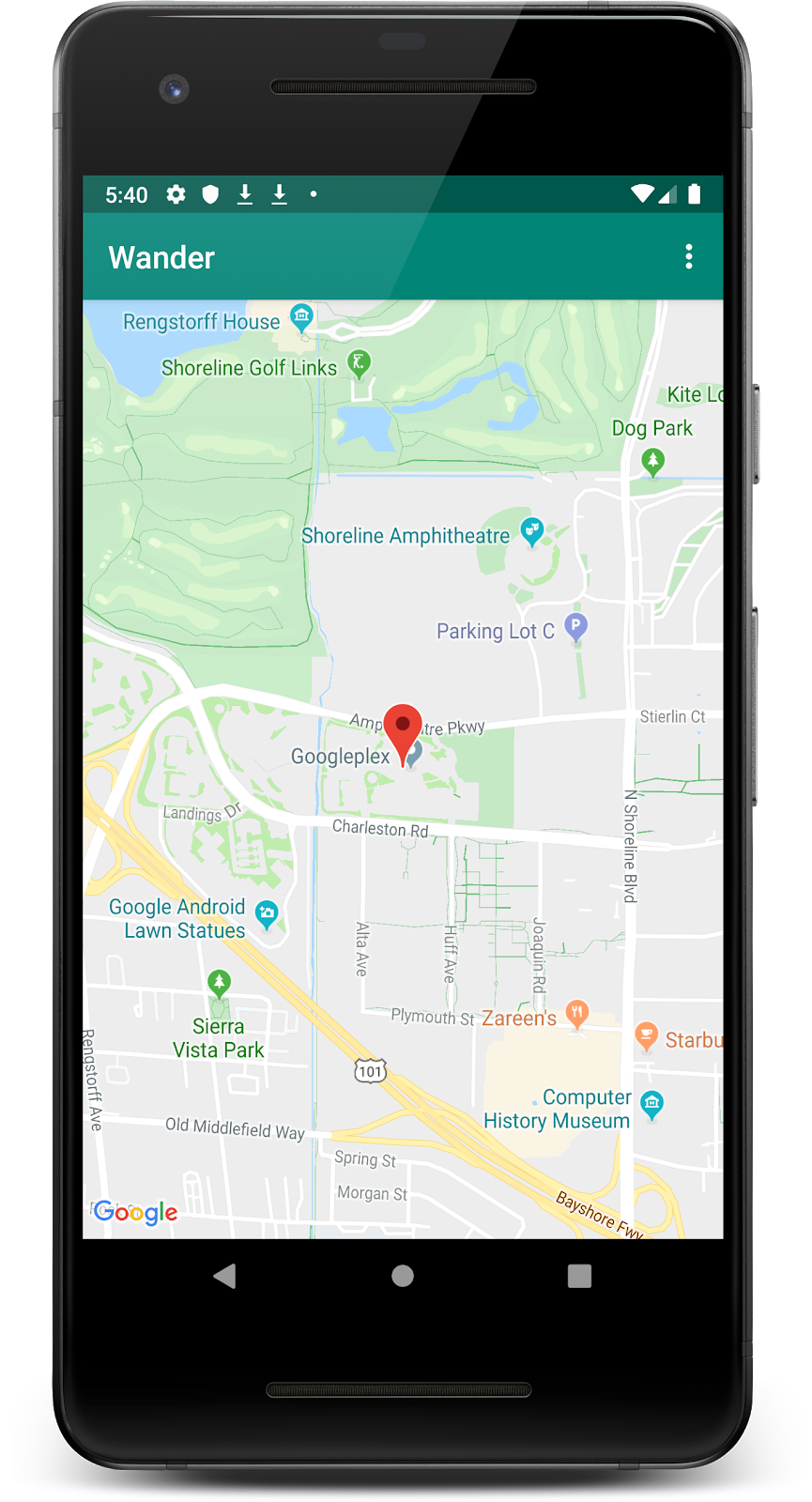
Шаг 2. Разрешите пользователям добавлять маркер долгим щелчком мыши.
На этом этапе вы добавляете маркер, когда пользователь касается и удерживает местоположение на карте.
- Создайте в
MapsActivityзаглушку метода под названиемsetMapLongClick(), которая принимаетGoogleMapв качестве аргумента. - Присоедините прослушиватель
setOnMapLongClickListenerк объекту карты.
private fun setMapLongClick(map:GoogleMap) {
map.setOnMapLongClickListener { }
}
- В
setOnMapLongClickListener()вызовите методaddMarker(). Передайте новый объектMarkerOptionsс позицией, установленной в переданныйLatLng.
private fun setMapLongClick(map: GoogleMap) {
map.setOnMapLongClickListener { latLng ->
map.addMarker(
MarkerOptions()
.position(latLng)
)
}
}
- В конце метода
onMapReady()вызовитеsetMapLongClick()с помощьюmap.
override fun onMapReady(googleMap: GoogleMap) {
...
setMapLongClick(map)
}
- Запустите свое приложение.
- Коснитесь и удерживайте карту, чтобы разместить маркер в нужном месте.
- Коснитесь маркера, чтобы центрировать его на экране.

Шаг 3. Добавьте информационное окно для маркера.
На этом этапе вы добавляете InfoWindow , которое отображает координаты маркера при касании маркера.
- В
setMapLongClick()setOnMapLongClickListener()создайтеvalдляsnippet. Сниппет — это дополнительный текст, отображаемый после заголовка. В вашем фрагменте отображается широта и долгота маркера.
private fun setMapLongClick(map: GoogleMap) {
map.setOnMapLongClickListener { latLng ->
// A snippet is additional text that's displayed after the title.
val snippet = String.format(
Locale.getDefault(),
"Lat: %1$.5f, Long: %2$.5f",
latLng.latitude,
latLng.longitude
)
map.addMarker(
MarkerOptions()
.position(latLng)
)
}
}
- В
addMarker()установите дляtitleмаркера значение Dropped Pin, используяR.string.Строковый ресурсdropped_pin. - Установите
snippetмаркераsnippet.
Завершенная функция выглядит так:
private fun setMapLongClick(map: GoogleMap) {
map.setOnMapLongClickListener { latLng ->
// A Snippet is Additional text that's displayed below the title.
val snippet = String.format(
Locale.getDefault(),
"Lat: %1$.5f, Long: %2$.5f",
latLng.latitude,
latLng.longitude
)
map.addMarker(
MarkerOptions()
.position(latLng)
.title(getString(R.string.dropped_pin))
.snippet(snippet)
)
}
}
- Запустите свое приложение.
- Нажмите и удерживайте карту, чтобы разместить маркер местоположения.
- Коснитесь маркера, чтобы открыть информационное окно.

Шаг 4. Добавьте прослушиватель POI
По умолчанию точки интереса (POI) отображаются на карте вместе с соответствующими значками. К POI относятся парки, школы, правительственные здания и многое другое. Если для карты установлен normal тип, на карте также отображаются бизнес-объекты. Бизнес-POI представляют собой такие предприятия, как магазины, рестораны и отели.
На этом этапе вы добавляете на карту GoogleMap.OnPoiClickListener . Этот прослушиватель кликов сразу же размещает маркер на карте, когда пользователь щелкает POI. Прослушиватель кликов также отображает информационное окно, содержащее имя POI.
- Создайте в
MapsActivityзаглушку метода под названиемsetPoiClick(), которая принимаетGoogleMapв качестве аргумента. - В методе
setPoiClick()установитеOnPoiClickListenerдля переданногоGoogleMap.
private fun setPoiClick(map: GoogleMap) {
map.setOnPoiClickListener { poi ->
}
}
- В
setOnPoiClickListener()создайтеval poiMarkerдля маркера. - Установите его в качестве маркера, используя
map.addMarker()сMarkerOptionsзадав в качествеtitleназвание POI.
private fun setPoiClick(map: GoogleMap) {
map.setOnPoiClickListener { poi ->
val poiMarker = map.addMarker(
MarkerOptions()
.position(poi.latLng)
.title(poi.name)
)
}
}
- В функции
setOnPoiClickListener()вызовитеshowInfoWindow()наpoiMarker, чтобы немедленно отобразить информационное окно.
poiMarker.showInfoWindow()
Ваш окончательный код функции setPoiClick() должен выглядеть следующим образом.
private fun setPoiClick(map: GoogleMap) {
map.setOnPoiClickListener { poi ->
val poiMarker = map.addMarker(
MarkerOptions()
.position(poi.latLng)
.title(poi.name)
)
poiMarker.showInfoWindow()
}
}
- В конце
onMapReady()вызовитеsetPoiClick()и передайтеmap.
override fun onMapReady(googleMap: GoogleMap) {
...
setPoiClick(map)
}
- Запустите приложение и найдите POI, например парк или кафе.
- Коснитесь POI, чтобы поместить на него маркер и отобразить название POI в информационном окне.

6. Задача: стилизовать свою карту
Карты Google можно настроить разными способами, придав вашей карте уникальный внешний вид.
Вы можете настроить объект MapFragment , используя доступные атрибуты XML , как и любой другой фрагмент. Однако на этом этапе вы настраиваете внешний вид содержимого MapFragment , используя методы объекта GoogleMap .
Чтобы создать индивидуальный стиль для вашей карты, вы создаете файл JSON, который определяет, как отображаются объекты на карте. Вам не нужно создавать этот файл JSON вручную. Google предоставляет мастер стилизации платформы Карт , который генерирует JSON после того, как вы визуально стилизуете свою карту. В этой задаче вы стилизуете карту в стиле ретро, то есть на карте используются винтажные цвета, и вы добавляете цветные дороги.
Шаг 1. Создайте стиль для своей карты.
- Перейдите на https://mapstyle.withgoogle.com/ в своем браузере.
- Выберите «Создать стиль» .
- Выберите Ретро .

- Нажмите Дополнительные параметры .

- Выберите Дорога > Засыпка .
- Измените цвет дорог на любой цвет по вашему выбору (например, на розовый).

- Нажмите «Готово» .

- Скопируйте код JSON из появившегося диалогового окна и, если хотите, сохраните его в текстовой заметке для использования на следующем шаге.

Шаг 2. Добавьте стиль на свою карту
- В Android Studio в каталоге
resсоздайте каталог ресурсов и назовите егоraw. Вы используетеrawресурсы каталога, такие как код JSON. - Создайте файл в формате
res/rawс именемmap_style.json. - Вставьте сохраненный код JSON в новый файл ресурсов.
- В
MapsActivityсоздайте переменную классаTAGнад методомonCreate(). Это используется для целей ведения журнала.
private val TAG = MapsActivity::class.java.simpleName
- Также в
MapsActivityсоздайте функциюsetMapStyle(), которая принимаетGoogleMap. - В
setMapStyle()добавьте блокtry{}. - В блоке
try{}создайтеval successдля успешного стилизации. (Вы добавляете следующий блок catch.) - В блоке
try{}задайте для карты стиль JSON, вызовитеsetMapStyle()для объектаGoogleMap. Передайте объектMapStyleOptions, который загружает файл JSON. - Присвойте результат
success. МетодsetMapStyle()возвращает логическое значение, указывающее статус успешного анализа файла стиля и установки стиля.
private fun setMapStyle(map: GoogleMap) {
try {
// Customize the styling of the base map using a JSON object defined
// in a raw resource file.
val success = map.setMapStyle(
MapStyleOptions.loadRawResourceStyle(
this,
R.raw.map_style
)
)
}
}
- Добавьте оператор if, чтобы
successбыл ложным. Если стилизация не удалась, распечатайте журнал о том, что синтаксический анализ не удался.
private fun setMapStyle(map: GoogleMap) {
try {
...
if (!success) {
Log.e(TAG, "Style parsing failed.")
}
}
}
- Добавьте блок
catch{}для обработки ситуации отсутствия файла стиля. Если в блокеcatchфайл не может быть загружен, выдайтеResources.NotFoundException.
private fun setMapStyle(map: GoogleMap) {
try {
...
} catch (e: Resources.NotFoundException) {
Log.e(TAG, "Can't find style. Error: ", e)
}
}
Готовый метод должен выглядеть как следующий фрагмент кода:
private fun setMapStyle(map: GoogleMap) {
try {
// Customize the styling of the base map using a JSON object defined
// in a raw resource file.
val success = map.setMapStyle(
MapStyleOptions.loadRawResourceStyle(
this,
R.raw.map_style
)
)
if (!success) {
Log.e(TAG, "Style parsing failed.")
}
} catch (e: Resources.NotFoundException) {
Log.e(TAG, "Can't find style. Error: ", e)
}
}
- Наконец, вызовите метод
setMapStyle()в методеonMapReady(), передавая объектGoogleMap.
override fun onMapReady(googleMap: GoogleMap) {
...
setMapStyle(map)
}
- Запустите свое приложение.
- Установите карту в
normalрежим, и новый стиль должен быть виден с ретро-темой и дорогами выбранного вами цвета.

Шаг 3. Оформите маркер
Вы можете дополнительно персонализировать свою карту, стилизуя маркеры карты. На этом этапе вы измените красные маркеры по умолчанию на что-то более классное.
- В методе
onMapLongClick()добавьте следующую строку кода вMarkerOptions()конструктора, чтобы использовать маркер по умолчанию, но измените цвет на синий.
.icon(BitmapDescriptorFactory.defaultMarker(BitmapDescriptorFactory.HUE_BLUE))
Теперь onMapLongClickListener() выглядит так:
map.setOnMapLongClickListener { latLng ->
// A snippet is additional text that's displayed after the title.
val snippet = String.format(
Locale.getDefault(),
"Lat: %1$.5f, Long: %2$.5f",
latLng.latitude,
latLng.longitude
)
map.addMarker(
MarkerOptions()
.position(latLng)
.title(getString(R.string.dropped_pin))
.snippet(snippet)
.icon(BitmapDescriptorFactory.defaultMarker(BitmapDescriptorFactory.HUE_BLUE))
)
}
- Запустите приложение. Маркеры, появляющиеся после длительного щелчка мыши, теперь окрашены в синий цвет. Обратите внимание, что маркеры POI по-прежнему красные, поскольку вы не добавили стиль к методу
onPoiClick().
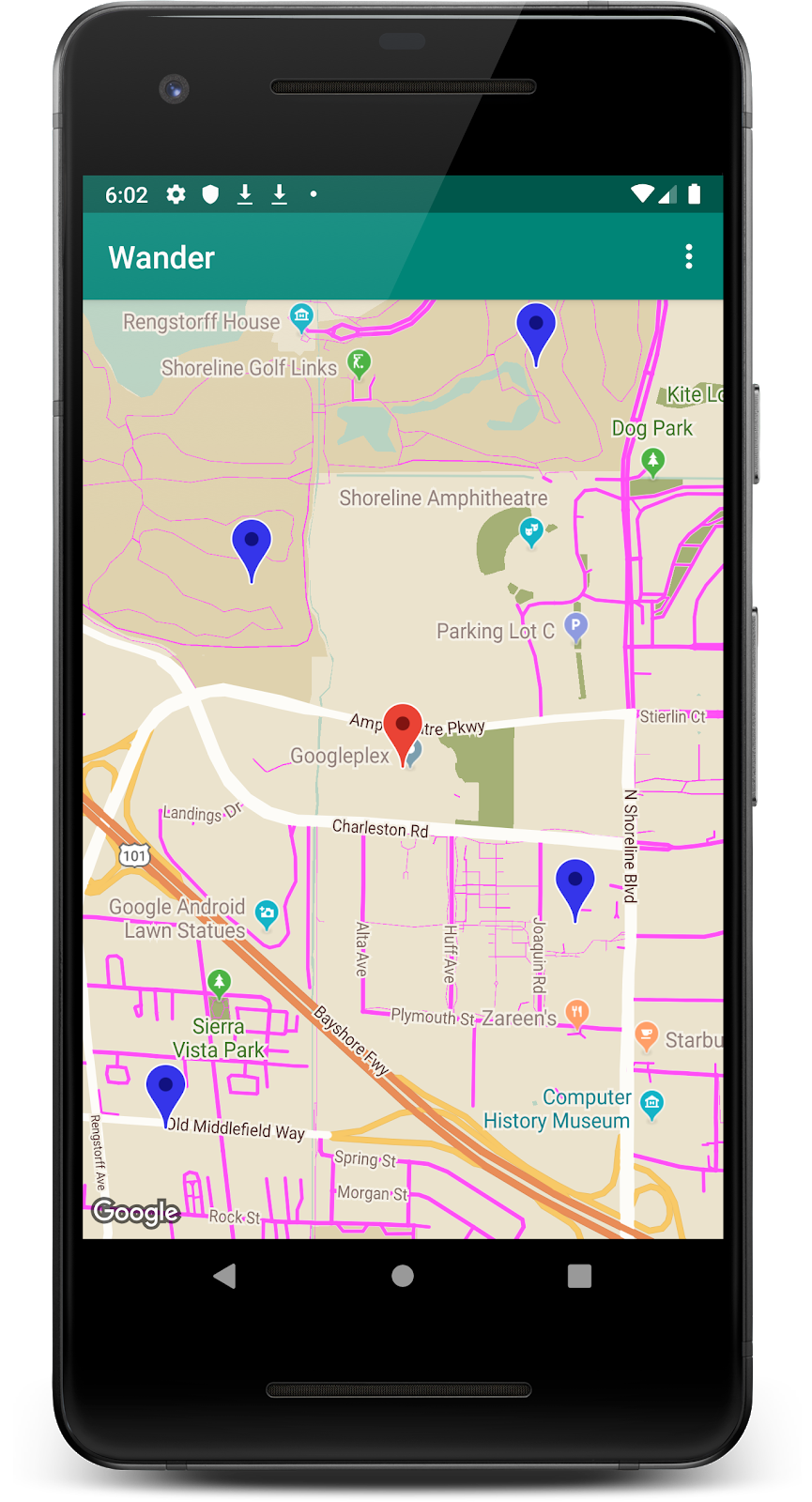
7. Задача: добавить наложение
Один из способов настройки карты Google — рисование поверх нее. Этот прием полезен, если вы хотите выделить определенный тип локации, например популярные места для рыбалки.
- Фигуры: на карту можно добавлять полилинии , многоугольники и круги .
- Объекты
GroundOverlay. Наложение земли — это изображение, прикрепленное к карте. В отличие от маркеров, наземные наложения ориентированы на поверхность Земли, а не на экран. Вращение, наклон или масштабирование карты меняет ориентацию изображения. Наземные наложения полезны, когда вы хотите зафиксировать одно изображение в одной области карты.
Шаг: Добавьте наложение земли
В этой задаче вы добавите наложение земли в форме Android к своему домашнему местоположению.
- Загрузите этот образ Android и сохраните его в папке
res/drawable. (Убедитесь, что имя файла —android.png.)

- В
onMapReady()после вызова перемещения камеры в положение вашего дома создайте объектGroundOverlayOptions. - Присвойте объект переменной
androidOverlay.
val androidOverlay = GroundOverlayOptions()
- Используйте метод
BitmapDescriptorFactory.fromResource(), чтобы создать объектBitmapDescriptorиз загруженного ресурса изображения. - Передайте полученный объект
BitmapDescriptorв методimage()объектаGroundOverlayOptions.
val androidOverlay = GroundOverlayOptions()
.image(BitmapDescriptorFactory.fromResource(R.drawable.android))
- Создайте
float overlaySizeдля ширины желаемого наложения в метрах. В этом примере хорошо подойдет ширина100f.
Установите свойство position для объекта GroundOverlayOptions вызвав метод position() , и передайте объект homeLatLng и overlaySize .
val overlaySize = 100f
val androidOverlay = GroundOverlayOptions()
.image(BitmapDescriptorFactory.fromResource(R.drawable.android))
.position(homeLatLng, overlaySize)
- Вызовите
addGroundOverlay()для объектаGoogleMapи передайте ему объектGroundOverlayOptions.
map.addGroundOverlay(androidOverlay)
- Запустите приложение.
- Измените значение
zoomLevelна 18f, чтобы увидеть изображение Android в виде наложения.

8. Задача: включить отслеживание местоположения.
Пользователи часто используют Карты Google, чтобы увидеть свое текущее местоположение. Чтобы отобразить местоположение устройства на карте, вы можете использовать слой данных о местоположении .
Слой данных о местоположении добавляет значок «Мое местоположение» на карту.

Когда пользователь нажимает кнопку, карта центрируется по местоположению устройства. Местоположение отображается синей точкой, если устройство неподвижно, и синим шевроном, если устройство движется.
В этой задаче вы включаете уровень данных о местоположении.
Шаг: запросите разрешения на определение местоположения
Для включения отслеживания местоположения в Картах Google требуется одна строка кода. Однако вы должны убедиться, что пользователь предоставил разрешения на расположение (используя модель разрешений во время выполнения).
На этом этапе вы запрашиваете разрешения на определение местоположения и включаете отслеживание местоположения.
- Убедитесь, что в файле
AndroidManifest.xmlуже имеется разрешениеFINE_LOCATION. Android Studio вставила это разрешение, когда вы выбрали шаблон Google Maps.
<uses-permission android:name="android.permission.ACCESS_FINE_LOCATION" />
- В
MapsActivityсоздайте переменную классаREQUEST_LOCATION_PERMISSION.
private val REQUEST_LOCATION_PERMISSION = 1
- Чтобы проверить, предоставлены ли разрешения, создайте в
MapsActivityметодisPermissionGranted(). В этом методе проверьте, предоставил ли пользователь разрешение.
private fun isPermissionGranted() : Boolean {
return ContextCompat.checkSelfPermission(
this,
Manifest.permission.ACCESS_FINE_LOCATION) == PackageManager.PERMISSION_GRANTED
}
- Чтобы включить отслеживание местоположения в вашем приложении, создайте в
MapsActivityметод под названиемenableMyLocation(), который не принимает аргументов и ничего не возвращает. Внутри проверьте разрешениеACCESS_FINE_LOCATION. Если разрешение предоставлено, включите уровень местоположения. В противном случае запросите разрешение.
private fun enableMyLocation() {
if (isPermissionGranted()) {
map.isMyLocationEnabled = true
}
else {
ActivityCompat.requestPermissions(
this,
arrayOf<String>(Manifest.permission.ACCESS_FINE_LOCATION),
REQUEST_LOCATION_PERMISSION
)
}
}
- Вызовите
enableMyLocation()из обратного вызоваonMapReady(), чтобы включить слой местоположения.
override fun onMapReady(googleMap: GoogleMap) {
...
enableMyLocation()
}
- Переопределить метод
onRequestPermissionsResult(). Проверьте, равен лиrequestCodeREQUEST_LOCATION_PERMISSION. Если да, это означает, что разрешение предоставлено. Если разрешение предоставлено, также проверьте, содержит ли массивgrantResultsPackageManager.PERMISSION_GRANTEDв своем первом слоте. Если это правда, вызовитеenableMyLocation().
override fun onRequestPermissionsResult(
requestCode: Int,
permissions: Array<String>,
grantResults: IntArray) {
if (requestCode == REQUEST_LOCATION_PERMISSION) {
if (grantResults.contains(PackageManager.PERMISSION_GRANTED)) {
enableMyLocation()
}
}
}
- Запустите свое приложение. Должно появиться диалоговое окно с запросом доступа к местоположению устройства. Идите вперед и дайте разрешение.

На карте теперь текущее местоположение устройства отображается синей точкой. Обратите внимание, что есть кнопка местоположения. Если вы переместите карту от вашего местоположения и нажмете эту кнопку, она снова центрирует карту по местоположению устройства.

9. Код решения
Загрузите код готовой лаборатории кода.
$ git clone https://github.com/googlecodelabs/android-kotlin-geo-maps
Альтернативно вы можете скачать репозиторий в виде zip-файла, разархивировать его и открыть в Android Studio.
10. Резюме
Поздравляем! Вы добавили карту Google в приложение Android Kotlin и придали ей стиль.
11. Узнать больше
Документация для разработчиков Android:
- Начать
- Добавление карты с маркером
- Карта объектов
- Добавление стилизованной карты
- Просмотр улиц
- Наложения земли
Справочная документация:
12. Следующая кодовая лаборатория
Ссылки на другие лаборатории кода в этом курсе см . на целевой странице «Продвинутый Android в лабораториях кода Kotlin» .





