Informationen zu diesem Codelab
1. Einführung
Zuletzt aktualisiert: 01.11.2024
Wie kann ich eine alte PHP-Anwendung für Google Cloud modernisieren?
(📽️ 7-minütiges Einführungsvideo in dieses Codelab ansehen)
Es ist üblich, dass On-Premise-Legacy-Anwendungen modernisiert werden müssen. Das bedeutet, dass sie skalierbar, sicher und in verschiedenen Umgebungen einsetzbar sein müssen.
In diesem Workshop lernen Sie Folgendes:
- Containerisieren Sie die PHP-Anwendung.
- Wechseln Sie zu einem verwalteten Datenbankdienst ( Cloud SQL).
- In Cloud Run bereitstellen (Zero-Ops-Alternative zu GKE/Kubernetes)
- Sichern Sie die Anwendung mit Identity and Access Management (IAM) und Secret Manager.
- Definieren Sie eine CI/CD-Pipeline über Cloud Build. Cloud Build kann mit Ihrem Git-Repository verbunden werden, das bei gängigen Git-Anbietern wie GitHub oder GitLab gehostet wird. Es kann beispielsweise bei jedem Push auf „main“ ausgelöst werden.
- Hosten Sie die Bilder der Anwendung in Cloud Storage. Das geschieht durch das Bereitstellen und es ist kein Code erforderlich, um die App zu ändern.
- Einführung der Gen AI-Funktionen über Gemini, orchestriert über Cloud Functions (serverlos).
- Machen Sie sich mit SLOs und der Bedienung Ihrer aktualisierten App vertraut.
So können Sie Ihre PHP-Anwendung nach und nach modernisieren und ihre Skalierbarkeit, Sicherheit und Bereitstellungsflexibilität verbessern. Außerdem können Sie mit der Umstellung auf Google Cloud die leistungsstarke Infrastruktur und die Dienste nutzen, um eine reibungslose Ausführung Ihrer Anwendung in einer cloudnativen Umgebung zu gewährleisten.
Wir sind davon überzeugt, dass Sie das, was Sie anhand dieser einfachen Schritte lernen, auf Ihre eigene Anwendung und Organisation mit einer anderen Sprache/einem anderen Stack und anderen Anwendungsfällen anwenden können.
Informationen zur App
Die Anwendung ( Code, MIT-Lizenz), die Sie forken, ist eine einfache PHP 5.7-Anwendung mit MySQL-Authentifizierung. Die App soll eine Plattform bieten, auf der Nutzer Fotos hochladen können, und Administratoren haben die Möglichkeit, unangemessene Bilder zu taggen. Die Anwendung hat zwei Tabellen:
- Nutzer Vorkompilierte Version für Administratoren Neue Nutzer können sich registrieren.
- Bilder. Enthält einige Beispielbilder. Angemeldete Nutzer können neue Bilder hochladen. Wir fügen hier ein wenig Magie hinzu.
Dein Ziel
Wir möchten die alte Anwendung modernisieren, damit sie in Google Cloud verwendet werden kann. Wir werden die Tools und Dienste von Google Cloud nutzen, um die Skalierbarkeit zu verbessern, die Sicherheit zu erhöhen, die Infrastrukturverwaltung zu automatisieren und erweiterte Funktionen wie Bildverarbeitung, Monitoring und Datenspeicherung mithilfe von Diensten wie Cloud SQL, Cloud Run, Cloud Build und Secret Manager zu integrieren.

Noch wichtiger ist, dass wir es Schritt für Schritt machen, damit Sie erfahren können, was der Denkprozess hinter jedem Schritt ist. Normalerweise eröffnet jeder Schritt neue Möglichkeiten für die nächsten (z. B. Module 2 -> 3 und 6 -> 7).
Sie sind noch nicht überzeugt? Sehen Sie sich dieses 7-minütige Video auf YouTube an.
Voraussetzungen
- Einen Computer mit einem Browser, der mit dem Internet verbunden ist.
- Einige GCP-Guthaben Weitere Informationen finden Sie im nächsten Schritt.
- Sie verwenden Cloud Shell. Es enthält alle erforderlichen Befehle und eine IDE.
- GitHub-Konto Sie benötigen dies, um den ursprünglichen Code 🧑🏻💻 gdgpescara/app-mod-workshop in Ihrem eigenen Git-Repository zu verzweigen. Dies ist erforderlich, um eine eigene CI/CD-Pipeline (automatische Commits -> Build -> Bereitstellung) zu haben.
Beispiele für Lösungen:
- Repository des Autors: https://github.com/Friends-of-Ricc/app-mod-workshop
- Das ursprüngliche Workshop-Repository in
.solutions/-Ordnern pro Kapitel.
Dieser Workshop ist für die Ausführung in Cloud Shell (in einem Browser) konzipiert.
Sie können es aber auch auf Ihrem lokalen Computer versuchen.
2. Guthabeneinrichtung und Fork

GCP-Guthaben einlösen und GCP-Umgebung einrichten [optional]
Für diesen Workshop benötigen Sie ein Rechnungskonto mit Guthaben. Wenn Sie bereits eine eigene Abrechnung haben, können Sie diesen Schritt überspringen.
Erstelle ein brandneues Google Gmail-Konto (*), das du mit deinem GCP-Guthaben verknüpfen kannst. Fragen Sie Ihre Lehrkraft nach dem Link, um das GCP-Guthaben einzulösen, oder verwenden Sie das Guthaben hier: bit.ly/PHP-Amarcord-credits .
Melden Sie sich mit dem neu erstellten Konto an und folgen Sie der Anleitung.
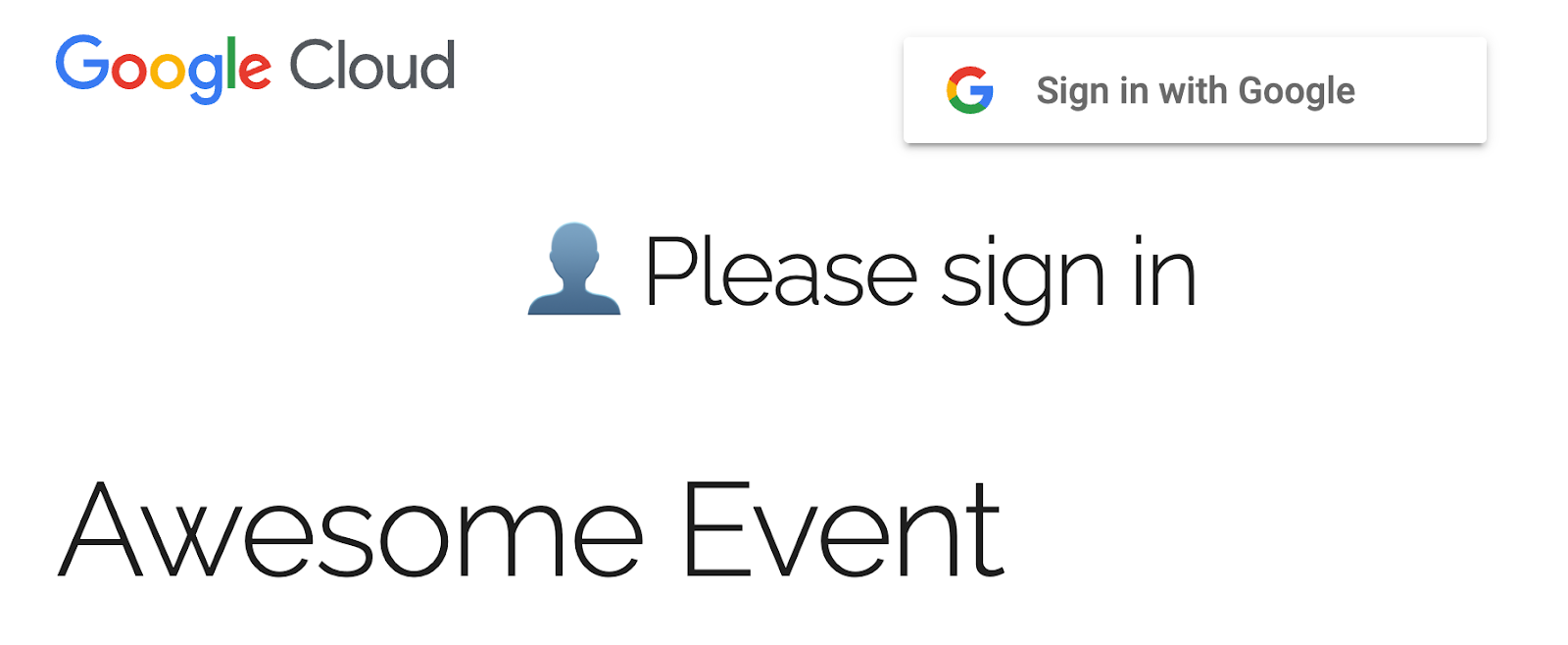
(
) Warum benötige ich ein brandneues Gmail-Konto?*
Wir haben festgestellt, dass einige Teilnehmer das Codelab nicht bestehen, weil ihr Konto (insbesondere geschäftliche oder Studenten-E-Mail-Adressen) bereits mit GCP in Berührung gekommen ist und Organisationsrichtlinien die Teilnahme einschränken. Wir empfehlen, entweder ein neues Gmail-Konto zu erstellen oder ein bestehendes Gmail-Konto (gmail.com) zu verwenden, das noch nicht mit GCP in Berührung gekommen ist.
Klicke auf die Schaltfläche, um den Gutschein einzulösen.

Füllen Sie das folgende Formular mit Ihrem Namen und Nachnamen aus und stimmen Sie den Nutzungsbedingungen zu.
Es kann einige Sekunden dauern, bis das Rechnungskonto hier angezeigt wird: https://console.cloud.google.com/billing
Öffnen Sie anschließend die Google Cloud Console und erstellen Sie ein neues Projekt. Klicken Sie dazu links oben im Drop-down-Menü, in dem „Keine Organisation“ angezeigt wird, auf die Projektauswahl. Siehe unten.
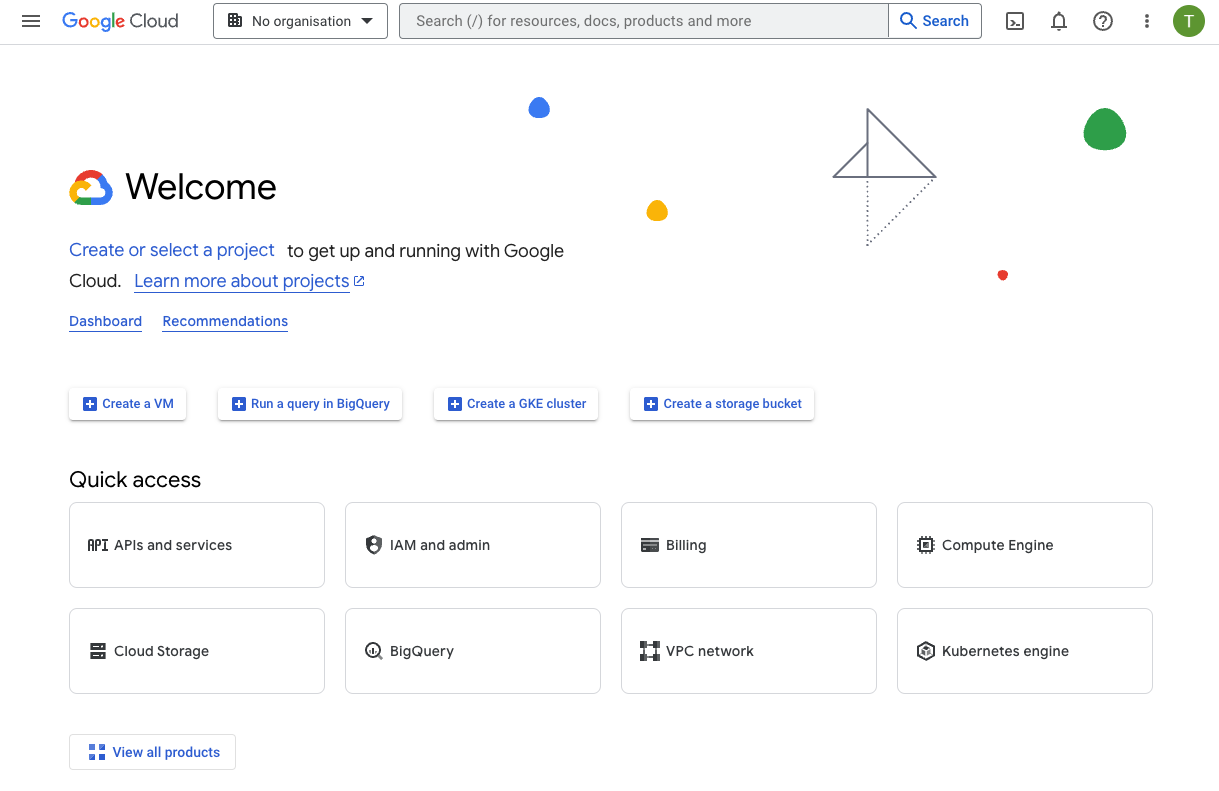
Erstellen Sie ein neues Projekt, falls Sie noch keins haben (siehe Screenshot unten). Oben rechts sehen Sie die Option „NEUES PROJEKT“.

Verknüpfen Sie das neue Projekt wie unten beschrieben mit dem Abrechnungskonto für den GCP-Testzeitraum.

Sie können jetzt die Google Cloud Platform verwenden. Wenn Sie ein Anfänger sind oder alles in einer Cloud-Umgebung erledigen möchten, können Sie über die folgende Schaltfläche links oben auf Cloud Shell und den Editor zugreifen (siehe Abbildung unten).

Achten Sie darauf, dass oben links Ihr neues Projekt ausgewählt ist:
Nicht ausgewählt (schlecht):

Ausgewählt (gut):

App von GitHub forken
- Demo-App aufrufen: https://github.com/gdgpescara/app-mod-workshop
- Klicken Sie auf das Symbol 🍴 für „Fork“ (Gabel).
- Wenn Sie noch kein GitHub-Konto haben, müssen Sie ein neues erstellen.
- Bearbeiten Sie die Elemente nach Belieben.

- Klonen Sie den App-Code mit
git clonehttps://github.com/YOUR-GITHUB-USER/YOUR-REPO-NAME
- Öffnen Sie den geklonten Projektordner in Ihrem bevorzugten Editor. Wenn Sie Cloud Shell auswählen, klicken Sie wie unten gezeigt auf Editor öffnen.

Der Google Cloud Shell-Editor bietet alles, was Sie benötigen, wie die folgende Abbildung zeigt.

Sie können dies visuell tun, indem Sie auf „Ordner öffnen“ klicken und den Ordner auswählen, wahrscheinlich app-mod-workshop in Ihrem Basisordner.
3. Modul 1: SQL-Instanz erstellen
Google Cloud SQL-Instanz erstellen
Unsere PHP-Anwendung stellt eine Verbindung zu einer MySQL-Datenbank her. Daher müssen wir sie für eine problemlose Migration zu Google Cloud replizieren. Cloud SQL ist die perfekte Lösung, da Sie damit eine vollständig verwaltete MySQL-Datenbank in der Cloud ausführen können. Gehen Sie dazu so vor:
- Rufen Sie die Cloud SQL-Seite auf: https://console.cloud.google.com/sql/instances
- Klicken Sie auf „Instanz erstellen“.
- Aktivieren Sie gegebenenfalls die API. Dies kann einige Sekunden dauern.
- Wählen Sie MySQL aus.
- (Wir versuchen, Ihnen die günstigste Version zu senden, damit sie länger hält):
- Version: Enterprise
- Voreinstellung: development (wir haben die Sandbox ausprobiert, aber sie hat nicht funktioniert)
- MySQL-Version: 5.7 (wow, ein echter Retro-Hit!)
- Instanz-ID: Wählen Sie
appmod-phpappaus. Wenn Sie diese ändern, denken Sie daran, auch zukünftige Scripts und Lösungen entsprechend zu ändern. - Passwort: beliebig, aber notieren Sie es als CLOUDSQL_INSTANCE_PASSWORD
- Region: Verwenden Sie dieselbe Region wie für den Rest der App (z. B. Mailand =
europe-west8). - Zonal Avail: Single Zone (wir sparen Geld für die Demo)
Klicken Sie auf die Schaltfläche „Instanz erstellen“, um die Cloud SQL-Datenbank bereitzustellen. ⌛ Die Bereitstellung dauert etwa 10 Minuten.⌛ In der Zwischenzeit können Sie die Dokumentation weiterlesen oder mit dem nächsten Modul („PHP-Anwendung containerisieren“) beginnen, da es keine Abhängigkeiten von diesem Modul im ersten Teil gibt (bis Sie die Datenbankverbindung korrigiert haben).
Hinweis: Diese Instanz sollte etwa 7$/Tag kosten. Achten Sie darauf, dass Sie es nach dem Workshop in ein eigenes Projekt verwandeln.
Datenbank „image_catalog“ und Nutzer in Cloud SQL erstellen
Das App-Projekt enthält den Ordner db/ mit zwei SQL-Dateien:
- 01_schema.sql : Enthält SQL-Code zum Erstellen von zwei Tabellen mit Daten zu Nutzern und Bildern.
- 02_seed.sql: Enthält SQL-Code zum Einfügen von Daten in die zuvor erstellten Tabellen.
Diese Dateien werden später verwendet, wenn die image_catalog-Datenbank erstellt wird. Gehen Sie dazu so vor:
- Öffnen Sie Ihre Instanz und klicken Sie auf den Tab „Datenbanken“:
- Klicken Sie auf „Datenbank erstellen“.
- und nennen Sie sie
image_catalog(wie in der PHP-Anwendungskonfiguration).

Als Nächstes erstellen wir den Datenbanknutzer. Damit können wir uns in der Datenbank „image_catalog“ authentifizieren.
- Klicken Sie jetzt auf den Tab Nutzer.
- Klicken Sie auf „Nutzerkonto hinzufügen“.
- Nutzer: Lassen Sie uns einen erstellen:
- Nutzername:
appmod-phpapp-user - Passwort: Wählen Sie ein Passwort aus, an das Sie sich erinnern können, oder klicken Sie auf „Generieren“.
- Lassen Sie die Option Beliebigen Host zulassen (%) aktiviert.
- Klicken Sie auf „HINZUFÜGEN“.
Öffnen Sie die Datenbank für bekannte IP-Adressen.
Alle Datenbanken in Cloud SQL sind „isoliert“. Sie müssen explizit ein Netzwerk einrichten, von dem aus der Zugriff erfolgen soll.
- Klicken Sie auf Ihre Instanz.
- Öffnen Sie das Menü „Verbindungen“.
- Klicken Sie auf den Tab „Netzwerk“.
- Klicken Sie unter „Autorisierte Netzwerke“ auf Fügen Sie jetzt ein Netzwerk (d. h. ein Subnetz) hinzu.
- Wählen wir fürs Erste eine schnelle, aber INSECURE Einstellung aus, damit die App funktioniert. Sie können sie später auf vertrauenswürdige IP-Adressen beschränken:
- Name: „Alle Menschen auf der Welt – UNSICHER“
- Netzwerk: „
0.0.0.0/0"“ (Hinweis: Dies ist der unsichere Teil!) - Klicke auf FERTIG.
- Klicken Sie auf "Speichern".
Auf dem Bildschirm sollte Folgendes zu sehen sein:

Hinweis: Diese Lösung ist ein guter Kompromiss, um den Workshop in O(Stunden) abzuschließen. Lesen Sie jedoch das Dokument SICHERHEIT, um Ihre Lösung für die Produktion zu schützen.
Zeit, die DB-Verbindung zu testen.
Sehen wir uns an, ob der zuvor erstellte Nutzer image_catalog funktioniert.
Rufen Sie in der Instanz „Cloud SQL Studio“ auf und geben Sie die zu authentifizierenden Datenbank, den Nutzer und das Passwort ein (siehe Abbildung unten):

Öffnen Sie nun den SQL-Editor und fahren Sie mit dem nächsten Abschnitt fort.
Datenbank aus der Codebasis importieren
Importieren Sie die image_catalog-Tabellen mit ihren Daten über den SQL-Editor. Kopieren Sie den SQL-Code aus den Dateien im Repository ( 01_schema.sql und dann 02_seed.sql) und führen Sie sie nacheinander aus.
Danach sollten Sie im „image_catalog“ zwei Tabellen sehen: users und images, wie unten dargestellt:

Sie können das testen, indem Sie im Editor Folgendes ausführen: select * from images;
Notieren Sie sich auch die öffentliche IP-Adresse der Cloud SQL-Instanz. Sie benötigen sie später. Sie finden die IP-Adresse auf der Hauptseite der Cloud SQL-Instanz unter Übersicht. (Übersicht > Mit dieser Instanz verbinden > Öffentliche IP-Adresse).
4. Modul 2: PHP-Anwendung containerisieren

Wir möchten diese App für die Cloud entwickeln.
Dazu muss der Code in eine ZIP-Datei verpackt werden, die alle Informationen zur Ausführung in der Cloud enthält.
Es gibt verschiedene Möglichkeiten, das Paket zu verpacken:
- Docker Sehr beliebt, aber recht komplex in der Einrichtung.
- Buildpacks Weniger beliebt, aber neigt dazu, automatisch zu erraten, was erstellt und ausgeführt werden soll. Oft funktioniert es einfach.
In diesem Workshop gehen wir davon aus, dass Sie Docker verwenden.
Wenn Sie sich für die Cloud Shell entschieden haben, öffnen Sie sie jetzt wieder (klicken Sie dazu rechts oben in der Cloud Console).

Dadurch sollte unten auf der Seite eine praktische Shell geöffnet werden, in der Sie den Code im Einrichtungsschritt geforkt haben sollten.

Docker
Wenn Sie die Kontrolle behalten möchten, ist dies die richtige Lösung für Sie. Dies ist sinnvoll, wenn Sie bestimmte Bibliotheken konfigurieren und bestimmte nicht offensichtliche Verhaltensweisen einschleusen müssen (z. B. chmod bei Uploads oder eine nicht standardmäßige ausführbare Datei in Ihrer App).
Da wir unsere containerisierte Anwendung letztendlich in Cloud Run bereitstellen möchten, sehen wir uns die folgende Dokumentation an. Wie würden Sie es von PHP 8 auf PHP 5.7 zurückportieren? Vielleicht können Sie dafür Gemini verwenden. Alternativ können Sie diese vorkonfigurierte Version verwenden:
# Use the official PHP image: https://hub.docker.com/_/php
FROM php:5.6-apache
# Configure PHP for Cloud Run.
# Precompile PHP code with opcache.
# Install PHP's extension for MySQL
RUN docker-php-ext-install -j "$(nproc)" opcache mysqli pdo pdo_mysql && docker-php-ext-enable pdo_mysql
RUN set -ex; \
{ \
echo "; Cloud Run enforces memory & timeouts"; \
echo "memory_limit = -1"; \
echo "max_execution_time = 0"; \
echo "; File upload at Cloud Run network limit"; \
echo "upload_max_filesize = 32M"; \
echo "post_max_size = 32M"; \
echo "; Configure Opcache for Containers"; \
echo "opcache.enable = On"; \
echo "opcache.validate_timestamps = Off"; \
echo "; Configure Opcache Memory (Application-specific)"; \
echo "opcache.memory_consumption = 32"; \
} > "$PHP_INI_DIR/conf.d/cloud-run.ini"
# Copy in custom code from the host machine.
WORKDIR /var/www/html
COPY . .
# Setup the PORT environment variable in Apache configuration files: https://cloud.google.com/run/docs/reference/container-contract#port
ENV PORT=8080
# Tell Apache to use 8080 instead of 80.
RUN sed -i 's/80/${PORT}/g' /etc/apache2/sites-available/000-default.conf /etc/apache2/ports.conf
# Note: This is quite insecure and opens security breaches. See last chapter for hardening ideas.
# Uncomment at your own risk:
#RUN chmod 777 /var/www/html/uploads/
# Configure PHP for development.
# Switch to the production php.ini for production operations.
# RUN mv "$PHP_INI_DIR/php.ini-production" "$PHP_INI_DIR/php.ini"
# https://github.com/docker-library/docs/blob/master/php/README.md#configuration
RUN mv "$PHP_INI_DIR/php.ini-development" "$PHP_INI_DIR/php.ini"
# Expose the port
EXPOSE 8080
Die neueste Version von Dockerfile finden Sie hier.
Damit wir unsere Anwendung lokal testen können, müssen wir die Datei config.php so ändern, dass unsere PHP-Anwendung eine Verbindung zur MYSQL-Datenbank herstellen kann, die in Google CloudSQL verfügbar ist. Füllen Sie die Lücken aus:
<?php
// Database configuration
$db_host = '____________';
$db_name = '____________';
$db_user = '____________';
$db_pass = '____________';
try {
$pdo = new PDO("mysql:host=$db_host;dbname=$db_name", $db_user, $db_pass);
$pdo->setAttribute(PDO::ATTR_ERRMODE, PDO::ERRMODE_EXCEPTION);
} catch (PDOException $e) {
die("Errore di connessione: " . $e->getMessage());
}
session_start();
?>
DB_HOSTist die öffentliche IP-Adresse von Cloud SQL. Sie finden sie in der SQL-Konsole:

DB_NAMEsollte unverändert bleiben:image_catalogDB_USERsollteappmod-phpapp-userlauten.DB_PASSist eine von Ihnen getroffene Auswahl. Geben Sie den Wert in einfache Anführungszeichen ein und maskieren Sie ihn nach Bedarf.
Außerdem kannst du die wenigen 🇮🇹 italienischen Titel mithilfe von Gemini ins Englische übersetzen.
Okay, jetzt haben Sie die Dockerfile und Ihre PHP-Anwendung für die Verbindung mit Ihrer Datenbank konfiguriert. Testen wir das Ganze!
Installieren Sie Docker, falls noch nicht geschehen ( Link). Wenn Sie Cloud Shell verwenden, ist das nicht erforderlich.
Versuchen Sie jetzt, Ihre containerisierte PHP-Anwendung mit den entsprechenden Docker-Build- und -Run-Befehlen zu erstellen und auszuführen.
# Build command - don't forget the final . This works if Dockerfile is inside the code folder:
$ docker build -t my-php-app-docker .
# Local Run command: most likely ports will be 8080:8080
$ docker run -it -p <CONTAINER_PORT>:<LOCAL_MACHINE_PORT> my-php-app-docker
Wenn alles funktioniert, sollte die folgende Webseite angezeigt werden, wenn Sie mit dem lokalen Host verbunden sind. Ihre App wird jetzt auf Port 8080 ausgeführt. Klicken Sie auf das Symbol „Webvorschau“ (ein Browser mit einem Auge) und dann auf Vorschau auf Port 8080 (oder „Port ändern“ für einen anderen Port).

Ergebnis im Browser testen
Ihre Anwendung sollte jetzt in etwa so aussehen:

Wenn Sie sich mit Admin/admin123 anmelden, sollte in etwa Folgendes angezeigt werden:

Super! Abgesehen vom italienischen Text funktioniert es. 🎉🎉🎉
Wenn die Docker-Umgebung in Ordnung ist, die DB-Anmeldedaten aber falsch sind, erhalten Sie möglicherweise eine Meldung wie diese:

Versuchen Sie es noch einmal. Sie sind schon ganz nah dran.
In Artifact Registry speichern [optional]
Sie sollten jetzt eine funktionierende containerisierte PHP-Anwendung haben, die in der Cloud bereitgestellt werden kann. Als Nächstes benötigen wir einen Ort in der Cloud, an dem wir unser Docker-Image speichern und für die Bereitstellung in Google Cloud-Diensten wie Cloud Run zugänglich machen können. Diese Speicherlösung heißt Artifact Registry. Es handelt sich um einen vollständig verwalteten Google Cloud-Dienst zum Speichern von Anwendungsartefakten, einschließlich Docker-Container-Images, Maven-Paketen und npm-Modulen.
Erstellen wir mit der entsprechenden Schaltfläche ein Repository in Google Cloud Artifact Registry.

Wählen Sie einen gültigen Namen, das Format und die Region aus, die für das Speichern der Artefakte geeignet sind.

Kehren Sie zum Tag Ihrer lokalen Entwicklungsumgebung zurück und übertragen Sie das App-Container-Image per Push in das gerade erstellte Artifact Registry-Repository. Führen Sie dazu die folgenden Befehle aus.
- docker tag QUELLIMAGE[:TAG] ZIELIMAGE[:TAG]
- docker push TARGET_IMAGE[:TAG]
Das Ergebnis sollte wie im folgenden Screenshot aussehen.

Herzlichen Glückwunsch! 🎉🎉🎉 Du kannst mit dem nächsten Level fortfahren. Bevor Sie fortfahren, sollten Sie sich zwei Minuten Zeit nehmen, um Upload, Anmeldung und Abmeldung zu testen und sich mit den App-Endpunkten vertraut zu machen.Sie benötigen sie später.
Mögliche Fehler
Wenn Sie Containerisierungsfehler erhalten, versuchen Sie, Gemini zu verwenden, um den Fehler zu erklären und zu beheben. Geben Sie dazu Folgendes an:
- Ihr aktuelles Dockerfile
- Der empfangene Fehler
- [bei Bedarf] den ausgeführten PHP-Code.
Hochladeberechtigungen Versuchen Sie auch, ein Bild über den Endpunkt /upload.php hochzuladen. Möglicherweise wird der folgende Fehler angezeigt: In diesem Fall müssen Sie im Dockerfile einige chmod/chown-Änderungen vornehmen.
Warnung: move_uploaded_file(uploads/image (3).png): failed to open stream: Permission denied in /var/www/html/upload.php on line 11
PDOException „could not find driver“ (oder „Errore di connessione: could not find driver“). Achten Sie darauf, dass Ihr Dockerfile die richtigen PDO-Bibliotheken für MySQL (pdo_mysql) enthält, um eine Verbindung zur Datenbank herzustellen. Lassen Sie sich von den Lösungen in diesem Artikel inspirieren.
Ihre Anfrage konnte nicht an ein Backend weitergeleitet werden. Die Verbindung zu einem Server auf Port 8080 konnte nicht hergestellt werden. Das bedeutet, dass Sie wahrscheinlich den falschen Port freigeben. Achten Sie darauf, dass der Port freigegeben ist, über den Apache/Nginx tatsächlich ausgeliefert wird. Das ist nicht trivial. Verwenden Sie nach Möglichkeit Port 8080, da dies die Arbeit mit Cloud Run erleichtert. Wenn Sie Port 80 beibehalten möchten (z. B. weil Apache dies so erfordert), verwenden Sie einen anderen Befehl, um ihn auszuführen:
$ docker run -it -p 8080:80 # force 80
# Use the PORT environment variable in Apache configuration files.
# https://cloud.google.com/run/docs/reference/container-contract#port
RUN sed -i 's/80/${PORT}/g' /etc/apache2/sites-available/000-default.conf /etc/apache2/ports.conf
5. Modul 3: Anwendung in Cloud Run bereitstellen

Warum Cloud Run?
Gute Frage! Vor Jahren hätten Sie sich sicherlich für die Google App Engine entschieden.
Cloud Run hat heute einen neueren Technologie-Stack, ist einfacher bereitzustellen, günstiger und skaliert auf null, wenn Sie es nicht verwenden. Durch die Flexibilität, beliebige zustandslose Container auszuführen, und die Einbindung in verschiedene Google Cloud-Dienste eignet sich Google Cloud Run ideal für die Bereitstellung von Mikrodiensten und modernen Anwendungen mit minimalem Overhead und maximaler Effizienz.
Cloud Run ist eine vollständig verwaltete Google Cloud-Plattform, mit der Sie zustandslose containerisierte Anwendungen in einer serverlosen Umgebung ausführen können. Er verwaltet die gesamte Infrastruktur automatisch und skaliert sie von null auf, um den eingehenden Traffic zu bewältigen, und wieder herunter, wenn er inaktiv ist. Das ist kostengünstig und effizient. Cloud Run unterstützt jede Sprache oder Bibliothek, solange sie in einem Container verpackt ist. Das bietet Entwicklern große Flexibilität. Sie lässt sich gut in andere Google Cloud-Dienste einbinden und eignet sich zum Erstellen von Mikrodiensten, APIs, Websites und ereignisgesteuerten Anwendungen, ohne dass die Serverinfrastruktur verwaltet werden muss.
Voraussetzungen
Dazu muss gcloud auf Ihrem lokalen Computer installiert sein. Falls nicht, finden Sie hier eine Anleitung. Wenn Sie Google Cloud Shell verwenden, müssen Sie nichts unternehmen.
Vor der Bereitstellung
Wenn Sie in Ihrer lokalen Umgebung arbeiten, authentifizieren Sie sich mit dem folgenden Befehl bei Google Cloud:
$ gcloud auth login –update-adc # not needed in Cloud Shell
Sie sollten sich dann über ein OAuth-Log-in in Ihrem Browser authentifizieren können. Melden Sie sich über Chrome mit demselben Nutzer an (z. B. vattelapesca@gmail.com), der mit aktivierter Abrechnung in Google Cloud angemeldet ist.
Aktivieren Sie die Cloud Run API mit dem folgenden Befehl:
$ gcloud services enable run.googleapis.com cloudbuild.googleapis.com
Jetzt ist alles bereit für die Bereitstellung in Cloud Run.
Anwendung über gcloud in Cloud Run bereitstellen
Mit dem Befehl gcloud run deploy können Sie die Anwendung in Cloud Run bereitstellen. Es gibt mehrere Optionen, die Sie festlegen können, um Ihr Ziel zu erreichen. Die folgenden Optionen sind erforderlich. Sie können sie über die Befehlszeile angeben oder das Tool fordert Sie dazu auf:
- Name des Cloud Run-Dienstes, den Sie für Ihre App bereitstellen möchten. Ein Cloud Run-Dienst gibt eine URL zurück, die einen Endpunkt für Ihre App bereitstellt.
- Google Cloud-Region, in der Ihre App ausgeführt wird. (
--regionREGION) - Container-Image, das Ihre App umschließt.
- Umgebungsvariablen, die Ihre App während der Ausführung verwenden muss.
- Das Flag „Allow-Unauthenticated“, das es allen erlaubt, ohne weitere Authentifizierung auf Ihre App zuzugreifen.
In der Dokumentation (oder scrollen Sie nach unten zu einer möglichen Lösung) erfahren Sie, wie Sie diese Option auf Ihre Befehlszeile anwenden.
Die Bereitstellung dauert einige Minuten. Wenn alles richtig ist, sollte in der Google Cloud Console ungefähr Folgendes angezeigt werden.


Klicken Sie auf die von Cloud Run bereitgestellte URL und testen Sie Ihre Anwendung. Nach der Authentifizierung sollte in etwa Folgendes angezeigt werden:

„gcloud run deploy“ ohne Argumente
Sie haben vielleicht bemerkt, dass gcloud run deploy Ihnen die richtigen Fragen stellt und die Lücken füllt, die Sie hinterlassen haben. Das ist ja fantastisch!
In einigen Modulen fügen wir diesen Befehl jedoch einem Cloud Build-Trigger hinzu, sodass wir keine interaktiven Fragen stellen können. Wir müssen alle Optionen im Befehl ausfüllen. Sie möchten also die goldene gcloud run deploy --option1 blah --foo bar --region your-fav-region erstellen. Wie gehst du es an?
- Wiederholen Sie die Schritte 2–3–4, bis gcloud keine Fragen mehr stellt:
- [LOOP]
gcloud run deploymit den bisher gefundenen Optionen - [LOOP] systems ask for option X
- [LOOP] In den öffentlichen Dokumenten nachsehen, wie X über die Befehlszeile eingerichtet wird, und Option
--my-option [my-value]hinzufügen. - Kehren Sie jetzt zu Schritt 2 zurück, es sei denn, gcloud wird ohne weitere Fragen abgeschlossen.
- Dieser BLAH BLAH BLAH-Befehl von gcloud run deploy ist super! Speichern Sie den Befehl an einem Ort, da Sie ihn später für den Cloud Build-Schritt benötigen.
Eine mögliche Lösung finden Sie hier. Die entsprechenden Dokumente finden Sie hier.
Super! 🎉🎉🎉 Sie haben Ihre App erfolgreich in Google Cloud bereitgestellt und damit den ersten Schritt zur Modernisierung abgeschlossen.
6. Modul 4: Passwort mit Secret Manager bereinigen

Im vorherigen Schritt konnten wir unsere App in Cloud Run bereitstellen und ausführen. Wir haben dabei jedoch eine schlechte Sicherheitspraxis angewendet: Wir haben einige Secrets im Klartext angegeben.
Erste Iteration: config.php für die Verwendung von ENV aktualisieren
Sie haben vielleicht bemerkt, dass wir das DB-Passwort direkt in den Code in der Datei „config.php“ eingefügt haben. Das ist in Ordnung, um die App zu testen und zu sehen, ob sie funktioniert. Sie können diesen Code jedoch nicht in einer Produktionsumgebung committen oder verwenden. Das Passwort (und andere Datenbankverbindungsparameter) sollten dynamisch gelesen und der App zur Laufzeit zur Verfügung gestellt werden. Ändern Sie die Datei config.php so, dass die DB-Parameter aus ENV-Variablen gelesen werden. Wenn das nicht funktioniert, sollten Sie Standardwerte festlegen. Das ist praktisch, falls das Laden von ENV fehlschlägt. In der Seitenausgabe sehen Sie dann, ob die Standardwerte verwendet werden. Fülle die Lücken aus und ersetze den Code in der Datei „config.php“.
<?php
// Database configuration with ENV variables. Set default values as well
$db_host = getenv('DB_HOST') ?: 'localhost';
$db_name = getenv('DB_NAME') ?: 'image_catalog';
$db_user = getenv('DB_USER') ?: 'appmod-phpapp-user';
$db_pass = getenv('DB_PASS') ?: 'wrong_password';
// Note getenv() is PHP 5.3 compatible
try {
$pdo = new PDO("mysql:host=$db_host;dbname=$db_name", $db_user, $db_pass);
$pdo->setAttribute(PDO::ATTR_ERRMODE, PDO::ERRMODE_EXCEPTION);
} catch (PDOException $e) {
die("Errore di connessione: " . $e->getMessage());
}
session_start();
?>
Da Ihre App containerisiert ist, müssen Sie eine Möglichkeit bereitstellen, die ENV-Variablen der App zur Verfügung zu stellen. Dies kann auf verschiedene Arten erfolgen:
- Im Dockerfile während des Builds Fügen Sie Ihrem vorherigen Dockerfile die vier Parameter mit der Syntax ENV DB_VAR=ENV_VAR_VALUE hinzu. Dadurch werden Standardwerte festgelegt, die zur Laufzeit überschrieben werden können. Beispielsweise können „DB_NAME“ und „DB_USER“ hier und nirgendwo sonst festgelegt werden.
- Während der Ausführung Sie können diese Variablen für Cloud Run sowohl über die Befehlszeile als auch über die Benutzeroberfläche einrichten. Hier können Sie alle vier Variablen einfügen, es sei denn, Sie möchten die im Dockerfile festgelegten Standardwerte beibehalten.
Unter localhost können Sie Ihre ENV-Variablen in einer .env-Datei speichern (siehe Ordner solutions).
Achten Sie außerdem darauf, dass .env zu .gitignore hinzugefügt wird : Sie möchten Ihre Secrets nicht auf GitHub pushen.
echo .env >> .gitignore
Danach können Sie die Instanz lokal testen:
docker run -it -p 8080:8080 --env-file .env my-php-app-docker
Sie haben jetzt Folgendes erreicht:
- Die Variable wird dynamisch aus der ENV-Datei der App gelesen.
- Sie haben die Sicherheit verbessert, da Sie das DB-Passwort aus Ihrem Code entfernt haben.
Sie können jetzt eine neue Version in Cloud Run bereitstellen. Rufen wir die Benutzeroberfläche auf und legen die Umgebungsvariablen manuell fest:
- Rufen Sie https://console.cloud.google.com/run auf.
- Klicken Sie auf Ihre App.
- Klicken Sie auf „Neue Überarbeitung bearbeiten und bereitstellen“.
- Klicken Sie auf dem ersten Tab „Container“ auf den unteren Tab „Variablen und Secrets“.
- Klicken Sie auf „+ Variable hinzufügen“ und fügen Sie alle erforderlichen Variablen hinzu. Das Ergebnis sollte in etwa so aussehen:


Ist das perfekt? Nein. Ihr persönlicher Ausweis ist für die meisten Betreiber weiterhin sichtbar. Mit Google Cloud Secret Manager lässt sich dieses Risiko minimieren.
Zweite Iteration: Secret Manager
Ihre Passwörter sind aus Ihrem eigenen Code verschwunden: Sieg! Aber sind wir schon sicher?
Ihre Passwörter sind weiterhin für alle sichtbar, die Zugriff auf die Google Cloud Console haben. Wenn Sie auf die Cloud Run-YAML-Bereitstellungsdatei zugreifen, können Sie sie abrufen. Wenn Sie versuchen, eine neue Cloud Run-Version zu bearbeiten oder bereitzustellen, wird das Passwort im Bereich „Variablen und Geheimnisse“ angezeigt, wie in den folgenden Screenshots zu sehen.
Secret Manager von Google Cloud ist ein sicherer, zentraler Dienst zum Verwalten sensibler Informationen wie API-Schlüssel, Passwörter, Zertifikate und anderer Secrets.
Sie können damit Secrets mit detaillierten Berechtigungen und robuster Verschlüsselung speichern, verwalten und darauf zugreifen. Secret Manager ist in das Identity and Access Management (IAM) von Google Cloud eingebunden. So können Sie steuern, wer auf bestimmte Secrets zugreifen kann, und so für Datensicherheit und Einhaltung der Vorschriften sorgen.
Außerdem wird die automatische Secret-Rotation und -Versionierung unterstützt, wodurch die Verwaltung des Secret-Lebenszyklus vereinfacht und die Sicherheit in Anwendungen in allen Google Cloud-Diensten verbessert wird.
Um auf den Secret Manager zuzugreifen, klicken Sie im Dreistrich-Menü auf die Sicherheit und dann im Bereich Datenschutz auf den Secret Manager (siehe Abbildung unten).

Aktivieren Sie dort die Secret Manager API (siehe Abbildung unten).

- Klicken Sie jetzt auf Secret erstellen. Lassen Sie uns das rational betrachten:
- Name:
php-amarcord-db-pass - Secret-Wert: Ihr DB-Passwort (den Teil „upload file“ ignorieren)
- Anmerkung zu diesem geheimen Link, sollte so aussehen:
projects/123456789012/secrets/php-amarcord-db-pass. Dies ist der eindeutige Verweis auf Ihr Geheimnis (für Terraform, Cloud Run und andere). Die Nummer ist Ihre eindeutige Projektnummer.
Tipp: Verwenden Sie für Ihre Geheimnisse einheitliche Namenskonventionen, die von links nach rechts spezifisch sind, z. B.: cloud-devrel-phpamarcord-dbpass
- Organisation (mit dem Unternehmen)
- Team (innerhalb der Organisation)
- Bewerbung (innerhalb des Teams)
- Variablenname (innerhalb der App)
So können Sie mit einfachen regulären Ausdrücken alle Geheimnisse für eine einzelne App finden.
Neue Cloud Run-Version erstellen
Da wir jetzt ein neues Secret haben, müssen wir die ENV-Variable „DB_PASS“ entfernen und durch das neue Secret ersetzen. Das bedeutet:
- Über die Google Cloud Console auf Cloud Run zugreifen
- Wählen Sie die App aus.
- Klicken Sie auf „Neue Überarbeitung bearbeiten und bereitstellen“.
- Suchen Sie den Tab „Variablen und Secrets“.
- Verwenden Sie die Schaltfläche „+ Auf ein Secret verweisen“, um die ENV-Variable „DB_PASS“ zurückzusetzen.
- Verwenden Sie für die referenzierten Secrets dasselbe „DB_PASS“ und die neueste Version.

Danach sollte die folgende Fehlermeldung angezeigt werden:

Versuchen Sie, das Problem zu beheben. Um das Problem zu beheben, müssen Sie den Bereich IAM & Verwaltung aufrufen und die Berechtigungen ändern. Viel Erfolg!
Wenn Sie das Problem gefunden haben, kehren Sie zu Cloud Run zurück und stellen Sie eine neue Version bereit. Das Ergebnis sollte in etwa so aussehen:

Tipp: In der Developer Console (UI) werden Berechtigungsprobleme gut angezeigt. Sehen Sie sich alle Links für Ihre Cloud-Entitäten an.
7. Modul 5: CI/CD mit Cloud Build einrichten

Warum eine CI/CD-Pipeline?
Inzwischen sollten Sie gcloud run deploy schon ein paar Mal eingegeben haben und vielleicht immer wieder dieselbe Frage beantwortet haben.
Sie möchten Ihre App nicht mehr manuell mit „gcloud run deploy“ bereitstellen? Wäre es nicht toll, wenn Ihre App jedes Mal automatisch bereitgestellt werden könnte, wenn Sie eine neue Änderung in Ihr Git-Repository übertragen?
Für die Verwendung einer CI/CD-Pipeline sind zwei Dinge erforderlich:
- Ein privates Git-Repository: Glücklicherweise haben Sie in Schritt 2 bereits einen Fork des Workshop-Repositorys in Ihrem GitHub-Konto erstellt. Wenn nicht, kehren Sie zurück und führen Sie diesen Schritt aus. Ihr geforktes Repository sollte so aussehen:
https://github.com/<YOUR_GITHUB_USER>/app-mod-workshop - Cloud Build Mit diesem fantastischen und günstigen Dienst können Sie Build-Automatisierungen für so ziemlich alles konfigurieren: Terraform, dockerisierte Apps usw.
In diesem Abschnitt geht es hauptsächlich um die Einrichtung von Cloud Build.
Willkommen bei Cloud Build!
Dazu verwenden wir Cloud Build:
- Quellcode mit Dockerfile erstellen Stellen Sie sich das als eine „große ZIP-Datei“ vor, die alles enthält, was Sie zum Erstellen und Ausführen benötigen (Ihr „Build-Artefakt“).
- dieses Artefakt per Push in Artifact Registry (AR) übertragen.
- Führen Sie dann eine Bereitstellung von AR nach Cloud Run für die Anwendung „php-amarcord“ aus.
- Dadurch wird eine neue Version („Revision“) der vorhandenen App erstellt (denken Sie an eine Schicht mit dem neuen Code). Wir konfigurieren sie so, dass der Traffic bei erfolgreichem Push auf die neue Version umgeleitet wird.
Hier sind einige Builds für meine php-amarcord-App:

Wie gehen wir vor?
- Erstellen Sie eine perfekte YAML-Datei:
cloudbuild.yaml - Erstellen Sie dazu einen Cloud Build-Trigger.
- Sie können über die Cloud Build-Benutzeroberfläche eine Verbindung zu unserem GitHub-Repository herstellen.
Trigger erstellen (und Repository verbinden)
- Rufen Sie https://console.cloud.google.com/cloud-build/triggers auf.
- Klicken Sie auf „Trigger erstellen“.
- Kompilieren:
- Name: Geben Sie einen aussagekräftigen Namen wie
on-git-commit-build-php-appein. - Ereignis: Push zum Branch
- Quelle: „Neues Repository verbinden“

- Daraufhin wird rechts das Fenster „Repository verbinden“ geöffnet.
- Quellanbieter: „Github“ (erster)
- „Weiter“
- Durch die Authentifizierung wird ein Fenster auf GitHub geöffnet, in dem eine Kreuzauthentifizierung durchgeführt wird. Folgen Sie der Anleitung und haben Sie etwas Geduld. Wenn Sie viele Repos haben, kann es eine Weile dauern.
- „Repository auswählen“: Wählen Sie Ihr Konto/Repository aus und klicken Sie das Kästchen „Ich habe die Informationen gelesen und verstanden“ an.
- Wenn Sie die Fehlermeldung erhalten haben, dass die GitHub-App in keinem Ihrer Repositories installiert ist, klicken Sie auf „Google Cloud Build installieren“ und folgen Sie der Anleitung.
 Klicken Sie auf „Verbinden“.
Klicken Sie auf „Verbinden“.
- Bingo! Ihr Repository ist jetzt verbunden.
- Zurück zum Triggerteil…
- Konfiguration: Automatisch erkannt (*)
- Fortgeschrittene Nutzer: Wählen Sie das Dienstkonto „[PROJECT_NUMBER]-compute@developer.gserviceaccount.com“ aus.
- xxxxx ist Ihre Projekt-ID.
- Das Standarddienstkonto von Compute ist für einen Lab-Ansatz in Ordnung, aber nicht für die Produktion geeignet. Weitere Informationen
- Lassen Sie alles andere unverändert.
- Klicken Sie auf die Schaltfläche „Erstellen“.
(*) Dies ist die einfachste Methode, da nach Dockerfile oder cloudbuild.yaml gesucht wird. Mit der cloudbuild.yaml können Sie jedoch selbst entscheiden, was Sie in welchem Schritt tun möchten.
Ich habe die Power!
Der Trigger funktioniert jetzt nur, wenn Sie das Cloud Build-Dienstkonto angeben. Die E-Mail-Adresse eines „Roboters“, der in Ihrem Namen eine Aufgabe ausführt – in diesem Fall das Erstellen von Elementen in der Cloud.
Ihr Supportmitarbeiter kann das Build- und Bereitstellungsverfahren nur ausführen, wenn Sie ihn dazu berechtigen. Zum Glück ist das ganz einfach.
- Klicken Sie auf „Cloud Build“ > Einstellungen.
- Dienstkonto „[PROJECT_NUMBER]-compute@developer.gserviceaccount.com“
- Setzen Sie ein Häkchen in die folgenden Kästchen:
- Cloud Run
- Secret Manager
- Dienstkonten
- Cloud Build
- Setzen Sie auch ein Häkchen bei „Als bevorzugtes Dienstkonto festlegen“.

Wo ist die Cloud Build-YAML-Datei?
Wir empfehlen Ihnen dringend, sich Zeit zu nehmen, um Ihre eigene Cloud Build-YAML-Datei zu erstellen.
Wenn Sie jedoch keine Zeit haben oder sich nicht die Zeit nehmen möchten, können Sie sich in diesem Lösungsordner inspirieren lassen: .solutions
Jetzt können Sie eine Änderung auf GitHub pushen und Cloud Build beobachten.
Die Einrichtung von Cloud Build kann schwierig sein. Es kann etwas dauern, bis Sie eine Antwort erhalten:
- Logs unter https://console.cloud.google.com/cloud-build/builds;region=global prüfen
- Fehler finden
- Beheben Sie den Fehler im Code und führen Sie noch einmal „git commit“ und „git push“ aus.
- Manchmal liegt der Fehler nicht im Code, sondern in einer Konfiguration. In diesem Fall können Sie über die Benutzeroberfläche einen neuen Build ausführen (Cloud Build > „Trigger“ > „Ausführen“).

Wenn Sie diese Lösung verwenden, sind noch einige Aufgaben zu erledigen. Beispielsweise müssen Sie die ENV-Variablen für die neu erstellten Endpunkte „dev“ und „prod“ festlegen:

Dafür haben Sie die beiden folgenden Möglichkeiten:
- Über die Benutzeroberfläche: Legen Sie die ENV-Variablen noch einmal fest.
- Über die CLI, indem Sie das „perfekte“ Script für sich erstellen. Hier finden Sie ein Beispiel: gcloud-run-deploy.sh . Sie müssen einige Dinge anpassen, z. B. den Endpunkt und die Projektnummer. Letztere finden Sie in der Cloud-Übersicht.
Wie kann ich Code auf GitHub committen?
Wie Sie git push am besten auf GitHub hochladen, wird in diesem Workshop nicht behandelt. Wenn Sie in Cloud Shell nicht weiterkommen, haben Sie zwei Möglichkeiten:
- CLI Fügen Sie lokal einen SSH-Schlüssel und ein Remote-Repository mit git@github.com:IHR_NUTZER/app-mod-workshop.git (anstelle von http) hinzu.
- VSCode Wenn Sie den Cloud Shell-Editor verwenden, können Sie den Tab „Versionskontrolle“ (Strg-Umschalt-G) aufrufen, auf „Änderungen synchronisieren“ klicken und der Anleitung folgen. Sie sollten in der Lage sein, Ihr GitHub-Konto in VSCode zu authentifizieren. Das Pullen und Pushen von dort aus ist dann ganz einfach.

Denken Sie daran, git add clodubuild.yaml unter anderen Dateien zu speichern, da es sonst nicht funktioniert.
Tiefe und flache „Entwicklungs-/Produktionsparität“ [optional]
Wenn Sie die Modellversion von hier kopiert haben, haben Sie zwei identische DEV- und PROD-Versionen. Das ist cool und entspricht Regel 10 der Zwölf-Faktoren-Anwendung.
Wir verwenden jedoch zwei verschiedene Webendpunkte, damit eine App auf dieselbe Datenbank verweist. Das ist für einen Workshop ausreichend. In der Praxis sollten Sie jedoch etwas Zeit darauf verwenden, eine richtige Produktionsumgebung zu erstellen. Das bedeutet, dass Sie zwei Datenbanken benötigen (eine für die Entwicklung und eine für die Produktion) und auch festlegen müssen, wo sie sich für die Notfallwiederherstellung und Hochverfügbarkeit befinden sollen. Dies geht über den Rahmen dieses Workshops hinaus, ist aber ein Denkanstoß.
Wenn Sie Zeit für eine „tiefe“ Produktionsversion haben, denken Sie an alle Ressourcen, die Sie duplizieren müssen, z. B.:
- Cloud SQL-Datenbank (und wahrscheinlich SQL-Instanz)
- GCS-Bucket
- Cloud Function.
- Sie können Gemini 1.5 Flash als Modell in der Entwicklungsphase (günstiger, schneller) und Gemini 1.5 Pro (leistungsstärker) verwenden.
Überlegen Sie sich jedes Mal, wenn Sie etwas an der App ändern, kritisch: Sollte dieser Wert auch in der Produktion gelten? Und wenn nicht, verdoppeln Sie Ihre Bemühungen. Mit Terraform ist das natürlich viel einfacher, da Sie die Umgebung (-dev, -prod) als Suffix in Ihre Ressourcen einfügen können.
8. Modul 6: Zu Google Cloud Storage migrieren

Speicher

Derzeit speichert die App den Status in einem Docker-Container. Wenn der Computer ausfällt, die App explodiert oder Sie einfach eine neue Version pushen, wird eine neue Version mit einem neuen, leeren Speicherplatz geplant: 🙈
Wie können wir das Problem beheben? Dafür gibt es mehrere Ansätze.
- Bilder in der Datenbank speichern Das habe ich bei meiner vorherigen PHP-Anwendung getan. Das ist die einfachste Lösung, da sie nicht komplizierter wird. Aber es erhöht die Latenz und die Auslastung Ihrer Datenbank.
- Cloud Run-Anwendung zu einer speicherfreundlichen Lösung migrieren: GCE + nichtflüchtiger Speicher? Vielleicht GKE + Storage? Hinweis: Was Sie an Kontrolle gewinnen, verlieren Sie an Agilität.
- Wechseln Sie zu GCS. Google Cloud Storage bietet erstklassigen Speicherplatz für die gesamte Google Cloud und ist die cloud-native Lösung. Dazu müssen wir uns jedoch mit PHP-Bibliotheken beschäftigen. Gibt es PHP 5.7-Bibliotheken für GCS? Unterstützt
PHP 5.7überhauptComposer? Anscheinend ist PHP 5.3.2 die älteste Version, die von Composer unterstützt wird. - Vielleicht ein Docker-Sidecar verwenden?
- Oder Sie verwenden Cloud Run-Volume-Bindungen in Google Cloud Storage. Das klingt fantastisch.
🤔 Speicher migrieren (offen)
[Offene Frage] In dieser Übung sollen Sie eine Lösung finden, um Ihre Bilder so zu verschieben, dass sie auf irgendeine Weise erhalten bleiben.
Akzeptanztest
Ich möchte Ihnen nicht die Lösung verraten, aber ich möchte, dass Folgendes passiert:
- Sie laden
newpic.jpghoch. Sie sehen es in der App. - Sie führen ein Upgrade der App auf eine neue Version durch.
newpic.jpgist noch da und sichtbar.
💡 Mögliche Lösung (GCS Cloud Run-Volume-Bindungen)
Das ist eine sehr elegante Lösung, mit der wir zustandsorientierte Dateiuploads erzielen können, ohne den Code zu ändern. Abgesehen von der Anzeige einer Bildbeschreibung, was aber nur für das Auge interessant ist, ist das ganz einfach.
So sollten Sie einen Ordner von Cloud Run in GCS bereitstellen können:
- Alle Uploads in GCS sind in Ihrer App sichtbar.
- Alle Uploads in Ihre App werden tatsächlich in GCS hochgeladen.
- Mit Objekten, die in GCS hochgeladen wurden, passiert etwas Magisches (Kapitel 7).
Hinweis: Bitte lies dir die FUSE-Haftungsausschlüsse durch. Das ist NICHT in Ordnung, wenn es ein Leistungsproblem gibt.
GCS-Bucket erstellen
GCS ist der allgegenwärtige Speicherdienst von Google Cloud. Er ist bewährt und wird von allen GCP-Diensten verwendet, die Speicherplatz benötigen.
In Cloud Shell wird PROJECT_ID als GOOGLE_CLOUD_PROJECT exportiert:
$ export PROJECT_ID=$GOOGLE_CLOUD_PROJECT
#!/bin/bash
set -euo pipefail
# Your Cloud Run Service Name, eg php-amarcord-dev
SERVICE_NAME='php-amarcord-dev'
BUCKET="${PROJECT_ID}-public-images"
GS_BUCKET="gs://${BUCKET}"
# Create bucket
gsutil mb -l "$GCP_REGION" -p "$PROJECT_ID" "$GS_BUCKET/"
# Copy original pictures there - better if you add an image of YOURS before.
gsutil cp ./uploads/*.png "$GS_BUCKET/"
Cloud Run so konfigurieren, dass der Bucket im Ordner „/uploads/“ bereitgestellt wird
Jetzt kommen wir zum eleganten Teil. Wir erstellen ein Volume php_uploads und weisen Cloud Run an, eine FUSE-Bereitstellung auf MOUNT_PATH (z. B. /var/www/html/uploads/) vorzunehmen:
#!/bin/bash
set -euo pipefail
# .. keep variables from previous script..
# Uploads folder within your docker container.
# Tweak it for your app code.
MOUNT_PATH='/var/www/html/uploads/'
# Inject a volume mount to your GCS bucket in the right folder.
gcloud --project "$PROJECT_ID" beta run services update "$SERVICE_NAME" \
--region $GCP_REGION \
--execution-environment gen2 \
--add-volume=name=php_uploads,type=cloud-storage,bucket="$BUCKET" \
--add-volume-mount=volume=php_uploads,mount-path="$MOUNT_PATH"
Wiederholen Sie diesen Schritt für alle Endpunkte, die auf Cloud Storage verweisen sollen.
Das geht auch über die Benutzeroberfläche.
- Erstellen Sie auf dem Tab „Volumes“ Volume-Bindungen vom Typ „Cloud Storage-Bucket“, die auf Ihren Bucket verweisen, z. B. mit dem Namen „php_uploads“.
- Stellen Sie unter „Container(s)“ > „Volume-Bereitstellungen“ das von Ihnen erstellte Volume an dem von Ihrer App angeforderten Volume-Speicherort bereit. Das hängt vom Dockerfile ab, kann aber so aussehen:
var/www/html/uploads/.
In beiden Fällen sollte beim Bearbeiten der neuen Cloud Run-Version in etwa Folgendes angezeigt werden:

Testen Sie jetzt die neue Anwendung, indem Sie ein neues Bild auf den /upload.php-Endpunkt hochladen.
Die Bilder sollten nahtlos in GCS übertragen werden, ohne dass eine einzige PHP-Zeile geschrieben werden muss:

Was ist gerade passiert?
Etwas Magisches ist passiert.
Eine alte Anwendung mit altem Code erfüllt weiterhin ihre Aufgabe. Mit einem neuen, modernisierten Stack können wir alle Bilder in unserer App bequem in einem zustandsorientierten Cloud-Bucket speichern. Jetzt sind Ihrer Kreativität keine Grenzen gesetzt:
- Möchten Sie jedes Mal eine E-Mail erhalten, wenn ein Bild mit dem Label „gefährlich“ oder „nackt“ erkannt wird? Sie können das tun, ohne den PHP-Code zu ändern.
- Möchten Sie jedes Mal, wenn ein Bild eingeht, ein Gemini-Multimodal-Modell verwenden, um es zu beschreiben, und die Datenbank mit der Beschreibung hochladen? Sie können das tun, ohne den PHP-Code zu ändern. Sie glauben mir nicht? Lesen Sie weiter in Kapitel 7.
Wir haben hier gerade eine große Chance eröffnet.
9. Modul 7: App mit Google Gemini optimieren

Jetzt haben Sie eine fantastische, modernisierte, brandneue PHP-Anwendung (wie eine Fiat 126 von 2024) mit Cloud-Speicher.
Was kann man damit machen?
Voraussetzungen
Im vorherigen Kapitel haben wir mit einer Modelllösung Bilder /uploads/ auf GCS bereitgestellt und so de facto die App-Logik vom Bildspeicher getrennt.
Für diese Übung benötigen Sie Folgendes:
- Sie haben die Übung in Kapitel 6 (Speicher) erfolgreich abgeschlossen.
- Sie haben einen GCS-Bucket mit den Bilduploads, in dem Nutzer Bilder in Ihre App hochladen und die Bilder in Ihren Bucket übertragen werden.
Cloud-Funktion in Python einrichten
Haben Sie sich schon einmal gefragt, wie Sie eine ereignisgesteuerte Anwendung implementieren? Etwa so:
- Wenn <Ereignis> eintritt, wird eine E-Mail gesendet.
- Wenn <Ereignis> eintritt => wenn <Bedingung> wahr ist, dann Datenbank aktualisieren.
Ein Ereignis kann alles sein, z. B. ein neuer Datensatz in BigQuery, ein neues Objekt, das in einem Ordner in GCS geändert wurde, oder eine neue Nachricht, die in einer Warteschlange in Pub/Sub wartet.
Google Cloud unterstützt mehrere Paradigmen, um dies zu erreichen. Insbesondere:
- EventArc Weitere Informationen zum Empfangen von GCS-Ereignissen Er eignet sich hervorragend zum Erstellen von DAGs und zum Orchestrating von Aktionen basierend auf Wenn-Dann-Bedingungen in der Cloud.
- Cloud Scheduler Das ist beispielsweise ideal für einen Cron-Job um Mitternacht in der Cloud.
- Cloud Workflows Ähnlich wie bei Event Arc können Sie
- Cloud Run Functions (auch
lambdasgenannt) - Cloud Composer: Die Google-Version von Apache Airflow, auch gut für DAG geeignet.
In dieser Übung werden wir uns Cloud Functions genauer ansehen, um ein ziemlich spektakuläres Ergebnis zu erzielen. Außerdem stellen wir Ihnen optionale Übungen zur Verfügung.
Beispielcode unter .solutions/
Cloud-Funktion einrichten (🐍 Python)
Wir versuchen, ein sehr ehrgeiziges GCF zu schaffen.
- Wenn ein neues Image in GCS erstellt wird (wahrscheinlich, weil jemand es in der App hochgeladen hat, aber nicht nur)
- .. Gemini aufrufen, um eine Beschreibung zu erhalten .. (Es wäre schön, den MIME-Typ zu prüfen und sicherzustellen, dass es sich um ein Bild und nicht um eine PDF-, MP3- oder Textdatei handelt.)
- … und aktualisieren Sie die Datenbank mit dieser Beschreibung. Möglicherweise muss die Datenbank korrigiert werden, um der
images-Tabelle einedescription-Spalte hinzuzufügen.
Datenbank mit Patch versehen, um description zu Bildern hinzuzufügen
- Öffnen Sie Cloud SQL Studio:
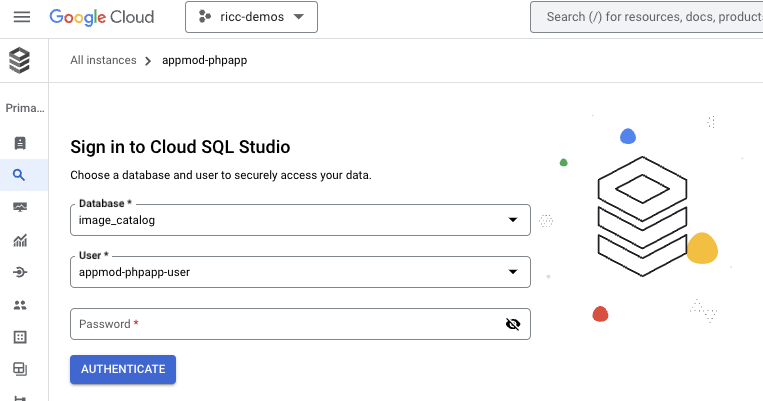
- Geben Sie den Nutzernamen und das Passwort für die Images-Datenbank ein.
- Fügen Sie dieses SQL-Statement ein, um eine Spalte für eine Bildbeschreibung hinzuzufügen:
ALTER TABLE images ADD COLUMN description TEXT;

Und Bingo! Prüfen Sie jetzt, ob es funktioniert hat:
SELECT * FROM images;
Die neue Spalte „Beschreibung“ sollte angezeigt werden:

Gemini-Funktion f(x) schreiben
Hinweis: Diese Funktion wurde mithilfe von Gemini Code Assist erstellt.
Hinweis: Beim Erstellen dieser Funktion können IAM-Berechtigungsfehler auftreten. Einige davon sind unten im Abschnitt „Mögliche Fehler“ aufgeführt.
- APIs aktivieren
- Rufen Sie https://console.cloud.google.com/functions/list auf.
- Klicken Sie auf „Funktion erstellen“.
- APIs über den API-Assistenten aktivieren:

Sie können den GCF entweder über die Benutzeroberfläche oder über die Befehlszeile erstellen. Hier verwenden wir die Befehlszeile.
Einen möglichen Code finden Sie unter .solutions/.
- Erstellen Sie einen Ordner zum Hosten Ihres Codes, z. B. „gcf/“. Öffnen Sie den Ordner.
requirements.txt-Datei erstellen:
google-cloud-storage
google-cloud-aiplatform
pymysql
- Erstellen Sie eine Python-Funktion. Beispielcode hier: gcf/main.py.
#!/usr/bin/env python
"""Complete this"""
from google.cloud import storage
from google.cloud import aiplatform
import vertexai
from vertexai.generative_models import GenerativeModel, Part
import os
import pymysql
import pymysql.cursors
# Replace with your project ID
PROJECT_ID = "your-project-id"
GEMINI_MODEL = "gemini-1.5-pro-002"
DEFAULT_PROMPT = "Generate a caption for this image: "
def gemini_describe_image_from_gcs(gcs_url, image_prompt=DEFAULT_PROMPT):
pass
def update_db_with_description(image_filename, caption, db_user, db_pass, db_host, db_name):
pass
def generate_caption(event, context):
"""
Cloud Function triggered by a GCS event.
Args:
event (dict): The dictionary with data specific to this type of event.
context (google.cloud.functions.Context): The context parameter contains
event metadata such as event ID
and timestamp.
"""
pass
- Übertragen Sie die Funktion per Push. Sie können ein ähnliches Script wie gcf/push-to-gcf.sh verwenden.
Hinweis 1: Achten Sie darauf, die ENVs mit den richtigen Werten zu füllen oder fügen Sie sie einfach oben hinzu (GS_BUCKET=blah, ..):
Hinweis 2: Dadurch wird der gesamte lokale Code (.) gepusht. Achten Sie daher darauf, Ihren Code in einem bestimmten Ordner zu speichern und .gcloudignore wie ein Profi zu verwenden, um das Pushen riesiger Bibliotheken zu vermeiden. ( Beispiel)
#!/bin/bash
set -euo pipefail
# add your logic here, for instance:
source .env || exit 2
echo "Pushing ☁️ f(x)☁ to 🪣 $GS_BUCKET, along with DB config.. (DB_PASS=$DB_PASS)"
gcloud --project "$PROJECT_ID" functions deploy php_amarcord_generate_caption \
--runtime python310 \
--region "$GCP_REGION" \
--trigger-event google.cloud.storage.object.v1.finalized \
--trigger-resource "$BUCKET" \
--set-env-vars "DB_HOST=$DB_HOST,DB_NAME=$DB_NAME,DB_PASS=$DB_PASS,DB_USER=$DB_USER" \
--source . \
--entry-point generate_caption \
--gen2
Hinweis: In diesem Beispiel ist generate_caption die aufgerufene Methode und die Cloud-Funktion übergibt das GCS-Ereignis mit allen relevanten Informationen (Bucket-Name, Objektname usw.) an sie. Nehmen Sie sich Zeit, um das Python-Ereignis-Dictionary zu debuggen.
Funktion testen
Unit Tests
Die Funktion hat viele bewegliche Teile. Vielleicht möchten Sie alle einzelnen Elemente testen.
Ein Beispiel finden Sie in gcf/test.py.
Cloud Functions-Benutzeroberfläche
Nehmen Sie sich auch Zeit, um sich Ihre Funktion auf der Benutzeroberfläche anzusehen. Jeder Tab ist einen Blick wert, insbesondere Source (mein Favorit), Variables, Trigger und Logs. Auf dem Tab Logs verbringen Sie viel Zeit, um Fehler zu beheben (siehe auch mögliche Fehler unten auf dieser Seite). Sehen Sie sich auch Permissions an.

E2E-Test
Jetzt ist es an der Zeit, die Funktion manuell zu testen.
- Rufen Sie die App auf und melden Sie sich an.
- Laden Sie ein Bild hoch, das nicht zu groß ist. Wir haben Probleme mit großen Bildern festgestellt.
- Prüfen Sie auf der Benutzeroberfläche, ob das Bild hochgeladen wurde.
- Prüfen Sie in Cloud SQL Studio, ob die Beschreibung aktualisiert wurde. Melden Sie sich an und führen Sie diese Abfrage aus:
SELECT * FROM images.

Die Ergebnisse sprechen für sich: Außerdem sollten wir das Frontend aktualisieren, damit diese Beschreibung angezeigt wird.
PHP-Anzeige aktualisieren [optional]
Wir haben nachgewiesen, dass die App funktioniert. Es wäre jedoch schön, wenn die Nutzer diese Beschreibung auch sehen könnten.
Wir müssen keine PHP-Experten sein, um die Beschreibung der index.php hinzuzufügen. Dieser Code sollte funktionieren (ja, Gemini hat ihn auch für mich geschrieben):
<?php if (!empty($image['description'])): ?>
<p class="font-bold">Gemini Caption:</p>
<p class="italic"><?php echo $image['description']; ?></p>
<?php endif; ?>
Platzieren Sie diesen Code nach Belieben innerhalb des foreach.
In den nächsten Schritten sehen wir dank Gemini Code Assist auch eine ansprechendere Benutzeroberfläche. Eine ansprechende Version könnte so aussehen:

Fazit
Sie haben eine Cloud-Funktion, die bei neuen Objekten ausgelöst wird, die in GCS landen. Diese Funktion kann den Inhalt des Bildes wie ein Mensch annotieren und die Datenbank automatisch aktualisieren. Wow!
Nächste Schritte Mit derselben Begründung können Sie zwei nützliche Funktionen erzielen.
[optional] Weitere Cloud Functions hinzufügen [offen]
Mir fallen ein paar weitere Funktionen ein.
📩 E-Mail-Trigger
Einen E-Mail-Trigger, über den Sie jedes Mal eine E-Mail erhalten, wenn jemand ein Bild sendet.
- Zu oft? Fügen Sie eine weitere Einschränkung hinzu: Ein großes Bild oder ein Bild, dessen Gemini-Inhalte die Wörter „nackt/Nacktheit/gewalttätig“ enthalten.
- Weitere Informationen finden Sie unter
EventArc.
🚫 Unangemessene Bilder automatisch moderieren
Derzeit kennzeichnen Administratoren Bilder als „unangemessen“. Wie wäre es, wenn Gemini die Arbeit übernimmt und den Gruppenbereich moderiert? Fügen Sie einen Test hinzu, um unangemessene Triggerinhalte zu melden und die Datenbank zu aktualisieren, wie wir in der vorherigen Funktion gelernt haben. Das bedeutet, dass wir die vorherige Funktion übernehmen, den Prompt ändern und die Datenbank basierend auf der Antwort aktualisieren.
Hinweis: Die Ergebnisse generativer KI sind nicht vorhersehbar. Achten Sie darauf, dass der Creative-Output von Gemini „auf Schiene“ gesetzt wird. Sie können eine deterministische Antwort wie einen Konfidenzwert von 0 bis 1 oder eine JSON-Datei anfordern. Das ist auf viele Arten möglich, z. B.: * Mit Python-Bibliotheken wie pydantic und langchain * Mit Gemini Structured Output
Tipp: Sie können mehrere Funktionen oder einen einzelnen Prompt haben, der eine JSON-Antwort erzwingt (funktioniert gut mit „Gemini Structured Output“, wie oben hervorgehoben), z. B.:
Welchen Prompt würden Sie verwenden, um das zu generieren?
{
"description": "This is the picture of an arrosticino",
"suitable": TRUE
}
Sie können dem Prompt zusätzliche Felder hinzufügen, um Informationen wie „Gibt es etwas Gutes daran?“ zu erhalten. Ist das schlecht? Kennen Sie den Ort? Enthält das Bild Text? Die optische Zeichenerkennung war noch nie so einfach:
goods: „Es sieht nach leckerem Essen aus.“bads: „Es sieht aus wie ungesundes Essen.“OCR: „Da consumare preferibilmente prima del 10 Novembre 2024“location: „Pescara, Lungomare“
Normalerweise ist es besser, eine N-Funktion für N-Ergebnisse zu haben, aber es ist unglaublich befriedigend, eine Funktion zu erstellen, die zehn Dinge tut. In diesem Artikel von Riccardo erfährst du, wie das geht.
Mögliche Fehler (vor allem IAM-/Berechtigungsfehler)
Als ich diese Lösung entwickelt habe, stieß ich auf einige Probleme mit IAM-Berechtigungen. Ich füge sie hier hinzu, um Empathie zu zeigen und einige Ideen zur Behebung zu geben.
Fehler: Nicht genügend Berechtigungen für das Dienstkonto
- Wenn Sie eine GCF-Funktion bereitstellen, die auf einen GCS-Bucket hört, müssen Sie dem Dienstkonto, das Sie für den Job verwenden, die entsprechenden Berechtigungen zuweisen, wie in der Abbildung dargestellt:

Möglicherweise müssen Sie auch die EventArc APIs aktivieren. Es kann einige Minuten dauern, bis sie vollständig verfügbar sind.
Fehler: Fehlender Cloud Run Invoker
- Ein weiterer Kommentar zur Benutzeroberfläche für die GCF-Berechtigungen lautet: Cloud Run-Aufruferrolle:

Dieser Fehler kann durch Ausführen des Befehls im Image behoben werden, der dem Befehl fix-permissions.sh ähnelt.
Dieses Problem wird hier beschrieben: https://cloud.google.com/functions/docs/securing/authenticating
Fehler: Speicherlimit überschritten
Beim ersten Ausführen stand in den Protokollen: „Speicherlimit von 244 MiB überschritten, 270 MiB belegt. Sie können das Speicherlimit erhöhen. Weitere Informationen finden Sie unter https://cloud.google.com/functions/docs/configuring/memory.“ Fügen Sie Ihrem GCF wieder RAM hinzu. Das geht ganz einfach über die Benutzeroberfläche. Hier ist ein möglicher Anstieg:

Alternativ können Sie auch Ihr Cloud Run-Bereitstellungsskript so anpassen, dass mehr Arbeitsspeicher und CPU-Ressourcen zugewiesen werden. Das dauert etwas länger.
Fehler: PubSub-Nachricht veröffentlicht
Beim Erstellen eines Triggers mit GCF v1 wurde einmal folgende Fehlermeldung angezeigt:

Auch dieses Problem lässt sich ganz einfach beheben. Rufen Sie dazu IAM auf und weisen Sie Ihrem Dienstkonto die Rolle „Pub/Sub-Publisher“ zu.
Fehler: Vertex AI wurde nicht verwendet
Wenn diese Fehlermeldung angezeigt wird:
Zugriff verweigert: 403 Die Vertex AI API wurde im Projekt DEIN_PROJEKT noch nicht verwendet oder ist deaktiviert. Aktivieren Sie sie unter https://console.developers.google.com/apis/api/aiplatform.googleapis.com/overview?project=YOR_PROJECT.
Sie müssen nur die Vertex AI APIs aktivieren. So aktivieren Sie am einfachsten ALLE erforderlichen APIs:
- https://console.cloud.google.com/vertex-ai
- Klicken Sie auf „Alle empfohlenen APIs aktivieren“.
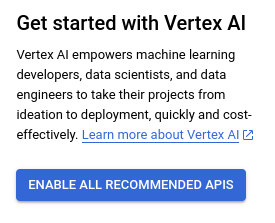
Fehler: EventArc-Trigger nicht gefunden
Stellen Sie die Funktion in diesem Fall noch einmal bereit.

Fehler: 400 Kundenservicemitarbeiter werden bereitgestellt
400 Dienst-Agents werden bereitgestellt ( https://cloud.google.com/vertex-ai/docs/general/access-control#service-agents). Dienst-Agents sind erforderlich, um die bereitgestellte Cloud Storage-Datei zu lesen. Bitte versuchen Sie es in ein paar Minuten noch einmal.
Warten Sie in diesem Fall etwas oder wenden Sie sich an einen Google-Mitarbeiter.
10. Modul 8: Verfügbarkeits-SLOs erstellen
In diesem Kapitel versuchen wir, Folgendes zu erreichen:
- SLIs erstellen
- SLOs anhand der SLIs erstellen
- Benachrichtigungen basierend auf SLOs erstellen
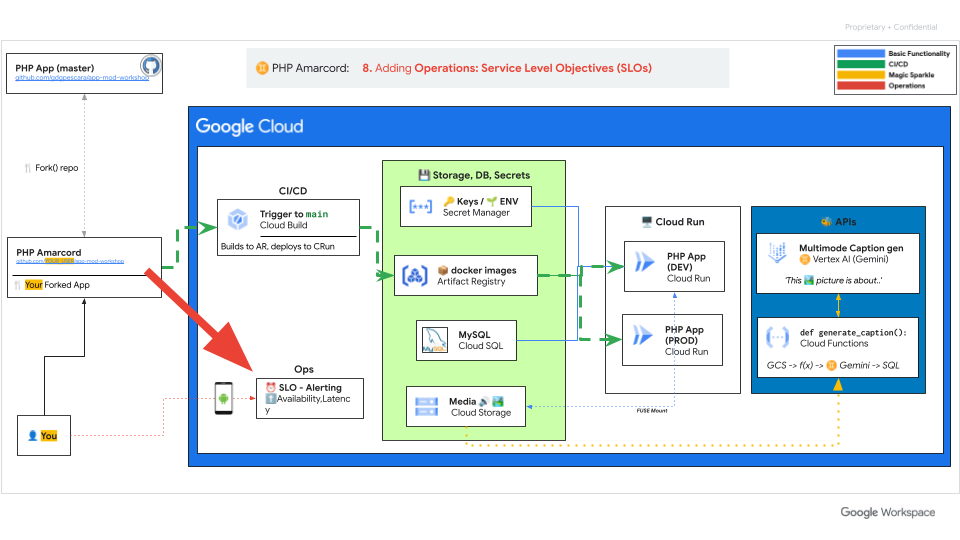
Dieses Thema liegt dem Autor sehr am Herzen, da Riccardo im Bereich SRE / DevOps von Google Cloud arbeitet.
(offen) SLIs und SLOs für diese App erstellen
Wie gut ist eine App, wenn Sie nicht erkennen können, wann sie ausgefallen ist?
Was ist ein SLO?
Meine Güte! SLOs wurden von Google erfunden. Weitere Informationen finden Sie hier:
- SRE Book – Kapitel 2 – SLOs implementieren ( 👉 weitere SRE-Bücher)
- Art of SLOs ( tolles Video) Es ist eine fantastische Schulung, um mehr darüber zu erfahren, wie Sie einen perfekten SLO für Ihren Dienst erstellen.
- SRE-Kurs auf Coursera Ich habe dazu beigetragen!
Schritt 1: SLI/SLO für die Verfügbarkeit erstellen
Beginnen wir mit dem Verfügbarkeits-SLA, da es das einfachste und möglicherweise wichtigste Messkriterium ist.
Glücklicherweise bietet Cloud Run dank Istio vordefinierte Unterstützung für SLOs.
Sobald Ihre App in Cloud Run ausgeführt wird, ist das ganz einfach. Bei mir dauert es 30 Sekunden.
- Rufen Sie Ihre Cloud Run-Seite auf.
- Klicken Sie auf Ihre App.
- Wählen Sie den Tab
SLOsaus. - Klicken Sie auf „+ SLO erstellen“.
- Verfügbarkeit, anfragebasiert
- Weiter
- Kalendermonat / 99 %
- Klicken Sie auf „SLO erstellen“.

Schritt 2: Benachrichtigungen für diesen SLO einrichten
Ich empfehle, zwei Benachrichtigungen zu erstellen:
- Eine mit einer niedrigen Burnrate („Slowburn“), um Sie per E-Mail zu benachrichtigen (simuliert ein Ticket mit niedriger Priorität).
- Eine mit hoher Verbrennungsrate („Fastburn“), um Sie per SMS zu benachrichtigen (simuliert ein Ticket mit hoher Priorität / Pager)
Rufen Sie Ihr SLO tab auf.
Führen Sie diesen Schritt zweimal aus:

- Klicken Sie auf „SLO-Benachrichtigung erstellen“ (die Schaltfläche 🔔 mit einem Pluszeichen rechts).
- Lookback-Dauer, Burn-Rate-Grenzwert:
- [FAST]. Erste:
60Min./10x - [LANGSAM]. Sekunde:
720Min./2x - Benachrichtigungskanal: Klicken Sie auf „Benachrichtigungskanäle verwalten“.
- Zuerst „E-Mail“ -> „Neu hinzufügen“ -> ..
- Zweitens: „SMS“ -> „Neu hinzufügen“ -> „Auf dem Smartphone bestätigen“.
- Tipp: Ich verwende gerne Emojis in den Namen. Es ist toll für Demos.
- Klicken Sie zum Schluss rechts oben auf das große X.
- Wählen Sie zuerst das Telefon (schnell) und dann die E-Mail-Adresse (langsam) aus.
- Fügen Sie einige Beispieldokumente hinzu, z. B.:
[PHP Amarcord] Riccardo told me to type sudo reboot or to check documentation in http://example.com/playbooks/1.php but I guess he was joking.
Bingo!
Endergebnis
Diese Übung gilt als abgeschlossen, sobald Sie einen funktionierenden SLO und zwei Benachrichtigungen für Ihre Verfügbarkeit haben, die an Ihre E-Mail-Adresse und Ihr Smartphone gesendet werden.
Sie können eine Latenz hinzufügen (was ich Ihnen dringend empfehle) oder sogar eine komplexere. Wählen Sie für die Latenz einen Wert aus, der Ihrer Meinung nach angemessen ist. Im Zweifelsfall wählen Sie 200 ms aus.
11. Nächste Schritte
Sie haben ALLES erledigt. Was fehlt noch?
Hier einige Denkanstöße:
Mit Gemini spielen
Sie können Gemini in zwei Varianten verwenden:
- Vertex AI Der „Enterprise-Weg“, der eng mit Ihrer GCP verknüpft ist, den wir in Kapitel 7 (GCF + Gemini) behandelt haben. Die Authentifizierung funktioniert wie von Zauberhand und die Dienste sind perfekt miteinander verbunden.
- Google AI Der „Consumer Way“ Sie erwerben hier einen Gemini API-Schlüssel und erstellen kleine Scripts, die an jede vorhandene Arbeitslast gebunden werden können (proprietäre Arbeit, andere Clouds, localhost usw.). Sie ersetzen einfach Ihren API-Schlüssel und der Code funktioniert wie von Zauberhand.
Wir empfehlen Ihnen, (2) mit Ihren eigenen Hobbyprojekten zu erkunden.
UI-Optimierung
Ich bin nicht gut in UIs. Aber Gemini ist es! Sie können einfach eine einzelne PHP-Seite verwenden und so etwas sagen:
I have a VERY old PHP application. I want to touch it as little as possible. Can you help me:
1. add some nice CSS to it, a single static include for tailwind or similar, whatever you prefer
2. Transform the image print with description into cards, which fit 4 per line in the canvas?
Here's the code:
-----------------------------------
[Paste your PHP page, for instance index.php - mind the token limit!]
Das geht ganz einfach und dauert weniger als fünf Minuten. :)
Die Antwort von Gemini war perfekt, d. h., ich musste nichts ändern:

Und hier ist das neue Layout in der persönlichen App des Autors:

Hinweis: Der Code wird als Bild eingefügt, da wir Sie nicht dazu anregen möchten, den Code zu verwenden, sondern Gemini den Code für Sie mit Ihren eigenen UI-/Frontend-Einschränkungen schreiben lassen möchten. Versprochen, danach sind nur noch sehr kleine Änderungen erforderlich.
Sicherheit
Die ordnungsgemäße Sicherung dieser App ist kein Ziel dieses 4-stündigen Workshops, da dies die Zeit für den Abschluss des Workshops um ein bis zwei Größenordnungen verlängern würde.
Dieses Thema ist jedoch sehr wichtig. Wir haben einige Ideen in SECURITY zusammengestellt.
12. Glückwunsch!
Herzlichen Glückwunsch! 🎉🎉🎉 Sie haben Ihre alte PHP-Anwendung mit Google Cloud erfolgreich modernisiert.

In diesem Codelab haben Sie Folgendes gelernt:
- Informationen zum Bereitstellen einer Datenbank in Google Cloud SQL und zum Migrieren Ihrer vorhandenen Datenbank
- PHP-Anwendung mit Docker und Buildpacks containerisieren und das Image in der Google Cloud Artifact Registry speichern
- Containeranwendung in Cloud Run bereitstellen und mit Cloud SQL ausführen
- Vertrauliche Konfigurationsparameter (z. B. DB-Passwort) mit Google Secret Manager verschlüsselt speichern und verwenden
- Informationen zum Einrichten Ihrer CI/CD-Pipeline mit Google Cloud Build, um Ihre PHP-Anwendung bei jedem Codepush in Ihr GitHub-Repository automatisch zu erstellen und bereitzustellen.
- App-Ressourcen mit Cloud Storage in die Cloud verschieben
- Informationen dazu, wie Sie mit serverlosen Technologien in Google Cloud beeindruckende Workflows erstellen, ohne Ihren App-Code zu ändern.
- Verwenden Sie die multimodalen Funktionen von Gemini für einen passenden Anwendungsfall.
- SRE-Grundsätze in Google Cloud implementieren
Das ist ein guter Anfang für Ihre Reise in die Anwendungsmodernisierung mit Google Cloud.
🔁 Feedback
Wenn Sie uns Ihre Erfahrungen mit diesem Workshop mitteilen möchten, können Sie dieses Feedbackformular verwenden.
Wir freuen uns über Feedback und PRs für Code, auf den Sie besonders stolz sind.
🙏 Viele Grüße
Der Autor möchte Mirko Gilioli und Maurizio Ipsale von Datatonic für ihre Unterstützung bei der Erstellung des Artikels und beim Testen der Lösung danken.

