1. نظرة عامة
ASP.NET هو إطار عمل ويب مفتوح المصدر لإنشاء تطبيقات وخدمات ويب حديثة باستخدام .NET. يقوم ASP.NET بإنشاء مواقع ويب بسيطة وسريعة تستند إلى HTML5 وCSS وJavaScript، ويمكن توسيع نطاقها لتشمل ملايين المستخدمين.
في هذا التمرين المعملي، يمكنك نشر تطبيق ASP.NET بسيط على Windows Server قيد التشغيل على Compute Engine. يعتمد هذا الدرس التطبيقي حول الترميز على الدرس التطبيقي حول الترميز نشر Windows Server باستخدام ASP.NET frame to Compute Engine. قد ترغب في إكمال هذا التمرين المعملي أولاً.
بالإضافة إلى ذلك، ستحتاج إلى Visual Studio 2013 أو إصدار أحدث لكتابة تطبيق ASP.NET ونشره في Compute Engine.
ما ستتعرَّف عليه
- كيفية إنشاء تطبيق ASP.NET بسيط.
- كيفية تشغيل تطبيق ASP.NET محليًا في Visual Studio.
- كيفية نشر تطبيق ASP.NET وتشغيله على خادم Windows على Compute Engine.
المتطلبات
- متصفح، مثل Chrome أو Firefox
- Visual Studio 2013 أو إصدار أحدث.
- الإلمام بإطار عمل .NET ولغة C#
- خادم Windows يحتوي على إطار ASP.NET وهو قيد التشغيل على Compute Engine مع اسم مستخدم وكلمة مرور على Windows من الدرس التطبيقي حول الترميز نشر Windows Server باستخدام ASP.NET يتعلق إطار العمل إلى Compute Engine.
كيف ستستخدم هذا البرنامج التعليمي؟
ما هو تقييمك لتجربتك مع Google Cloud Platform؟
2. الإعداد والمتطلبات
إعداد بيئة ذاتية
من المفترض أن يكون قد سبق لك الحصول على مشروع Google Cloud Platform من التمرين المعملي السابق، لذلك لا حاجة إلى إنشاء مشروع جديد. سجِّل الدخول إلى وحدة تحكُّم Google Cloud Platform ( console.cloud.google.com) واختَر المشروع من التمرين المعملي السابق.
3- تنزيل تطبيق ASP.NET
يمكنك تنزيل النموذج كملف ZIP واستخراجه.
بدلاً من ذلك، يمكنك استنساخ مستودع git الخاص به.
git clone https://github.com/GoogleCloudPlatform/getting-started-dotnet.git
وفي كلتا الحالتين، من المفترض أن يكون لديك مجلد "getting-started-dotnet" يتضمّن المحتوى التالي.
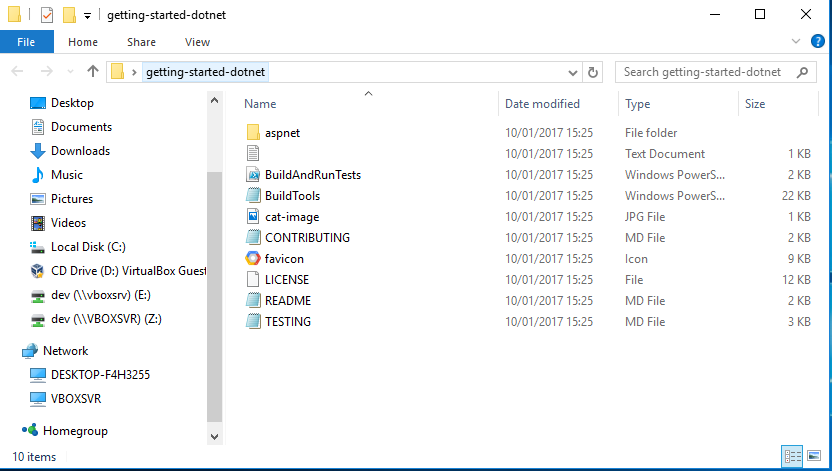
4. تشغيل التطبيق على الجهاز
انقر مرّتين على aspnet\1-hello-world\hello-world.sln. يؤدي هذا إلى فتح الحل في Visual Studio.

يمكنك إلقاء نظرة على WebApiConfig.cs. وهي تشتمل على معالج HelloWorld HTTP بسيط.
public class HelloWorldHandler : HttpMessageHandler
{
protected override Task<HttpResponseMessage> SendAsync(
HttpRequestMessage request,
CancellationToken cancellationToken)
{
return Task.FromResult(new HttpResponseMessage()
{
Content = new ByteArrayContent(Encoding.UTF8.GetBytes("Hello World."))
});
}
};
في Visual Studio، اضغط على F5 لإنشاء التطبيق وتشغيله. بعد أن تقوم Visual Studio بتنزيل تبعيات NuGet وإنشاء التطبيق، من المفترض أن تظهر رسالة Hello World في نافذة منبثقة في المتصفح.
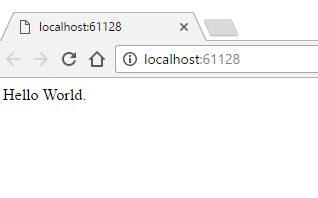
بعد التأكد من أن التطبيق يعمل على الجهاز، اضغط على Shift + F5 لإيقاف التطبيق.
5- نشر Windows Server باستخدام إطار عمل ASP.NET
في هذا القسم، سنتعلّم كيفية إنشاء مثيل جديد لآلة افتراضية في Google Compute Engine مع تثبيت Windows Server وASP.NET إطار من خلال Cloud Marketplace من Google Cloud Console.
تسجيل الدخول إلى Google Cloud Console
انتقِل إلى Google Cloud Console من علامة تبويب أو نافذة متصفِّح أخرى إلى https://console.cloud.google.com. استخدِم بيانات اعتماد تسجيل الدخول التي أعددتها عند الاشتراك في Google Cloud Platform أو تلك التي قدّمها لك المشرف على المختبر.

انتقِل إلى Cloud Marketplace.
في Google Cloud Console، انقر على رمز "القائمة" Products & (المنتجات) الخدمات في أعلى يمين الشاشة:
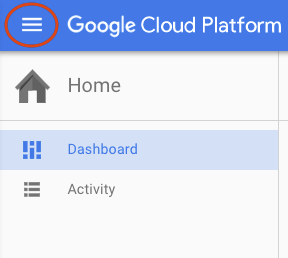
بعد ذلك، انتقِل إلى Cloud Marketplace
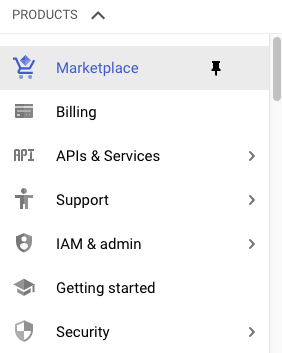
البحث عن إطار عمل ASP.NET
اكتب ASP.NET للبحث عن ASP.NETframe ثم انقر على مربع النتائج أدناه.
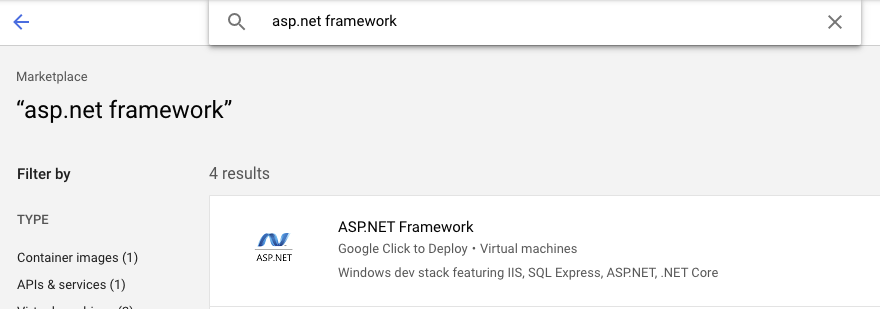
إطلاق التطبيق على Compute Engine
في الشاشة التالية، انقر على التشغيل في Compute Engine.
هناك العديد من المَعلمات التي يمكنك ضبطها عند إنشاء مثيل جديد. لنستخدم ما يلي:
الاسم |
|
اسم النشر |
|
المنطقة |
|
نوع الجهاز |
|
إصدار نظام تشغيل Windows Server |
|
نوع قرص بدء التشغيل |
|
حجم القرص بالجيجا بايت | 100نحن نستخدم القيمة الافتراضية لـ 100 غيغابايت، ولكن يمكنك تعديلها إلى سعة أكبر أو أقل حسب احتياجاتك. |
جدار الحماية |
|
انقر على Deploy (نشر) لإنشاء مثيل الجهاز الافتراضي الجديد باستخدام خادم Windows وASP.NET Secure. سينقلك هذا الإجراء إلى صفحة جديدة يمكنك الاطّلاع على مستوى التقدّم فيها.
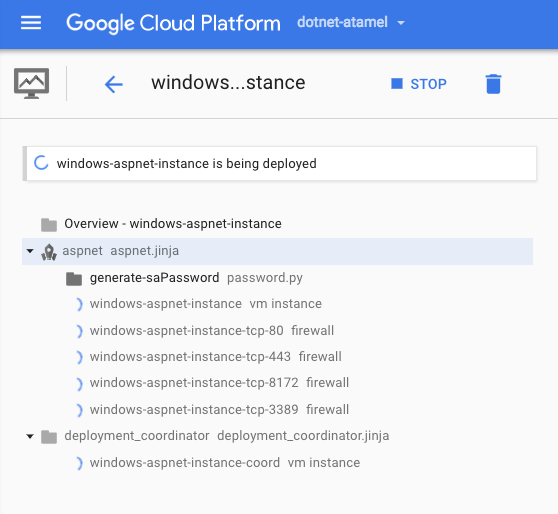
بعد الانتهاء، انتقِل إلى Compute Engine من القائمة على اليمين، ثم اختَر VM Instances (مثيلات الجهاز الافتراضي). من المفترض أن يظهر الجهاز الافتراضي الجديد في قائمة مثيلات VM.

عند النقر على عنوان IP خارجي، من المفترض أن يظهر لك أيضًا موقع IIS التلقائي الذي يتم عرضه من المثيل.

لاحظ أنه يمكنك أيضًا استخدام سطح المكتب البعيد (RDP) في الجهاز، ولكننا نحتاج أولاً إلى إنشاء مستخدم Windows وكلمة مرور.
6- إنشاء مستخدم Windows وكلمة مرور
لإنشاء مستخدم Windows وكلمة مرور، اختَر إنشاء كلمة مرور Windows أو إعادة ضبطها.

سيؤدي ذلك إلى فتح نافذة جديدة يمكنك من خلالها إنشاء مستخدم. إبقاء الخيار التلقائي واختيار ضبط بعد بضع ثوانٍ، من المفترض أن يظهر لك مربع الحوار كلمة مرور جديدة في Windows مع كلمة المرور التي تم إنشاؤها حديثًا. قم بتدوين كلمة المرور، حيث ستحتاج إليها في القسم التالي.
7. نشر التطبيق على Windows Server على Compute Engine
حان الوقت لنشر تطبيقك على Windows Server يعمل على مثيل Compute Engine.
أولاً، عليك البحث عن عنوان IP الخارجي لمثيل Compute Engine الذي نشرته في تفعيل Windows Server باستخدام ASP.NET يتعلق إطار العمل في Compute Engine. في Cloud Console، انتقِل إلى Compute >. ابحث عن مثيل الجهاز الافتراضي (VM) وسجِّل عنوان IP الخارجي الخاص به.

والآن، ستحتاج إلى اسم المستخدم وكلمة المرور على Windows اللذين أنشأتهما في الخطوة السابقة.
في Visual Studio Solution Explorer، انقر بزر الماوس الأيمن على مشروعك واختَر نشر في قائمة السياق.

في مربّع الحوار نشر الويب، اختَر مخصَّص كهدف النشر.
في مربّع الحوار ملف شخصي مخصّص جديد، أدخِل اسمًا للملف الشخصي للنشر، ثم انقر على "حسنًا".
املأ ملفك الشخصي على النحو التالي.
الخوادم |
|
اسم الموقع الإلكتروني |
|
اسم المستخدم |
|
كلمة المرور |
|
عنوان URL المقصود |
|
انقر على التحقّق من صحة الاتصال للتأكّد من صحة السمات.

نظرًا لأن تثبيت Microsoft IIS في عملية النشر يستخدم شهادة موقعة ذاتيًا بشكل افتراضي، فسيظهر لك خطأ في الشهادة أثناء عملية التحقق. ضَع علامة في المربّع حفظ هذه الشهادة للجلسات المستقبلية في Visual Studio، وانقر على قبول لقبول الشهادة.
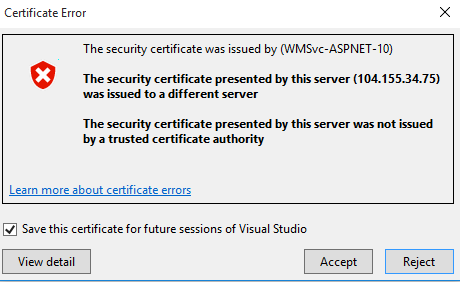
إذا كانت الإعدادات صالحة، انقر على الإعدادات. انقر على خيارات نشر الملفات، وضع علامة في المربّع إزالة الملفات الإضافية في الوجهة. وهذا مهم في الخطوات اللاحقة عند نشر مواقع إلكترونية جديدة على مثيل Compute Engine نفسه.
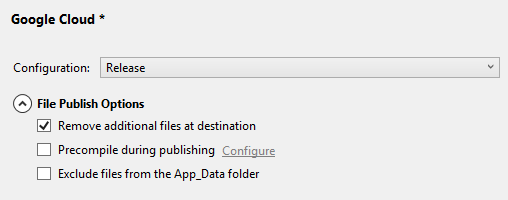
انقر على نشر لنشر التطبيق. بعد اكتمال النشر، تفتح Visual Studio التطبيق في متصفّح الويب التلقائي.
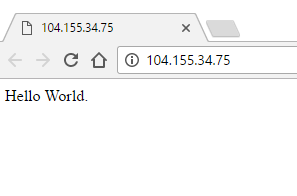
8. تنظيف
هذا كل شيء! حان الوقت الآن لتنظيف الموارد التي استخدمتها (لتوفير التكلفة والتحلي بصفات جيدة مع السحابة الإلكترونية).
يمكنك إما حذف النُسخ الافتراضية أو إيقافها ببساطة، مع الأخذ في الاعتبار أن المثيلات المتوقفة قد تستمر في تحمل تكاليف متعلقة بالتخزين.

بالطبع، يمكنك أيضًا حذف المشروع بأكمله، ولكنك ستفقد أي إعدادات فوترة أجريتها (يلزم إيقاف فوترة المشروع أولاً). بالإضافة إلى ذلك، لا يؤدي حذف المشروع إلى إيقاف تحصيل الفواتير منه إلا بعد انتهاء دورة الفوترة الحالية.
9. تهانينا!
Google Compute Engine هو الأساس الذي تعتمده خدمة Google Cloud Platform للبنية الأساسية كخدمة. كما رأيت، من السهل جدًا نشر تطبيق ASP.NET على Windows Server على Compute Engine.
النقاط التي تناولناها
- كيفية إنشاء تطبيق ASP.NET بسيط.
- كيفية تشغيل تطبيق ASP.NET محليًا في Visual Studio.
- كيفية نشر تطبيق ASP.NET وتشغيله على خادم Windows على Compute Engine.
الخطوات التالية
- مزيد من المعلومات حول Windows على Google Cloud Platform.
- مزيد من المعلومات حول .NET على Google Cloud Platform
- تعرَّف على المزيد من المعلومات عن SQL Server على Google Cloud Platform.
- مزيد من المعلومات حول أدوات السحابة الإلكترونية في Visual Studio
- تعرَّف على مزيد من المعلومات حول أدوات السحابة الإلكترونية لـ PowerShell.
الترخيص
هذا العمل مرخّص بموجب رخصة المشاع الإبداعي 2.0 مع نسب العمل إلى مؤلف عام.
/

