1. Übersicht
ASP.NET ist ein Open-Source-Web-Framework zum Erstellen moderner Webanwendungen und Dienste mit .NET. ASP.NET erstellt auf HTML5, CSS und JavaScript basierende Websites, die einfach, schnell und für Millionen von Nutzern skalierbar sind.
In diesem Lab stellen Sie eine einfache ASP.NET-Anwendung auf Windows Server bereit, die in Compute Engine ausgeführt wird. Dieses Codelab baut auf dem Codelab Deploy Windows Server with ASP.NET Framework to Compute Engine auf. Es empfiehlt sich, dieses Lab zuerst abzuschließen.
Außerdem benötigen Sie Visual Studio 2013 oder höher, um Ihre ASP.NET-App zu schreiben und in Compute Engine bereitzustellen.
Lerninhalte
- Einfache ASP.NET-Anwendung erstellen
- Lokale Ausführung der ASP.NET-Anwendung in Visual Studio
- Hier erfahren Sie, wie Sie eine ASP.NET-Anwendung auf einem Windows Server in Compute Engine bereitstellen und ausführen.
Voraussetzungen
- Ein Browser, z. B. Chrome oder Firefox
- Visual Studio 2013 oder höher installiert.
- Vorkenntnisse zu .NET Framework und C#-Sprache.
- Ein Windows-Server mit ASP.NET Framework, der auf Compute Engine ausgeführt wird, mit einem Windows-Nutzernamen und -Passwort aus dem Codelab Deploy Windows Server with ASP.NET Framework to Compute Engine.
Wie möchten Sie diese Anleitung nutzen?
<ph type="x-smartling-placeholder">Wie würden Sie Ihre Erfahrung mit der Google Cloud Platform bewerten?
<ph type="x-smartling-placeholder">2. Einrichtung und Anforderungen
Umgebung für das selbstbestimmte Lernen einrichten
Ihr Google Cloud Platform-Projekt aus dem vorherigen Lab sollte bereits vorhanden sein, sodass Sie kein neues erstellen müssen. Melden Sie sich in der Google Cloud Platform Console an ( console.cloud.google.com) und wählen Sie das Projekt aus dem vorherigen Lab aus.
3. ASP.NET-App herunterladen
Laden Sie das Beispiel als ZIP-Datei herunter und entpacken Sie sie.
Alternativ können Sie das Git-Repository klonen.
git clone https://github.com/GoogleCloudPlatform/getting-started-dotnet.git
In jedem Fall sollten Sie einen getting-started-dotnet-Ordner mit folgendem Inhalt haben.

4. Anwendung lokal ausführen
Doppelklicken Sie auf aspnet\1-hello-world\hello-world.sln. Die Lösung wird in Visual Studio geöffnet.

Sehen Sie sich WebApiConfig.cs. an. Es enthält einen einfachen HelloWorld-HTTP-Handler.
public class HelloWorldHandler : HttpMessageHandler
{
protected override Task<HttpResponseMessage> SendAsync(
HttpRequestMessage request,
CancellationToken cancellationToken)
{
return Task.FromResult(new HttpResponseMessage()
{
Content = new ByteArrayContent(Encoding.UTF8.GetBytes("Hello World."))
});
}
};
Drücken Sie in Visual Studio F5, um die Anwendung zu erstellen und auszuführen. Nachdem Visual Studio die NuGet-Abhängigkeiten heruntergeladen und die App erstellt hat, sollte im Browser die Meldung „Hello World“ angezeigt werden.

Wenn Sie sicher sind, dass die App lokal ausgeführt wird, drücken Sie Umschalttaste + F5, um sie zu beenden.
5. Windows Server mit ASP.NET Framework bereitstellen
In diesem Abschnitt erfahren Sie, wie Sie mit dem Cloud Marketplace über die Google Cloud Console eine neue Google Compute Engine-VM-Instanz mit Windows Server und ASP.NET Framework erstellen.
In der Google Cloud Console anmelden
Öffnen Sie die Google Cloud Console auf einem anderen Browsertab oder in einem anderen Browserfenster und rufen Sie https://console.cloud.google.com auf. Verwenden Sie die Anmeldedaten, die Sie bei der Registrierung für die Google Cloud Platform eingerichtet haben, oder die Anmeldedaten, die Sie von der Lab-Aufsicht erhalten haben.

Cloud Marketplace aufrufen
Klicken Sie in der Google Cloud Console auf das Menüsymbol für Produkte und Dienste:
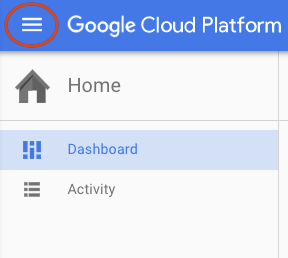
Rufen Sie dann den Cloud Marketplace auf.
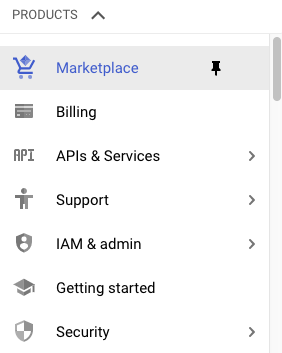
Nach ASP.NET Framework suchen
Geben Sie ASP.NET ein, um nach ASP.NET Framework zu suchen, und klicken Sie dann auf das Ergebnisfeld unten.
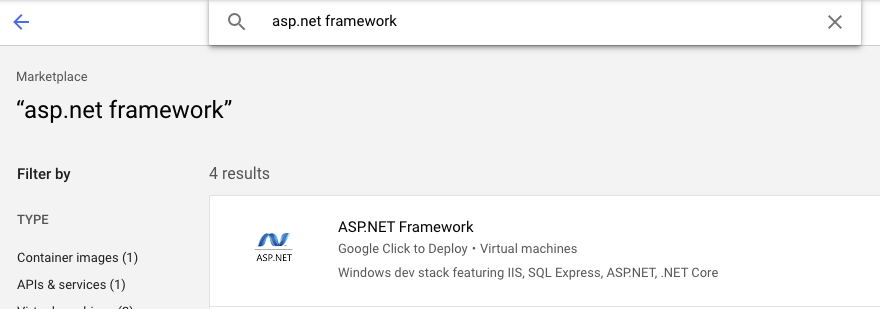
In Compute Engine starten
Klicken Sie im nächsten Bildschirm auf In Compute Engine starten.
Beim Erstellen einer Instanz können Sie viele Parameter konfigurieren. Nehmen wir Folgendes:
Name |
|
Bereitstellungsname |
|
Zone |
|
Maschinentyp |
|
Windows Server-Betriebssystemversion |
|
Bootlaufwerktyp |
|
Laufwerksgröße in GB | 100 Wir verwenden standardmäßig 100 GB. Sie können den Wert jedoch je nach Bedarf erhöhen oder verringern. |
Firewall |
|
Klicken Sie auf Deploy (Bereitstellen), um die neue VM-Instanz mit Windows Server und ASP.NET Framework zu erstellen. Sie werden auf eine neue Seite weitergeleitet, auf der Sie den Fortschritt sehen können.
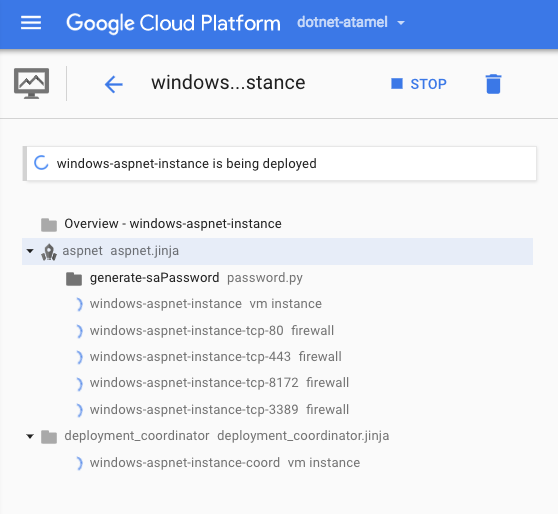
Wenn Sie fertig sind, klicken Sie im Menü links auf Compute Engine und wählen Sie VM-Instanzen aus. Die neue virtuelle Maschine sollte nun in der Liste der VM-Instanzen angezeigt werden.

Wenn Sie auf Externe IP-Adresse klicken, sollte auch die von der Instanz bereitgestellte IIS-Standardwebsite angezeigt werden.

Sie können auch über Remote Desktop (RDP) auf den Computer zugreifen, aber wir müssen zuerst einen Windows-Nutzer und ein Passwort erstellen.
6. Windows-Nutzer und -Passwort erstellen
Um einen Windows-Nutzer und ein Passwort zu erstellen, wählen Sie Windows-Passwort erstellen oder zurücksetzen aus.

Dadurch wird ein neues Fenster geöffnet, in dem Sie einen Nutzer erstellen können. Behalten Sie die Standardeinstellung bei und wählen Sie Festlegen aus. Nach einigen Sekunden sollte das Dialogfeld Neues Windows-Passwort mit dem neu erstellten Passwort angezeigt werden. Notieren Sie sich das Passwort, da Sie es im nächsten Abschnitt benötigen.
7. Anwendung auf Windows Server in Compute Engine bereitstellen
Es ist an der Zeit, Ihre Anwendung auf einem Windows Server bereitzustellen, der auf einer Compute Engine-Instanz ausgeführt wird.
Zuerst müssen Sie die externe IP-Adresse der Compute Engine-Instanz ermitteln, die Sie unter Windows Server mit ASP.NET Framework für Compute Engine bereitstellen bereitgestellt haben. Gehen Sie in der Cloud Console zu „Compute“ > VM-Instanzen: Suchen Sie Ihre Instanz und notieren Sie sich ihre externe IP-Adresse.

Nun benötigen Sie den Windows-Nutzernamen und das Passwort, die Sie im vorherigen Schritt erstellt haben.
Klicken Sie im Projektmappen-Explorer von Visual Studio mit der rechten Maustaste auf Ihr Projekt und wählen Sie im Kontextmenü Veröffentlichen aus.

Wählen Sie im Dialogfeld Web veröffentlichen als Ziel für die Veröffentlichung Benutzerdefiniert.
Geben Sie im Dialogfeld Neues benutzerdefiniertes Profil einen Namen für das Bereitstellungsprofil ein und klicken Sie auf „OK“.
Füllen Sie Ihr Profil wie folgt aus.
Server |
|
Name der Website |
|
Nutzername |
|
Passwort |
|
Ziel-URL |
|
Klicken Sie auf Verbindung prüfen, um die Richtigkeit der Einstellungen sicherzustellen.

Da die Microsoft IIS-Installation in Ihrer Bereitstellung standardmäßig ein selbst signiertes Zertifikat verwendet, wird während der Überprüfung ein Zertifikatfehler angezeigt. Klicken Sie auf das Kästchen Dieses Zertifikat für zukünftige Visual Studio-Sitzungen speichern und dann auf Akzeptieren, um das Zertifikat zu akzeptieren.
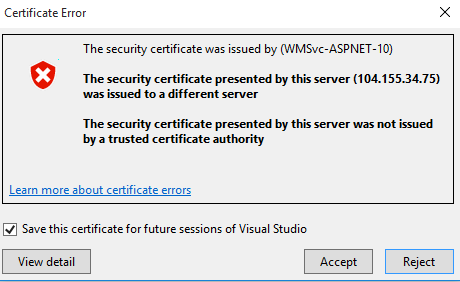
Wenn Ihre Konfiguration gültig ist, klicken Sie auf Einstellungen. Klicken Sie auf Optionen für Dateiveröffentlichung und dann auf das Kästchen Überflüssige Dateien im Ziel entfernen. Dies ist für spätere Schritte wichtig, wenn Sie neue Websites auf derselben Compute Engine-Instanz veröffentlichen.

Klicken Sie auf Publish (Veröffentlichen), um die Anwendung bereitzustellen. Nach der Veröffentlichung wird die Anwendung in Ihrem Standardwebbrowser geöffnet.

8. Bereinigen
Fertig! Jetzt ist es an der Zeit, die verwendeten Ressourcen zu bereinigen (um Kosten zu sparen und ein verantwortungsvoller Umgang mit der Cloud zu sein).
Sie können die Instanzen entweder löschen oder einfach beenden. Beachten Sie jedoch, dass für beendete Instanzen weiterhin Speicherkosten anfallen können.

Sie können natürlich auch das gesamte Projekt löschen. Allerdings gehen dann alle bereits vorgenommenen Abrechnungseinstellungen verloren. Sie müssen die Projektabrechnung jedoch zuerst deaktivieren. Außerdem wird durch das Löschen eines Projekts die Abrechnung erst nach Ablauf des aktuellen Abrechnungszeitraums beendet.
9. Glückwunsch!
Google Compute Engine ist die Grundlage für IaaS (Infrastructure as a Service) der Google Cloud Platform. Wie Sie gesehen haben, ist es relativ einfach, eine ASP.NET-Anwendung auf Windows Server in Compute Engine bereitzustellen.
Behandelte Themen
- Einfache ASP.NET-Anwendung erstellen
- Lokale Ausführung der ASP.NET-Anwendung in Visual Studio
- Hier erfahren Sie, wie Sie eine ASP.NET-Anwendung auf einem Windows Server in Compute Engine bereitstellen und ausführen.
Nächste Schritte
- Windows auf der Google Cloud Platform
- .NET auf der Google Cloud Platform
- SQL Server auf der Google Cloud Platform
- Cloud Tools for Visual Studio
- Cloud Tools for PowerShell
Lizenz
Dieser Text ist mit einer Creative Commons Attribution 2.0 Generic License lizenziert.
/

