1. Omówienie
ASP.NET to platforma internetowa typu open source do tworzenia nowoczesnych aplikacji i usług internetowych za pomocą .NET. ASP.NET tworzy witryny w oparciu o HTML5, CSS i JavaScript, które są proste, szybkie i mogą być skalowalne do milionów użytkowników.
W tym module wdrożysz w systemie Windows Server prostą aplikację ASP.NET działającą w Compute Engine. To ćwiczenie w Codelabs wykorzystuje informacje na temat wdrażania systemu Windows Server przy użyciu ASP.NET Framework w Compute Engine. Najlepiej najpierw ukończyć ten moduł.
Aby napisać aplikację ASP.NET i wdrożyć ją w Compute Engine, potrzebujesz także pakietu Visual Studio 2013 lub nowszego.
Czego się nauczysz
- Jak utworzyć prostą aplikację w języku ASP.NET
- Jak uruchomić aplikację ASP.NET lokalnie w Visual Studio.
- Wdrażanie i uruchamianie aplikacji ASP.NET w systemie Windows Server w Compute Engine.
Czego potrzebujesz
- Przeglądarka, na przykład Chrome lub Firefox.
- Zainstalowano pakiet Visual Studio 2013 lub nowszy.
- Znajomość platformy .NET Framework i języka C#.
- Windows Server z platformą ASP.NET Framework działającą w Compute Engine z nazwą użytkownika i hasłem do systemu Windows z ćwiczenia z programowania (Wdrażanie systemu Windows Server przy użyciu platformy ASP.NET Framework w Compute Engine).
Jak wykorzystasz ten samouczek?
Jak oceniasz swoje doświadczenia z Google Cloud Platform?
2. Konfiguracja i wymagania
Samodzielne konfigurowanie środowiska
Powinien już być na nim projekt Google Cloud Platform z poprzedniego modułu, więc nie musisz tworzyć nowego projektu. Zaloguj się w konsoli Google Cloud Platform ( console.cloud.google.com) i wybierz projekt z poprzedniego modułu.
3. Pobierz aplikację ASP.NET
Pobierz przykładowy plik jako plik ZIP i rozpakuj go.
Możesz też skopiować jego repozytorium Git.
git clone https://github.com/GoogleCloudPlatform/getting-started-dotnet.git
W obu przypadkach musisz utworzyć folder getting-started-dotnet z poniższą zawartością.
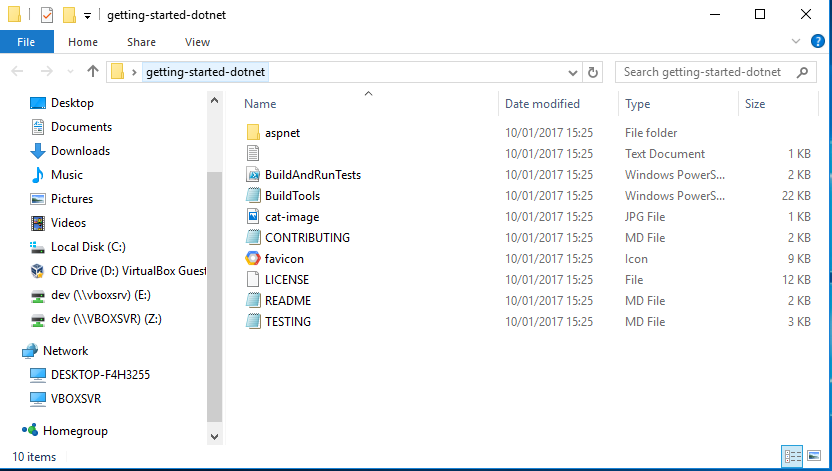
4. Uruchamianie aplikacji lokalnie
Kliknij dwukrotnie aspnet\1-hello-world\hello-world.sln. Otworzy się rozwiązanie w Visual Studio.

Zobacz stronę WebApiConfig.cs. Zawiera ona prosty moduł obsługi HTTP HelloWorld.
public class HelloWorldHandler : HttpMessageHandler
{
protected override Task<HttpResponseMessage> SendAsync(
HttpRequestMessage request,
CancellationToken cancellationToken)
{
return Task.FromResult(new HttpResponseMessage()
{
Content = new ByteArrayContent(Encoding.UTF8.GetBytes("Hello World."))
});
}
};
W Visual Studio naciśnij F5, aby skompilować i uruchomić aplikację. Gdy Visual Studio pobierze zależności NuGet i skompiluje aplikację, w przeglądarce powinno pojawić się wyskakujące okienko z komunikatem Hello World.

Gdy upewnisz się, że aplikacja działa lokalnie, naciśnij Shift + F5, aby ją zatrzymać.
5. Wdrażanie systemu Windows Server za pomocą ASP.NET Framework
W tej sekcji dowiesz się, jak utworzyć nową instancję maszyny wirtualnej Google Compute Engine z zainstalowanymi systemami Windows Server i ASP.NET Framework za pomocą Cloud Marketplace z konsoli Google Cloud.
Zaloguj się w konsoli Google Cloud
Otwórz konsolę Google Cloud z innej karty lub innego okna przeglądarki, na stronie https://console.cloud.google.com. Użyj danych logowania skonfigurowanych podczas rejestracji w Google Cloud Platform lub danych logowania podanych przez osobę nadzorującą moduł.
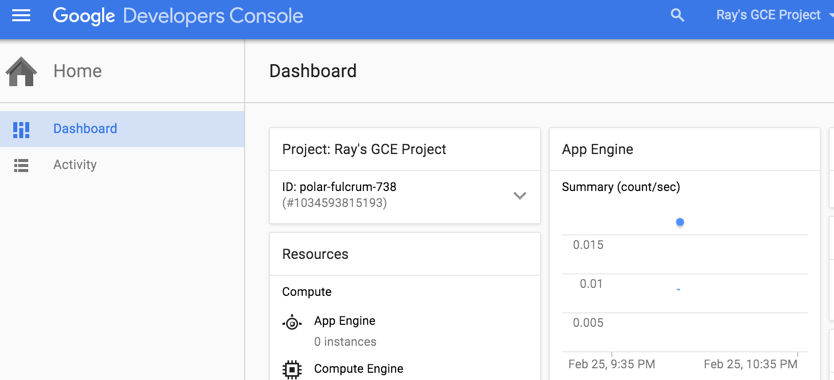
Przechodzenie do Cloud Marketplace
W konsoli Google Cloud kliknij ikonę menu Products & usługi w lewym górnym rogu ekranu:

Następnie otwórz Cloud Marketplace.
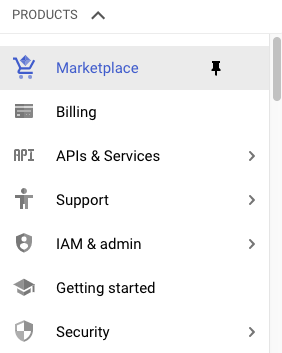
Wyszukaj platformę ASP.NET
Wpisz ASP.NET, aby wyszukać ASP.NET Framework, a następnie kliknij pole wyniku poniżej.
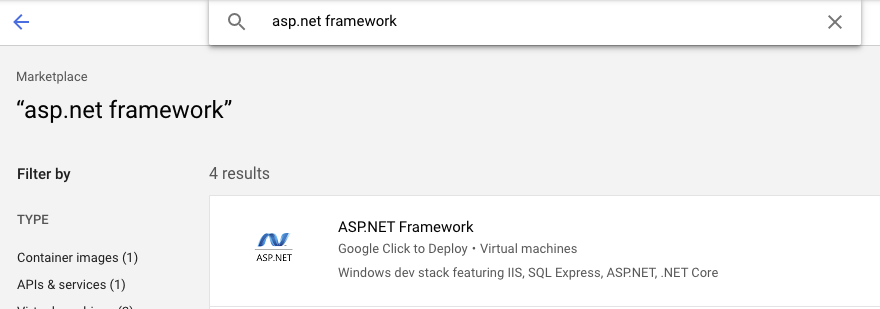
Uruchom w Compute Engine
Na następnym ekranie kliknij Launch on Compute Engine (Uruchom w Compute Engine).
Przy tworzeniu nowej maszyny wirtualnej można skonfigurować różne parametry. Użyjmy takiego kodu:
Nazwa |
|
Nazwa wdrożenia |
|
Strefa |
|
Typ maszyny |
|
Wersja systemu operacyjnego Windows Server |
|
Typ dysku rozruchowego |
|
Rozmiar dysku w GB | 100 Używane jest ustawienie domyślne 100 GB, ale w zależności od potrzeb możesz zwiększyć lub zmniejszyć tę ilość. |
Zapora sieciowa |
|
Kliknij Wdróż, aby utworzyć nową instancję maszyny wirtualnej z systemami Windows Server i ASP.NET Framework. Otworzy się nowa strona, na której możesz zobaczyć postęp przesyłania.

Gdy skończysz, w menu po lewej stronie wybierz Compute Engine i wybierz Instancje maszyn wirtualnych. Nowa maszyna wirtualna powinna być widoczna na liście Instancje maszyn wirtualnych.

Po kliknięciu Zewnętrzny adres IP powinna się również wyświetlić domyślna witryna IIS wyświetlana z danej instancji.
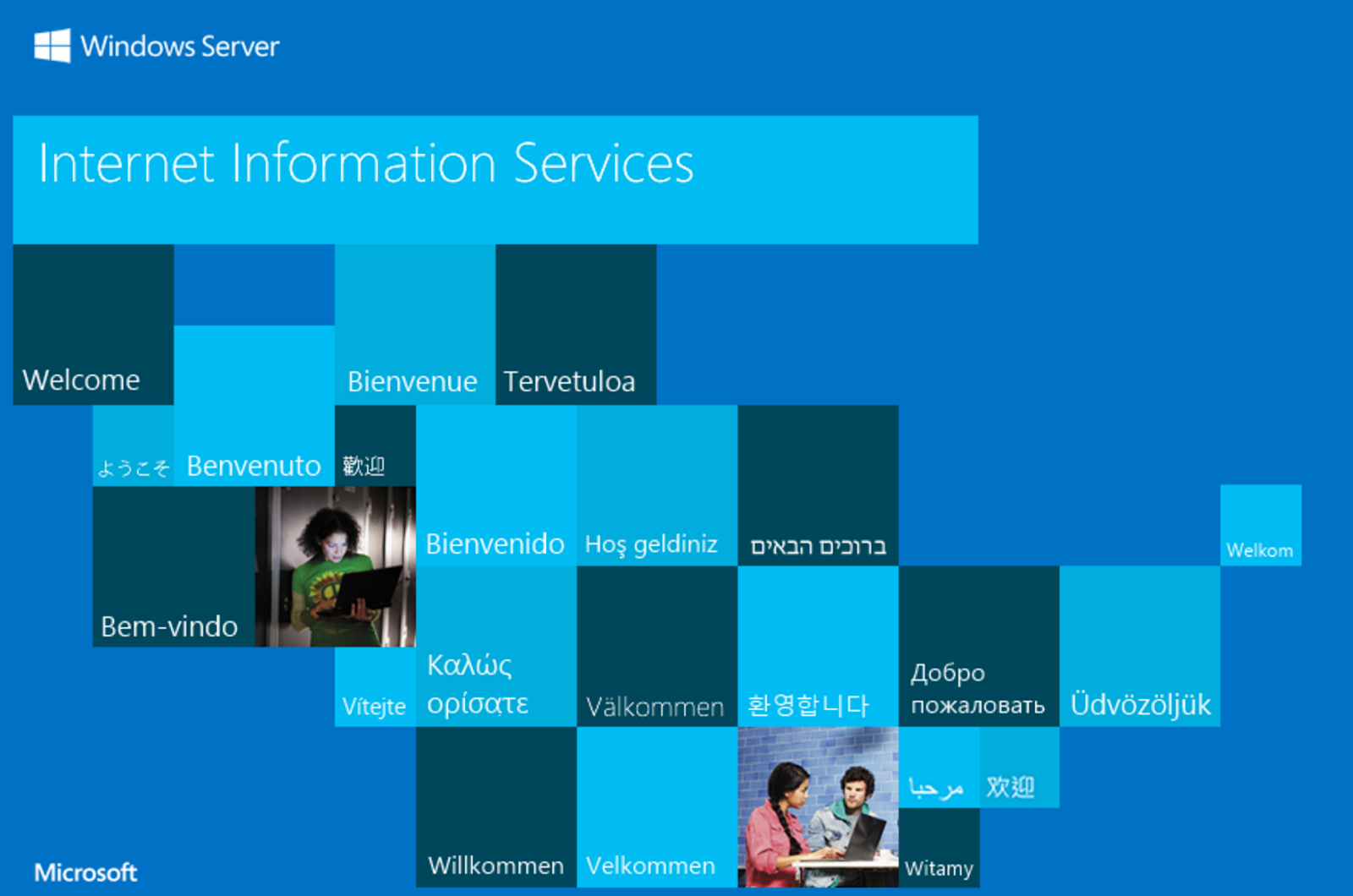
Możesz też użyć Pulpitu zdalnego (RDP), ale najpierw musimy utworzyć użytkownika systemu Windows i hasło.
6. Utwórz użytkownika i hasło do systemu Windows
Aby utworzyć użytkownika i hasło do systemu Windows, wybierz Utwórz lub zresetuj hasło do systemu Windows.
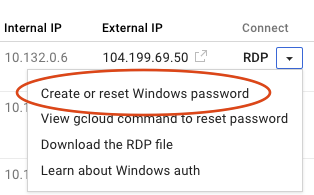
Otworzy się nowe okno, w którym możesz utworzyć użytkownika. Zachowaj domyślną wartość i kliknij Ustaw. Po kilku sekundach powinno się wyświetlić okno Nowe hasło do systemu Windows z nowo utworzonym hasłem. Zanotuj hasło, ponieważ będzie Ci ono potrzebne w następnej sekcji.
7. Wdrażanie aplikacji na serwerze Windows Server w Compute Engine
Czas wdrożyć Twoją aplikację na serwerze Windows Server działającym w instancji Compute Engine.
Najpierw znajdź zewnętrzny adres IP instancji Compute Engine wdrożonej w artykule Wdrażanie systemu Windows Server przy użyciu platformy ASP.NET Framework w Compute Engine. W konsoli Cloud otwórz Compute > Maszyny wirtualne, znajdź swoją instancję i zanotuj jej zewnętrzny adres IP.

Teraz będziesz potrzebować nazwy użytkownika i hasła do systemu Windows utworzonych w poprzednim kroku.
W Eksploratorze rozwiązań w Visual Studio kliknij prawym przyciskiem myszy projekt i wybierz Opublikuj w menu kontekstowym.
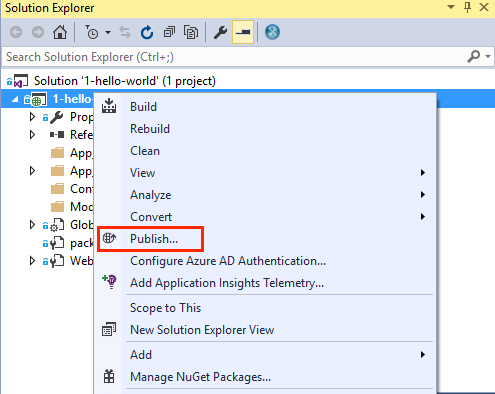
W oknie Publikowanie w sieci wybierz jako miejsce docelowe publikacji Niestandardowe.
W oknie Nowy profil niestandardowy podaj nazwę profilu wdrożenia i kliknij OK.
Wypełnij profil w następujący sposób.
serwer. |
|
Nazwa witryny |
|
Nazwa użytkownika |
|
Hasło |
|
Docelowy adres URL |
|
Kliknij Validate Connection (Sprawdź połączenie), aby upewnić się, że właściwości są prawidłowe.
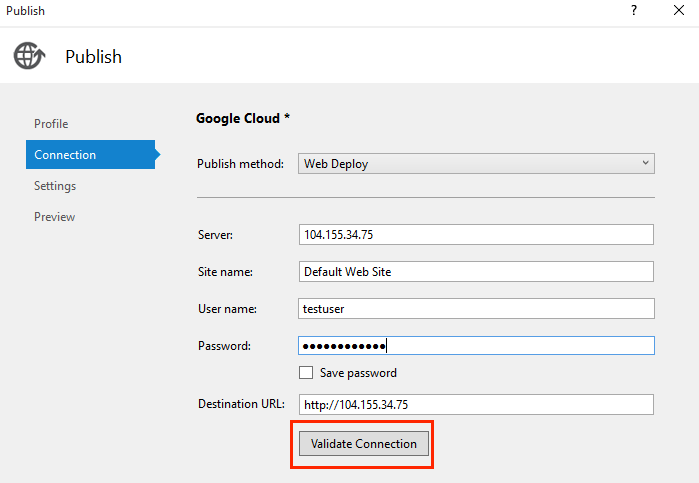
Instalacja Microsoft IIS we wdrożeniu domyślnie korzysta z certyfikatu podpisanego samodzielnie, dlatego podczas procesu weryfikacji wyświetli się Błąd certyfikatu. Zaznacz pole Save this Certificate for przyszłych sessions of Visual Studio (Zapisz ten certyfikat na potrzeby przyszłych sesji Visual Studio) i kliknij Accept (Akceptuję), aby zaakceptować certyfikat.
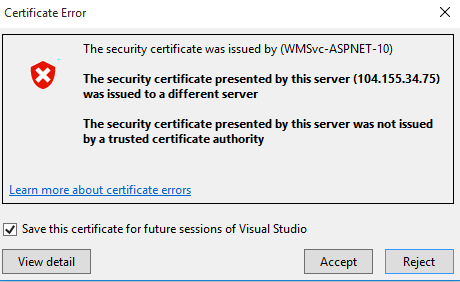
Jeśli konfiguracja jest prawidłowa, kliknij Settings (Ustawienia). Kliknij Opcje publikowania pliku i zaznacz Usuń dodatkowe pliki z miejsca docelowego. Jest to ważne na potrzeby późniejszych kroków podczas publikowania nowych witryn internetowych w tej samej instancji Compute Engine.

Kliknij Opublikuj, aby wdrożyć aplikację. Po zakończeniu publikowania Visual Studio otworzy aplikację w domyślnej przeglądarce internetowej.

8. Czyszczenie
Znakomicie. Nadszedł czas na oczyszczenie użytych zasobów (aby zaoszczędzić na kosztach i zachować zgodność z zasadami pracy w chmurze).
Możesz usunąć instancje lub po prostu je zatrzymać, ale pamiętaj, że zatrzymane instancje mogą nadal generować koszty związane z miejscem na dane.

Oczywiście możesz też usunąć cały projekt, ale utracisz wszystkie skonfigurowane płatności (wymagane jest najpierw wyłączenie płatności za projekt). Dodatkowo usunięcie projektu spowoduje, że naliczanie za niego opłat rozpocznie się dopiero po zakończeniu bieżącego cyklu rozliczeniowego.
9. Gratulacje!
Google Compute Engine jest podstawą infrastruktury jako usługi w Google Cloud Platform. Jak widać, wdrożenie aplikacji ASP.NET w Compute Engine do systemu Windows Server jest całkiem proste.
Omówione zagadnienia
- Jak utworzyć prostą aplikację w języku ASP.NET
- Jak uruchomić aplikację ASP.NET lokalnie w Visual Studio.
- Wdrażanie i uruchamianie aplikacji ASP.NET w systemie Windows Server w Compute Engine.
Następne kroki
- Dowiedz się więcej o systemie Windows w Google Cloud Platform.
- Dowiedz się więcej o .NET w Google Cloud Platform.
- Dowiedz się więcej o SQL Server w Google Cloud Platform.
- Dowiedz się więcej o narzędziach Cloud dla Visual Studio.
- Dowiedz się więcej o narzędziach Cloud dla PowerShell.
Licencja
To zadanie jest licencjonowane na podstawie ogólnej licencji Creative Commons Attribution 2.0.
/

