1. ภาพรวม
การติดตามแบบกระจายมีความสำคัญในการรับข้อมูลเชิงลึกและความสามารถในการสังเกตของสถาปัตยกรรม Microservice แบบหลายระดับ เมื่อคุณเชื่อมโยงบริการเป็นการเรียกใช้บริการ ตั้งแต่บริการ A ไปยังบริการ B ไปจนถึงบริการ C คุณต้องเข้าใจว่าการโทรนั้นประสบความสำเร็จ รวมถึงเวลาในการตอบสนองในทุกขั้นตอนด้วย
ใน Spring Boot คุณสามารถใช้ Spring Cloud Sleuth เพื่อเพิ่มการใช้เครื่องมือการติดตามแบบกระจายไปยังแอปพลิเคชันได้อย่างราบรื่น โดยค่าเริ่มต้น อุปกรณ์จะส่งต่อข้อมูลการติดตามไปยัง Zipkin
Google Cloud Platform มี Cloud Trace ซึ่งเป็นบริการที่มีการจัดการซึ่งช่วยให้คุณจัดเก็บข้อมูลการติดตามได้โดยไม่ต้องจัดการอินสแตนซ์หรือพื้นที่เก็บข้อมูลของ Zipkin ของคุณเอง Cloud Trace ยังสามารถสร้างรายงานการกระจายเวลาในการตอบสนองและตรวจหาการถดถอยของประสิทธิภาพโดยอัตโนมัติ
คุณมี 2 ตัวเลือกในการใช้ Cloud Trace จากแอปพลิเคชัน Spring Boot ดังนี้
- ใช้พร็อกซี Zipkin Trace ของสแต็ก และเพียงกำหนดค่า Spring Cloud Sleuth ให้ใช้พร็อกซีนี้เป็นปลายทางของ Zipkin
- หรือใช้ Spring Cloud GCP Trace ซึ่งจะผสานรวมกับ Spring Cloud Sleuth และส่งต่อข้อมูลการติดตามไปยัง Cloud Trace ได้โดยตรง
ใน Codelab นี้ คุณจะได้เรียนรู้วิธีการสร้างแอปพลิเคชัน Spring Boot ใหม่และใช้ Spring Cloud GCP Trace สำหรับการติดตามแบบกระจาย
สิ่งที่คุณจะได้เรียนรู้
- วิธีสร้างแอปพลิเคชัน Spring Boot Java และกำหนดค่า Cloud Trace
สิ่งที่คุณต้องมี
- โปรเจ็กต์ Google Cloud Platform
- เบราว์เซอร์ เช่น Chrome หรือ Firefox
- คุ้นเคยกับเครื่องมือแก้ไขข้อความมาตรฐานของ Linux เช่น Vim, EMACs หรือ Nano
คุณจะใช้บทแนะนำนี้อย่างไร
คุณจะให้คะแนนประสบการณ์ในการสร้างเว็บแอป HTML/CSS อย่างไร
คุณจะให้คะแนนความพึงพอใจสำหรับประสบการณ์การใช้บริการ Google Cloud Platform อย่างไร
2. การตั้งค่าและข้อกำหนด
การตั้งค่าสภาพแวดล้อมตามเวลาที่สะดวก
- ลงชื่อเข้าใช้ Google Cloud Console และสร้างโปรเจ็กต์ใหม่หรือใช้โปรเจ็กต์ที่มีอยู่ซ้ำ หากยังไม่มีบัญชี Gmail หรือ Google Workspace คุณต้องสร้างบัญชี



- ชื่อโครงการคือชื่อที่แสดงของผู้เข้าร่วมโปรเจ็กต์นี้ เป็นสตริงอักขระที่ Google APIs ไม่ได้ใช้ โดยคุณจะอัปเดตวิธีการชำระเงินได้ทุกเมื่อ
- รหัสโปรเจ็กต์จะไม่ซ้ำกันในทุกโปรเจ็กต์ของ Google Cloud และจะเปลี่ยนแปลงไม่ได้ (เปลี่ยนแปลงไม่ได้หลังจากตั้งค่าแล้ว) Cloud Console จะสร้างสตริงที่ไม่ซ้ำกันโดยอัตโนมัติ ปกติแล้วคุณไม่สนว่าอะไรเป็นอะไร ใน Codelab ส่วนใหญ่ คุณจะต้องอ้างอิงรหัสโปรเจ็กต์ (โดยปกติจะระบุเป็น
PROJECT_ID) หากคุณไม่ชอบรหัสที่สร้างขึ้น คุณสามารถสร้างรหัสแบบสุ่มอื่นได้ หรือคุณจะลองดำเนินการเองแล้วดูว่าพร้อมให้ใช้งานหรือไม่ คุณจะเปลี่ยนแปลงหลังจากขั้นตอนนี้ไม่ได้และจะยังคงอยู่ตลอดระยะเวลาของโปรเจ็กต์ - สำหรับข้อมูลของคุณ ค่าที่ 3 คือหมายเลขโปรเจ็กต์ ซึ่ง API บางตัวใช้ ดูข้อมูลเพิ่มเติมเกี่ยวกับค่าทั้ง 3 ค่าได้ในเอกสารประกอบ
- ถัดไป คุณจะต้องเปิดใช้การเรียกเก็บเงินใน Cloud Console เพื่อใช้ทรัพยากร/API ของระบบคลาวด์ การใช้งาน Codelab นี้จะไม่มีค่าใช้จ่ายใดๆ หากมี หากต้องการปิดทรัพยากรเพื่อหลีกเลี่ยงการเรียกเก็บเงินที่นอกเหนือจากบทแนะนำนี้ คุณสามารถลบทรัพยากรที่คุณสร้างหรือลบโปรเจ็กต์ได้ ผู้ใช้ Google Cloud ใหม่มีสิทธิ์เข้าร่วมโปรแกรมช่วงทดลองใช้ฟรี$300 USD
Google Cloud Shell
แม้ว่า Google Cloud และ Kubernetes จะทำงานจากระยะไกลได้จากแล็ปท็อป แต่ใน Codelab นี้ เราจะใช้ Google Cloud Shell ซึ่งเป็นสภาพแวดล้อมบรรทัดคำสั่งที่ทำงานในระบบคลาวด์
เปิดใช้งาน Cloud Shell
- คลิกเปิดใช้งาน Cloud Shell
 จาก Cloud Console
จาก Cloud Console
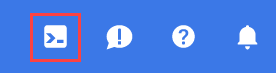
หากเริ่มต้นใช้งาน Cloud Shell เป็นครั้งแรก คุณจะเห็นหน้าจอตรงกลางที่อธิบายว่านี่คืออะไร หากระบบแสดงหน้าจอตรงกลาง ให้คลิกต่อไป

การจัดสรรและเชื่อมต่อกับ Cloud Shell ใช้เวลาเพียงไม่กี่นาที

เครื่องเสมือนนี้โหลดด้วยเครื่องมือการพัฒนาทั้งหมดที่จำเป็น โดยมีไดเรกทอรีหลักขนาด 5 GB ถาวรและทำงานใน Google Cloud ซึ่งช่วยเพิ่มประสิทธิภาพของเครือข่ายและการตรวจสอบสิทธิ์ได้อย่างมาก งานส่วนใหญ่ใน Codelab นี้สามารถทำได้โดยใช้เบราว์เซอร์
เมื่อเชื่อมต่อกับ Cloud Shell แล้ว คุณควรเห็นข้อความตรวจสอบสิทธิ์และโปรเจ็กต์ได้รับการตั้งค่าเป็นรหัสโปรเจ็กต์แล้ว
- เรียกใช้คำสั่งต่อไปนี้ใน Cloud Shell เพื่อยืนยันว่าคุณได้รับการตรวจสอบสิทธิ์แล้ว
gcloud auth list
เอาต์พุตจากคำสั่ง
Credentialed Accounts
ACTIVE ACCOUNT
* <my_account>@<my_domain.com>
To set the active account, run:
$ gcloud config set account `ACCOUNT`
- เรียกใช้คำสั่งต่อไปนี้ใน Cloud Shell เพื่อยืนยันว่าคำสั่ง gcloud รู้เกี่ยวกับโปรเจ็กต์ของคุณ
gcloud config list project
เอาต์พุตจากคำสั่ง
[core] project = <PROJECT_ID>
หากไม่ใช่ ให้ตั้งคำสั่งด้วยคำสั่งนี้
gcloud config set project <PROJECT_ID>
เอาต์พุตจากคำสั่ง
Updated property [core/project].
3. สร้างบริการ REST สำหรับ Spring Boot ใหม่
หลังจากเปิดตัว Cloud Shell แล้ว คุณจะใช้บรรทัดคำสั่งเพื่อสร้างแอปพลิเคชัน Spring Boot ใหม่ด้วย Spring Initializr ได้
$ curl https://start.spring.io/starter.tgz -d packaging=jar \
-d bootVersion=2.7.6 \
-d dependencies=web,lombok,cloud-gcp,distributed-tracing \
-d jvmVersion=17 \
-d type=maven-project \
-d baseDir=trace-service-one | tar -xzvf - \
&& cd trace-service-one
สร้างตัวควบคุม REST ใหม่โดยการเพิ่มคลาสใหม่:
src/main/java/com/example/demo/WorkController.java
package com.example.demo;
import lombok.extern.slf4j.Slf4j;
import org.springframework.web.bind.annotation.GetMapping;
import org.springframework.web.bind.annotation.RestController;
import java.util.Random;
@RestController
@Slf4j
public class WorkController {
Random r = new Random();
public void meeting() {
try {
log.info("meeting...");
// Delay for random number of milliseconds.
Thread.sleep(r.nextInt(500));
} catch (InterruptedException e) {
}
}
@GetMapping("/")
public String work() {
// What is work? Meetings!
// When you hit this URL, it'll call meetings() 5 times.
// Each time will have a random delay.
log.info("starting to work");
for (int i = 0; i < 5; i++) {
this.meeting();
}
log.info("finished!");
return "finished work!";
}
}
ตรวจสอบให้แน่ใจว่าคุณมีเวอร์ชัน JVM ที่ถูกต้องสำหรับแอปพลิเคชัน:
$ export JAVA_HOME=/usr/lib/jvm/java-1.17.0-openjdk-amd64
คุณเริ่มต้นแอปพลิเคชัน Spring Boot ได้ตามปกติด้วยปลั๊กอิน Spring Boot มาข้ามการทดสอบสำหรับห้องทดลองนี้กัน
$ ./mvnw -DskipTests spring-boot:run
เมื่อเริ่มแอปพลิเคชันแล้ว ให้คลิกไอคอน "แสดงตัวอย่างเว็บ"  ในแถบเครื่องมือ Cloud Shell แล้วเลือกแสดงตัวอย่างบนพอร์ต 8080
ในแถบเครื่องมือ Cloud Shell แล้วเลือกแสดงตัวอย่างบนพอร์ต 8080
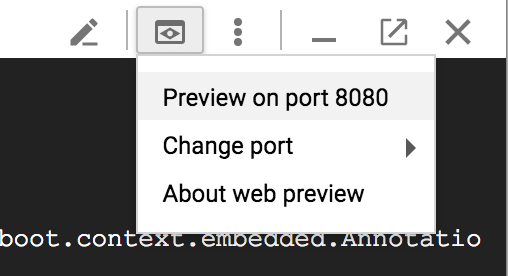
หลังจากนั้นไม่นาน คุณจะเห็นผลลัพธ์:

ใน Cloud Shell คุณควรเห็นข้อความบันทึกที่มีรหัสการติดตามและรหัสช่วงเวลาด้วย:

4. การใช้ Cloud Trace
เปิดใช้ Cloud Trace API
คุณต้องเปิดใช้ Cloud Trace API ก่อนจึงจะใช้ Cloud Trace เพื่อจัดเก็บข้อมูลการติดตามได้ หากต้องการเปิดใช้ API ให้ดำเนินการต่อไปนี้
$ gcloud services enable cloudtrace.googleapis.com
ตั้งค่าข้อมูลเข้าสู่ระบบเริ่มต้นของแอปพลิเคชัน
สำหรับห้องทดลองนี้ คุณจะต้องกำหนดค่าข้อมูลเข้าสู่ระบบเริ่มต้นของแอปพลิเคชัน เงื่อนไขเริ่มต้นการติดตาม GCP สำหรับ Cloud ของ Spring Cloud จะเลือกข้อมูลเข้าสู่ระบบนี้โดยอัตโนมัติ
ขั้นแรก เข้าสู่ระบบ:
$ gcloud auth application-default login
You are running on a Google Compute Engine virtual machine.
The service credentials associated with this virtual machine
will automatically be used by Application Default
Credentials, so it is not necessary to use this command.
If you decide to proceed anyway, your user credentials may be visible
to others with access to this virtual machine. Are you sure you want
to authenticate with your personal account?
Do you want to continue (Y/n)? Y
Go to the following link in your browser:
https://accounts.google.com/o/oauth2/auth...
Enter verification code: ...
คลิกลิงก์เพื่อเปิดแท็บเบราว์เซอร์ใหม่ แล้วคลิกอนุญาต

จากนั้นคัดลอกและวางรหัสยืนยันกลับไปใน Cloud Shell แล้วกด Enter คุณควรจะเห็นสิ่งต่อไปนี้
Credentials saved to file: [/tmp/tmp.jm9bnQ4R9Q/application_default_credentials.json]
These credentials will be used by any library that requests
Application Default Credentials.
เพิ่มการติดตาม GCP สำหรับระบบคลาวด์ช่วงฤดูใบไม้ผลิ
ในบริการนี้ เราได้ใช้ Spring Cloud Sleuth สำหรับการติดตามแล้ว เพิ่มเงื่อนไขเริ่มต้นการติดตาม GCP สำหรับระบบคลาวด์ Spring เพื่อส่งต่อข้อมูลไปยัง Cloud Trace กัน
เพิ่มทรัพยากร Dependency ของ GCP Trace ใน Spring Cloud ดังนี้
pom.xml
<project>
...
<dependencies>
...
<!-- Add Cloud Trace Starter -->
<dependency>
<groupId>com.google.cloud</groupId>
<artifactId>spring-cloud-gcp-starter-trace</artifactId>
</dependency>
</dependencies>
...
</project>
โดยค่าเริ่มต้น Spring Cloud Sleuth จะไม่สุ่มตัวอย่างคำขอทั้งหมด เพื่อให้การทดสอบง่ายขึ้นเล็กน้อย ให้เพิ่มอัตราการสุ่มตัวอย่างเป็น 100% ใน application.properties เพื่อให้เราเห็นข้อมูลการติดตาม รวมถึงไม่ต้องสนใจ URL บางรายการที่เราไม่สนใจ
$ echo "
spring.sleuth.sampler.probability=1.0
spring.sleuth.web.skipPattern=(^cleanup.*|.+favicon.*)
" > src/main/resources/application.properties
เรียกใช้แอปพลิเคชันอีกครั้ง และใช้ Cloud Shell Web Preview เพื่อดูแอปพลิเคชันด้วยคำสั่งต่อไปนี้
$ export GOOGLE_CLOUD_PROJECT=`gcloud config list --format 'value(core.project)'`
$ ./mvnw -DskipTests spring-boot:run
โดยค่าเริ่มต้น Spring Cloud GCP Trace จะดำเนินการกับข้อมูลการติดตามเป็นกลุ่มและจะส่งออกทุกๆ 10 วินาที หรือเมื่อได้รับข้อมูลการติดตามตามจำนวนขั้นต่ำแล้ว การตั้งค่านี้กำหนดค่าได้และดูข้อมูลเพิ่มเติมได้ที่เอกสารอ้างอิงเกี่ยวกับการติดตาม GCP สำหรับ Cloud ในฤดูใบไม้ผลิ
ส่งคำขอไปยังบริการ:
$ curl localhost:8080
ใน Cloud Console ให้ไปที่การดำเนินการ → ติดตาม → รายการการติดตาม
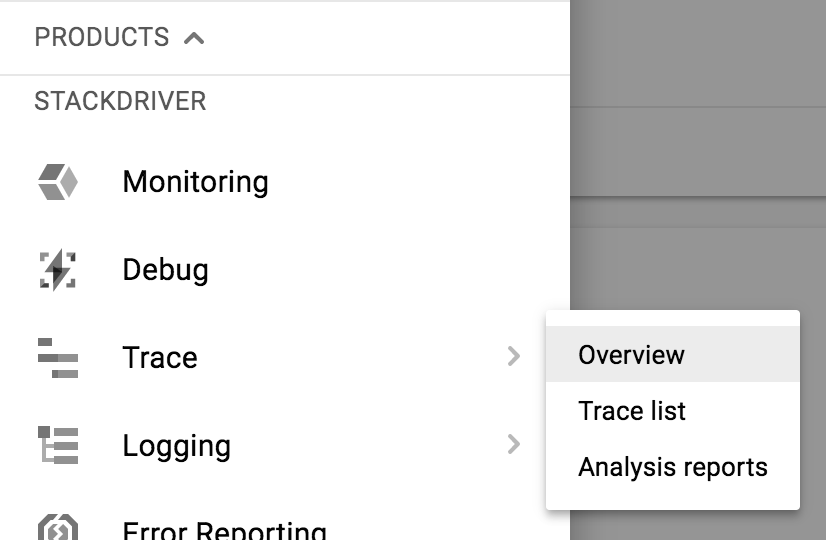
ที่ด้านบน ให้จำกัดช่วงเวลาให้แคบลงเป็น 1 ชั่วโมง การโหลดซ้ำอัตโนมัติจะเปิดอยู่โดยค่าเริ่มต้น ข้อมูลการติดตามควรปรากฏในคอนโซลแล้วเมื่อมีข้อมูลการติดตาม

ข้อมูลการติดตามควรปรากฏขึ้นภายในเวลาประมาณ 30 วินาที
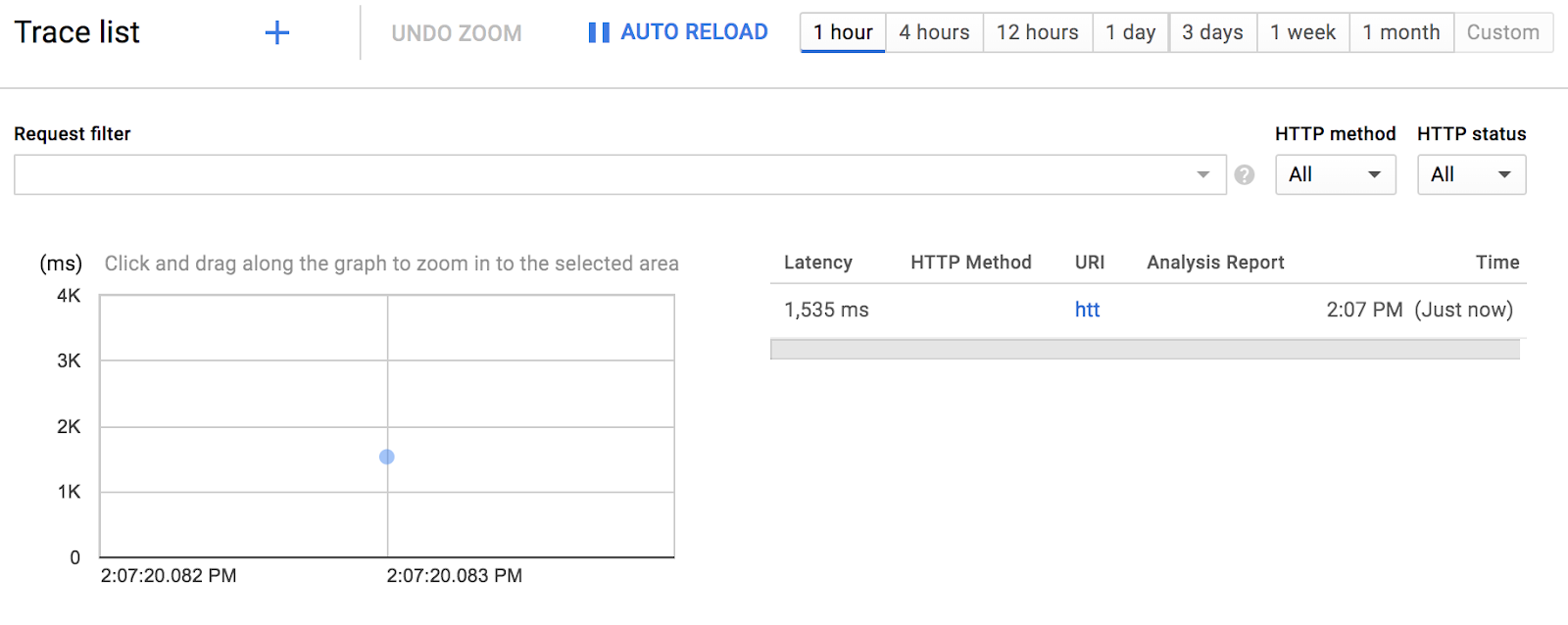
คลิกที่จุดสีน้ำเงินเพื่อดูรายละเอียดการติดตาม
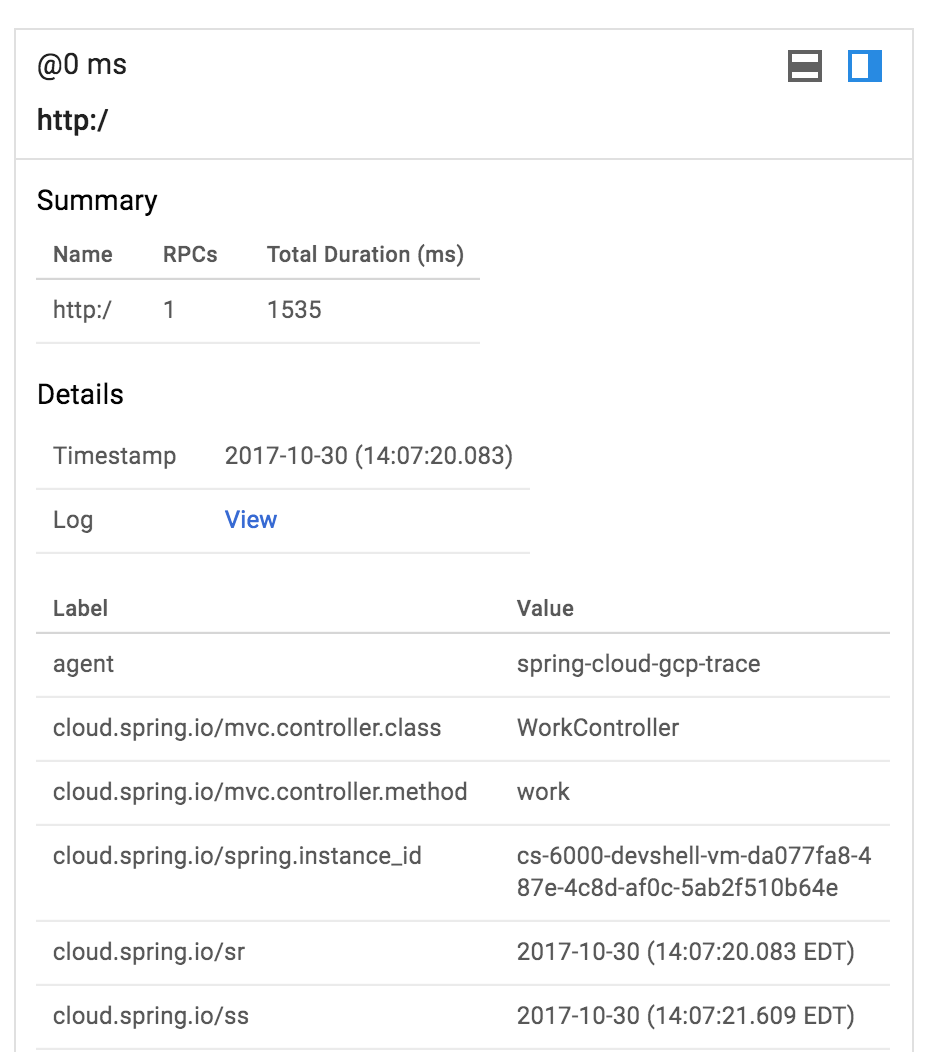
ง่ายมากเลย
5. สร้างเว็บแอปพลิเคชัน Spring Boot โปรแกรมที่ 2
เปิดเซสชัน Cloud Shell ใหม่โดยคลิกไอคอน + ดังนี้
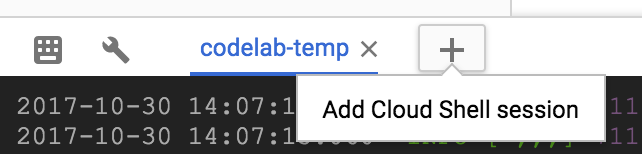
ในเซสชันใหม่ ให้สร้างแอปพลิเคชัน Spring Boot โปรแกรมที่ 2 ดังนี้
$ curl https://start.spring.io/starter.tgz -d packaging=jar \
-d bootVersion=2.7.6 \
-d dependencies=web,lombok,cloud-gcp,distributed-tracing \
-d jvmVersion=17 \
-d type=maven-project \
-d baseDir=trace-service-two | tar -xzvf - \
&& cd trace-service-two
สร้างตัวควบคุม REST ใหม่โดยการเพิ่มคลาสใหม่:
src/main/java/com/example/demo/MeetingController.java
package com.example.demo;
import lombok.extern.slf4j.Slf4j;
import org.springframework.web.bind.annotation.GetMapping;
import org.springframework.web.bind.annotation.RestController;
import java.util.Random;
@RestController
@Slf4j
public class MeetingController {
Random r = new Random();
@GetMapping("/meet")
public String meeting() {
try {
log.info("meeting...");
Thread.sleep(r.nextInt(500 - 20 + 1) + 20);
} catch (InterruptedException e) {
}
return "finished meeting";
}
}
เพิ่ม Spring Cloud Trace ของ GCP ไปยัง pom.xml
pom.xml
<project>
...
<dependencies>
...
<!-- Add Cloud Trace starter -->
<dependency>
<groupId>com.google.cloud</groupId>
<artifactId>spring-cloud-gcp-starter-trace</artifactId>
</dependency>
</dependencies>
...
</project>
กำหนดค่า Sleuth เพื่อสุ่มตัวอย่างคำขอ 100%
src/main/resources/application.properties
$ echo "
spring.sleuth.sampler.probability=1.0
spring.sleuth.web.skipPattern=(^cleanup.*|.+favicon.*)
" > src/main/resources/application.properties
ขั้นตอนสุดท้าย คุณจะเริ่มต้นแอปพลิเคชัน Spring Boot บนพอร์ต 8081 ด้วยปลั๊กอิน Spring Boot ได้ดังต่อไปนี้
$ export GOOGLE_CLOUD_PROJECT=`gcloud config list --format 'value(core.project)'`
$ ./mvnw -DskipTests spring-boot:run -Dspring-boot.run.jvmArguments="-Dserver.port=8081"
6. อัปเดตบริการแรกเพื่อใช้บริการที่ 2
ขณะที่ trace-service-two ทำงานอยู่ ให้กลับไปที่หน้าต่างเซสชัน Cloud Shell แรกแล้วแก้ไข trace-service-one
เริ่มต้นถั่ว RestTemplate ใหม่ก่อน:
src/main/java/com/example/demo/DemoApplication.java
package com.example.demo;
...
import org.springframework.web.client.RestTemplate;
import org.springframework.context.annotation.Bean;
@SpringBootApplication
public class DemoApplication {
@Bean
public RestTemplate restTemplate() {
return new RestTemplate();
}
public static void main(String[] args) {
SpringApplication.run(DemoApplication.class, args);
}
}
ใน WorkController.meeting() ให้โทรหาบริการการประชุม
src/main/java/com/example/demo/WorkController.java
package com.example.demo;
...
import org.springframework.web.client.RestTemplate;
import org.springframework.beans.factory.annotation.Autowired;
@RestController
@Slf4j
public class WorkController {
@Autowired
RestTemplate restTemplate;
public void meeting() {
String result = restTemplate.getForObject("http://localhost:8081/meet", String.class);
log.info(result);
}
...
}
เริ่มบริการอีกครั้งและทริกเกอร์ปลายทางจากบรรทัดคำสั่ง
$ export GOOGLE_CLOUD_PROJECT=`gcloud config list --format 'value(core.project)'`
# The '&' places the process in the background. Bring it back to the foreground with 'fg'.
$ ./mvnw -DskipTests spring-boot:run &
$ curl localhost:8080
ในทั้ง 2 หน้าต่างเซสชัน คุณควรเห็นข้อความบันทึกพร้อมรหัสการติดตามที่ถ่ายทอดจากบริการหนึ่งไปยังอีกบริการหนึ่ง
ในรายการการติดตามของ Cloud Trace คุณจะเห็นการติดตามรายการที่ 2 ดังนี้

คุณสามารถคลิกจุดสีน้ำเงินใหม่และดูรายละเอียดการติดตามได้ ดังนี้
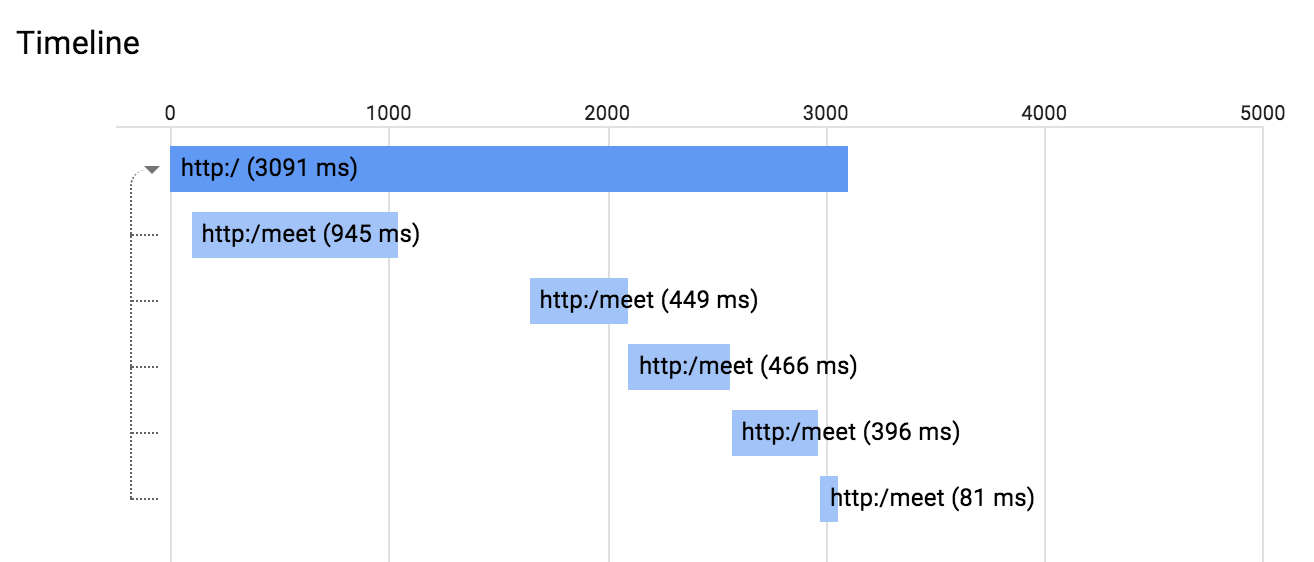
นอกจากนี้ คุณยังสามารถคลิกที่ระยะเวลาในแผนภาพนี้เพื่อดูรายละเอียดระยะเวลา
7. การกระจายเวลาในการตอบสนองและ รายงานประสิทธิภาพ
เมื่อใช้ Cloud Trace เป็นพื้นที่เก็บข้อมูลการติดตาม Cloud Trace จะใช้ข้อมูลดังกล่าวเพื่อสร้างรายงานการกระจายเวลาในการตอบสนองได้ คุณต้องใช้การติดตามมากกว่า 100 รายการเพื่อสร้างรายงานดังนี้
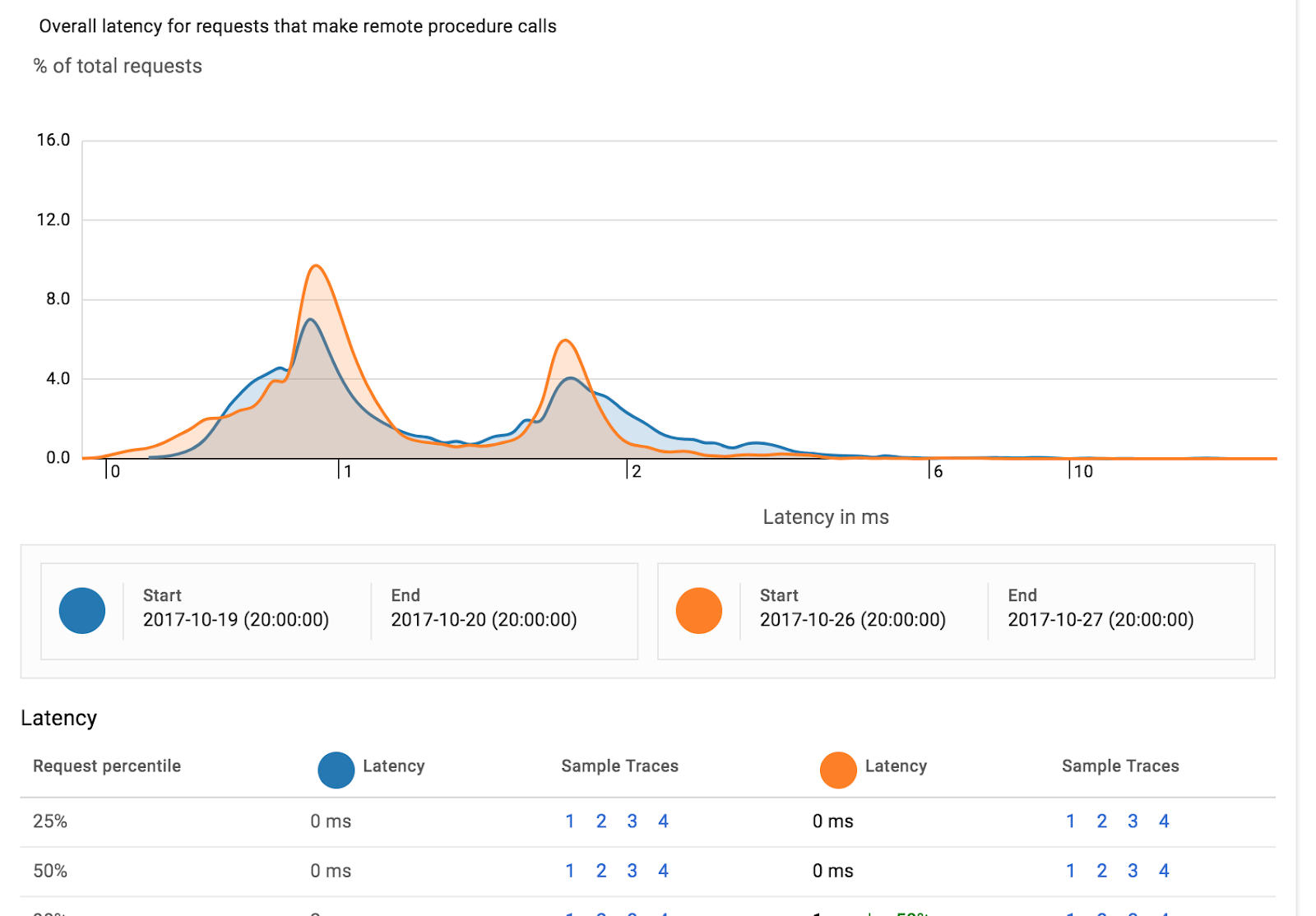
คุณเรียกใช้คำขอมากกว่า 100 รายการแรกได้โดยใช้นี่ ซึ่งติดตั้งมาล่วงหน้าใน Cloud Shell แล้ว
$ hey localhost:8080 -n 150
นอกจากนี้ Cloud Trace ยังตรวจหาการถดถอยของประสิทธิภาพของบริการเดียวกันในช่วงเวลาที่แตกต่างกัน 2 ช่วงโดยอัตโนมัติได้ในรายงานการวิเคราะห์
8. สรุป
ในห้องทดลองนี้ คุณสร้างบริการแบบง่าย 2 บริการและเพิ่มการติดตามแบบกระจายด้วย Spring Cloud Sleuth และใช้ Spring Cloud GCP เพื่อส่งต่อข้อมูลการติดตามไปยัง Cloud Trace
9. ยินดีด้วย
คุณได้เรียนรู้วิธีเขียนเว็บแอปพลิเคชันแรกของ App Engine แล้ว
ดูข้อมูลเพิ่มเติม
- Cloud Trace: https://cloud.google.com/trace/
- ฤดูใบไม้ผลิในโปรเจ็กต์ GCP: http://cloud.spring.io/spring-cloud-gcp/
- Spring ในที่เก็บ GitHub ของ GCP: https://github.com/GoogleCloudPlatform/spring-cloud-gcp
- Java บน Google Cloud Platform: https://cloud.google.com/java/
ใบอนุญาต
ผลงานนี้ได้รับอนุญาตภายใต้ใบอนุญาตทั่วไปครีเอทีฟคอมมอนส์แบบระบุแหล่งที่มา 2.0

