มีข้อมูลประกอบการตัดสินใจด้วยเครื่องสร้างและพื้นที่เก็บข้อมูลของ Dialogflow CX
เกี่ยวกับ Codelab นี้
1 ภาพรวม
อัปเดตล่าสุด 10-10-2023
สิ่งที่คุณจะสร้าง
ใน Codelab นี้ คุณจะใช้ Vertex AI Conversation และ Dialogflow CX เพื่อสร้าง ติดตั้งใช้งาน และกำหนดค่าตัวแทนเสมือนเพื่อช่วยผู้ที่ต้องการบริจาคเลือดและดูแลให้พวกเขามีคุณสมบัติตรงตามข้อกำหนดของการได้รับสิทธิ์ที่จำเป็น ตัวแทนจะใช้ข้อมูลสาธารณะจริงและโมเดลภาษาขนาดใหญ่ (LLM) แบบ Generative ของ Google ระหว่างดำเนินการดำเนินการตาม Dialogflow CX
ฟีเจอร์ที่คุณจะใช้
เพื่อให้ Codelab เสร็จสมบูรณ์ คุณจะต้องกำหนดค่าและใช้ 3 ฟีเจอร์ที่แตกต่างกัน ดังนี้
ตัวแทนการจัดเก็บข้อมูล
ฟีเจอร์ Vertex AI Conversation จะสร้าง Agent พิเศษของ Dialogflow ที่เรียกว่า Agent พื้นที่เก็บข้อมูล
ฟีเจอร์นี้ช่วยให้คุณระบุ URL ของเว็บไซต์ ข้อมูลที่มีโครงสร้าง หรือข้อมูลที่ไม่มีโครงสร้าง (พื้นที่เก็บข้อมูล) จากนั้น Google จะแยกวิเคราะห์เนื้อหาและสร้าง Agent เสมือนที่ขับเคลื่อนโดยพื้นที่เก็บข้อมูลและโมเดลภาษาขนาดใหญ่ จากนั้นลูกค้าและผู้ใช้ปลายทางจะสนทนากับตัวแทนและถามคำถามเกี่ยวกับเนื้อหาได้ ดูข้อมูลเกี่ยวกับ Agent ประเภทนี้ได้ในบทนำ Vertex AI Conversation
เครื่องกำเนิดไฟฟ้า
ฟีเจอร์โปรแกรมสร้างเป็นฟีเจอร์ของ Dialogflow CX ที่ช่วยให้นักพัฒนาแอปใช้โมเดลภาษาขนาดใหญ่ (LLM) แบบ Generative ล่าสุดของ Google และพรอมต์ที่กำหนดเองเพื่อสร้างคำตอบของ Agent ขณะรันไทม์ เครื่องมือสร้างสามารถจัดการคำตอบทั่วไปที่เกี่ยวข้องกับความรู้ทั่วไปจากชุดข้อมูลข้อความขนาดใหญ่ที่ได้รับการฝึกมา หรือบริบทจากการสนทนา
Generative โฆษณาสำรอง
ฟีเจอร์สำรอง Generative ใช้โมเดลภาษาขนาดใหญ่ (LLM) แบบ Generative ล่าสุดของ Google เพื่อสร้างการตอบกลับของตัวแทนเสมือนเมื่ออินพุตของผู้ใช้ปลายทางไม่ตรงกับ Intent หรือพารามิเตอร์สำหรับการกรอกแบบฟอร์ม สามารถกำหนดค่าฟีเจอร์ได้โดยแสดงข้อความพรอมต์ที่จะสั่งให้ LLM ตอบสนองอย่างไร คุณจะใช้พรอมต์ข้อความที่กำหนดไว้ล่วงหน้าหรือเพิ่มพรอมต์ของคุณเองก็ได้ คุณเปิดใช้ Generativeสำรองได้ในเครื่องจัดการเหตุการณ์ที่ไม่ตรงกันซึ่งใช้ในโฟลว์ หน้าเว็บ หรือระหว่างการเติมพารามิเตอร์ เมื่อเปิดใช้ทางเลือกสำรองสำหรับเหตุการณ์ที่ไม่ตรงกัน เมื่อใดก็ตามที่มีการทริกเกอร์เหตุการณ์ดังกล่าว Dialogflow จะพยายามสร้างคำตอบที่สร้างขึ้นซึ่งจะพูดตอบผู้ใช้ หากสร้างคำตอบไม่สำเร็จ ระบบจะออกคำตอบของตัวแทนที่กำหนดให้ตามปกติแทน หากต้องการดูข้อมูลเพิ่มเติมเกี่ยวกับสำรอง Generative AI ให้ลองใช้ Codelab นี้
สิ่งที่คุณจะได้เรียนรู้
- วิธีสร้าง Agent พื้นที่เก็บข้อมูลจากข้อมูลที่ไม่มีโครงสร้าง
- วิธีใช้เครื่องจัดการความรู้เพื่ออนุญาตให้ผู้ใช้ปลายทางสนทนากับตัวแทนเสมือนเกี่ยวกับเนื้อหาที่เพิ่มลงในพื้นที่เก็บข้อมูล
- วิธีกำหนดค่าพรอมต์ข้อความของโปรแกรมสร้างและปรับบริบทโดยใช้ตัวยึดตำแหน่งพรอมต์ในตัวสร้าง
- วิธีทำเครื่องหมายคำเป็นตัวยึดตำแหน่งพรอมต์ของโปรแกรมสร้าง แล้วเชื่อมโยงคำเหล่านั้นกับพารามิเตอร์เซสชันในภายหลังเพื่อนำมาใช้ค่าในระหว่างการดำเนินการ
- วิธีกำหนดค่าโปรแกรมสร้างเพื่อจัดการคำตอบที่เกี่ยวข้องกับความรู้จากชุดข้อมูลที่เป็นข้อความขนาดใหญ่และบริบทจากการสนทนาปัจจุบัน
- วิธีสร้างอีเมลอย่างเป็นทางการโดยใช้โปรแกรมสร้าง
- วิธีทดสอบตัวแทนและจำลองคำถามของลูกค้าที่จะทำให้เกิดคำตอบ
สิ่งที่ต้องมี
- โปรเจ็กต์ Google Cloud
- เบราว์เซอร์ เช่น Chrome
2 เปิดใช้ API
คุณต้องเปิดใช้ Dialogflow รวมถึง Vertex AI Search and Conversation API ก่อน จึงจะสร้าง Agent พื้นที่เก็บข้อมูลใน Vertex AI Conversation ได้
หากต้องการเปิดใช้ Dialogflow API ให้ทำตามขั้นตอนต่อไปนี้
- ในเบราว์เซอร์ ให้ไปที่หน้ารายละเอียดบริการ Dialogflow API
- คลิกปุ่มเปิดใช้เพื่อเปิดใช้ Dialogflow API ในโปรเจ็กต์ Google Cloud
หากต้องการเปิดใช้ Vertex AI Search and Conversation API ให้ทำตามขั้นตอนต่อไปนี้
- ในคอนโซล Google Cloud ให้ไปที่คอนโซลการค้นหาและการสนทนาของ Vertex AI
- โปรดอ่านและยอมรับข้อกำหนดในการให้บริการ แล้วคลิกดำเนินการต่อและเปิดใช้งาน API
3 สร้างแอปแชทใหม่และพื้นที่เก็บข้อมูลสำหรับแอปของคุณ
ในขั้นตอนนี้คุณจะต้องสร้างแอปแชทใหม่สำหรับตัวแทนเสมือน และกำหนดค่าแอปด้วยแหล่งข้อมูล วัตถุประสงค์ของตัวแทนที่คุณจะสร้างคือเพื่อช่วยเหลือลูกค้าที่มีคำถามเกี่ยวกับคุณสมบัติของเลือด คุณจะใช้ Australian Red Cross Lifeblood เป็นแหล่งข้อมูลที่เชื่อถือได้ และคุณจะสร้างที่เก็บข้อมูลโดยอิงตามข้อมูลที่ไม่มีโครงสร้างจากเว็บไซต์การมีสิทธิ์สำหรับเลือด
- หากต้องการสร้างแอปแชทใหม่ใน Vertex AI Conversation ให้ทำดังนี้
- ไปที่คอนโซลการสนทนาของ Vertex AI แล้วคลิก +แอปใหม่ ใกล้กับด้านบนของคอนโซล
- ไปที่คอนโซล Dialogflow CX คลิก +สร้าง Agent ใหม่ แล้วเลือกตัวเลือกสร้างอัตโนมัติ จากนั้นระบบจะเปลี่ยนเส้นทางคุณไปยังขั้นตอนต่อไปนี้ในคอนโซลการสนทนา Vertex AI
- จากคอนโซลการสนทนา Vertex AI ให้เลือก Chat เป็นประเภทแอปที่คุณต้องการสร้าง
- ป้อนชื่อบริษัทเป็น
Save a Lifeพารามิเตอร์นี้ใช้เพื่อระบุบริษัทที่ Agent ของคุณเป็นตัวแทนและขอบเขตของ Agent ของคุณ - ระบุชื่อตัวแทนของ
Blood Donation Agent - คลิกต่อไป
- คลิกสร้างพื้นที่เก็บข้อมูลใหม่
- เลือก Cloud Storage เป็นแหล่งข้อมูลสำหรับพื้นที่เก็บข้อมูล
- ระบุโฟลเดอร์ Google Cloud Storage ต่อไปนี้ที่มีข้อมูลตัวอย่างสำหรับ Codelab และโปรดทราบว่าไม่จำเป็นต้องใช้คำนำหน้า
gs://cloud-samples-data/dialogflow-cx/arc-lifeblood - เลือกประเภทข้อมูลที่จะนำเข้าเป็นเอกสารที่ไม่มีโครงสร้าง
- คลิกต่อไป
- ระบุชื่อพื้นที่เก็บข้อมูลเป็น
Australian Red Cross Lifeblood Unstructured - คลิกสร้างเพื่อสร้างพื้นที่เก็บข้อมูล
- ในรายการพื้นที่เก็บข้อมูล ให้เลือก
Australian Red Cross Lifeblood Unstructuredที่สร้างขึ้นใหม่ - คลิกสร้างเพื่อสร้างแอปแชท
ยินดีด้วย คุณสร้างแอปแชทที่ขับเคลื่อนด้วยความรู้และพร้อมช่วยเหลือผู้ที่มีโอกาสบริจาคเสร็จแล้ว สละเวลามาฉลองความสำเร็จกัน
แต่ยังมีงานที่ต้องทำอีกมากมายเพื่อให้ผู้ใช้สามารถเข้าถึงตัวแทนได้ ในส่วนถัดไป คุณจะใช้เครื่องจัดการความรู้เพื่อเปิดใช้การสนทนาระหว่างตัวแทนและผู้ใช้ปลายทางเกี่ยวกับข้อกำหนดของการได้รับสิทธิ์
4 กำหนดค่าตัวแทนเพื่อตอบคำถามที่พบบ่อยเกี่ยวกับการมีสิทธิ์สำหรับเลือด
ระบุวันที่ที่แจ้งร้านค้า
ในขณะที่กระบวนการรวบรวมเอกสารทํางานอยู่เบื้องหลัง โปรดสร้างแบรนด์ให้ตัวแทนโดยการแก้ไขข้อความแจ้งเกี่ยวกับพื้นที่เก็บข้อมูล
- คลิกชื่อแอปแชทของคุณจากคอนโซล Vertex AI Conversation ซึ่งจะนำคุณไปยังคอนโซล Dialogflow CX สำหรับการทดสอบและการปรับแต่งเพิ่มเติม
- ในคอนโซล Dialogflow CX และจากภายในตัวแทน ให้คลิกการตั้งค่า Agent (ที่มุมขวาบนของหน้า) จากนั้นไปที่แท็บ ML และเปิดแท็บ Generative AI
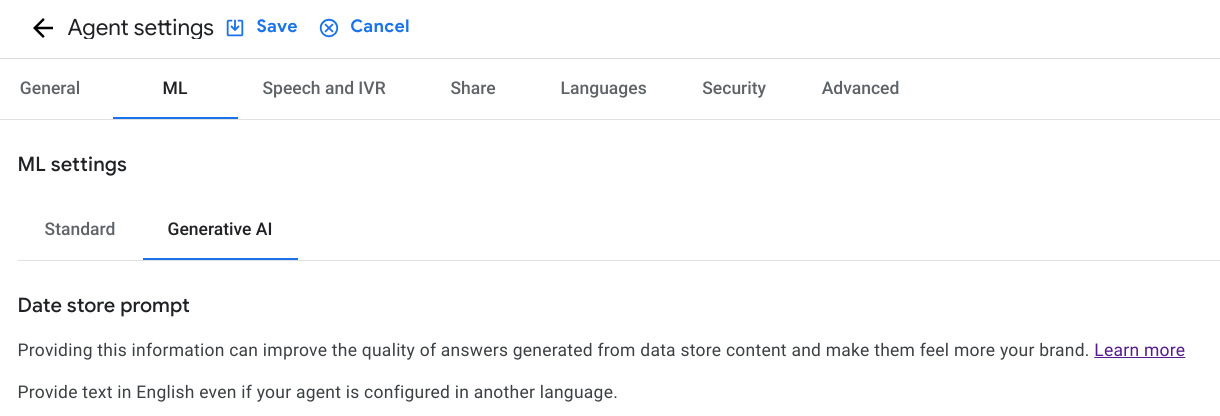
- กรอกแบบฟอร์มด้านล่างเพื่อสร้างข้อความแจ้งเกี่ยวกับพื้นที่เก็บข้อมูลดังต่อไปนี้ ชื่อของคุณ
Donateและคุณเป็นchatbotที่ยินดีช่วยเหลือและสุภาพที่Save a life, a fictitious organizationงานของคุณคือการช่วยเหลือhumans with eligibility information

เปิดใช้ Generative สำรองสำหรับกิจกรรมที่ไม่ตรงกันของโฟลว์เริ่มต้นเริ่มต้น
- เปลี่ยนไปที่แท็บสร้าง และเปิดหน้าเริ่มต้น
- คลิกเครื่องจัดการเหตุการณ์ sys.no-match-default เปิดใช้ฟีเจอร์สำรองแบบ Generative
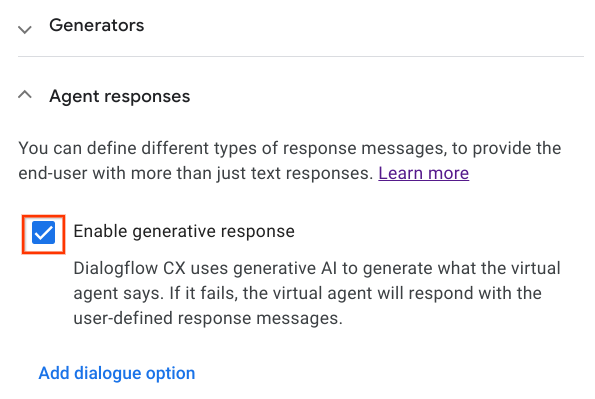
ตรวจสอบพื้นที่เก็บข้อมูลของ Agent
ในหน้าเริ่มต้น ให้คลิกแก้ไขพื้นที่เก็บข้อมูลเพื่อดูการตั้งค่าพื้นที่เก็บข้อมูล

Dialogflow ได้เลือกพื้นที่เก็บข้อมูลที่คุณสร้างไว้ก่อนหน้านี้ให้คุณแล้ว

เลื่อนลงไปที่การตอบกลับของตัวแทนในส่วนการดำเนินการตามคำสั่งซื้อ Fulfillment คือการตอบกลับของตัวแทนสำหรับผู้ใช้ปลายทาง Dialogflow ได้ป้อนข้อมูล Agent Say ไว้ล่วงหน้าแล้วด้วยพารามิเตอร์ $request.knowledge.answers[0] ซึ่งขณะรันไทม์จะมีคําตอบยอดนิยมสําหรับคําถามของผู้ใช้
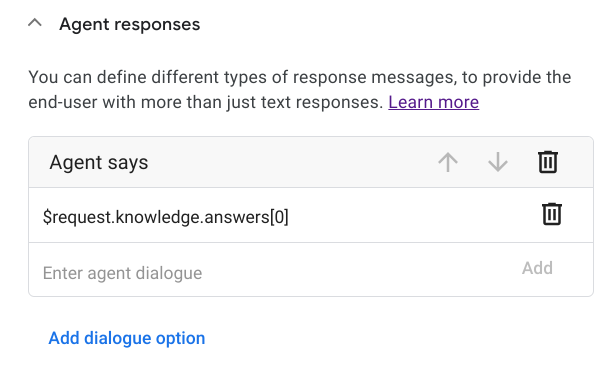
5 ทดสอบตัวแทน
เมื่อตัวแทนจัดเตรียมเอกสารต่างๆ พร้อมแล้ว ให้ตรวจดูว่าคำตอบนี้ดีแค่ไหน
คลิกทดสอบตัวแทนเพื่อเปิดเครื่องมือจำลองอีกครั้ง

ถามคำถามที่คุณอาจพบในหน้าคำถามที่พบบ่อยของเว็บไซต์
What age do I need to be to donate?Can pregnant women donate?I've just come back from a trip to Africa. Can I donate?How can I schedule an appointment?

โปรดสังเกตว่าคำตอบดึงมาจากเว็บไซต์ของ Australian Red Cross Lifeblood ตามที่ระบุไว้ในหน้านี้ จะมีอายุขั้นต่ำและสูงสุดสำหรับการบริจาคเลือด ผู้บริจาคครั้งแรกมีอายุ 18 ปีขึ้นไปและสูงสุดคือ 75 ปี หลักฐานเพิ่มเติมที่แสดงข้อเท็จจริงที่เราดึงข้อมูลจากพื้นที่เก็บข้อมูลได้มาจากไอคอนดาวเล็กๆ ที่ปรากฏในการตอบกลับของตัวแทนและการตอบกลับ JSON ต้นฉบับ

สุดท้าย ให้ลองและท้าทายตัวแทนด้วยคำถามที่ไม่เกี่ยวข้องกับการบริจาคเลือดโดยสิ้นเชิง
ผู้ใช้: "อากาศที่เมลเบิร์นเป็นอย่างไร"
ตัวแทน: "ขอโทษครับ ผมช่วยคุณเรื่องนั้นไม่ได้ ฉันจะช่วยอะไรคุณได้บ้างเกี่ยวกับข้อมูลการมีสิทธิ์"
คำตอบนี้มีเนื้อหาที่ AI สร้างขึ้นและมาจากข้อความแจ้งที่ Dialogflow สร้างขึ้นโดยเริ่มจากการตั้งค่าเครื่องมือเชื่อมต่อความรู้ที่ระบุไว้ก่อนหน้านี้ว่า "ชื่อของคุณคือ Donate และคุณเป็นแชทบ็อตที่คอยให้ความช่วยเหลือและสุภาพที่ Save a Life งานของคุณคือการช่วยเหลือมนุษย์เกี่ยวกับข้อมูลการมีสิทธิ์" พรอมต์ข้อความนี้ประกอบด้วยชื่อบริษัท ชื่อตัวแทน และที่สำคัญที่สุดคือสิ่งที่อยู่ในขอบเขตซึ่ง Dialogflow ใช้ในการสร้างการตอบกลับของตัวแทน
เยี่ยมมาก! ปัจจุบันคุณใช้พื้นที่เก็บข้อมูลเพื่อช่วยเหลือผู้คนที่มีคําถามที่พบบ่อยเกี่ยวกับการบริจาคเลือด ในส่วนถัดไปของ Codelab เราจะมาดูวิธีเชื่อมโยงข้อความแจ้งของโปรแกรมสร้างข้อความกับเนื้อหาเดียวกันเพื่อให้ตัดสินใจได้อย่างมีข้อมูล
6 ตั้งค่าตัวแทนสําหรับแบบทดสอบการมีสิทธิ์
งานถัดไปของเราคือการออกแบบให้ตัวแทนพิจารณาสิทธิ์ในการบริจาคเลือดของผู้ใช้ มีข้อกำหนดที่เข้มงวดที่ผู้บริจาคต้องปฏิบัติตาม เช่น อายุ น้ำหนัก สภาวะที่มี การเดินทางล่าสุด ฯลฯ โดยสำหรับขอบเขตของ Codelab นี้ เราจะพิจารณาเฉพาะอายุและน้ำหนักเท่านั้น โปรแกรมสร้างจะใช้โมเดลภาษาขนาดใหญ่ (LLM) ของ Google เพื่อช่วยในการตัดสินใจอย่างมีข้อมูลตามบริบทของการสนทนาและฐานความรู้
กำหนดค่าเส้นทางและพารามิเตอร์ใหม่
- เปิดหน้าเริ่มต้น และคลิกแก้ไขพื้นที่เก็บข้อมูล
- เปลี่ยนการตอบกลับของตัวแทนที่มีอยู่สำหรับ
$request.knowledge.answers[0] Would you like to take the eligibility quiz to find out if you can donate blood, and start changing lives?

- คลิกปุ่มบันทึก
- ตอนนี้เราต้องออกแบบให้ตัวแทนตอบคำถาม "ใช่" และ "ไม่" คำตอบ ในการเริ่มต้น ให้สร้าง Intent confirmation.yes และ Intent confirmation.no ทำตามหลักเกณฑ์เหล่านี้เกี่ยวกับการใช้ความตั้งใจซ้ำ
- จากนั้นในหน้าเริ่มต้น ให้สร้างเส้นทางสำหรับ Intent ของ confirmation.yes ที่จะเปลี่ยนเป็นแบบทดสอบการมีสิทธิ์ในหน้าใหม่


- ดังที่ได้กล่าวไปก่อนหน้านี้ เราจะลดความซับซ้อนของแบบทดสอบโดยพิจารณาเฉพาะอายุและน้ำหนักของผู้ใช้เพื่อพิจารณาว่าผู้ใช้มีสิทธิ์บริจาคหรือไม่ เปิดหน้าแบบทดสอบการมีสิทธิ์แล้วเพิ่มพารามิเตอร์ของแบบฟอร์มใหม่ age-weight แล้วเลือก
@sys.anyเป็นประเภทเอนทิตี ระบุ"What is your age and weight?"เป็นการดำเนินการตามพรอมต์เบื้องต้น เราต้องการรวบรวมทั้งอายุและน้ำหนักในครั้งเดียว บันทึกการเปลี่ยนแปลงทั้งหมด

สร้างและกำหนดค่าตัวสร้างการมีสิทธิ์
ฟีเจอร์โปรแกรมสร้างเป็นฟีเจอร์ของ Dialogflow CX ที่ช่วยให้นักพัฒนาแอปใช้โมเดลภาษาขนาดใหญ่ (LLM) แบบ Generative ล่าสุดของ Google ในระหว่างการดำเนินการตาม Dialogflow CX เครื่องมือสร้างสำหรับสร้างการตอบกลับของ Agent ระหว่างรันไทม์ เครื่องมือสร้างสามารถจัดการคำตอบทั่วไปที่เกี่ยวข้องกับความรู้ทั่วไปจากชุดข้อมูลข้อความขนาดใหญ่ที่ได้รับการฝึกมา หรือบริบทจากการสนทนา
เราจะสร้างเครื่องมือสร้างใหม่ที่จะเปรียบเทียบข้อมูลที่ผู้ใช้ให้ (เช่น อายุและน้ำหนัก) กับข้อกำหนดของการได้รับสิทธิ์เพื่อระบุว่าผู้ใช้จะบริจาคได้หรือไม่
- ในคอนโซล Dialogflow CX ให้ไปที่แท็บ Manage เลือก Generators แล้วคลิก Create new
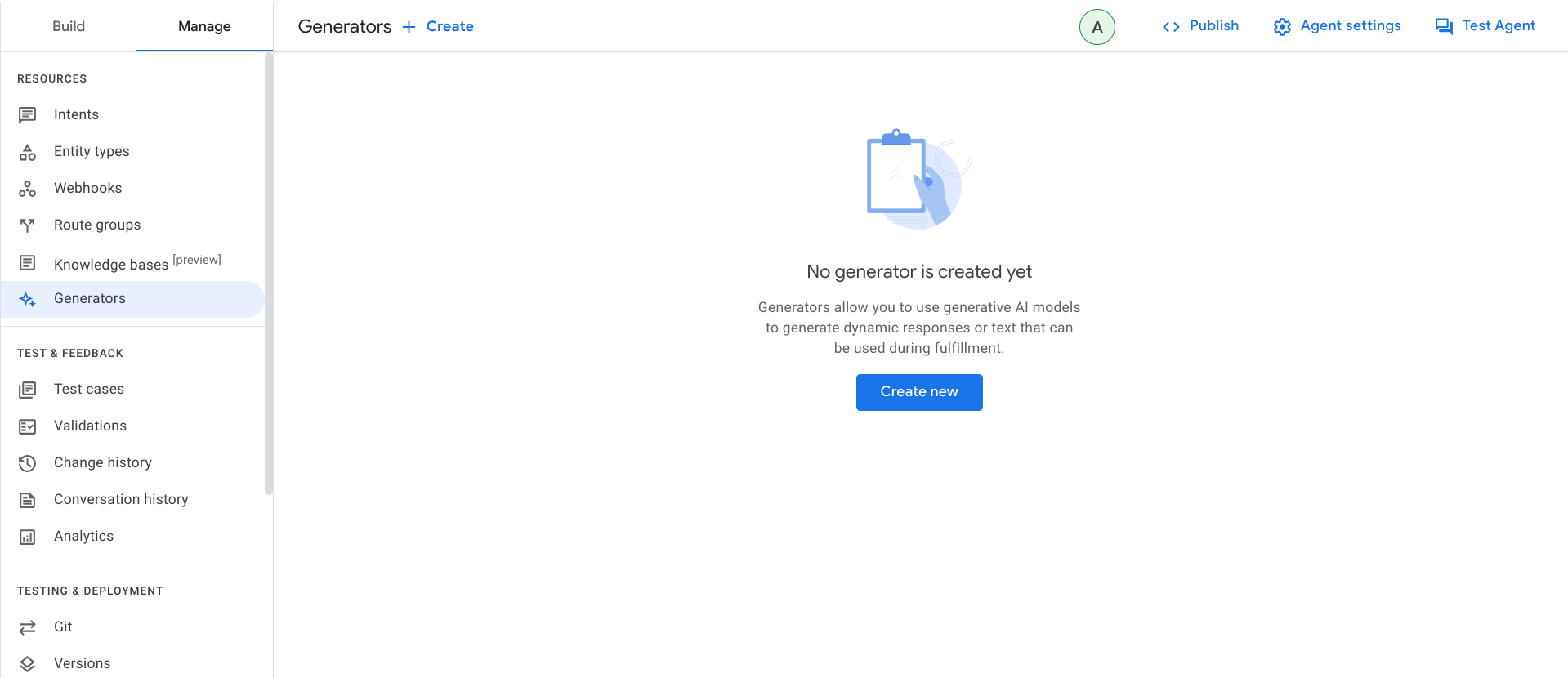
- จากนั้น ให้ระบุชื่อที่แสดงที่สื่อความหมายและเขียนข้อความพรอมต์ คงการตั้งค่าการควบคุมคุณภาพของโมเดลตามค่าเริ่มต้นไว้ จากนั้นคลิกบันทึกเพื่อสร้างโปรแกรมสร้าง
- ชื่อที่แสดง:
Blood Donation Eligibility - ข้อความแจ้ง:
Check the users eligibility against the following criteria: the minimum age is 18 and the maximum age is 75. Weight should be above 50 Kg. The user age and weight is $last-user-utterance. Be nice and tell the user if they are eligible to donate (also tell them why not in case)
- ชื่อที่แสดง:
ระบบจะส่งพรอมต์ข้อความไปยังโมเดล Generative ในระหว่างการดำเนินการตามรันไทม์ ควรเป็นคำถามหรือคำขอที่ชัดเจนเพื่อให้โมเดลสร้างคำตอบที่น่าพึงพอใจได้ คุณสามารถใช้ตัวยึดตำแหน่งพรอมต์ของโปรแกรมสร้างในตัวแบบพิเศษในพรอมต์ข้อความได้
$conversationการสนทนาระหว่างตัวแทนและผู้ใช้ ไม่รวมคำพูดของผู้ใช้คนสุดท้าย$last-user-utteranceคำพูดของผู้ใช้คนสุดท้าย
ข้อความแจ้งที่คุณกำหนดค่าไว้คาดว่าผู้ใช้จะระบุอายุและน้ำหนักในมุมการสนทนา 1 ครั้ง ("$last-user-utterance")
ใช้เครื่องมือสร้างใน Fulfillment และกำหนดค่าพารามิเตอร์ที่จำเป็นทั้งหมด
- ในหน้าแบบทดสอบการมีสิทธิ์ ให้เพิ่มเส้นทางใหม่ซึ่งจะเกิดขึ้นเมื่อระบบกรอกพารามิเตอร์ทั้งหมดแล้ว ป้อนข้อกำหนดของเงื่อนไข
$page.params.status = "FINAL"แล้วคลิกบันทึก
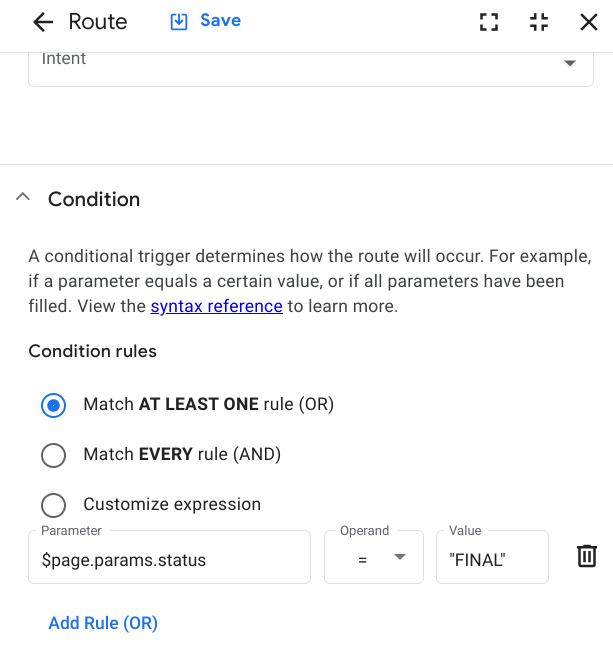
- ไปที่ส่วนเครื่องมือสร้างของแผงการดำเนินการตามคำสั่งซื้อ แล้วขยาย จากนั้นคลิกเพิ่มโปรแกรมสร้าง แล้วเลือกโปรแกรมสร้างสิทธิ์ในการบริจาคเลือด หลังจากเลือกโปรแกรมสร้างแล้ว คุณจะต้องกำหนดพารามิเตอร์เอาต์พุตที่จะมีผลลัพธ์ของโปรแกรมสร้างหลังการดำเนินการ
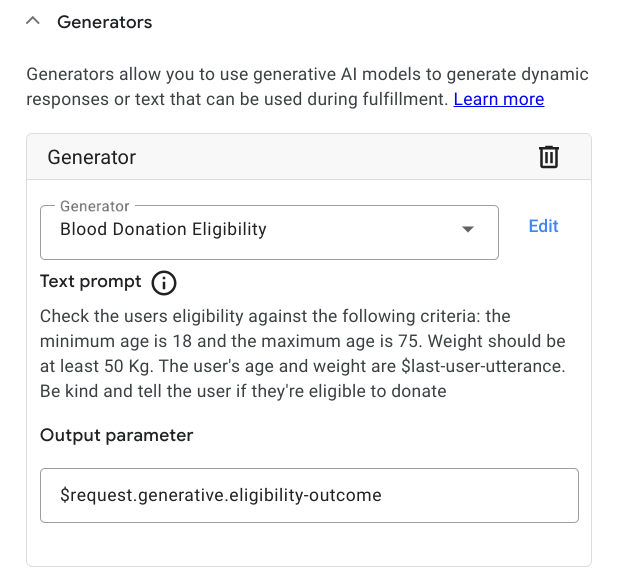
- ใช้พารามิเตอร์เอาต์พุตในการตอบกลับของ Agent และบันทึกเส้นทาง ตอนนี้คุณพร้อมจะทดสอบทั้งหมดแล้ว
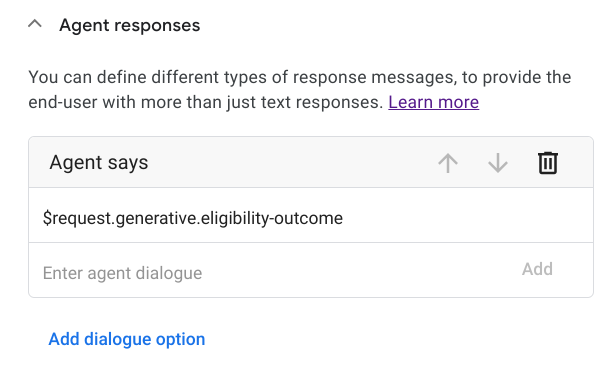
7 ทดสอบตัวแทนอีกครั้ง
คลิกทดสอบตัวแทนเพื่อเปิดเครื่องจำลองอีกครั้ง

ในเครื่องจำลอง ให้เริ่มการสนทนาใหม่กับตัวแทน ก่อนอื่นให้ถามเกี่ยวกับข้อกำหนดด้านอายุแล้วไปยังแบบทดสอบการมีสิทธิ์ ทดสอบตัวเลือก "มีสิทธิ์" เส้นทางเป็นอันดับแรก ดังนั้นให้ป้อนอายุระหว่าง 18-75 และน้ำหนักมากกว่า 50 กก.

จากนั้นจึงตรวจสอบสิทธิ์ไม่สำเร็จเมื่อมีคุณสมบัติไม่ตรงตามข้อกำหนดข้อใดข้อหนึ่งหรือทั้ง 2 ข้อ
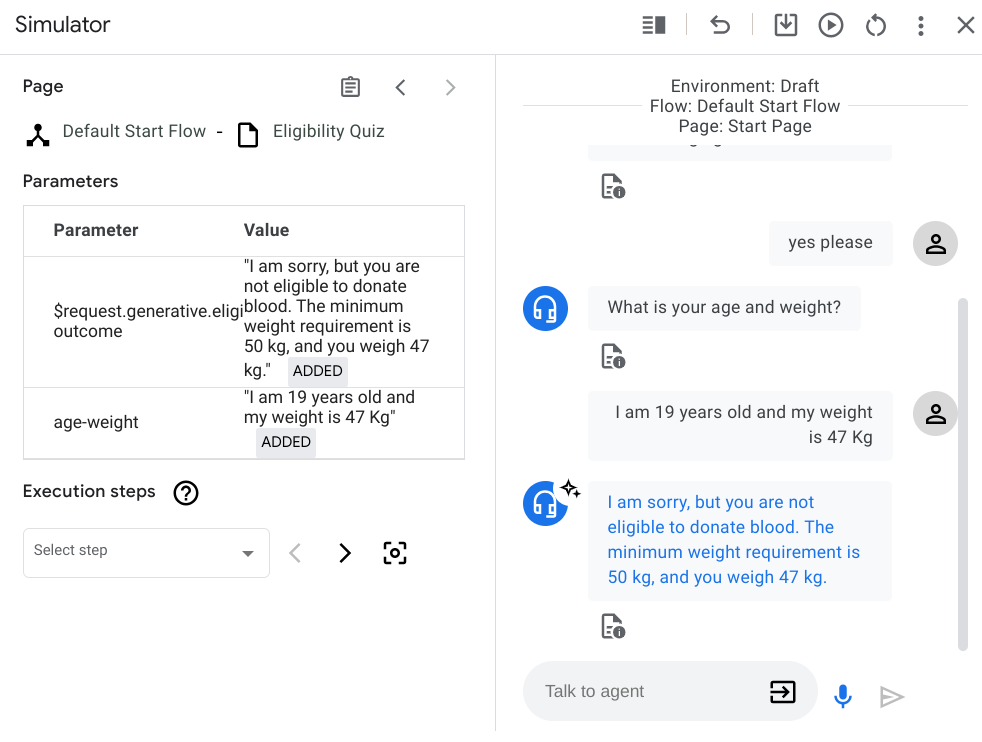
เยี่ยมมาก โปรแกรมกำเนิดไฟฟ้าทำงานได้ตามที่คาดไว้! หรืออาจจะเป็นเช่นนั้น จะเกิดอะไรขึ้นหากผู้ใช้ระบุอายุแต่ไม่ระบุน้ำหนัก (หรือระบุน้ำหนักเป็นแบบอื่น)

8 การปรับแต่งข้อความแจ้งของโปรแกรมสร้าง
การเก็บข้อมูลอายุและน้ำหนักเมื่อ 1 ที่ผ่านมาดูเหมือนจะไม่ได้ผล เว้นแต่จะระบุอายุและน้ำหนัก เราควรสร้างแบบฟอร์มที่รวบรวมค่าทั้ง 2 ค่าเป็นพารามิเตอร์เอนทิตีแทน เราใช้ตัวยึดตำแหน่งโดยใส่ $ นำหน้าคำ เพื่อให้ข้อความแจ้งบริบทของข้อกำหนดของการได้รับสิทธิ์ทั้งหมด (เช่น อายุและน้ำหนัก) หลังจากนั้น เราจะเชื่อมโยงตัวยึดตำแหน่งของพรอมต์ของโปรแกรมสร้างเหล่านี้กับพารามิเตอร์เซสชันใน Fulfillment และแทนที่ด้วยค่าพารามิเตอร์เซสชันระหว่างการดำเนินการ
- เปิดหน้าแบบทดสอบการมีสิทธิ์แล้วเพิ่มพารามิเตอร์แบบฟอร์ม 2 รายการแยกกัน รายการหนึ่งสำหรับน้ำหนักและอีกรายการหนึ่งสำหรับอายุ เลือก
@sys.number-integerเป็นประเภทเอนทิตี และทำเครื่องหมายพารามิเตอร์ว่าต้องระบุ ระบุการดำเนินการตามพรอมต์เบื้องต้น เช่นHow old are you?และWhat is your correct weight?บันทึกการเปลี่ยนแปลงทั้งหมด
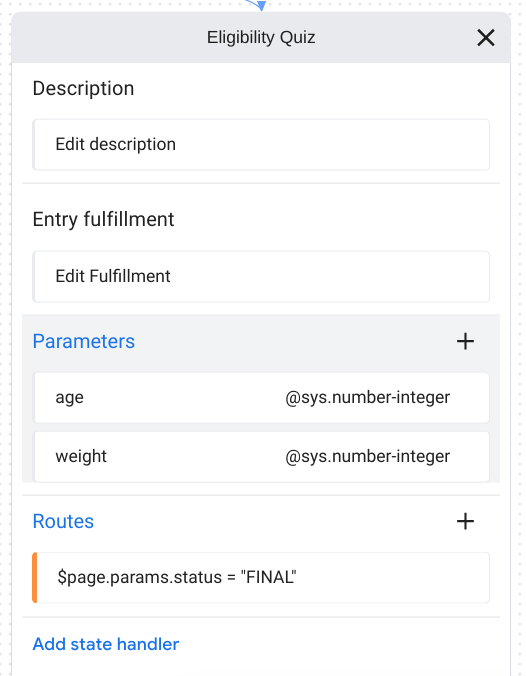
- ก่อนที่เราจะเปลี่ยนข้อความแจ้งของข้อความของโปรแกรมสร้าง เนื่องจากเราจะเพิ่มตัวยึดตำแหน่งที่กำหนดเองใหม่ 2 รายการ เราต้องนำเครื่องมือสร้างออกจากกระบวนการดำเนินการตามเส้นทางก่อน คลิกบันทึก

- ไปที่แท็บจัดการ เลือกผู้สร้าง แล้วอัปเดตข้อความแจ้งของข้อความของโปรแกรมสร้างสิทธิ์ในการบริจาคเลือดด้วย
Check the users eligibility against the following criteria: the minimum age is 18 and the maximum age is 75. The weight must be at least 50 kg. The user is $age years old and weighs $weight Kg. Craft an email and politely explain to the user if they're eligible to donate and if not why.คลิก Save
สังเกตว่าเราไม่เพียงสร้างข้อความพรอมต์ตามบริบทของพารามิเตอร์อายุและน้ำหนัก เราได้เปลี่ยนประโยคสุดท้ายให้สามารถสร้างอีเมลอย่างเป็นทางการถึงผู้ใช้ซึ่งมีผลลัพธ์อย่างเป็นทางการของแบบทดสอบการมีสิทธิ์ได้

- ในหน้าแบบทดสอบการมีสิทธิ์ ให้เลือกเส้นทางและขยายส่วนเครื่องมือสร้างในแผงการดำเนินการตามคำสั่งซื้อ จากนั้นคลิกเพิ่มโปรแกรมสร้าง แล้วเลือกเครื่องมือสร้างสิทธิ์ในการบริจาคเลือด หลังจากเลือกเครื่องมือสร้าง คุณจะต้องเชื่อมโยงตัวยึดตำแหน่งของข้อความแจ้งใหม่กับพารามิเตอร์เซสชันที่เกี่ยวข้อง นอกจากนี้ คุณยังต้องรีเซ็ตพารามิเตอร์เอาต์พุต คลิก Save

- ทดสอบตัวแทนอีกครั้ง การตรวจสอบสิทธิ์จะพิจารณาทั้งอายุและน้ำหนัก รวมถึงการใช้คำพูดเปลี่ยนจากการใช้น้ำเสียงเป็นการพูดคุยแบบสุภาพมากขึ้นซึ่งพร้อมจะส่งออกไปโดยไม่มีบุคคลที่อาจเป็นบุคคลโต้ตอบด้วย

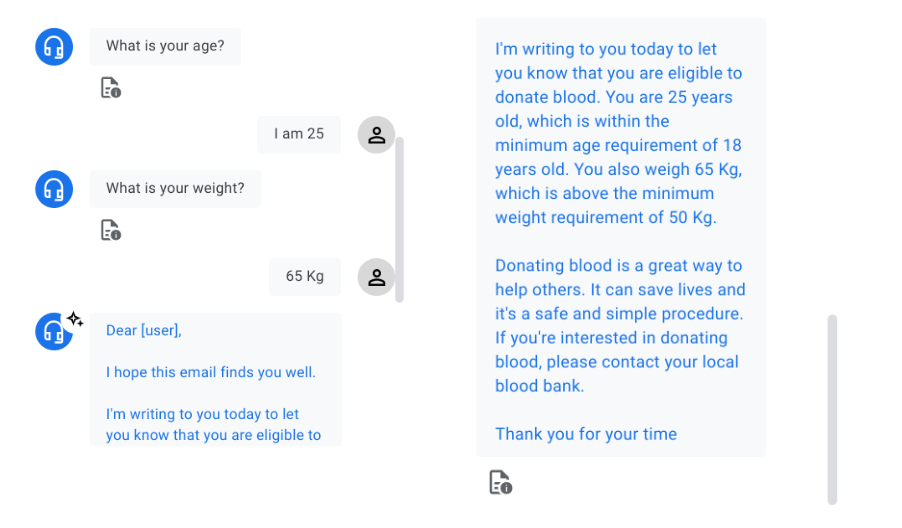
9 ขอแสดงความยินดี
เยี่ยมมากที่ Codelab นี้เสร็จสิ้น
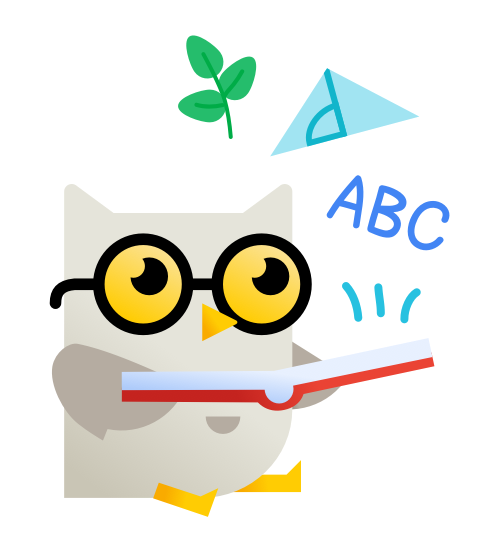
วันนี้เราได้ตรวจสอบเครื่องมือสร้างในบริบทของแบบทดสอบการมีสิทธิ์ คุณเห็นว่าเครื่องมือสร้างนั้นใช้ LLM เพื่อสร้างคำตอบของตัวแทน และเมื่อขับเคลื่อนด้วยฐานความรู้ โปรแกรมก็จะตัดสินใจได้โดยมีข้อมูลครบถ้วน แน่นอนว่ายังมีกรณีการใช้งานอื่นๆ อีกมากมายที่คุณสามารถนำไปใช้โดยใช้ประโยชน์จากเครื่องกำเนิดไฟฟ้าและพื้นที่เก็บข้อมูลได้ และเราก็ตื่นเต้นมากที่จะได้ทำความรู้จักกับเครื่องมือเหล่านี้
ล้างข้อมูล
คุณสามารถดำเนินการทำความสะอาดต่อไปนี้เพื่อเลี่ยงไม่ให้เกิดการเรียกเก็บเงินกับบัญชี Google Cloud สำหรับทรัพยากรที่ใช้ใน Codelab นี้
- หากต้องการหลีกเลี่ยงการเรียกเก็บเงินจาก Google Cloud โดยไม่จำเป็น ให้ใช้คอนโซล Google Cloud เพื่อลบโปรเจ็กต์หากไม่ต้องการใช้
- หากคุณใช้โปรเจ็กต์ Google Cloud ที่มีอยู่ ให้ลบทรัพยากรที่สร้างไว้เพื่อหลีกเลี่ยงการเรียกเก็บเงินในบัญชี ดูข้อมูลเพิ่มเติมได้ที่ขั้นตอนในการลบแอป
- หากต้องการปิดใช้ API สำหรับ Vertex AI Conversation and Dialogflow ให้ไปที่หน้ารายละเอียดบริการ Discovery Engine API แล้วคลิกปิดใช้ API จากนั้นยืนยัน จากนั้นไปที่หน้ารายละเอียดบริการ Dialogflow API แล้วคลิกปิดใช้ API แล้วยืนยัน
ดูข้อมูลเพิ่มเติม
ศึกษาเพิ่มเติมเกี่ยวกับ Conversational AI และ Generative AI ด้วยคำแนะนำและแหล่งข้อมูลเหล่านี้
- เอกสารประกอบสำหรับ Dialogflow CX
- ข้อมูลเบื้องต้นเกี่ยวกับ Vertex AI Conversation
- สร้างและใช้ Agent พื้นที่เก็บข้อมูล
- เอกสารประกอบการสนทนาสำหรับ Vertex AI
- Generative AI ใน Google Cloud
ใบอนุญาต
ผลงานนี้ได้รับอนุญาตภายใต้ใบอนุญาตทั่วไปครีเอทีฟคอมมอนส์แบบระบุแหล่งที่มา 2.0
