1. บทนำ
Document AI API เป็นโซลูชันการทำความเข้าใจเอกสารซึ่งนำข้อมูลที่ไม่มีโครงสร้าง เช่น เอกสาร อีเมล และอื่นๆ รวมถึงช่วยให้เข้าใจ วิเคราะห์ และใช้ข้อมูลได้ง่ายขึ้น
การตรวจสอบจากเจ้าหน้าที่จะช่วยให้การประมวลผลเอกสารมีความแม่นยำสูงขึ้นด้วยการรับประกันการตรวจสอบจากเจ้าหน้าที่ การตรวจสอบจากเจ้าหน้าที่จะช่วยเพิ่มความแม่นยำและช่วยให้ธุรกิจประเมินการคาดการณ์โดยใช้เครื่องมือที่สร้างขึ้นมาโดยเฉพาะเพื่อให้รีวิวเหล่านั้นได้ ในห้องทดลองนี้ คุณจะกำหนดค่าและทดสอบผู้ประมวลผลค่าใช้จ่ายโดยใช้การตรวจสอบจากเจ้าหน้าที่เพื่อตรวจสอบผลลัพธ์ที่ได้จากผู้ประมวลผลข้อมูล โดยใช้เครื่องมือการกำหนดค่าและการจัดการที่เกี่ยวข้อง
ข้อกำหนดเบื้องต้น
Codelab นี้สร้างขึ้นจากเนื้อหาที่แสดงใน Codelab อื่นๆ สำหรับ Document AI
เราขอแนะนำให้คุณทำ Codelab ต่อไปนี้ให้เสร็จก่อนดำเนินการต่อ
- การรู้จำอักขระด้วยภาพ (OCR) ด้วย Document AI (Python)
- การแยกวิเคราะห์แบบฟอร์มด้วย Document AI (Python)
- โปรเซสเซอร์เฉพาะทางที่มี Document AI (Python)
สิ่งที่คุณจะได้เรียนรู้
- กำหนดค่าการตรวจสอบจากเจ้าหน้าที่สำหรับผู้ประมวลผลข้อมูล
- สร้างพูลทรัพยากรผู้ใช้สำหรับการตรวจสอบจากเจ้าหน้าที่
- สร้างงานการตรวจสอบจากเจ้าหน้าที่
- มอบหมายงานการตรวจสอบจากเจ้าหน้าที่ให้กับผู้ใช้
- ตรวจสอบเอกสารจากเจ้าหน้าที่ให้เสร็จสิ้น
สิ่งที่คุณต้องมี
2. การตั้งค่า
Codelab นี้จะจะถือว่าคุณได้ทำตามขั้นตอนการตั้งค่า Document AI ใน Codelab เบื้องต้นเรียบร้อยแล้ว
โปรดทำตามขั้นตอนต่อไปนี้ก่อนดำเนินการต่อ
โดยคุณจะต้องเปิดใช้ Vertex AI API ด้วย
- ค้นหา "Vertex AI API" โดยใช้แถบค้นหาที่ด้านบนของคอนโซล แล้วคลิกเปิดใช้เพื่อใช้ API ในโปรเจ็กต์ Google Cloud
- หรือเปิดใช้ API โดยใช้คำสั่ง
gcloudต่อไปนี้ก็ได้
gcloud services enable aiplatform.googleapis.com
3. สร้างโปรเซสเซอร์
คุณต้องสร้างอินสแตนซ์ของผู้ประมวลผลค่าใช้จ่ายเพื่อใช้สำหรับห้องทดลองนี้ก่อน
- ในคอนโซล ให้ไปที่ภาพรวมของ Document AI Platform
- คลิกสร้างผู้ประมวลผลข้อมูล เลื่อนลงไปที่เฉพาะทางแล้วเลือกโปรแกรมแยกวิเคราะห์ค่าใช้จ่าย
- ตั้งชื่ออุปกรณ์เป็น
codelab-expense-parser(หรือชื่ออื่นที่คุณจำได้) แล้วเลือกภูมิภาคที่ใกล้เคียงที่สุดในรายการ - คลิกสร้างเพื่อสร้างโปรเซสเซอร์
- คัดลอกรหัสผู้ประมวลผลข้อมูล คุณต้องใช้สิ่งนี้ในรหัสในภายหลัง
- ใน Cloud Shell ให้สร้างที่เก็บข้อมูลของพื้นที่เก็บข้อมูลโดยใช้
PROJECT_ID-hitl-resultsเป็นชื่อ:
export PROJECT_ID=$(gcloud config get-value core/project)
gsutil mb gs://$PROJECT_ID-hitl-results
- เชื่อมโยงบัญชีผู้ใช้ของคุณกับบทบาท IAM ผู้ดูแลระบบ Vertex AI ในโปรเจ็กต์ห้องทดลอง
export USER_ACCOUNT=$(gcloud config get-value core/account)
gcloud projects add-iam-policy-binding $PROJECT_ID --member=user:$USER_ACCOUNT --role=roles/aiplatform.admin
4. กำหนดค่าโหมด Human-in-the-loop
ในงานนี้ คุณจะได้กำหนดค่าการตรวจสอบจากเจ้าหน้าที่สำหรับผู้ประมวลผลค่าใช้จ่ายที่สร้างไว้ก่อนหน้านี้
- ในคอนโซล ให้เปิดเมนูการนำทางและเลือก Document AI
- คลิก AI จากมนุษย์

- คลิก
codelab-expense-parserเพื่อเปิดหน้าการตรวจสอบจากเจ้าหน้าที่สำหรับผู้ประมวลผลข้อมูล - คลิกกำหนดค่ามนุษย์วนซ้ำ

- เลือกตัวกรองระดับเอกสาร
- ตั้งค่าแถบเลื่อน%เกณฑ์ความเชื่อมั่นเป็น 50%
- คงตัวเลือกผู้เชี่ยวชาญไว้เป็นใช้ผู้เชี่ยวชาญของฉันเอง
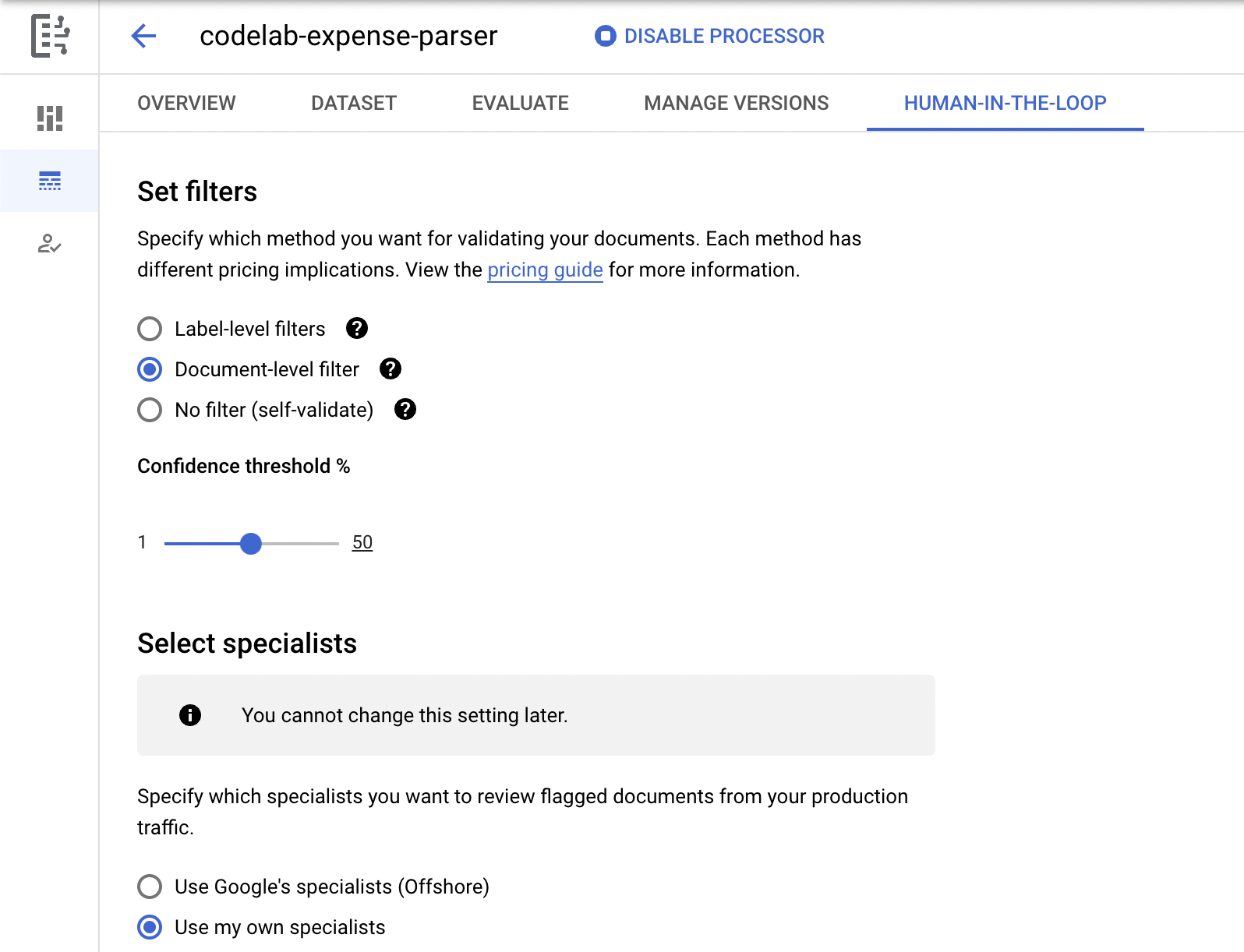
- คลิกในช่องรายการแบบเลื่อนลงของผู้เชี่ยวชาญเฉพาะทาง แล้วคลิกแบบสำรวจพิเศษใหม่
- สำหรับชื่อพูล ให้ป้อน
Codelab HITL Poolในกล่องโต้ตอบพูลผู้เชี่ยวชาญใหม่ - ป้อนอีเมลส่วนตัวสำหรับผู้จัดการสระว่ายน้ำและผู้เชี่ยวชาญ
- คลิกสร้างพูล

ซึ่งอาจใช้เวลาดำเนินการสักครู่ คุณควรได้รับอีเมลจาก Vertex AI noreply-vertex@google.com
- ไม่ต้องเลือกช่องทำเครื่องหมายการมอบหมายอัตโนมัติ
- คลิกช่องทำเครื่องหมายในส่วนยืนยันการเรียกเก็บเงิน
- คลิกตำแหน่งของคำสั่ง แล้วคัดลอกในตำแหน่งพื้นที่เก็บข้อมูลนี้ - อย่าใส่คำนำหน้า
gs://ในเส้นทาง
cloud-samples-data/documentai/codelabs/hitl/hitl-instructions.pdf
- ในตำแหน่งผลลัพธ์ ให้คลิกเรียกดู แล้วเลือกที่เก็บข้อมูล Cloud Storage ที่คุณสร้างไว้ก่อนหน้านี้
- คลิกเลือก
- คลิก Save Configuration
ตอนนี้คอนโซลจะมีข้อความการกำหนดค่าการเชื่อมต่อระหว่างบุคคลและจะใช้เวลา 2-3 นาทีในการดำเนินการ
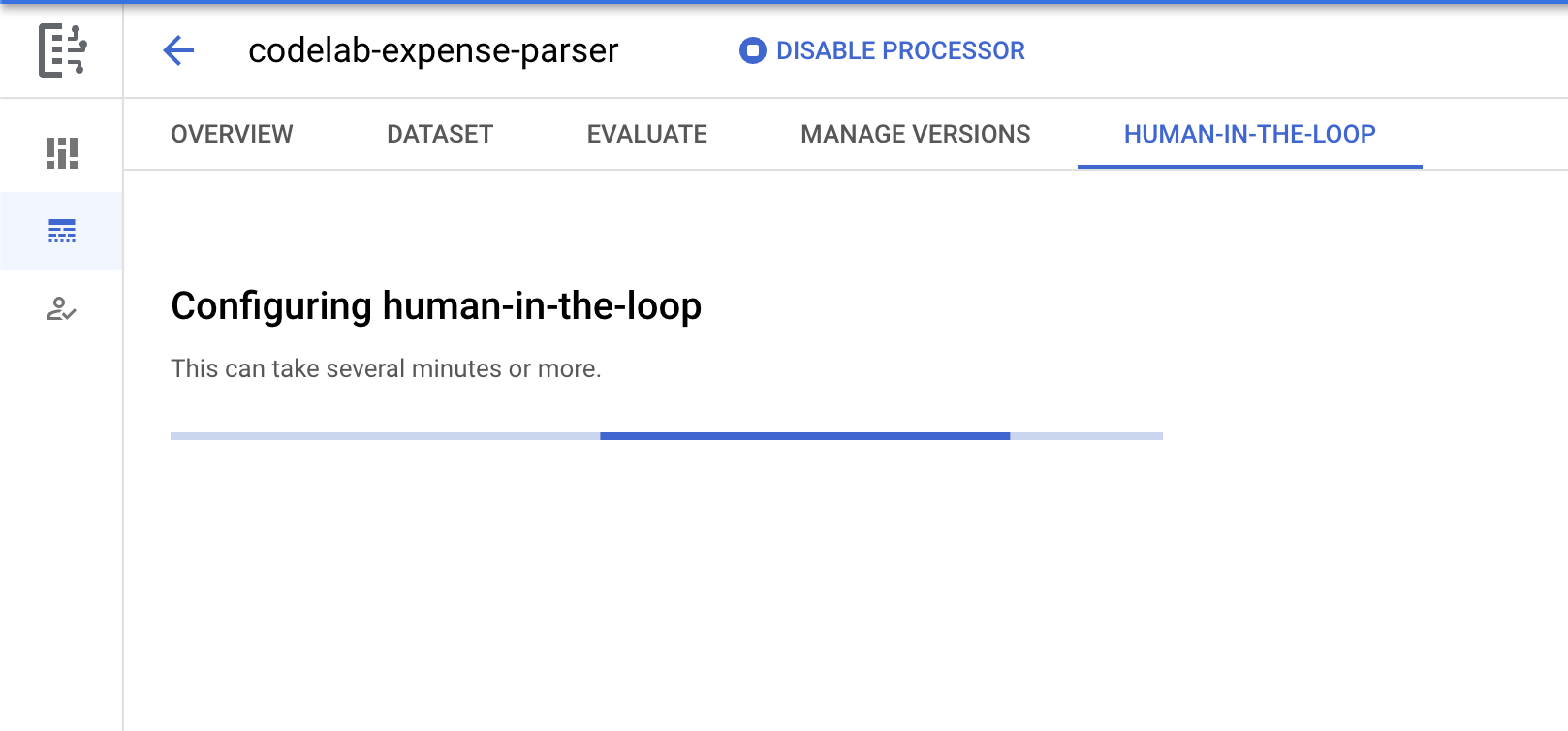
- เมื่อการกำหนดค่าเสร็จสมบูรณ์ คอนโซลจะแจ้งให้คุณเปิดใช้ Human-in-the-loop
- คลิกปุ่มเปลี่ยนเพื่อเปิดใช้
- จากนั้นคลิกเปิดใช้ในกล่องโต้ตอบป๊อปอัป

อัปโหลดตัวอย่างแบบฟอร์มค่าใช้จ่าย
- เรามีแบบฟอร์มตัวอย่างที่จะใช้จัดเก็บใน Google Cloud Storage ดาวน์โหลดได้ด้วยปุ่มหรือคำสั่งด้านล่าง
gsutil cp gs://cloud-samples-data/documentai/codelabs/hitl/expense-claim.pdf .
- หลังจากเปิดใช้ Human-in-the-loop ให้คลิกปุ่มอัปโหลดเอกสาร และเรียกดูเอกสารตัวอย่างที่คุณเพิ่งดาวน์โหลด
- คลิกอัปโหลดและรอให้การอัปโหลดเสร็จสมบูรณ์
5. มอบหมายสินค้าเพื่อรับการตรวจสอบจากเจ้าหน้าที่
- ในหน้านี้ คุณจะเห็นลิงก์สำหรับผู้จัดการพูลและคอนโซลผู้เชี่ยวชาญ ลิงก์เหล่านี้จะปรากฏในอีเมลจาก
Vertex AI noreply-vertex@google.comด้วย- ควรมีลักษณะดังนี้
https://datacompute.google.com/cm/cloudml_data_specialists_us_central1_xxxxxxx/tasks - คลิกลิงก์สำหรับคอนโซลผู้จัดการ
- ควรมีลักษณะดังนี้

- เมื่ออยู่ในคอนโซลการติดป้ายกำกับข้อมูล ให้คลิกชื่อแท็บงานเพื่อเปิดหน้าการมอบหมายงาน
- คลิกช่องทำเครื่องหมายไม่ได้กำหนด คุณควรเห็นว่ารายการใหม่อยู่ในรายการในคิวงาน codelab-expense-parser-P1

- เลือก codelab-expense-parser-P1
- คลิกจัดการงาน
- ป้อนอีเมลส่วนตัวของคุณในช่องข้อความรวมผู้เชี่ยวชาญทางอีเมล แล้วเลือกอีเมลจากรายการแบบเลื่อนลง
- คลิกใช้
ตอนนี้จอแสดงผลจะแสดงว่ามีการมอบหมายงานให้คุณแล้ว คุณอาจพบว่าการดำเนินการนี้อาจใช้เวลา 2-3 นาทีจึงจะมีผลและปรากฏขึ้น

- เลือกผู้ใช้ใหม่และคลิกไอคอนเมนู
- คลิกมอบหมายงานทั้งหมดจากเมนูป๊อปอัปที่ปรากฏขึ้น

- คลิกคอมมิตการเปลี่ยนแปลง
- คลิกคอมมิต

6. ทำงานการตรวจสอบจากเจ้าหน้าที่
- กลับไปที่หน้าการกำหนดค่า Human-in-the- Loop ใน Cloud Console
คลิกลิงก์เพื่อไปยังคอนโซลสำหรับผู้เชี่ยวชาญ (ผู้ปฏิบัติงาน) ซึ่งจะมีลักษณะคล้ายกับ https://datacompute.google.com/w/cloudml_data_specialists_us_central1_xxxxxxxxxxx
คอนโซลผู้ปฏิบัติงานควรเปิดขึ้นมาและแสดงรายการงานใหม่ของคุณ

- วางเมาส์เหนือรายการโฆษณาที่มีข้อความการประชุมกับ 4m และคลิกไอคอนแก้ไข (ดินสอ)
- แก้ไขค่าเพื่อเปลี่ยนข้อความเป็นพบกับอนันต์ คุณอาจต้องเลื่อนลงในกล่องข้อความเพื่อดูข้อความ
- คลิกใช้
- คลิกไอคอนยืนยัน (เครื่องหมายถูกสีเขียว) สำหรับรายการด้านล่าง

- คลิกไอคอนยืนยันสำหรับเอนทิตีอื่นๆ ที่ไฮไลต์
- คลิกส่ง ระบบนำงานการตรวจสอบออกจากคิวผู้ติดป้ายกำกับแล้ว
7. ดูงานที่เสร็จแล้ว
- กลับไปที่คอนโซลผู้จัดการ
- คลิก Tasks และเลือกต่อเนื่อง
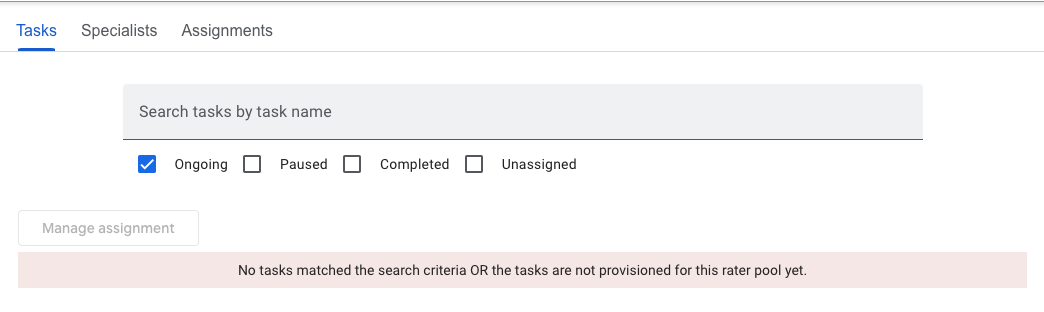
- คลิกผู้เชี่ยวชาญ
- เลือกอีเมลของคุณ
- คลิกจัดการงาน
- เลือก expense-processor-P1 จาก
Select specialists working on specific tasksและSelect tasksแบบเลื่อนลง คลิกใช้สำหรับแต่ละตัวเลือก ในเมนูตามบริบทของ expense-processor-P1 ที่คุณได้รับมอบหมาย ให้เลือกดูผู้เชี่ยวชาญ

เมื่อผู้ติดป้ายกำกับส่งงานการติดป้ายกำกับแล้ว ระบบจะอัปเดตจำนวนงานที่ตอบและเวลาทั้งหมด แต่ข้อมูลในมุมมองนี้อาจใช้เวลาสักครู่จึงจะปรากฏ
- ปิดป๊อปอัปผู้เชี่ยวชาญแล้วดูแท็บผู้เชี่ยวชาญ
- คลิกเมนูตามบริบทสำหรับชื่อผู้ใช้ แล้วเลือกดูงาน
มุมมองนี้จะแสดงรายการงานของผู้ใช้ จำนวนงานที่ทำเสร็จแล้ว และระยะเวลาที่ใช้ดังที่แสดงด้านล่าง
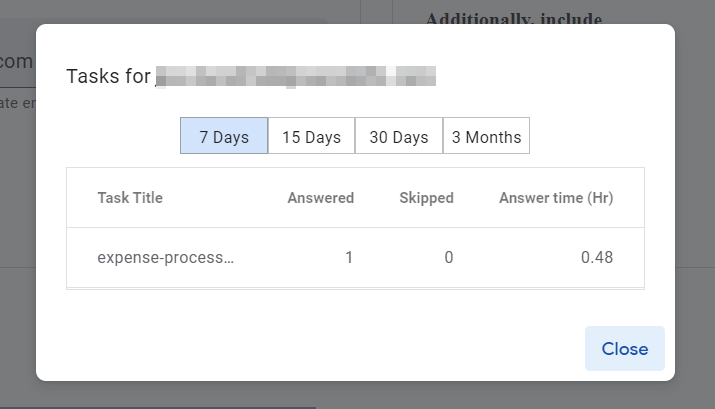
8. ขอแสดงความยินดี
ขอแสดงความยินดี คุณได้ใช้ Document AI Human-in-the- Loop เพื่อกำหนดค่าการตรวจสอบจากเจ้าหน้าที่สำหรับเอกสารที่ประมวลผลโดยใช้ Document AI เรียบร้อยแล้ว
ล้างข้อมูล
โปรดทำดังนี้เพื่อเลี่ยงไม่ให้เกิดการเรียกเก็บเงินกับบัญชี Google Cloud สำหรับทรัพยากรที่ใช้ในบทแนะนำนี้
- ใน Cloud Console ให้ไปที่หน้าจัดการทรัพยากร
- ในรายการโปรเจ็กต์ ให้เลือกโปรเจ็กต์ของคุณ แล้วคลิกลบ
- ในกล่องโต้ตอบ ให้พิมพ์รหัสโปรเจ็กต์แล้วคลิกปิดเครื่องเพื่อลบโปรเจ็กต์
ดูข้อมูลเพิ่มเติม
ศึกษาเพิ่มเติมเกี่ยวกับ Document AI ต่อไปด้วย Codelab ติดตามผลเหล่านี้
แหล่งข้อมูล
- อนาคตของเอกสาร - เพลย์ลิสต์ YouTube
- เอกสารประกอบสำหรับ Document AI
- ไลบรารีของไคลเอ็นต์ Python สำหรับ Document AI
- ตัวอย่าง Document AI
ใบอนุญาต
ผลงานนี้ได้รับอนุญาตภายใต้ใบอนุญาตทั่วไปครีเอทีฟคอมมอนส์แบบระบุแหล่งที่มา 2.0

