1. Giriş
Document AI API; belgeler ve e-postalar gibi yapılandırılmamış verileri alarak verilerin anlaşılmasını, analiz edilmesini ve kullanılmasını kolaylaştıran bir belge anlama çözümüdür.
Gerçek kişiler tarafından yapılan inceleme sayesinde, gerçek kişiler tarafından inceleme yapılmasını sağlayarak daha doğru belge işleme süreçleri elde edebilirsiniz. Gerçek kişi tarafından yapılan incelemeler, doğruluğu artırabilir ve işletmelerin bu yorumları etkinleştirmek için amaca yönelik araçları kullanarak tahminleri değerlendirmesine yardımcı olur. Bu laboratuvarda, insan odaklı yapılandırma ve yönetim araçlarını kullanarak işlemciden gelen sonuçları doğrulamak için gerçek kişi tarafından yapılan incelemelerden yararlanarak bir gider işleyici yapılandırıp test edeceksiniz.
Ön koşullar
Bu codelab'de, diğer Document AI Codelab'lerinde sunulan içerikler temel alınır.
Devam etmeden önce aşağıdaki Codelab'leri tamamlamanız önerilir.
- Document AI (Python) ile Optik Karakter Tanıma (OCR)
- Document AI ile Form Ayrıştırma (Python)
- Document AI (Python) kullanan Özel İşlemciler
Neler öğreneceksiniz?
- İşleyen için gerçek kişi tarafından yapılan incelemeyi yapılandırın.
- Gerçek kişi tarafından yapılan incelemelerden oluşan bir kullanıcı kaynak havuzu oluşturun.
- Gerçek kişi tarafından yapılan test amaçlı bir inceleme görevi oluşturun.
- Bir kullanıcıya gerçek kişi tarafından inceleme görevi atayın.
- Dokümanın gerçek kişiler tarafından incelenmesini tamamlayın.
Gerekenler
2. Kurulum
Bu codelab'de, Tanıtım Codelab'de listelenen Document AI Kurulum adımlarını tamamladığınız varsayılır.
Devam etmeden önce lütfen aşağıdaki adımları tamamlayın:
Vertex AI API'yi de etkinleştirmeniz gerekir.
- Konsolun üst kısmındaki arama çubuğunu kullanarak "Vertex AI API"yi aratın, ardından API'yi Google Cloud projenizde kullanmak için Etkinleştir'i tıklayın
- Alternatif olarak, API aşağıdaki
gcloudkomutu kullanılarak da etkinleştirilebilir.
gcloud services enable aiplatform.googleapis.com
3. İşlemci Oluşturma
Öncelikle, bu laboratuvarda kullanmak üzere Gider İşleyici'nin bir örneğini oluşturmanız gerekir.
- Konsolda Document AI Platformuna Genel Bakış'a gidin
- İşleyen Oluştur'u tıklayın, Uzman'a gidin ve Gider Ayrıştırıcı'yı seçin.
- Hedefe
codelab-expense-parseradını (veya hatırlayacağınız başka bir ad) verin ve listeden en yakın bölgeyi seçin. - İşleyicinizi oluşturmak için Oluştur'u tıklayın.
- İşleyen kimliğini kopyalayın. Bunu daha sonra kodunuzda kullanmanız gerekir.
- Cloud Shell'de
PROJECT_ID-hitl-resultsadını kullanarak bir depolama paketi oluşturun:
export PROJECT_ID=$(gcloud config get-value core/project)
gsutil mb gs://$PROJECT_ID-hitl-results
- Kullanıcı hesabınızı laboratuvar projenizde Vertex AI Admin IAM rolüne bağlama
export USER_ACCOUNT=$(gcloud config get-value core/account)
gcloud projects add-iam-policy-binding $PROJECT_ID --member=user:$USER_ACCOUNT --role=roles/aiplatform.admin
4. Sürecin parçası olan insan özelliğini yapılandırma
Bu görevde, daha önce oluşturduğunuz gider işleyici için gerçek kişi tarafından yapılan incelemeyi yapılandıracaksınız.
- Konsolda gezinme menüsünü açıp Document AI'ı seçin.
- Döngüdeki insan yapay zekası'nı tıklayın.

- İşleyenin gerçek kişi tarafından yapılan inceleme sayfasını açmak için
codelab-expense-parsersimgesini tıklayın. - Döngüdeki İnsanı Yapılandır'ı tıklayın.

- Doküman Düzeyi Filtresi'ni seçin.
- Güven eşiği yüzdesi kaydırma çubuğunu %50'ye ayarlayın.
- Uzmanlar seçeneğini Kendi uzmanlarımı kullan olarak bırakın.

- Uzman havuzu açılır kutusunu tıklayıp YENİ UZMAN HAVUZU'nu tıklayın.
- Havuz adı için Yeni uzman havuzu iletişim kutusuna
Codelab HITL Poolyazın. - Havuz Yöneticileri ve Uzmanlar için kişisel e-posta adresinizi girin
- Havuz oluştur'u tıklayın.

Bu işlemin tamamlanması birkaç dakika sürer. Vertex AI noreply-vertex@google.com tarafından bir e-posta alacaksınız.
- Otomatik atama onay kutusunu işaretlemeden bırakın.
- Ödemeleri onaylayın bölümündeki onay kutusunu tıklayın.
- Talimatların konumu'nu tıklayın ve bu depolama konumuna kopyalayın: - Yola
gs://önekini EKLEMEYİN
cloud-samples-data/documentai/codelabs/hitl/hitl-instructions.pdf
- Sonuçlar konumu bölümünde Göz at'ı tıklayın ve daha önce oluşturduğunuz Cloud Storage paketini seçin.
- Seç'i tıklayın.
- Save Configuration'ı (Yapılandırmayı Kaydet) tıklayın.
Konsolda artık Döngüdeki insanı yapılandırma ifadesi gösterilir ve işlemin tamamlanması birkaç dakika sürer.

- Yapılandırma tamamlandığında konsol, döngüdeki insan özelliğini etkinleştirmenizi ister.
- Etkinleştirmek için Değiştir Düğmesini tıklayın.
- Ardından, pop-up iletişim kutusunda ETKİNLEŞTİR'i tıklayın.
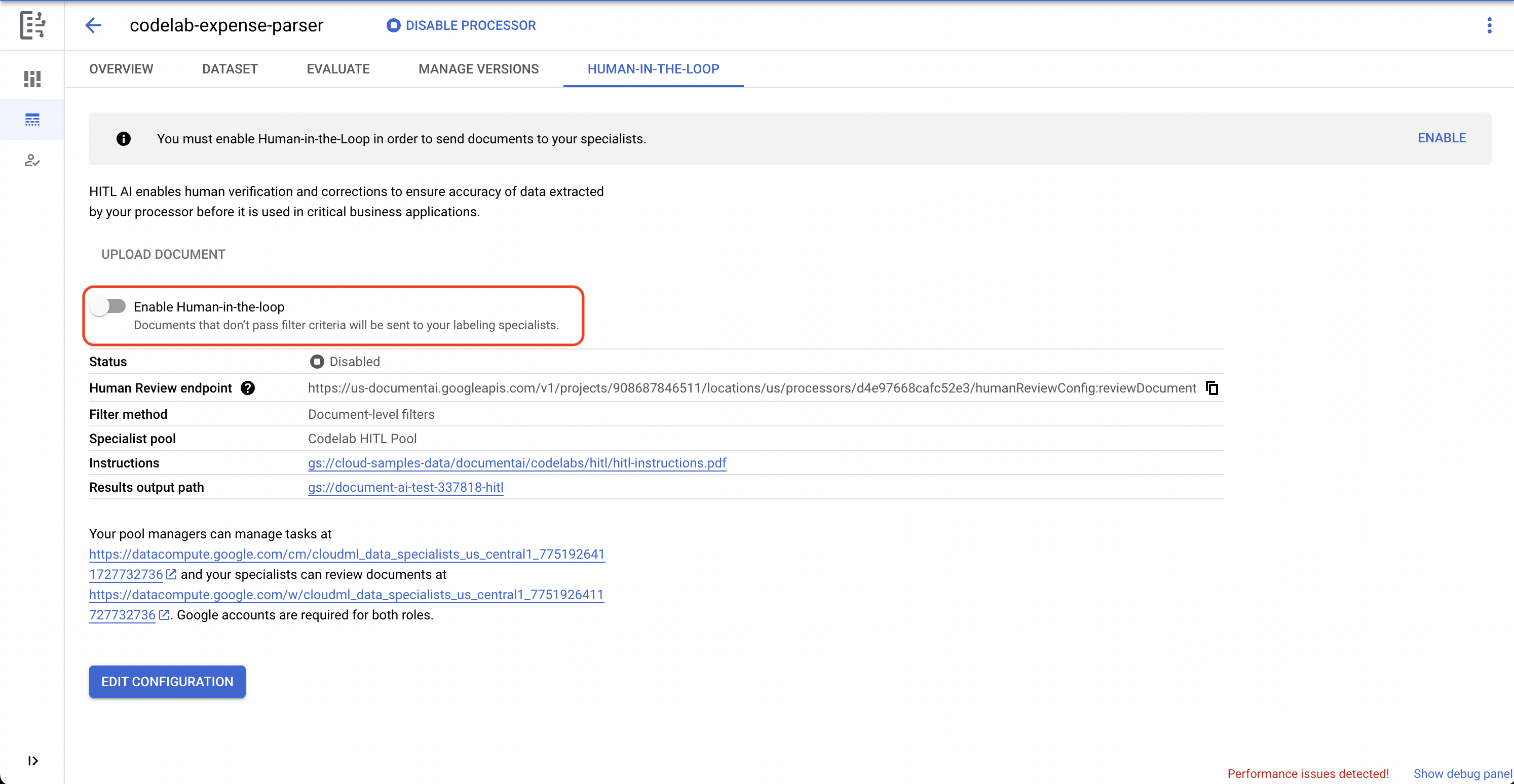
Örnek Gider Formu Yükleyin
- Google Cloud Storage'da depolanan örnek bir formumuz vardır. Aşağıdaki düğme veya komutla indirebilirsiniz:
gsutil cp gs://cloud-samples-data/documentai/codelabs/hitl/expense-claim.pdf .
- Sürecin parçası olan insan özelliğini etkinleştirdikten sonra Belge Yükle düğmesini tıklayın ve az önce indirdiğiniz örnek dokümana göz atın.
- Yükle'yi tıklayın ve işlemin tamamlanmasını bekleyin.
5. Gerçek kişiler tarafından incelenmek üzere öğe atama
- Bu sayfada Havuz Yöneticisi ve Uzman Konsollarının bağlantılarını görebilirsiniz. Bu bağlantılar,
Vertex AI noreply-vertex@google.comtarafından gönderilen e-postada da gösterilir.https://datacompute.google.com/cm/cloudml_data_specialists_us_central1_xxxxxxx/tasksşeklinde görünmelidir- Yönetici konsolu bağlantısını tıklayın.

- Veri Etiketleme Konsolu'na geldiğinizde, görev atama sayfasını açmak için Görevler sekme başlığını tıklayın.
- Atanmamış onay kutusunu tıklayın. codelab-expense-parser-P1 görev sırasına göre yeni bir giriş listelendiğini göreceksiniz.
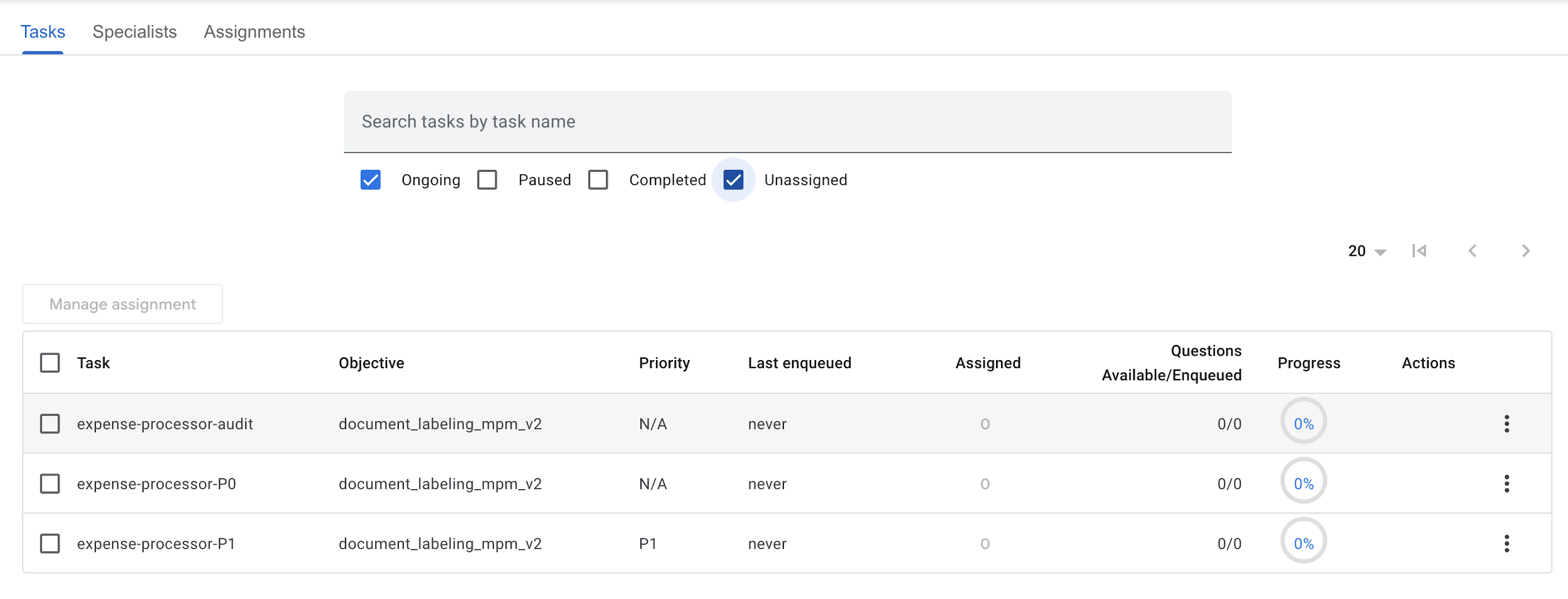
- codelab-expense-parser-P1'i seçin.
- Atamayı Yönet'i tıklayın.
- Uzmanları e-posta ile dahil et metin kutusuna kendi kişisel e-posta adresinizi girin ve açılır listeden bu e-postayı seçin.
- Uygula'yı tıklayın.
Ekranda artık görevin size atanmış olduğu gösterilmektedir. Bunun yayılmasının ve görünür hale gelmesinin birkaç dakika sürebileceğini fark edebilirsiniz.

- Yeni kullanıcıyı seçin ve menü simgesini tıklayın.
- Açılan pop-up menüden Tüm görevlere ata'yı tıklayın.

- Değişiklikleri kaydet'i tıklayın.
- Kaydet'i tıklayın.
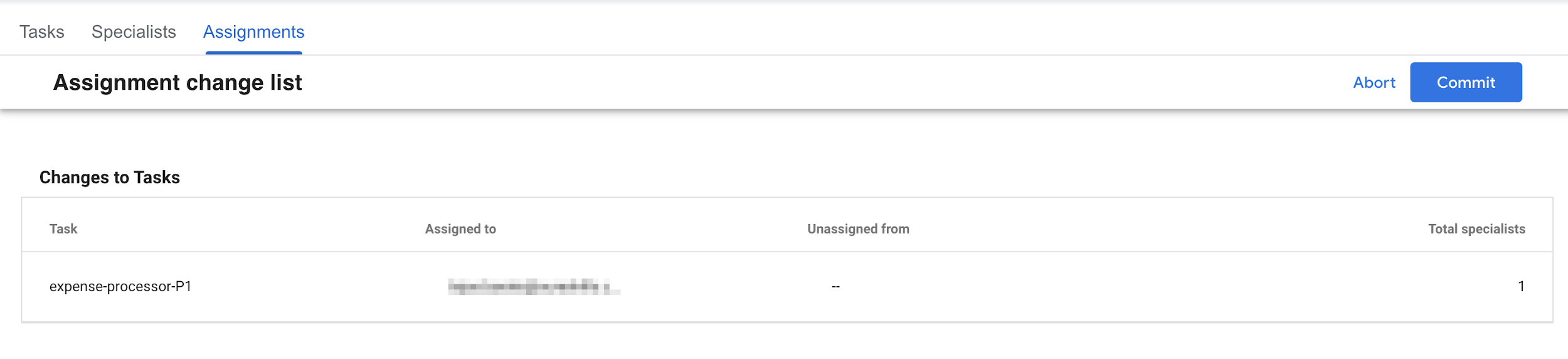
6. Gerçek Kişi İnceleme Görevini Gerçekleştirme
- Cloud Console'da Human-in-the-Loop yapılandırma sayfasına dönün.
Uzman (Çalışan) konsolunu ziyaret etmek için bağlantıyı tıklayın. https://datacompute.google.com/w/cloudml_data_specialists_us_central1_xxxxxxxxxxx gibi görünecek.
Çalışan konsolu açılıp yeni göreviniz listelenir.

- Fareyle 4 dk'lık toplantı ifadesini içeren satır öğesinin üzerine gelip düzenle (kalem) simgesini tıklayın.
- Değeri düzenleyerek metni Ali ile toplantı olarak değiştirin. Metni görmek için metin kutusunu aşağı kaydırmanız gerekebilir.
- Uygula'yı tıklayın.
- Aşağıdaki öğe için Onayla (yeşil onay işareti) simgesini tıklayın.
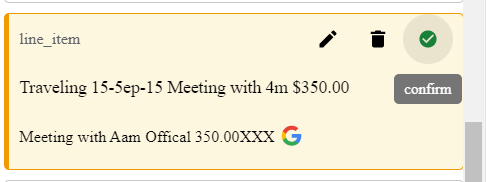
- Vurgulanan diğer varlıklar için Onayla simgesini tıklayın.
- Gönder'i tıklayın. İnceleme görevi etiketleyici sıranızdan kaldırıldı.
7. Tamamlanan Görevleri Göster
- Yönetici konsoluna dönün.
- Görevler'i tıklayın ve Devam edenler'i seçin.

- Uzmanlar'ı tıklayın.
- E-posta adresinizi seçin.
- Atamayı Yönet'i tıklayın.
Select specialists working on specific tasksveSelect tasksaçılır menüsünden expense-processor-P1 seçeneğini belirleyin. Her seçim için Uygula'yı tıklayın. Size atanan expense-processor-P1 içerik menüsünde Uzmanları Görüntüle'yi seçin

Etiketleme görevi etiketleyici tarafından gönderildikten sonra, yanıtlanan görevlerin sayısı ve harcanan toplam süre güncellenir ancak bu görünümdeki verilerin görünmesi birkaç dakika sürebilir.
- Uzman pop-up'ını kapatın ve Uzmanlar sekmesine gidin.
- Kullanıcı adınızın içerik menüsünü tıklayın ve Görevleri görüntüle'yi seçin.
Bu görünümde, kullanıcıya ait görevlerin listesi, tamamlanma sayıları ve geçen süre aşağıda gösterildiği gibi gösterilir:

8. Tebrikler
Tebrikler. Document AI gider işleyicisi kullanılarak işlenen dokümanlar için gerçek kişi tarafından yapılan incelemeyi yapılandırmak amacıyla Document AI İnsan-in-the-Loop'u başarıyla kullandınız.
Temizleme
Bu eğiticide kullanılan kaynaklar için Google Cloud hesabınızın ücretlendirilmesini önlemek amacıyla:
- Cloud Console'da Kaynakları yönetin sayfasına gidin.
- Proje listesinden projenizi seçin ve ardından Sil'i tıklayın.
- İletişim kutusuna proje kimliğini yazın ve projeyi silmek için Kapat'ı tıklayın.
Daha Fazla Bilgi
Takip eden Codelab uygulamaları ile Document AI hakkında bilgi edinmeye devam edin.
Kaynaklar
- Belgelerin Geleceği - YouTube Oynatma Listesi
- Document AI Belgeleri
- Document AI Python İstemci Kitaplığı
- Document AI Örnekleri
Lisans
Bu çalışma, Creative Commons Attribution 2.0 Genel Amaçlı Lisans ile lisans altına alınmıştır.

