1. Introdução
Neste codelab, você vai aprender a implantar o Serviço de recuperação de bancos de dados de IA generativa e criar um aplicativo de amostra interativo no ambiente implantado.
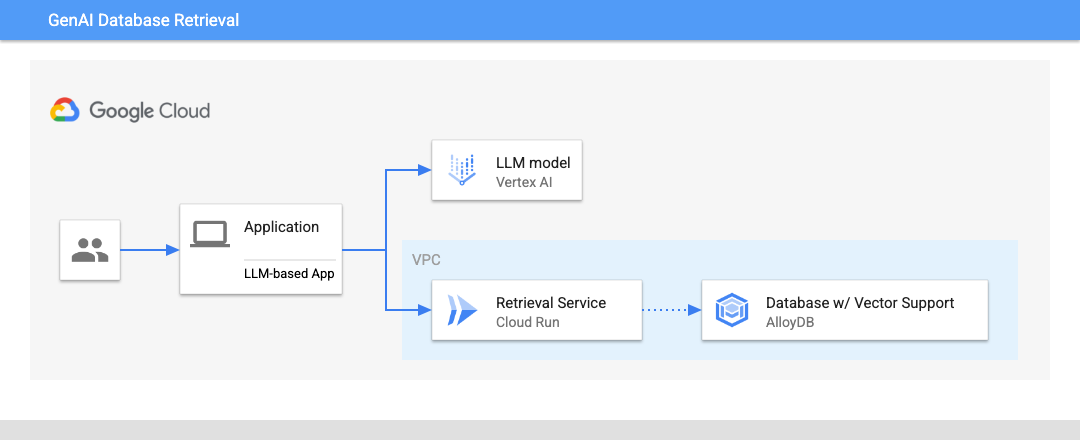
Confira mais informações sobre o Serviço de recuperação de IA generativa e o aplicativo de amostra aqui.
Pré-requisitos
- Conhecimentos básicos sobre o console do Google Cloud
- Habilidades básicas na interface de linha de comando e no Google Cloud Shell
O que você vai aprender
- Como implantar um cluster do AlloyDB
- Como se conectar ao AlloyDB
- Como configurar e implantar o Serviço de recuperação de bancos de dados de IA generativa
- Como implantar um aplicativo de amostra com o serviço implantado
O que é necessário
- Uma conta e um projeto do Google Cloud
- Um navegador da Web, como o Chrome
2. Configuração e requisitos
Configuração de ambiente autoguiada
- Faça login no Console do Google Cloud e crie um novo projeto ou reutilize um existente. Crie uma conta do Gmail ou do Google Workspace, se ainda não tiver uma.

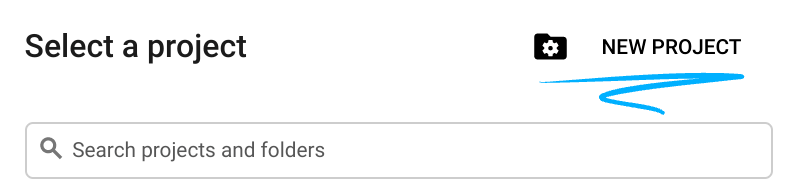
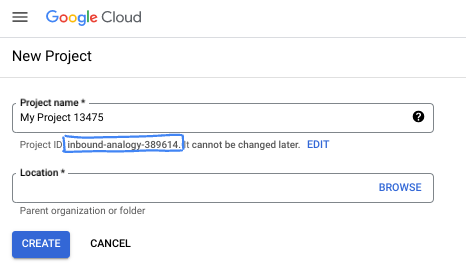
- O Nome do projeto é o nome de exibição para os participantes do projeto. É uma string de caracteres não usada pelas APIs do Google e pode ser atualizada quando você quiser.
- O ID do projeto precisa ser exclusivo em todos os projetos do Google Cloud e não pode ser mudado após a definição. O console do Cloud gera automaticamente uma string exclusiva. Em geral, não importa o que seja. Na maioria dos codelabs, é necessário fazer referência ao ID do projeto, normalmente identificado como
PROJECT_ID. Se você não gostar do ID gerado, crie outro aleatório. Se preferir, teste o seu e confira se ele está disponível. Ele não pode ser mudado após essa etapa e permanece durante o projeto. - Para sua informação, há um terceiro valor, um Número do projeto, que algumas APIs usam. Saiba mais sobre esses três valores na documentação.
- Em seguida, ative o faturamento no console do Cloud para usar os recursos/APIs do Cloud. A execução deste codelab não vai ser muito cara, se tiver algum custo. Para encerrar os recursos e evitar cobranças além deste tutorial, exclua os recursos criados ou exclua o projeto. Novos usuários do Google Cloud estão qualificados para o programa de US$ 300 de avaliação sem custos.
Inicie o Cloud Shell
Embora o Google Cloud e o Spanner possam ser operados remotamente do seu laptop, neste codelab usaremos o Google Cloud Shell, um ambiente de linha de comando executado no Cloud.
No Console do Google Cloud, clique no ícone do Cloud Shell na barra de ferramentas superior à direita:
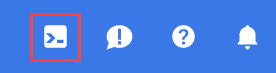
O provisionamento e a conexão com o ambiente levarão apenas alguns instantes para serem concluídos: Quando o processamento for concluído, você verá algo como:

Essa máquina virtual contém todas as ferramentas de desenvolvimento necessárias. Ela oferece um diretório principal persistente de 5 GB, além de ser executada no Google Cloud. Isso aprimora o desempenho e a autenticação da rede. Neste codelab, todo o trabalho pode ser feito com um navegador. Você não precisa instalar nada.
3. Antes de começar
Ativar API
Saída:
No Cloud Shell, verifique se o ID do projeto está configurado:
Normalmente, o ID do projeto é mostrado entre parênteses no prompt de comando do Cloud Shell, como mostra a figura:

gcloud config set project [YOUR-PROJECT-ID]
Defina a variável de ambiente PROJECT_ID para o ID do projeto do Google Cloud:
PROJECT_ID=$(gcloud config get-value project)
Ative todos os serviços necessários:
gcloud services enable alloydb.googleapis.com \
compute.googleapis.com \
cloudresourcemanager.googleapis.com \
servicenetworking.googleapis.com \
vpcaccess.googleapis.com \
aiplatform.googleapis.com \
cloudbuild.googleapis.com \
artifactregistry.googleapis.com \
run.googleapis.com \
iam.googleapis.com
Resultado esperado
student@cloudshell:~ (gleb-test-short-004)$ gcloud services enable alloydb.googleapis.com \
compute.googleapis.com \
cloudresourcemanager.googleapis.com \
servicenetworking.googleapis.com \
vpcaccess.googleapis.com \
aiplatform.googleapis.com \
cloudbuild.googleapis.com \
artifactregistry.googleapis.com \
run.googleapis.com \
iam.googleapis.com
Operation "operations/acf.p2-404051529011-664c71ad-cb2b-4ab4-86c1-1f3157d70ba1" finished successfully.
Configure a região padrão como us-central1 para usar os modelos da Vertex AI. Leia mais sobre restrições regionais.
gcloud config set compute/region us-central1
4. Implantar cluster do AlloyDB
Antes de criar um cluster do AlloyDB, é necessário alocar um intervalo de IP privado na VPC para ser usado pela instância futura do AlloyDB. Depois disso, vamos criar o cluster e a instância.
Criar um intervalo de IP privado
É preciso configurar o Acesso a serviços particulares na VPC para o AlloyDB. Vamos supor que o projeto tem uma rede VPC "padrão" a ser usada para todas as ações.
Crie o intervalo de IP privado:
gcloud compute addresses create psa-range \
--global \
--purpose=VPC_PEERING \
--prefix-length=16 \
--description="VPC private service access" \
--network=default
Crie uma conexão privada com o intervalo de IP alocado:
gcloud services vpc-peerings connect \
--service=servicenetworking.googleapis.com \
--ranges=psa-range \
--network=default
Saída esperada do console:
student@cloudshell:~ (test-project-402417)$ gcloud compute addresses create psa-range \
--global \
--purpose=VPC_PEERING \
--prefix-length=16 \
--description="VPC private service access" \
--network=default
Created [https://www.googleapis.com/compute/v1/projects/test-project-402417/global/addresses/psa-range].
student@cloudshell:~ (test-project-402417)$ gcloud services vpc-peerings connect \
--service=servicenetworking.googleapis.com \
--ranges=psa-range \
--network=default
Operation "operations/pssn.p24-4470404856-595e209f-19b7-4669-8a71-cbd45de8ba66" finished successfully.
student@cloudshell:~ (test-project-402417)$
Criar cluster do AlloyDB
Crie um cluster do AlloyDB na região padrão:
export PGPASSWORD=`openssl rand -hex 12`
export REGION=us-central1
export ADBCLUSTER=alloydb-aip-01
gcloud alloydb clusters create $ADBCLUSTER \
--password=$PGPASSWORD \
--network=default \
--region=$REGION
Saída esperada do console:
student@cloudshell:~ (test-project-402417)$ export PGPASSWORD=`openssl rand -base64 12`
export REGION=us-central1
export ADBCLUSTER=alloydb-aip-01
gcloud alloydb clusters create $ADBCLUSTER \
--password=$PGPASSWORD \
--network=default \
--region=$REGION
Operation ID: operation-1697655441138-6080235852277-9e7f04f5-2012fce4
Creating cluster...done.
Anote a senha do PostgreSQL para uso futuro:
echo $PGPASSWORD
Saída esperada do console:
student@cloudshell:~ (test-project-402417)$ echo $PGPASSWORD bbefbfde7601985b0dee5723
Criar instância principal do AlloyDB
Crie uma instância principal do AlloyDB para o cluster:
export REGION=us-central1
gcloud alloydb instances create $ADBCLUSTER-pr \
--instance-type=PRIMARY \
--cpu-count=2 \
--region=$REGION \
--cluster=$ADBCLUSTER
Saída esperada do console:
student@cloudshell:~ (test-project-402417)$ gcloud alloydb instances create $ADBCLUSTER-pr \
--instance-type=PRIMARY \
--cpu-count=2 \
--region=$REGION \
--availability-type ZONAL \
--cluster=$ADBCLUSTER
Operation ID: operation-1697659203545-6080315c6e8ee-391805db-25852721
Creating instance...done.
5. Preparar a máquina virtual do GCE
Criar uma conta de serviço
Como vamos usar a VM para implantar o Serviço de recuperação de bancos de dados de IA generativa e hospedar um aplicativo de amostra, a primeira etapa é criar uma conta de serviço do Google (GSA). A GSA vai ser usada pela VM do GCE, e é preciso conceder os privilégios necessários para trabalhar com outros serviços.
No Cloud Shell, execute:
PROJECT_ID=$(gcloud config get-value project)
gcloud iam service-accounts create compute-aip --project $PROJECT_ID
gcloud projects add-iam-policy-binding $PROJECT_ID \
--member="serviceAccount:compute-aip@$PROJECT_ID.iam.gserviceaccount.com" \
--role="roles/cloudbuild.builds.editor"
gcloud projects add-iam-policy-binding $PROJECT_ID \
--member="serviceAccount:compute-aip@$PROJECT_ID.iam.gserviceaccount.com" \
--role="roles/artifactregistry.admin"
gcloud projects add-iam-policy-binding $PROJECT_ID \
--member="serviceAccount:compute-aip@$PROJECT_ID.iam.gserviceaccount.com" \
--role="roles/storage.admin"
gcloud projects add-iam-policy-binding $PROJECT_ID \
--member="serviceAccount:compute-aip@$PROJECT_ID.iam.gserviceaccount.com" \
--role="roles/run.admin"
gcloud projects add-iam-policy-binding $PROJECT_ID \
--member="serviceAccount:compute-aip@$PROJECT_ID.iam.gserviceaccount.com" \
--role="roles/iam.serviceAccountUser"
gcloud projects add-iam-policy-binding $PROJECT_ID \
--member="serviceAccount:compute-aip@$PROJECT_ID.iam.gserviceaccount.com" \
--role="roles/alloydb.viewer"
gcloud projects add-iam-policy-binding $PROJECT_ID \
--member="serviceAccount:compute-aip@$PROJECT_ID.iam.gserviceaccount.com" \
--role="roles/aiplatform.user"
Implantar a VM do GCE
Crie uma VM do GCE na mesma região e VPC que o cluster do AlloyDB.
No Cloud Shell, execute:
export ZONE=us-central1-a
gcloud compute instances create instance-1 \
--zone=$ZONE \
--scopes=https://www.googleapis.com/auth/cloud-platform \
--service-account=compute-aip@$PROJECT_ID.iam.gserviceaccount.com
Saída esperada do console:
student@cloudshell:~ (test-project-402417)$ export ZONE=us-central1-a student@cloudshell:~ (test-project-402417)$ gcloud compute instances create instance-1 \ --zone=$ZONE \ --scopes=https://www.googleapis.com/auth/cloud-platform --service-account=compute-aip@$PROJECT_ID.iam.gserviceaccount.com Created [https://www.googleapis.com/compute/v1/projects/test-project-402417/zones/us-central1-a/instances/instance-1]. NAME: instance-1 ZONE: us-central1-a MACHINE_TYPE: n1-standard-1 PREEMPTIBLE: INTERNAL_IP: 10.128.0.2 EXTERNAL_IP: 34.71.192.233 STATUS: RUNNING
Instalar o cliente Postgres
Instale o software do cliente PostgreSQL na VM implantada.
Conecte-se à VM:
gcloud compute ssh instance-1 --zone=us-central1-a
Saída esperada do console:
student@cloudshell:~ (test-project-402417)$ gcloud compute ssh instance-1 --zone=us-central1-a Updating project ssh metadata...working..Updated [https://www.googleapis.com/compute/v1/projects/test-project-402417]. Updating project ssh metadata...done. Waiting for SSH key to propagate. Warning: Permanently added 'compute.5110295539541121102' (ECDSA) to the list of known hosts. Linux instance-1 5.10.0-26-cloud-amd64 #1 SMP Debian 5.10.197-1 (2023-09-29) x86_64 The programs included with the Debian GNU/Linux system are free software; the exact distribution terms for each program are described in the individual files in /usr/share/doc/*/copyright. Debian GNU/Linux comes with ABSOLUTELY NO WARRANTY, to the extent permitted by applicable law. student@instance-1:~$
Instale o comando em execução do software na VM:
sudo apt-get update
sudo apt-get install --yes postgresql-client
Saída esperada do console:
student@instance-1:~$ sudo apt-get update sudo apt-get install --yes postgresql-client Get:1 https://packages.cloud.google.com/apt google-compute-engine-bullseye-stable InRelease [5146 B] Get:2 https://packages.cloud.google.com/apt cloud-sdk-bullseye InRelease [6406 B] Hit:3 https://deb.debian.org/debian bullseye InRelease Get:4 https://deb.debian.org/debian-security bullseye-security InRelease [48.4 kB] Get:5 https://packages.cloud.google.com/apt google-compute-engine-bullseye-stable/main amd64 Packages [1930 B] Get:6 https://deb.debian.org/debian bullseye-updates InRelease [44.1 kB] Get:7 https://deb.debian.org/debian bullseye-backports InRelease [49.0 kB] ...redacted... update-alternatives: using /usr/share/postgresql/13/man/man1/psql.1.gz to provide /usr/share/man/man1/psql.1.gz (psql.1.gz) in auto mode Setting up postgresql-client (13+225) ... Processing triggers for man-db (2.9.4-2) ... Processing triggers for libc-bin (2.31-13+deb11u7) ...
Conectar-se à instância
Conecte-se à instância principal pela VM com psql.
Continue com a sessão SSH aberta na VM. Em caso de desconexão, conecte-se de novo com o mesmo comando acima.
Use o $PGASSword anotado e o nome do cluster para se conectar ao AlloyDB pela VM do GCE:
export PGPASSWORD=<Noted password>
export PROJECT_ID=$(gcloud config get-value project)
export REGION=us-central1
export ADBCLUSTER=alloydb-aip-01
export INSTANCE_IP=$(gcloud alloydb instances describe $ADBCLUSTER-pr --cluster=$ADBCLUSTER --region=$REGION --format="value(ipAddress)")
psql "host=$INSTANCE_IP user=postgres sslmode=require"
Saída esperada do console:
student@instance-1:~$ export PGPASSWORD=P9...
student@instance-1:~$ export REGION=us-central1
student@instance-1:~$ export ADBCLUSTER=alloydb-aip-01
student@instance-1:~$ export INSTANCE_IP=export INSTANCE_IP=$(gcloud alloydb instances describe $ADBCLUSTER-pr --cluster=$ADBCLUSTER --region=$REGION --format="value(ipAddress)")
student@instance-1:~$ psql "host=$INSTANCE_IP user=postgres sslmode=require"
psql (13.11 (Debian 13.11-0+deb11u1), server 14.7)
WARNING: psql major version 13, server major version 14.
Some psql features might not work.
SSL connection (protocol: TLSv1.3, cipher: TLS_AES_256_GCM_SHA384, bits: 256, compression: off)
Type "help" for help.
postgres=>
Saia da sessão do psql, mas mantenha a conexão SSH ativa:
exit
Saída esperada do console:
postgres=> exit student@instance-1:~$
6. Inicializar o banco de dados
Vamos usar a VM de cliente como plataforma para preencher o banco de dados com dados e hospedar o aplicativo. A primeira etapa é criar um banco de dados para preencher com dados.
Criar banco de dados
Crie um banco de dados com o nome "assistantdemo".
Na sessão da VM do GCE, execute:
psql "host=$INSTANCE_IP user=postgres" -c "CREATE DATABASE assistantdemo"
Saída esperada do console:
student@instance-1:~$ psql "host=$INSTANCE_IP user=postgres" -c "CREATE DATABASE assistantdemo" CREATE DATABASE student@instance-1:~$
Ative a extensão pgVector.
psql "host=$INSTANCE_IP user=postgres dbname=assistantdemo" -c "CREATE EXTENSION vector"
Saída esperada do console:
student@instance-1:~$ psql "host=$INSTANCE_IP user=postgres dbname=assistantdemo" -c "CREATE EXTENSION vector" CREATE EXTENSION student@instance-1:~$
Instalar o Python
Para continuar, vamos usar scripts Python preparados do repositório do GitHub, mas antes é preciso instalar o software necessário.
Na VM do GCE, execute:
sudo apt install -y git build-essential libssl-dev zlib1g-dev \
libbz2-dev libreadline-dev libsqlite3-dev curl \
libncursesw5-dev xz-utils tk-dev libxml2-dev libxmlsec1-dev libffi-dev liblzma-dev
curl https://pyenv.run | bash
echo 'export PYENV_ROOT="$HOME/.pyenv"' >> ~/.bashrc
echo 'command -v pyenv >/dev/null || export PATH="$PYENV_ROOT/bin:$PATH"' >> ~/.bashrc
echo 'eval "$(pyenv init -)"' >> ~/.bashrc
exec "$SHELL"
Saída esperada do console:
student@instance-1:~$ sudo apt install -y git build-essential libssl-dev zlib1g-dev \ libbz2-dev libreadline-dev libsqlite3-dev curl \ libncursesw5-dev xz-utils tk-dev libxml2-dev libxmlsec1-dev libffi-dev liblzma-dev curl https://pyenv.run | bash echo 'export PYENV_ROOT="$HOME/.pyenv"' >> ~/.bashrc echo 'command -v pyenv >/dev/null || export PATH="$PYENV_ROOT/bin:$PATH"' >> ~/.bashrc echo 'eval "$(pyenv init -)"' >> ~/.bashrc exec "$SHELL" Reading package lists... Done Building dependency tree... Done Reading state information... Done xz-utils is already the newest version (5.2.5-2.1~deb11u1). The following additional packages will be installed: ...
Instale o Python 3.11.x.
Na VM do GCE, execute:
pyenv install 3.11.6
pyenv global 3.11.6
python -V
Saída esperada do console:
student@instance-1:~$ pyenv install 3.11.6 pyenv global 3.11.6 python -V Downloading Python-3.11.6.tar.xz... -> https://www.python.org/ftp/python/3.11.6/Python-3.11.6.tar.xz Installing Python-3.11.6... Installed Python-3.11.6 to /home/student/.pyenv/versions/3.11.6 Python 3.11.6 student@instance-1:~$
Preencher o banco de dados
Clone o repositório do GitHub com o código do serviço de recuperação e do aplicativo de amostra.
Na VM do GCE, execute:
git clone https://github.com/GoogleCloudPlatform/genai-databases-retrieval-app.git
Saída esperada do console:
student@instance-1:~$ git clone https://github.com/GoogleCloudPlatform/genai-databases-retrieval-app.git Cloning into 'genai-databases-retrieval-app'... remote: Enumerating objects: 525, done. remote: Counting objects: 100% (336/336), done. remote: Compressing objects: 100% (201/201), done. remote: Total 525 (delta 224), reused 179 (delta 135), pack-reused 189 Receiving objects: 100% (525/525), 46.58 MiB | 16.16 MiB/s, done. Resolving deltas: 100% (289/289), done.
Prepare o arquivo de configuração.
Na VM do GCE, execute:
cd genai-databases-retrieval-app/retrieval_service
cp example-config.yml config.yml
sed -i s/127.0.0.1/$INSTANCE_IP/g config.yml
sed -i s/my-password/$PGPASSWORD/g config.yml
sed -i s/my_database/assistantdemo/g config.yml
sed -i s/my-user/postgres/g config.yml
cat config.yml
Saída esperada do console:
student@instance-1:~$ cd genai-databases-retrieval-app/retrieval_service cp example-config.yml config.yml sed -i s/127.0.0.1/$INSTANCE_IP/g config.yml sed -i s/my-password/$PGPASSWORD/g config.yml sed -i s/my_database/assistantdemo/g config.yml sed -i s/my-user/postgres/g config.yml cat config.yml host: 0.0.0.0 # port: 8080 datastore: # Example for AlloyDB kind: "postgres" host: 10.65.0.2 # port: 5432 database: "assistantdemo" user: "postgres" password: "P9..."
Preencha o banco de dados com o conjunto de dados de exemplo.
Na VM do GCE, execute:
pip install -r requirements.txt
python run_database_init.py
Saída esperada do console (editada):
student@instance-1:~/genai-databases-retrieval-app/retrieval_service$ pip install -r requirements.txt python run_database_init.py Collecting asyncpg==0.28.0 (from -r requirements.txt (line 1)) Obtaining dependency information for asyncpg==0.28.0 from https://files.pythonhosted.org/packages/77/a4/88069f7935b14c58534442a57be3299179eb46aace2d3c8716be199ff6a6/asyncpg-0.28.0-cp311-cp311-manylinux_2_17_x86_64.manylinux2014_x86_64.whl.metadata Downloading asyncpg-0.28.0-cp311-cp311-manylinux_2_17_x86_64.manylinux2014_x86_64.whl.metadata (4.3 kB) Collecting fastapi==0.101.1 (from -r requirements.txt (line 2)) ... database init done. student@instance-1:~/genai-databases-retrieval-app/retrieval_service$
7. Implantar o serviço de extensão no Cloud Run
Agora você pode implantar o serviço de extensão no Cloud Run.
Criar uma conta de serviço
Crie uma conta de serviço para o serviço de extensão e conceda os privilégios necessários.
Abra outra guia do Cloud Shell pelo sinal "+" na parte superior.
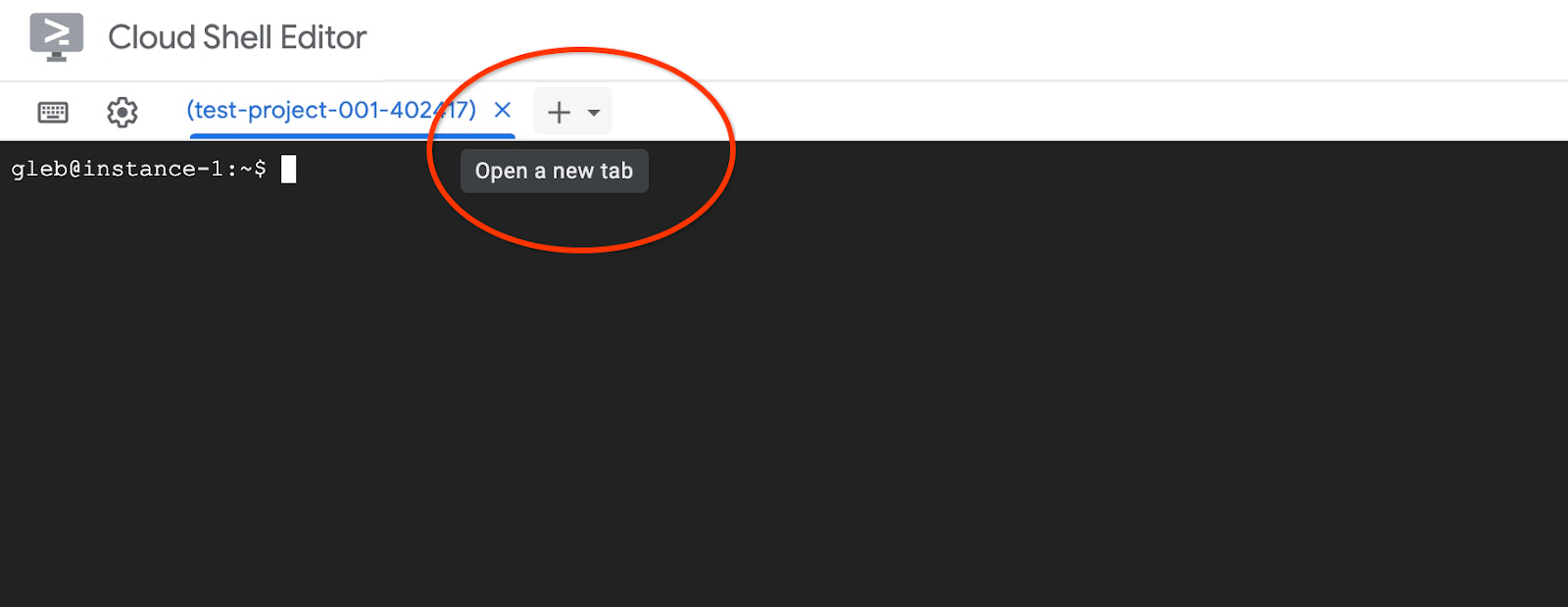
Na nova guia do Cloud Shell, execute:
export PROJECT_ID=$(gcloud config get-value project)
gcloud iam service-accounts create retrieval-identity
gcloud projects add-iam-policy-binding $PROJECT_ID \
--member="serviceAccount:retrieval-identity@$PROJECT_ID.iam.gserviceaccount.com" \
--role="roles/aiplatform.user"
Saída esperada do console:
student@cloudshell:~ (gleb-test-short-003)$ gcloud iam service-accounts create retrieval-identity Created service account [retrieval-identity].
Feche a guia pelo comando de execução "sair" na guia:
exit
Implantar o serviço de extensão
Implante o serviço para continuar na primeira guia em que você se conectou à VM via SSH.
Na sessão SSH da VM, execute:
cd ~/genai-databases-retrieval-app
gcloud alpha run deploy retrieval-service \
--source=./retrieval_service/\
--no-allow-unauthenticated \
--service-account retrieval-identity \
--region us-central1 \
--network=default \
--quiet
Saída esperada do console:
student@instance-1:~/genai-databases-retrieval-app$ gcloud alpha run deploy retrieval-service \
--source=./retrieval_service/\
--no-allow-unauthenticated \
--service-account retrieval-identity \
--region us-central1 \
--network=default
This command is equivalent to running `gcloud builds submit --tag [IMAGE] ./retrieval_service/` and `gcloud run deploy retrieval-service --image [IMAGE]`
Building using Dockerfile and deploying container to Cloud Run service [retrieval-service] in project [gleb-test-short-003] region [us-central1]
X Building and deploying... Done.
✓ Uploading sources...
✓ Building Container... Logs are available at [https://console.cloud.google.com/cloud-build/builds/6ebe74bf-3039-4221-b2e9-7ca8fa8dad8e?project=1012713954588].
✓ Creating Revision...
✓ Routing traffic...
Setting IAM Policy...
Completed with warnings:
Setting IAM policy failed, try "gcloud beta run services remove-iam-policy-binding --region=us-central1 --member=allUsers --role=roles/run.invoker retrieval-service"
Service [retrieval-service] revision [retrieval-service-00002-4pl] has been deployed and is serving 100 percent of traffic.
Service URL: https://retrieval-service-onme64eorq-uc.a.run.app
student@instance-1:~/genai-databases-retrieval-app$
Conferir o serviço
Agora é possível conferir se o serviço está sendo executado corretamente e se a VM tem acesso ao endpoint.
Na sessão SSH da VM, execute:
curl -H "Authorization: Bearer $(gcloud auth print-identity-token)" $(gcloud run services list --filter="(retrieval-service)" --format="value(URL)")
Saída esperada do console:
student@instance-1:~/genai-databases-retrieval-app$ curl -H "Authorization: Bearer $(gcloud auth print-identity-token)" $(gcloud run services list --filter="(retrieval-service)" --format="value(URL)")
{"message":"Hello World"}student@instance-1:~/genai-databases-retrieval-app$
Se a mensagem "Hello World" for mostrada, significa que o serviço está funcionando e atendendo às solicitações.
8. Implantar o aplicativo de amostra
Agora o serviço de extensão está em execução e é possível implantar um aplicativo de amostra para o usar. O aplicativo pode ser implantado na VM ou em outro serviço, como Cloud Run, Kubernetes ou até mesmo localmente em um laptop. Aqui vamos mostrar como implantar na VM.
Preparar o ambiente
Vamos continuar trabalhando na VM. É preciso adicionar os módulos necessários ao Python.
Na sessão SSH da VM, execute:
cd ~/genai-databases-retrieval-app/llm_demo
pip install -r requirements.txt
Saída esperada (editada):
student@instance-1:~$ cd ~/genai-databases-retrieval-app/llm_demo pip install -r requirements.txt Collecting fastapi==0.104.0 (from -r requirements.txt (line 1)) Obtaining dependency information for fastapi==0.104.0 from https://files.pythonhosted.org/packages/db/30/b8d323119c37e15b7fa639e65e0eb7d81eb675ba166ac83e695aad3bd321/fastapi-0.104.0-py3-none-any.whl.metadata Downloading fastapi-0.104.0-py3-none-any.whl.metadata (24 kB) ...
Executar o aplicativo assistente
Agora é possível iniciar o aplicativo.
Na sessão SSH da VM, execute:
export BASE_URL=$(gcloud run services list --filter="(retrieval-service)" --format="value(URL)")
export ORCHESTRATION_TYPE=langchain-tools
python run_app.py
Saída esperada (editada):
student@instance-1:~/genai-databases-retrieval-app/langchain_tools_demo$ export BASE_URL=$(gcloud run services list --filter="(retrieval-service)" --format="value(URL)") student@instance-1:~/genai-databases-retrieval-app/langchain_tools_demo$ python main.py INFO: Started server process [28565] INFO: Waiting for application startup. INFO: Application startup complete. INFO: Uvicorn running on http://0.0.0.0:8081 (Press CTRL+C to quit)
Conectar-se ao aplicativo
Há várias maneiras de se conectar ao aplicativo em execução na VM. Por exemplo, é possível abrir a porta 8081 na VM pelas regras de firewall na VPC ou criar um balanceador de carga com IP público. Vamos usar um túnel SSH para a VM, ou seja, converter a porta local 8081 para a porta da VM 8081.
Abra outra guia do Cloud Shell pelo sinal "+" na parte superior.
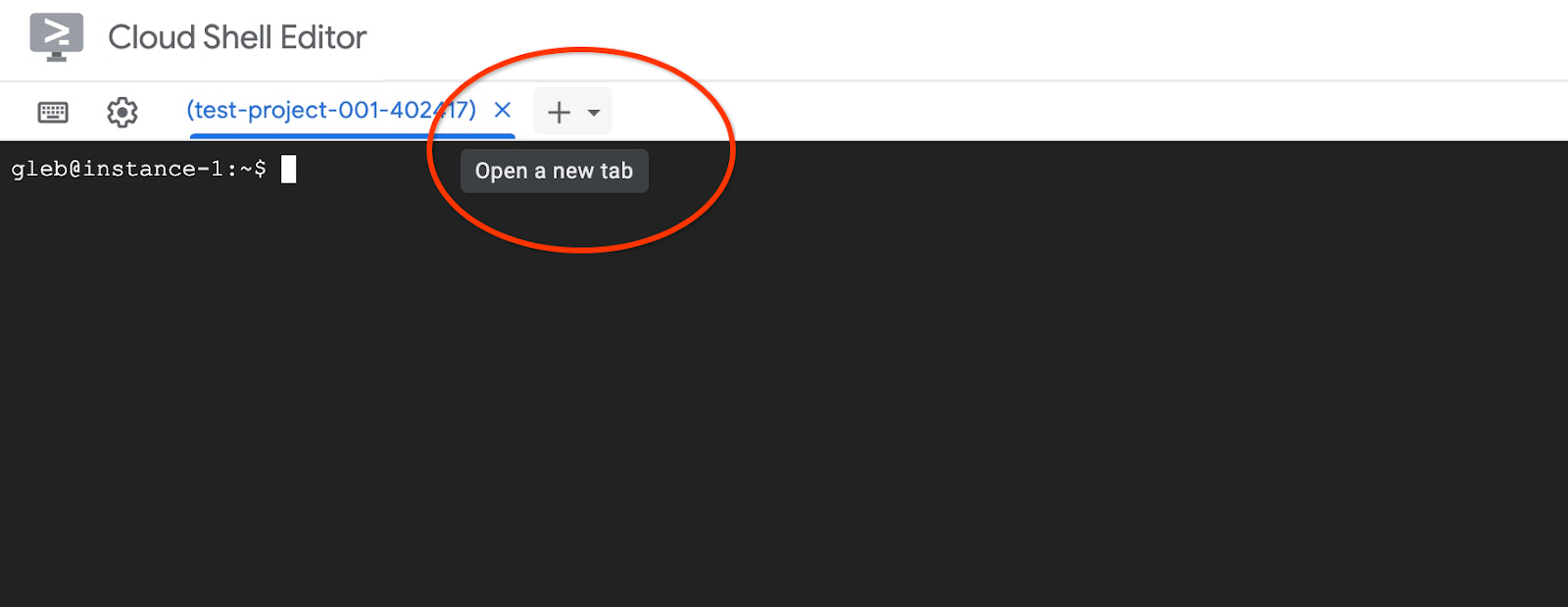
Na nova guia do Cloud Shell, inicie o túnel para a VM com este comando gcloud:
gcloud compute ssh instance-1 --zone=us-central1-a -- -NL 8080:localhost:8081
Ignore a mensagem de erro "Não é possível atribuir o endereço solicitado".
Esta é a saída esperada:
student@cloudshell:~ gcloud compute ssh instance-1 --zone=us-central1-a -- -NL 8080:localhost:8081 bind [::1]:8081: Cannot assign requested address
Isso abre a porta 8081 no Cloud Shell, que pode ser usada para "Visualização na Web".
Clique no botão "Visualização na Web" na parte superior direita do Cloud Shell e, no menu suspenso, escolha "Visualizar na porta 8080".
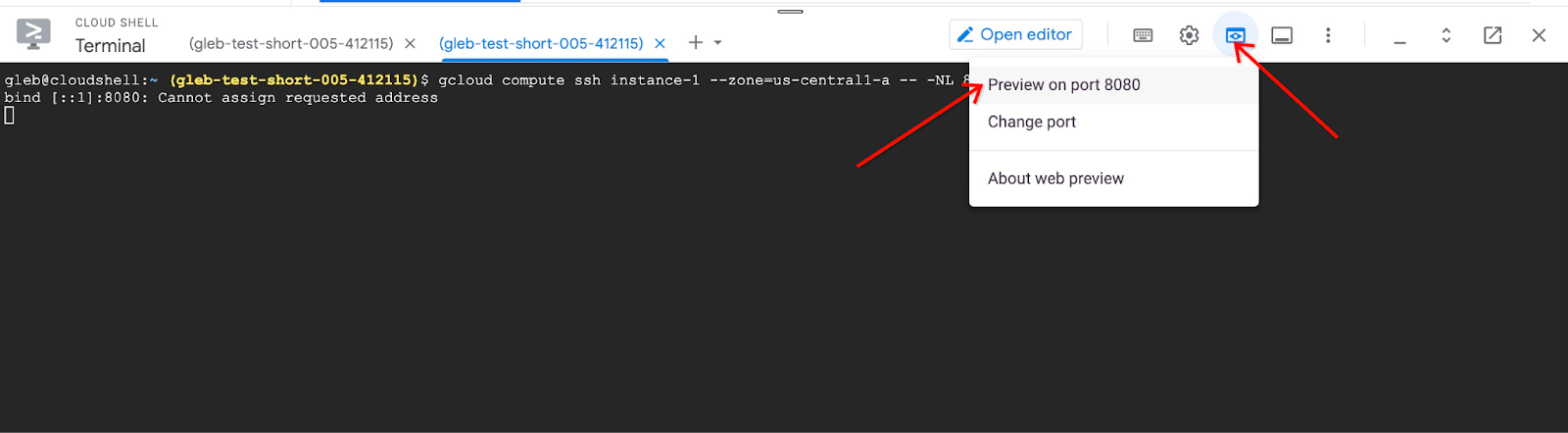
Uma nova guia vai ser aberta no navegador da Web com a interface do aplicativo. Você vai ver a página "Assistente de atendimento ao cliente da Cymbal Air" e pode postar sua pergunta para o assistente na parte inferior dela.
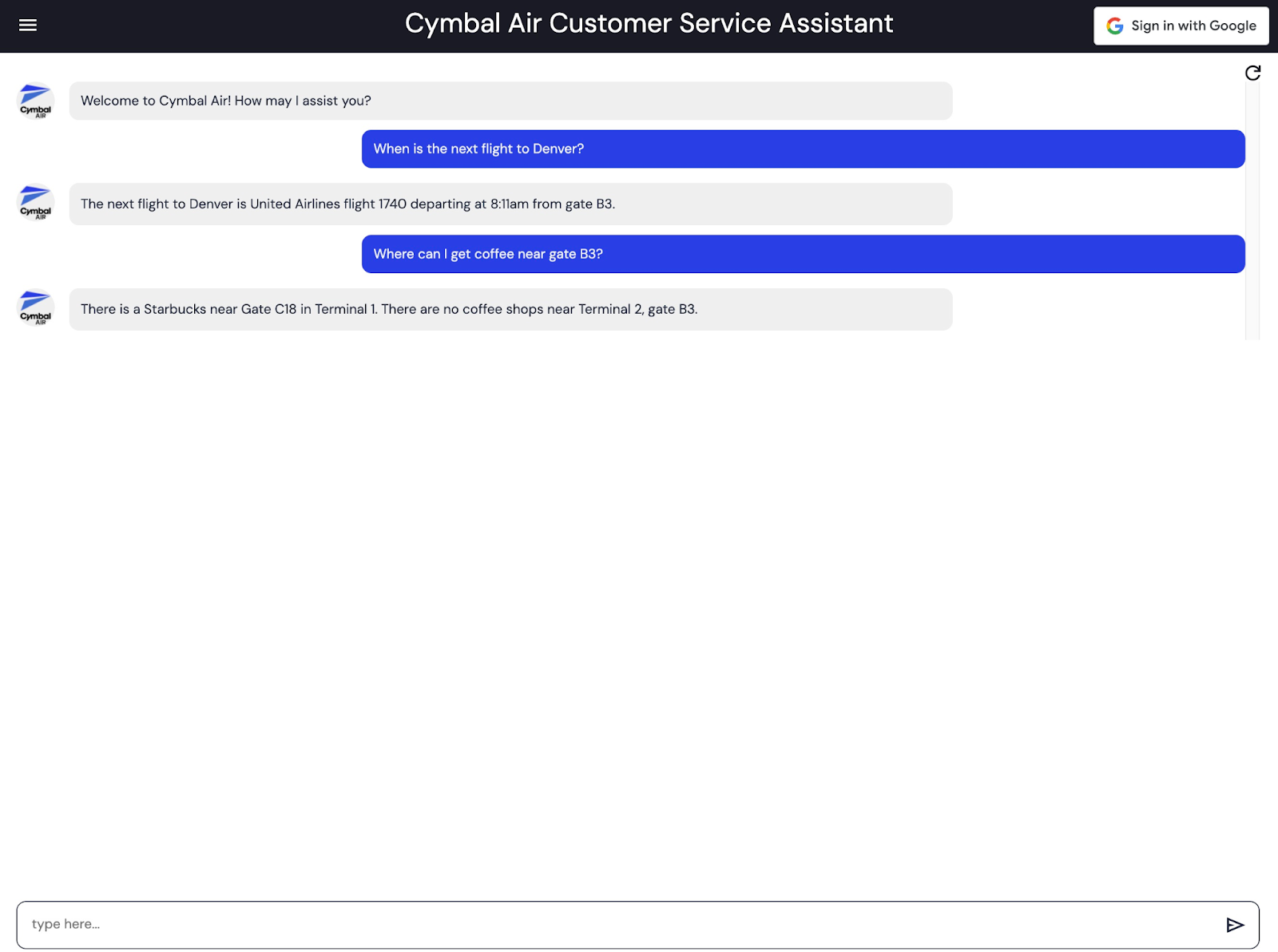
Esta demonstração mostra o assistente de atendimento ao cliente da Cymbal Air. Cymbal Air é uma companhia aérea fictícia. O assistente é um chatbot de IA que ajuda viajantes a gerenciar voos e buscar informações sobre a central da Cymbal Air no Aeroporto Internacional de São Francisco (SFO).
Ele pode ajudar a responder perguntas como estas:
Quando é o próximo voo para Denver?
Tem alguma loja de luxo perto do portão D50?
Onde posso tomar um café perto do portão A6?
Onde posso comprar um presente?
O aplicativo usa os modelos de fundação mais recentes do Google para gerar respostas e adicionar informações sobre voos e comodidades do banco de dados operacional do AlloyDB. Saiba mais sobre este aplicativo de demonstração na página do GitHub do projeto.
9. Limpar o ambiente
Agora que todas as tarefas estão concluídas, é possível limpar o ambiente.
Excluir serviço do Cloud Run
No Cloud Shell, execute:
gcloud run services delete retrieval-service --region us-central1
Saída esperada do console:
student@cloudshell:~ (gleb-test-short-004)$ gcloud run services delete retrieval-service --region us-central1 Service [retrieval-service] will be deleted. Do you want to continue (Y/n)? Y Deleting [retrieval-service]...done. Deleted service [retrieval-service].
Exclua a conta de serviço do serviço do Cloud Run.
No Cloud Shell, execute:
PROJECT_ID=$(gcloud config get-value project)
gcloud iam service-accounts delete retrieval-identity@$PROJECT_ID.iam.gserviceaccount.com --quiet
Saída esperada do console:
student@cloudshell:~ (gleb-test-short-004)$ PROJECT_ID=$(gcloud config get-value project) Your active configuration is: [cloudshell-222] student@cloudshell:~ (gleb-test-short-004)$ gcloud iam service-accounts delete retrieval-identity@$PROJECT_ID.iam.gserviceaccount.com --quiet deleted service account [retrieval-identity@gleb-test-short-004.iam.gserviceaccount.com] student@cloudshell:~ (gleb-test-short-004)$
Destrua as instâncias e o cluster do AlloyDB quando terminar o laboratório.
Excluir o cluster do AlloyDB e todas as instâncias
O cluster é destruído com a opção "force" que também exclui todas as instâncias pertencentes.
No Cloud Shell, defina o projeto e as variáveis de ambiente se tiver ocorrido uma desconexão e todas as configurações anteriores forem perdidas:
gcloud config set project <your project id>
export REGION=us-central1
export ADBCLUSTER=alloydb-aip-01
export PROJECT_ID=$(gcloud config get-value project)
Exclua o cluster:
gcloud alloydb clusters delete $ADBCLUSTER --region=$REGION --force
Saída esperada do console:
student@cloudshell:~ (test-project-001-402417)$ gcloud alloydb clusters delete $ADBCLUSTER --region=$REGION --force All of the cluster data will be lost when the cluster is deleted. Do you want to continue (Y/n)? Y Operation ID: operation-1697820178429-6082890a0b570-4a72f7e4-4c5df36f Deleting cluster...done.
Excluir backups do AlloyDB
Exclua todos os backups do AlloyDB do cluster:
for i in $(gcloud alloydb backups list --filter="CLUSTER_NAME: projects/$PROJECT_ID/locations/$REGION/clusters/$ADBCLUSTER" --format="value(name)" --sort-by=~createTime) ; do gcloud alloydb backups delete $(basename $i) --region $REGION --quiet; done
Saída esperada do console:
student@cloudshell:~ (test-project-001-402417)$ for i in $(gcloud alloydb backups list --filter="CLUSTER_NAME: projects/$PROJECT_ID/locations/$REGION/clusters/$ADBCLUSTER" --format="value(name)" --sort-by=~createTime) ; do gcloud alloydb backups delete $(basename $i) --region $REGION --quiet; done Operation ID: operation-1697826266108-60829fb7b5258-7f99dc0b-99f3c35f Deleting backup...done.
Agora você pode destruir a VM.
Excluir a VM do GCE
No Cloud Shell, execute:
export GCEVM=instance-1
export ZONE=us-central1-a
gcloud compute instances delete $GCEVM \
--zone=$ZONE \
--quiet
Saída esperada do console:
student@cloudshell:~ (test-project-001-402417)$ export GCEVM=instance-1
export ZONE=us-central1-a
gcloud compute instances delete $GCEVM \
--zone=$ZONE \
--quiet
Deleted
Exclua a conta de serviço da VM do GCE e do Serviço de recuperação.
No Cloud Shell, execute:
PROJECT_ID=$(gcloud config get-value project)
gcloud iam service-accounts delete compute-aip@$PROJECT_ID.iam.gserviceaccount.com --quiet
Saída esperada do console:
student@cloudshell:~ (gleb-test-short-004)$ PROJECT_ID=$(gcloud config get-value project) gcloud iam service-accounts delete compute-aip@$PROJECT_ID.iam.gserviceaccount.com --quiet Your active configuration is: [cloudshell-222] deleted service account [compute-aip@gleb-test-short-004.iam.gserviceaccount.com] student@cloudshell:~ (gleb-test-short-004)$
10. Parabéns
Parabéns por concluir o codelab.
O que vimos
- Como implantar um cluster do AlloyDB
- Como se conectar ao AlloyDB
- Como configurar e implantar o Serviço de recuperação de bancos de dados de IA generativa
- Como implantar um aplicativo de amostra com o serviço implantado
11. Pesquisa
Saída:
