1. Einführung
Material Components (MDC) unterstützen Entwickler bei der Implementierung von Material Design. MDC wurde von einem Team aus Entwicklern und UX-Designern bei Google entwickelt. Es enthält Dutzende schöne und funktionale UI-Komponenten und ist für Android, iOS, das Web und Flutter.material.io/develop verfügbar. |
Was sind Material Design und Material Components für Android?
Material Design ist ein System zum Erstellen ausdrucksstarker und ansprechender digitaler Produkte. Indem sie Stil, Branding, Interaktion und Bewegung unter einem einheitlichen Satz von Prinzipien und Komponenten vereinen, können Produktteams ihr größtes Designpotenzial ausschöpfen.
Bei Android-Apps vereint Material Components for Android (MDC Android) Design und Entwicklung mit einer Komponentenbibliothek, um für Konsistenz in Ihrer App zu sorgen. Im Zuge der Weiterentwicklung des Material Design-Systems werden diese Komponenten aktualisiert, um eine konsistente Pixel-perfekte Implementierung und die Einhaltung der Frontend-Entwicklungsstandards von Google sicherzustellen. MDC ist auch für Web, iOS und Flutter verfügbar.
In diesem Codelab erstellen Sie eine Anmeldeseite mit verschiedenen MDC-Komponenten von Android.
Inhalt
Dieses Codelab ist das erste von vier Codelabs, in dem du die App Shrine entwickelst. Das ist eine E-Commerce-App für Android, mit der Kleidung und Haushaltswaren verkauft werden. Es wird gezeigt, wie Sie mithilfe von MDC-Android Komponenten an beliebige Marken und Stile anpassen können.
In diesem Codelab erstellst du eine Anmeldeseite für Shrine, die Folgendes enthält:
- Zwei Textfelder, eines zum Eingeben eines Nutzernamens und eines für ein Passwort
- Zwei Schaltflächen, eine für „Abbrechen“ und eine für „Weiter“
- Der Name der App (Schrein)
- Bild des Shrine-Logos

MDC-Android-Komponenten in diesem Codelab
- Textfeld
- Schaltfläche
Voraussetzungen
- Grundkenntnisse in der Android-Entwicklung
- Android Studio (hier herunterladen, falls Sie es noch nicht haben)
- Ein Android-Emulator oder -Gerät (verfügbar über Android Studio)
- Beispielcode (siehe nächster Schritt)
Wie würdest du deine Erfahrung mit der Entwicklung von Android-Apps bewerten?
<ph type="x-smartling-placeholder">2. Entwicklungsumgebung einrichten
Android Studio starten
Wenn Sie Android Studio öffnen, sollte ein Fenster mit dem Titel „Welcome to Android Studio“ (Willkommen bei Android Studio) angezeigt werden. Wenn Sie Android Studio jedoch zum ersten Mal starten, führen Sie die Schritte im Android Studio-Einrichtungsassistenten mit den Standardwerten aus. Es kann einige Minuten dauern, bis die erforderlichen Dateien heruntergeladen und installiert wurden. Sie können diesen Schritt also im Hintergrund ausführen, während Sie mit dem nächsten Abschnitt fortfahren.
Starter-Codelab-App herunterladen
Die Start-App befindet sich im Verzeichnis material-components-android-codelabs-101-starter/java.
...oder von GitHub klonen
Führen Sie die folgenden Befehle aus, um dieses Codelab von GitHub zu klonen:
git clone https://github.com/material-components/material-components-android-codelabs cd material-components-android-codelabs/ git checkout 101-starter
Startcode in Android Studio laden
- Sobald der Einrichtungsassistent fertig ist und das Fenster Willkommen bei Android Studio angezeigt wird, klicken Sie auf Vorhandenes Android Studio-Projekt öffnen. Navigieren Sie zu dem Verzeichnis, in dem Sie den Beispielcode installiert haben, und wählen Sie java -> Schrein (oder suche auf deinem Computer nach Schrein), um das Shrine-Projekt zu öffnen.
- Warten Sie einen Moment, bis das Projekt in Android Studio erstellt und synchronisiert wurde. Dies können Sie an den Aktivitätsanzeigen unten im Android Studio-Fenster erkennen.
- An dieser Stelle kann Android Studio einige Build-Fehler ausgeben, weil das Android SDK oder die Build-Tools (siehe unten) fehlen. Folgen Sie der Anleitung in Android Studio, um diese zu installieren bzw. zu aktualisieren und Ihr Projekt zu synchronisieren.
Projektabhängigkeiten hinzufügen
Für das Projekt ist eine Abhängigkeit von der MDC-Android-Supportbibliothek erforderlich. Im Beispielcode, den Sie heruntergeladen haben, sollte diese Abhängigkeit bereits aufgeführt sein. Es empfiehlt sich jedoch, die folgenden Schritte durchzuführen, um sicherzugehen.
- Gehen Sie zur Datei
build.gradledes Modulsappund achten Sie darauf, dass der Blockdependencieseine Abhängigkeit von MDC Android enthält:
api 'com.google.android.material:material:1.1.0-alpha06'
- Optional: Bearbeiten Sie bei Bedarf die Datei
build.gradle, um die folgenden Abhängigkeiten hinzuzufügen, und synchronisieren Sie das Projekt.
dependencies {
api 'com.google.android.material:material:1.1.0-alpha06'
implementation 'androidx.legacy:legacy-support-v4:1.0.0'
implementation 'com.android.volley:volley:1.1.1'
implementation 'com.google.code.gson:gson:2.8.5'
implementation "org.jetbrains.kotlin:kotlin-stdlib-jdk7:1.3.21"
testImplementation 'junit:junit:4.12'
androidTestImplementation 'androidx.test:core:1.1.0'
androidTestImplementation 'androidx.test.ext:junit:1.1.0'
androidTestImplementation 'androidx.test:runner:1.2.0-alpha05'
androidTestImplementation 'androidx.test.espresso:espresso-core:3.2.0-alpha05'
}
Starter-App ausführen
|
Fertig! Der Startcode für die Anmeldeseite von Shrine sollte in deinem Emulator ausgeführt werden. Du solltest den Namen „Schrein“ sehen und das Shrine-Logo direkt darunter.
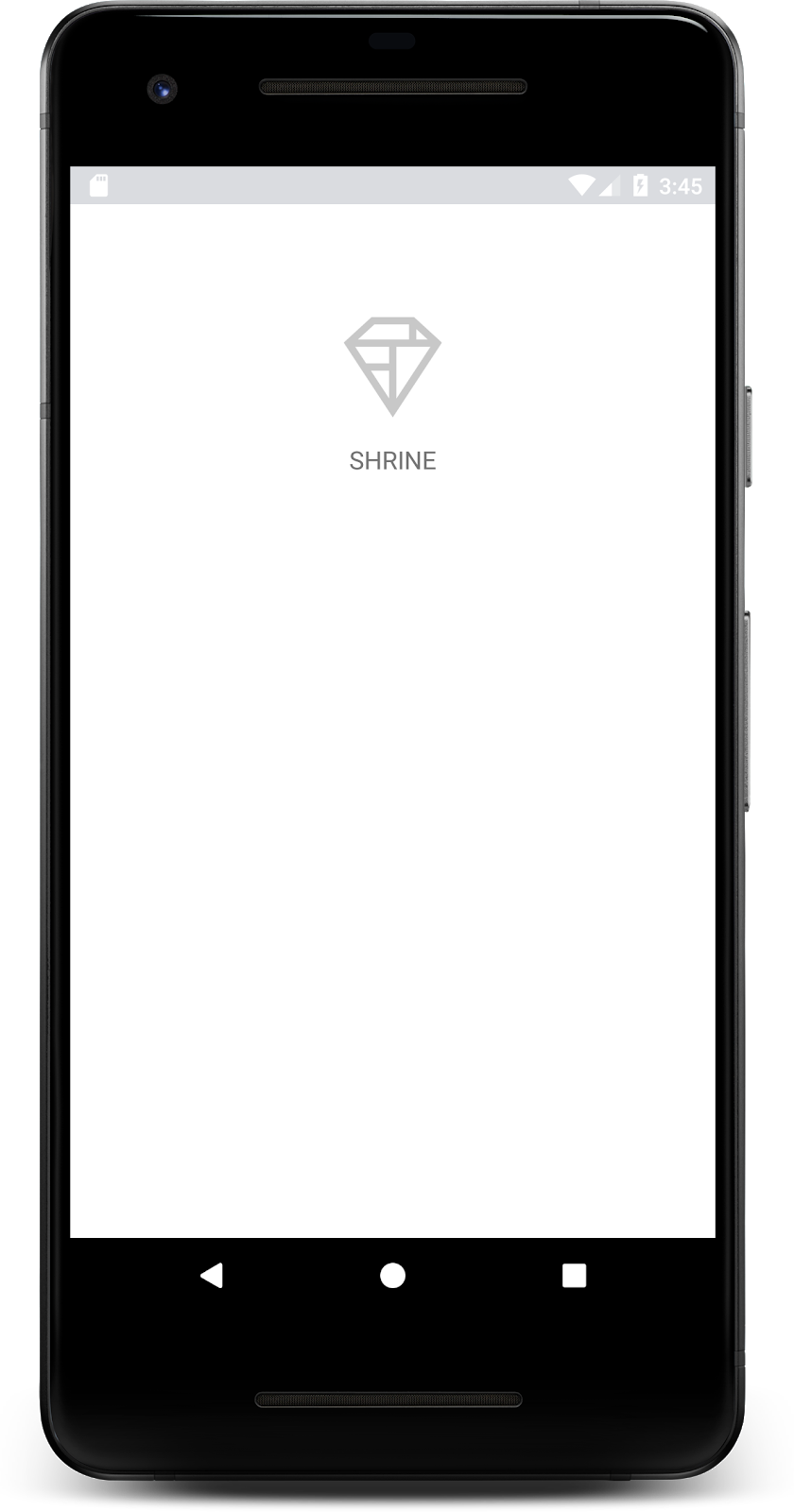
Sehen wir uns den Code an. In unserem Beispielcode finden Sie ein einfaches Fragment-Navigations-Framework, mit dem Sie Fragmente anzeigen und zwischen Fragmenten wechseln können.
Öffnen Sie MainActivity.java im Verzeichnis shrine -> app -> src -> main -> java -> com.google.codelabs.mdc.java.shrine. Sie sollte Folgendes enthalten:
MainActivity.java
package com.google.codelabs.mdc.java.shrine;
import android.os.Bundle;
import androidx.appcompat.app.AppCompatActivity;
import androidx.fragment.app.Fragment;
import androidx.fragment.app.FragmentTransaction;
public class MainActivity extends AppCompatActivity implements NavigationHost {
@Override
protected void onCreate(Bundle savedInstanceState) {
super.onCreate(savedInstanceState);
setContentView(R.layout.shr_main_activity);
if (savedInstanceState == null) {
getSupportFragmentManager()
.beginTransaction()
.add(R.id.container, new LoginFragment())
.commit();
}
}
/**
* Navigate to the given fragment.
*
* @param fragment Fragment to navigate to.
* @param addToBackstack Whether or not the current fragment should be added to the backstack.
*/
@Override
public void navigateTo(Fragment fragment, boolean addToBackstack) {
FragmentTransaction transaction =
getSupportFragmentManager()
.beginTransaction()
.replace(R.id.container, fragment);
if (addToBackstack) {
transaction.addToBackStack(null);
}
transaction.commit();
}
}
Diese Aktivität zeigt die Layoutdatei R.layout.shr_main_activity an, die in shr_main_activity.xml definiert ist.
Wie Sie sehen, startet MainActivity.java in onCreate(), eine Fragment-Transaktion, um LoginFragment anzuzeigen. LoginFragment. Das werden wir in diesem Codelab ändern. In der Aktivität wird außerdem eine in NavigationHost definierte navigateTo(Fragment)-Methode implementiert, mit der jedes Fragment zu einem anderen Fragment navigieren kann.
Befehlstaste + Klick (oder Strg + Klick) shr_main_activity in der Aktivitätsdatei, um die Layoutdatei zu öffnen, oder navigieren Sie in app -> res -> layout -> shr_main_activity.xml zur Layoutdatei.
shr_main_activity.xml
<?xml version="1.0" encoding="utf-8"?>
<FrameLayout xmlns:android="http://schemas.android.com/apk/res/android"
xmlns:tools="http://schemas.android.com/tools"
android:id="@+id/container"
android:layout_width="match_parent"
android:layout_height="match_parent"
tools:context=".MainActivity" />
Hier sehen Sie ein einfaches <FrameLayout>, das als Container für alle Fragmente dient, die in der Aktivität angezeigt werden. Öffnen wir LoginFragment.java.
LoginFragment.java
package com.google.codelabs.mdc.java.shrine;
import android.os.Bundle;
import android.view.LayoutInflater;
import android.view.View;
import android.view.ViewGroup;
import androidx.annotation.NonNull;
import androidx.fragment.app.Fragment;
/**
* Fragment representing the login screen for Shrine.
*/
public class LoginFragment extends Fragment {
@Override
public View onCreateView(
@NonNull LayoutInflater inflater, ViewGroup container, Bundle savedInstanceState) {
// Inflate the layout for this fragment
View view = inflater.inflate(R.layout.shr_login_fragment, container, false);
// Snippet from "Navigate to the next Fragment" section goes here.
return view;
}
// "isPasswordValid" from "Navigate to the next Fragment" section method goes here
}
LoginFragment maximiert die shr_login_fragment-Layoutdatei und zeigt sie in onCreateView() an. Sehen wir uns die Layoutdatei shr_login_fragment.xml an, um zu sehen, wie die Anmeldeseite aussieht.
shr_login_fragment.xml
<?xml version="1.0" encoding="utf-8"?>
<ScrollView xmlns:android="http://schemas.android.com/apk/res/android"
xmlns:app="http://schemas.android.com/apk/res-auto"
xmlns:tools="http://schemas.android.com/tools"
android:layout_width="match_parent"
android:layout_height="match_parent"
android:background="@color/loginPageBackgroundColor"
tools:context=".LoginFragment">
<LinearLayout
android:layout_width="match_parent"
android:layout_height="wrap_content"
android:clipChildren="false"
android:clipToPadding="false"
android:orientation="vertical"
android:padding="24dp"
android:paddingTop="16dp">
<ImageView
android:layout_width="64dp"
android:layout_height="64dp"
android:layout_gravity="center_horizontal"
android:layout_marginTop="48dp"
android:layout_marginBottom="16dp"
app:srcCompat="@drawable/shr_logo" />
<TextView
android:layout_width="wrap_content"
android:layout_height="wrap_content"
android:layout_gravity="center_horizontal"
android:layout_marginBottom="132dp"
android:text="@string/shr_app_name"
android:textAllCaps="true"
android:textSize="16sp" />
<!-- Snippet from "Add text fields" section goes here. -->
<!-- Snippet from "Add buttons" section goes here. -->
</LinearLayout>
</ScrollView>
Hier sehen wir ein <LinearLayout> mit einem <ImageView> ganz oben, das für den „Schrein“ steht. Logo.
Darauf folgt ein <TextView>-Tag, das für „SHRINE“ steht. . Der Text für dieses Label ist eine Stringressource mit dem Namen @string/shr_app_name. Wenn Sie auf den Namen der String-Ressource Strg + Klick oder Strg + Klick drücken oder app -> res -> values -> strings.xml öffnen, können Sie die Datei strings.xml sehen, in der Stringressourcen definiert sind. Wenn in Zukunft weitere Stringressourcen hinzugefügt werden, werden sie hier definiert. Jede Ressource in dieser Datei sollte das Präfix shr_ haben, um darauf hinzuweisen, dass sie Teil der Shrine-Anwendung ist.
Da Sie nun mit dem Startcode vertraut sind, können wir unsere erste Komponente implementieren.
3. Textfelder hinzufügen
Zunächst fügen wir zwei Textfelder zu unserer Anmeldeseite hinzu, in die Nutzer ihren Nutzernamen und ihr Passwort eingeben können. Wir verwenden die MDC-Textfeldkomponente, die integrierte Funktionen zur Anzeige einer unverankerten Beschriftung und Fehlermeldungen enthält.

XML hinzufügen
Füge in shr_login_fragment.xml zwei TextInputLayout-Elemente mit einem untergeordneten TextInputEditText-Element hinzu, das sich im <LinearLayout> unterhalb von „SHRINE“ befindet Label <TextView>:
shr_login_fragment.xml
<com.google.android.material.textfield.TextInputLayout
android:layout_width="match_parent"
android:layout_height="wrap_content"
android:layout_margin="4dp"
android:hint="@string/shr_hint_username">
<com.google.android.material.textfield.TextInputEditText
android:layout_width="match_parent"
android:layout_height="wrap_content"
android:inputType="text"
android:maxLines="1" />
</com.google.android.material.textfield.TextInputLayout>
<com.google.android.material.textfield.TextInputLayout
android:id="@+id/password_text_input"
android:layout_width="match_parent"
android:layout_height="wrap_content"
android:layout_margin="4dp"
android:hint="@string/shr_hint_password">
<com.google.android.material.textfield.TextInputEditText
android:id="@+id/password_edit_text"
android:layout_width="match_parent"
android:layout_height="wrap_content" />
</com.google.android.material.textfield.TextInputLayout>
Das obige Snippet stellt zwei Textfelder dar, die jeweils aus einem <TextInputLayout>-Element und einem untergeordneten <TextInputEditText>-Element bestehen. Der Hinweistext für jedes Textfeld wird im Attribut android:hint angegeben.
Wir haben zwei neue String-Ressourcen für das Textfeld hinzugefügt: @string/shr_hint_username und @string/shr_hint_password. Öffnen Sie strings.xml, um diese Stringressourcen anzusehen.
strings.xml
...
<string name="shr_hint_username">Username</string>
<string name="shr_hint_password">Password</string>
...
Eingabevalidierung hinzufügen
TextInputLayout-Komponenten bieten eine integrierte Fehlerfeedbackfunktion.
Nehmen Sie folgende Änderungen an shr_login_fragment.xml vor, damit Fehlerfeedback angezeigt werden kann:
- Setzen Sie das Attribut
app:errorEnabledfür dasTextInputLayout-Element Passwort auf „true“. Dadurch wird die Fehlermeldung unterhalb des Textfeldes um einen zusätzlichen Abstand ergänzt. - Legen Sie das Attribut
android:inputTypeauf „textPassword“ fest auf das Element PasswortTextInputEditText. Dadurch wird der Eingabetext im Passwortfeld ausgeblendet.
Nach dieser Änderung sollten die Textfelder in shr_login_fragment.xml so aussehen:
shr_login_fragment.xml
<com.google.android.material.textfield.TextInputLayout
android:layout_width="match_parent"
android:layout_height="wrap_content"
android:layout_margin="4dp"
android:hint="@string/shr_hint_username">
<com.google.android.material.textfield.TextInputEditText
android:layout_width="match_parent"
android:layout_height="wrap_content"
android:inputType="text"
android:maxLines="1" />
</com.google.android.material.textfield.TextInputLayout>
<com.google.android.material.textfield.TextInputLayout
android:id="@+id/password_text_input"
android:layout_width="match_parent"
android:layout_height="wrap_content"
android:layout_margin="4dp"
android:hint="@string/shr_hint_password"
app:errorEnabled="true">
<com.google.android.material.textfield.TextInputEditText
android:id="@+id/password_edit_text"
android:layout_width="match_parent"
android:layout_height="wrap_content"
android:inputType="textPassword"/>
</com.google.android.material.textfield.TextInputLayout>
Versuchen Sie nun, die App auszuführen. Es sollte eine Seite mit zwei Textfeldern für „Nutzername“ angezeigt werden und „Passwort“.
Sehen Sie sich die Animation für unverankerte Labels an:

4. Schaltflächen hinzufügen
Als Nächstes fügen wir zwei Schaltflächen zu unserer Anmeldeseite hinzu: "Abbrechen". und „Weiter“. Wir verwenden die Komponente für die MDC-Schaltfläche, die mit dem ikonischen, symbolhaften Tinten-Ripple-Effekt von Material Design ausgestattet ist.

XML hinzufügen
Füge in shr_login_fragment.xml dem <LinearLayout> unter den TextInputLayout-Elementen ein <RelativeLayout> hinzu. Fügen Sie dann zwei <MaterialButton>-Elemente zu <RelativeLayout> hinzu.
Die resultierende XML-Datei sollte wie folgt aussehen:
shr_login_fragment.xml
<RelativeLayout
android:layout_width="match_parent"
android:layout_height="wrap_content">
<com.google.android.material.button.MaterialButton
android:id="@+id/next_button"
android:layout_width="wrap_content"
android:layout_height="wrap_content"
android:layout_alignParentEnd="true"
android:layout_alignParentRight="true"
android:text="@string/shr_button_next" />
<com.google.android.material.button.MaterialButton
android:id="@+id/cancel_button"
style="@style/Widget.MaterialComponents.Button.TextButton"
android:layout_width="wrap_content"
android:layout_height="wrap_content"
android:layout_marginEnd="12dp"
android:layout_marginRight="12dp"
android:layout_toStartOf="@id/next_button"
android:layout_toLeftOf="@id/next_button"
android:text="@string/shr_button_cancel" />
</RelativeLayout>
Fertig! Wenn du die App startest, wird beim Tippen auf die einzelnen Schaltflächen eine Wellen der Tinte angezeigt.

5. Zum nächsten Fragment gehen
Zum Schluss fügen wir etwas Java-Code zu LoginFragment.java hinzu, um unseren auf ein anderes Fragment. Sie werden feststellen, dass jeder der Komponenten, die wir zu unserem Layout hinzugefügt haben, ein id zugewiesen wurde. Wir verwenden diese ids, um auf die Komponenten in unserem Code zu verweisen und einige Fehlerprüfung und Navigation hinzuzufügen.
Fügen wir in LoginFragment.java unterhalb von onCreateView() eine private boolesche isPasswordValid-Methode mit Logik hinzu, die bestimmt, ob das Passwort gültig ist oder nicht. Für diese Demo stellen wir nur sicher, dass das Passwort mindestens 8 Zeichen lang ist:
LoginFragment.java
/*
In reality, this will have more complex logic including, but not limited to, actual
authentication of the username and password.
*/
private boolean isPasswordValid(@Nullable Editable text) {
return text != null && text.length() >= 8;
}
Fügen Sie als Nächstes einen Klick-Listener zum Schaltfläche zum Festlegen und Löschen des Fehlers basierend auf der soeben erstellten isPasswordValid()-Methode. In onCreateView() sollte dieser Klick-Listener zwischen der Inflater-Zeile und der return view-Zeile platziert werden.
Als Nächstes fügen wir dem Passwort TextInputEditText einen Schlüssel-Listener hinzu, um auf Schlüsselereignisse zu warten, die den Fehler löschen. Dieser Listener sollte auch isPasswordValid() verwenden, um zu prüfen, ob das Passwort gültig ist. Sie können dies direkt unter dem Klick-Listener in onCreateView() hinzufügen.
Die onCreateView()-Methode sollte nun in etwa so aussehen:
LoginFragment.java
@Override
public View onCreateView(
@NonNull LayoutInflater inflater, ViewGroup container, Bundle savedInstanceState) {
// Inflate the layout for this fragment
View view = inflater.inflate(R.layout.shr_login_fragment, container, false);
final TextInputLayout passwordTextInput = view.findViewById(R.id.password_text_input);
final TextInputEditText passwordEditText = view.findViewById(R.id.password_edit_text);
MaterialButton nextButton = view.findViewById(R.id.next_button);
// Set an error if the password is less than 8 characters.
nextButton.setOnClickListener(new View.OnClickListener() {
@Override
public void onClick(View view) {
if (!isPasswordValid(passwordEditText.getText())) {
passwordTextInput.setError(getString(R.string.shr_error_password));
} else {
passwordTextInput.setError(null); // Clear the error
}
}
});
// Clear the error once more than 8 characters are typed.
passwordEditText.setOnKeyListener(new View.OnKeyListener() {
@Override
public boolean onKey(View view, int i, KeyEvent keyEvent) {
if (isPasswordValid(passwordEditText.getText())) {
passwordTextInput.setError(null); //Clear the error
}
return false;
}
});
return view;
}
Jetzt können wir zu einem anderen Fragment navigieren. Aktualisieren Sie OnClickListener in onCreateView(), um nach erfolgreicher Fehlervalidierung zu einem anderen Fragment zu wechseln. Dazu fügen Sie die folgende Zeile hinzu, um zu ProductGridFragment für den else-Fall des Klick-Listeners zu gelangen:
LoginFragment.java
...
((NavigationHost) getActivity()).navigateTo(new ProductGridFragment(), false); // Navigate to the next Fragment
...
Der Klick-Listener sollte jetzt so aussehen:
LoginFragment.java
...
MaterialButton nextButton = view.findViewById(R.id.next_button);
// Set an error if the password is less than 8 characters.
nextButton.setOnClickListener(new View.OnClickListener() {
@Override
public void onClick(View view) {
if (!isPasswordValid(passwordEditText.getText())) {
passwordTextInput.setError(getString(R.string.shr_error_password));
} else {
passwordTextInput.setError(null); // Clear the error
((NavigationHost) getActivity()).navigateTo(new ProductGridFragment(), false); // Navigate to the next Fragment
}
}
});
...
Diese neue Codezeile ruft die Methode navigateTo() von MainActivity auf, um zu einem neuen Fragment zu gelangen: ProductGridFragment. Derzeit ist dies eine leere Seite, an der Sie in MDC-102 arbeiten werden.
Erstellen Sie nun die App. Drücke die Schaltfläche „Weiter“.
Geschafft! Dieser Bildschirm ist der Ausgangspunkt für unser nächstes Codelab, an dem Sie in MDC-102 arbeiten werden.
6. Fertig
Mit grundlegendem XML-Markup und ca. 30 Zeilen Java haben Sie mithilfe der Material Components for Android-Bibliothek eine ansprechende Anmeldeseite erstellt, die den Material Design-Richtlinien entspricht und auf allen Geräten einheitlich aussieht und funktioniert.
Weiteres Vorgehen
Das Textfeld und die Schaltfläche sind zwei Hauptkomponenten in der MDC Android-Bibliothek, es gibt jedoch noch viele weitere. Sie können sich auch die übrigen Komponenten für MDC Android ansehen. Alternativ können Sie sich in MDC 102: Material Design Structure and Layout über die obere App-Leiste, die Kartenansicht und das Rasterlayout informieren. Vielen Dank, dass Sie Material Components ausprobieren. Wir hoffen, dieses Codelab hat Ihnen gefallen.

