1. Introduction
Material Components (MDC) aide les développeurs à implémenter Material Design. Conçu par une équipe d'ingénieurs et de spécialistes de l'expérience utilisateur chez Google, MDC propose des dizaines de composants d'interface utilisateur élégants et fonctionnels. Il est disponible pour Android, iOS, le Web et Flutter.material.io/develop. |
Dans l'atelier de programmation MDC-101, vous avez utilisé deux composants Material Components (MDC) pour créer une page de connexion: des champs de texte et des boutons. Sur ces bases, enrichissons notre application en y ajoutant navigation, structure et données.
Objectifs de l'atelier
Dans cet atelier de programmation, vous allez créer un écran d'accueil pour Shrine, une application d'e-commerce pour la vente de vêtements et d'articles pour la maison. Cet écran contiendra :
- Une barre d'application supérieure
- Une liste de produits sous forme de grille

MDC-Android MDC-Android
- AppBarLayout
- MaterialCardView
Prérequis
- Connaissances de base sur le développement Android
- Android Studio (téléchargez-le ici si vous ne l'avez pas déjà fait)
- Un émulateur ou un appareil Android (disponible via Android Studio)
- L'exemple de code (voir l'étape suivante)
Comment évalueriez-vous votre niveau d'expérience en création d'applications Android ?
<ph type="x-smartling-placeholder">2. Configurer l'environnement de développement
Vous avez déjà suivi l'atelier MDC-101 ?
Si vous avez terminé l'atelier de programmation MDC-101, votre code devrait être prêt. Vous pouvez passer à l'étape 3: Ajouter une barre d'application supérieure.
Vous partez de zéro ?
Télécharger l'application de départ de l'atelier de programmation
L'application de départ se trouve dans le répertoire material-components-android-codelabs-102-starter/java. Assurez-vous d'accéder à ce répertoire avec la commande cd avant de commencer.
… ou cloner l'atelier depuis GitHub
Pour cloner cet atelier de programmation à partir de GitHub, exécutez les commandes suivantes :
git clone https://github.com/material-components/material-components-android-codelabs cd material-components-android-codelabs/ git checkout 102-starter
Charger le code de départ dans Android Studio
- Une fois l'assistant de configuration terminé et la fenêtre de bienvenue dans Android Studio affichée, cliquez sur Open an existing Android Studio project (Ouvrir un projet Android Studio existant). Accédez au répertoire dans lequel vous avez installé l'exemple de code, puis sélectionnez java -> sanctuaire (ou recherchez shrine sur votre ordinateur) pour ouvrir le projet Shrine.
- Attendez qu'Android Studio crée et synchronise le projet (voir les indicateurs d'activité situés en bas de la fenêtre Android Studio).
- À ce stade, Android Studio peut générer des erreurs de compilation, car vous ne disposez pas du SDK Android ni de certains outils de compilation, comme celui présenté ci-dessous. Suivez les instructions fournies dans Android Studio pour installer/mettre à jour ces éléments et synchroniser votre projet.
Ajouter des dépendances de projet
Le projet a besoin d'une dépendance sur la bibliothèque Support MDC pour Android. Cette dépendance devrait déjà être listée dans l'exemple de code que vous avez téléchargé, mais il est recommandé de suivre les étapes ci-dessous pour vous en assurer.
- Accédez au fichier
build.gradledu moduleappet assurez-vous que le blocdependenciesinclut une dépendance sur MDC Android:
api 'com.google.android.material:material:1.1.0-alpha06'
- (Facultatif) Si nécessaire, modifiez le fichier
build.gradlepour ajouter les dépendances suivantes et synchroniser le projet.
dependencies {
api 'com.google.android.material:material:1.1.0-alpha06'
implementation 'androidx.legacy:legacy-support-v4:1.0.0'
implementation 'com.android.volley:volley:1.1.1'
implementation 'com.google.code.gson:gson:2.8.5'
implementation "org.jetbrains.kotlin:kotlin-stdlib-jdk7:1.3.21"
testImplementation 'junit:junit:4.12'
androidTestImplementation 'androidx.test:core:1.1.0'
androidTestImplementation 'androidx.test.ext:junit:1.1.0'
androidTestImplementation 'androidx.test:runner:1.2.0-alpha05'
androidTestImplementation 'androidx.test.espresso:espresso-core:3.2.0-alpha05'
}
Exécuter l'application de départ
|
Opération réussie. La page de connexion de Shrine créée dans l'atelier de programmation MDC-101 doit s'afficher.

Maintenant que l'écran de connexion semble correct, remplissons l'application avec quelques produits.
3. Ajouter une barre d'application supérieure
L'écran d'accueil s'affiche lorsque la page de connexion est ignorée, avec le message "Vous avez réussi !". Parfait ! Mais à présent, l'utilisateur n'a plus aucune action à effectuer et n'a aucune idée de sa position dans l'application. Pour vous aider, ajoutons la navigation.
Material Design propose des formats de navigation qui garantissent une grande facilité d'utilisation. La barre d'application supérieure est l'un des composants de navigation les plus notables.
Pour offrir aux utilisateurs un accès rapide à d'autres actions, ajoutons une barre d'application supérieure.
Ajouter un widget AppBar
Dans shr_product_grid_fragment.xml, supprimez la balise <LinearLayout> contenant le message "Vous avez réussi !" TextView et remplacez-le par ce qui suit:
shr_product_grid_fragment.xml
<com.google.android.material.appbar.AppBarLayout
android:layout_width="match_parent"
android:layout_height="wrap_content">
<androidx.appcompat.widget.Toolbar
android:id="@+id/app_bar"
style="@style/Widget.Shrine.Toolbar"
android:layout_width="match_parent"
android:layout_height="?attr/actionBarSize"
app:title="@string/shr_app_name" />
</com.google.android.material.appbar.AppBarLayout>
Votre shr_product_grid_fragment.xml devrait se présenter comme suit:
shr_product_grid_fragment.xml
<?xml version="1.0" encoding="utf-8"?>
<FrameLayout xmlns:android="http://schemas.android.com/apk/res/android"
xmlns:app="http://schemas.android.com/apk/res-auto"
xmlns:tools="http://schemas.android.com/tools"
android:layout_width="match_parent"
android:layout_height="match_parent"
tools:context=".ProductGridFragment">
<com.google.android.material.appbar.AppBarLayout
android:layout_width="match_parent"
android:layout_height="wrap_content">
<androidx.appcompat.widget.Toolbar
android:id="@+id/app_bar"
style="@style/Widget.Shrine.Toolbar"
android:layout_width="match_parent"
android:layout_height="?attr/actionBarSize"
app:title="@string/shr_app_name" />
</com.google.android.material.appbar.AppBarLayout>
</FrameLayout>
De nombreuses barres d'application comportent un bouton à côté du titre. Ajoutons une icône de menu à la nôtre.
Ajouter une icône de navigation
Toujours dans shr_product_grid_fragment.xml, ajoutez le code suivant au composant XML Toolbar (que vous venez d'ajouter à votre mise en page):
shr_product_grid_fragment.xml
app:navigationIcon="@drawable/shr_menu"
Votre shr_product_grid_fragment.xml devrait se présenter comme suit:
shr_product_grid_fragment.xml
<?xml version="1.0" encoding="utf-8"?>
<FrameLayout xmlns:android="http://schemas.android.com/apk/res/android"
xmlns:app="http://schemas.android.com/apk/res-auto"
xmlns:tools="http://schemas.android.com/tools"
android:layout_width="match_parent"
android:layout_height="match_parent"
tools:context=".ProductGridFragment">
<com.google.android.material.appbar.AppBarLayout
android:layout_width="match_parent"
android:layout_height="wrap_content">
<androidx.appcompat.widget.Toolbar
android:id="@+id/app_bar"
style="@style/Widget.Shrine.Toolbar"
android:layout_width="match_parent"
android:layout_height="?attr/actionBarSize"
app:navigationIcon="@drawable/shr_menu"
app:title="@string/shr_app_name" />
</com.google.android.material.appbar.AppBarLayout>
</FrameLayout>
Ajouter des boutons d'action et styliser la barre d'application supérieure
Vous pouvez également ajouter des boutons à l'extrémité de la barre d'application. Sous Android, ils sont appelés boutons d'action.
Nous allons appliquer un style à la barre d'application supérieure et ajouter des boutons d'action à son menu par programmation.
Commençons par créer une méthode pour configurer la barre d'outils. La méthode doit obtenir une référence à la barre d'outils à l'aide de son id, ainsi qu'une référence à l'activité à l'aide de getActivity(). Si l'activité n'est pas nulle, définissez Toolbar pour qu'il soit utilisé comme ActionBar à l'aide de setSupportActionBar:
ProductGridFragment.java
private void setUpToolbar(View view) {
Toolbar toolbar = view.findViewById(R.id.app_bar);
AppCompatActivity activity = (AppCompatActivity) getActivity();
if (activity != null) {
activity.setSupportActionBar(toolbar);
}
}
Ensuite, juste sous la méthode setUpToolbar que nous venons d'ajouter, remplaçons onCreateOptionsMenu pour gonfler le contenu de shr_toolbar_menu.xml dans la barre d'outils:
ProductGridFragment.java
@Override
public void onCreateOptionsMenu(Menu menu, MenuInflater menuInflater) {
menuInflater.inflate(R.menu.shr_toolbar_menu, menu);
super.onCreateOptionsMenu(menu, menuInflater);
}
Ajoutez maintenant un appel à la méthode setUpToolbar que nous avons ajoutée au contenu de la méthode onCreateView() avec les éléments suivants:
ProductGridFragment.java
@Override
public View onCreateView(
@NonNull LayoutInflater inflater, ViewGroup container, Bundle savedInstanceState) {
// Inflate the layout for this fragment with the ProductGrid theme
View view = inflater.inflate(R.layout.shr_product_grid_fragment, container, false);
// Set up the toolbar
setUpToolbar(view);
return view;
}
Enfin, ajoutez une méthode onCreate() à ProductGridFragment.java. Dans le corps de la méthode, définissez le paramètre de setHasOptionMenu sur true.
La méthode doit se présenter comme suit:
ProductGridFragment.java
@Override
public void onCreate(Bundle savedInstanceState) {
super.onCreate(savedInstanceState);
setHasOptionsMenu(true);
}
Le code ci-dessus définit la barre d'application de notre mise en page XML en tant que barre d'action pour cette activité. Le rappel onCreateOptionsMenu indique à l'activité ce qu'elle doit utiliser comme menu. Dans ce cas, les éléments de menu de R.menu.shr_toolbar_menu seront placés dans la barre d'application.
Le fichier de menu contient deux éléments : "Rechercher" et "Filtrer".
shr_toolbar_menu.xml
<?xml version="1.0" encoding="utf-8"?>
<menu xmlns:android="http://schemas.android.com/apk/res/android"
xmlns:app="http://schemas.android.com/apk/res-auto">
<item
android:id="@+id/search"
android:icon="@drawable/shr_search"
android:title="@string/shr_search_title"
app:showAsAction="always" />
<item
android:id="@+id/filter"
android:icon="@drawable/shr_filter"
android:title="@string/shr_filter_title"
app:showAsAction="always" />
</menu>
Une fois ces modifications effectuées, votre fichier ProductGridFragment.java devrait se présenter comme suit:
ProductGridFragment.java
package com.google.codelabs.mdc.java.shrine;
import android.os.Bundle;
import android.view.LayoutInflater;
import android.view.Menu;
import android.view.MenuInflater;
import android.view.View;
import android.view.ViewGroup;
import android.widget.Toolbar;
import androidx.annotation.NonNull;
import androidx.appcompat.app.AppCompatActivity;
import androidx.fragment.app.Fragment;
public class ProductGridFragment extends Fragment {
@Override
public void onCreate(Bundle savedInstanceState) {
super.onCreate(savedInstanceState);
setHasOptionsMenu(true);
}
@Override
public View onCreateView(
@NonNull LayoutInflater inflater, ViewGroup container, Bundle savedInstanceState) {
// Inflate the layout for this fragment with the ProductGrid theme
View view = inflater.inflate(R.layout.shr_product_grid_fragment, container, false);
// Set up the toolbar
setUpToolbar(view);
return view;
}
private void setUpToolbar(View view) {
Toolbar toolbar = view.findViewById(R.id.app_bar);
AppCompatActivity activity = (AppCompatActivity) getActivity();
if (activity != null) {
activity.setSupportActionBar(toolbar);
}
}
@Override
public void onCreateOptionsMenu(Menu menu, MenuInflater menuInflater) {
menuInflater.inflate(R.menu.shr_toolbar_menu, menu);
super.onCreateOptionsMenu(menu, menuInflater);
}
}
Compilez et exécutez. Votre écran d'accueil devrait se présenter ainsi :
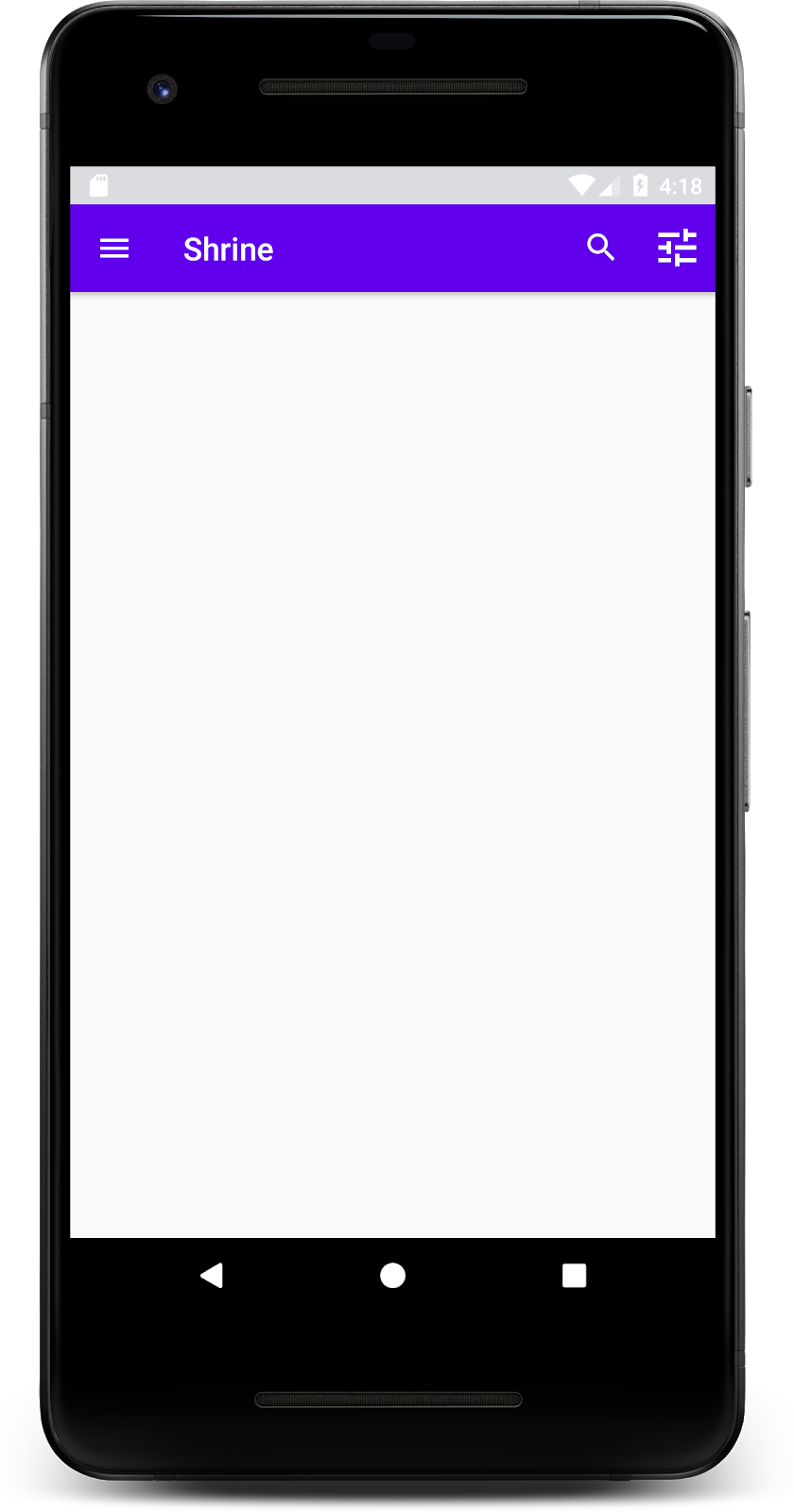
La barre d'outils a maintenant une icône de navigation, un titre et deux icônes d'action sur le côté droit. La barre d'outils affiche également l'élévation à l'aide d'une ombre subtile, qui indique qu'elle se trouve sur un calque différent de celui du contenu.
4. Ajouter une carte
Maintenant que notre application est structurée, organisons le contenu en le plaçant dans des fiches.
Ajouter une carte
Commençons par ajouter une fiche sous la barre d'application supérieure. Une fiche doit comporter une zone pour une image, un titre et une étiquette pour le texte secondaire.
Dans shr_product_grid_fragment.xml , ajoutez ce qui suit sous AppBarLayout:
shr_product_grid_fragment.xml
<com.google.android.material.card.MaterialCardView
android:layout_width="160dp"
android:layout_height="180dp"
android:layout_marginBottom="16dp"
android:layout_marginLeft="16dp"
android:layout_marginRight="16dp"
android:layout_marginTop="70dp"
app:cardBackgroundColor="?attr/colorPrimaryDark"
app:cardCornerRadius="4dp">
<LinearLayout
android:layout_width="match_parent"
android:layout_height="wrap_content"
android:layout_gravity="bottom"
android:background="#FFFFFF"
android:orientation="vertical"
android:padding="8dp">
<TextView
android:layout_width="match_parent"
android:layout_height="wrap_content"
android:padding="2dp"
android:text="@string/shr_product_title"
android:textAppearance="?attr/textAppearanceHeadline6" />
<TextView
android:layout_width="match_parent"
android:layout_height="wrap_content"
android:padding="2dp"
android:text="@string/shr_product_description"
android:textAppearance="?attr/textAppearanceBody2" />
</LinearLayout>
</com.google.android.material.card.MaterialCardView>
Compilez et exécutez:

Dans cet aperçu, vous pouvez voir que la carte est en retrait par rapport au bord gauche de l'écran, et qu'elle a des coins arrondis et une ombre (qui exprime l'élévation de la carte). La zone entière est appelée "conteneur". Hormis le conteneur lui-même, tous les éléments qu'il contient sont facultatifs.
Vous pouvez ajouter les éléments suivants à un conteneur: un texte d'en-tête, une vignette ou un avatar, un sous-titre, des séparateurs, et même des boutons et des icônes. Par exemple, la fiche que nous venons de créer contient deux valeurs TextView (une pour le titre et une pour le texte secondaire) dans une LinearLayout, alignées en bas de la fiche.
Les fiches s'affichent généralement dans une collection avec d'autres fiches. Dans la section suivante de cet atelier de programmation, nous les présenterons sous forme de collection dans une grille.
5. Créer une grille de cartes
Lorsque plusieurs fiches sont présentes sur un écran, elles sont regroupées en une ou plusieurs collections. Les cartes d'une grille sont coplanaires, ce qui signifie qu'elles partagent la même élévation au repos les unes que les autres (sauf si elles sont sélectionnées ou déplacées, mais nous ne couvrirons pas ce point dans cet atelier de programmation).
Configurer la grille de cartes
Examinez le fichier shr_product_card.xml que nous vous avons fourni:
shr_product_card.xml
<?xml version="1.0" encoding="utf-8"?>
<com.google.android.material.card.MaterialCardView xmlns:android="http://schemas.android.com/apk/res/android"
xmlns:app="http://schemas.android.com/apk/res-auto"
android:layout_width="match_parent"
android:layout_height="wrap_content"
app:cardBackgroundColor="@android:color/white"
app:cardElevation="2dp"
app:cardPreventCornerOverlap="true">
<LinearLayout
android:layout_width="match_parent"
android:layout_height="wrap_content"
android:orientation="vertical">
<com.android.volley.toolbox.NetworkImageView
android:id="@+id/product_image"
android:layout_width="match_parent"
android:layout_height="@dimen/shr_product_card_image_height"
android:background="?attr/colorPrimaryDark"
android:scaleType="centerCrop" />
<LinearLayout
android:layout_width="match_parent"
android:layout_height="wrap_content"
android:orientation="vertical"
android:padding="16dp">
<TextView
android:id="@+id/product_title"
android:layout_width="match_parent"
android:layout_height="wrap_content"
android:text="@string/shr_product_title"
android:textAppearance="?attr/textAppearanceHeadline6" />
<TextView
android:id="@+id/product_price"
android:layout_width="match_parent"
android:layout_height="wrap_content"
android:text="@string/shr_product_description"
android:textAppearance="?attr/textAppearanceBody2" />
</LinearLayout>
</LinearLayout>
</com.google.android.material.card.MaterialCardView>
Cette mise en page de cartes contient une fiche avec une image (ici, un NetworkImageView, qui nous permet d'inclure des images à partir d'une URL) et deux TextViews.
Ensuite, examinez les ProductCardRecyclerViewAdapter que nous vous avons fournis. Il se trouve dans le même package que ProductGridFragment.
ProductCardRecyclerViewAdapter.java
package com.google.codelabs.mdc.java.shrine;
import android.view.LayoutInflater;
import android.view.View;
import android.view.ViewGroup;
import androidx.annotation.NonNull;
import androidx.recyclerview.widget.RecyclerView;
import com.google.codelabs.mdc.java.shrine.network.ImageRequester;
import com.google.codelabs.mdc.java.shrine.network.ProductEntry;
import java.util.List;
/**
* Adapter used to show a simple grid of products.
*/
public class ProductCardRecyclerViewAdapter extends RecyclerView.Adapter<ProductCardViewHolder> {
private List<ProductEntry> productList;
private ImageRequester imageRequester;
ProductCardRecyclerViewAdapter(List<ProductEntry> productList) {
this.productList = productList;
imageRequester = ImageRequester.getInstance();
}
@NonNull
@Override
public ProductCardViewHolder onCreateViewHolder(@NonNull ViewGroup parent, int viewType) {
View layoutView = LayoutInflater.from(parent.getContext()).inflate(R.layout.shr_product_card, parent, false);
return new ProductCardViewHolder(layoutView);
}
@Override
public void onBindViewHolder(@NonNull ProductCardViewHolder holder, int position) {
// TODO: Put ViewHolder binding code here in MDC-102
}
@Override
public int getItemCount() {
return productList.size();
}
}
La classe d'adaptateur ci-dessus gère le contenu de notre grille. Pour déterminer ce que chaque vue doit faire avec son contenu donné, nous allons bientôt écrire le code de onBindViewHolder().
Dans le même package, vous pouvez également consulter ProductCardViewHolder. Cette classe stocke les vues qui affectent la mise en page des cartes afin de pouvoir les modifier ultérieurement.
ProductCardViewHolder.java
package com.google.codelabs.mdc.java.shrine;
import androidx.annotation.NonNull;
import androidx.recyclerview.widget.RecyclerView;
import android.view.View;
public class ProductCardViewHolder extends RecyclerView.ViewHolder {
public ProductCardViewHolder(@NonNull View itemView) {
super(itemView);
// TODO: Find and store views from itemView
}
}
Pour configurer notre grille, nous devons d'abord supprimer l'espace réservé MaterialCardView de shr_product_grid_fragment.xml. Vous devez ensuite ajouter le composant représentant notre grille de cartes. Dans ce cas, ajoutez un composant RecyclerView à votre shr_product_grid_fragment.xml sous votre composant XML AppBarLayout:
shr_product_grid_fragment.xml
<androidx.core.widget.NestedScrollView
android:layout_width="match_parent"
android:layout_height="match_parent"
android:layout_marginTop="56dp"
android:background="@color/productGridBackgroundColor"
android:paddingStart="@dimen/shr_product_grid_spacing"
android:paddingEnd="@dimen/shr_product_grid_spacing"
app:layout_behavior="@string/appbar_scrolling_view_behavior">
<androidx.recyclerview.widget.RecyclerView
android:id="@+id/recycler_view"
android:layout_width="match_parent"
android:layout_height="match_parent" />
</androidx.core.widget.NestedScrollView>
Votre shr_product_grid_fragment.xml devrait se présenter comme suit:
shr_product_grid_fragment.xml
<?xml version="1.0" encoding="utf-8"?>
<FrameLayout xmlns:android="http://schemas.android.com/apk/res/android"
xmlns:app="http://schemas.android.com/apk/res-auto"
xmlns:tools="http://schemas.android.com/tools"
android:layout_width="match_parent"
android:layout_height="match_parent"
tools:context=".ProductGridFragment">
<com.google.android.material.appbar.AppBarLayout
android:layout_width="match_parent"
android:layout_height="wrap_content">
<androidx.appcompat.widget.Toolbar
android:id="@+id/app_bar"
style="@style/Widget.Shrine.Toolbar"
android:layout_width="match_parent"
android:layout_height="?attr/actionBarSize"
app:navigationIcon="@drawable/shr_menu"
app:title="@string/shr_app_name" />
</com.google.android.material.appbar.AppBarLayout>
<androidx.core.widget.NestedScrollView
android:layout_width="match_parent"
android:layout_height="match_parent"
android:layout_marginTop="56dp"
android:background="@color/productGridBackgroundColor"
android:paddingStart="@dimen/shr_product_grid_spacing"
android:paddingEnd="@dimen/shr_product_grid_spacing"
app:layout_behavior="@string/appbar_scrolling_view_behavior">
<androidx.recyclerview.widget.RecyclerView
android:id="@+id/recycler_view"
android:layout_width="match_parent"
android:layout_height="match_parent" />
</androidx.core.widget.NestedScrollView>
</FrameLayout>
Enfin, dans onCreateView(), ajoutez le code d'initialisation RecyclerView dans ProductGridFragment.java après avoir appelé setUpToolbar(view) et avant l'instruction return:
ProductGridFragment.java
@Override
public View onCreateView(
@NonNull LayoutInflater inflater, ViewGroup container, Bundle savedInstanceState) {
...
setUpToolbar(view);
// Set up the RecyclerView
RecyclerView recyclerView = view.findViewById(R.id.recycler_view);
recyclerView.setHasFixedSize(true);
recyclerView.setLayoutManager(new GridLayoutManager(getContext(), 2, GridLayoutManager.VERTICAL, false));
ProductCardRecyclerViewAdapter adapter = new ProductCardRecyclerViewAdapter(
ProductEntry.initProductEntryList(getResources()));
recyclerView.setAdapter(adapter);
int largePadding = getResources().getDimensionPixelSize(R.dimen.shr_product_grid_spacing);
int smallPadding = getResources().getDimensionPixelSize(R.dimen.shr_product_grid_spacing_small);
recyclerView.addItemDecoration(new ProductGridItemDecoration(largePadding, smallPadding));
return view;
}
L'extrait de code ci-dessus contient les étapes d'initialisation nécessaires pour configurer un RecyclerView. Cela inclut la configuration du gestionnaire de mise en page de RecyclerView, ainsi que l'initialisation et la configuration de l'adaptateur de RecyclerView.
Votre fichier ProductGridFragment.java devrait maintenant se présenter comme suit:
ProductGridFragment.java
package com.google.codelabs.mdc.java.shrine;
import android.os.Bundle;
import androidx.recyclerview.widget.RecyclerView;
import android.view.LayoutInflater;
import android.view.Menu;
import android.view.MenuInflater;
import android.view.View;
import android.view.ViewGroup;
import android.widget.Toolbar;
import androidx.annotation.NonNull;
import androidx.appcompat.app.AppCompatActivity;
import androidx.fragment.app.Fragment;
import androidx.recyclerview.widget.GridLayoutManager;
import com.google.codelabs.mdc.java.shrine.network.ProductEntry;
public class ProductGridFragment extends Fragment {
@Override
public void onCreate(Bundle savedInstanceState) {
super.onCreate(savedInstanceState);
setHasOptionsMenu(true);
}
@Override
public View onCreateView(
@NonNull LayoutInflater inflater, ViewGroup container, Bundle savedInstanceState) {
// Inflate the layout for this fragment with the ProductGrid theme
View view = inflater.inflate(R.layout.shr_product_grid_fragment, container, false);
// Set up the toolbar
setUpToolbar(view);
// Set up the RecyclerView
RecyclerView recyclerView = view.findViewById(R.id.recycler_view);
recyclerView.setHasFixedSize(true);
recyclerView.setLayoutManager(new GridLayoutManager(getContext(), 2, GridLayoutManager.VERTICAL, false));
ProductCardRecyclerViewAdapter adapter = new ProductCardRecyclerViewAdapter(
ProductEntry.initProductEntryList(getResources()));
recyclerView.setAdapter(adapter);
int largePadding = getResources().getDimensionPixelSize(R.dimen.shr_product_grid_spacing);
int smallPadding = getResources().getDimensionPixelSize(R.dimen.shr_product_grid_spacing_small);
recyclerView.addItemDecoration(new ProductGridItemDecoration(largePadding, smallPadding));
return view;
}
private void setUpToolbar(View view) {
Toolbar toolbar = view.findViewById(R.id.app_bar);
AppCompatActivity activity = (AppCompatActivity) getActivity();
if (activity != null) {
activity.setSupportActionBar(toolbar);
}
}
@Override
public void onCreateOptionsMenu(Menu menu, MenuInflater menuInflater) {
menuInflater.inflate(R.menu.shr_toolbar_menu, menu);
super.onCreateOptionsMenu(menu, menuInflater);
}
}
Compilez et exécutez.
Les cartes sont là ! Ils ne montrent rien pour le moment. Ajoutons donc quelques données produit.
Ajouter des images et du texte
Pour chaque fiche, ajoutez une image, le nom du produit et un prix. Notre abstraction ViewHolder contient les vues de chaque carte. Dans ViewHolder, ajoutez les trois vues comme suit:
ProductCardViewHolder.java
package com.google.codelabs.mdc.java.shrine;
import androidx.recyclerview.widget.RecyclerView;
import android.view.View;
import android.widget.TextView;
import androidx.annotation.NonNull;
import com.android.volley.toolbox.NetworkImageView;
public class ProductCardViewHolder extends RecyclerView.ViewHolder {
public NetworkImageView productImage;
public TextView productTitle;
public TextView productPrice;
public ProductCardViewHolder(@NonNull View itemView) {
super(itemView);
productImage = itemView.findViewById(R.id.product_image);
productTitle = itemView.findViewById(R.id.product_title);
productPrice = itemView.findViewById(R.id.product_price);
}
}
Dans l'adaptateur de RecyclerView, dans ViewHolder,, mettez à jour la méthode onBindViewHolder() pour définir les informations sur chaque vue:
ProductCardRecyclerViewAdapter.java
@Override
public void onBindViewHolder(@NonNull ProductCardViewHolder holder, int position) {
if (productList != null && position < productList.size()) {
ProductEntry product = productList.get(position);
holder.productTitle.setText(product.title);
holder.productPrice.setText(product.price);
imageRequester.setImageFromUrl(holder.productImage, product.url);
}
}
Le code ci-dessus indique à l'adaptateur de notre RecyclerView ce qu'il doit faire avec chaque carte, à l'aide d'un ViewHolder.
Ici, elle définit les données textuelles sur chacun des TextView de ViewHolder et appelle un ImageRequester pour obtenir une image à partir d'une URL. ImageRequester est une classe que nous avons fournie à titre indicatif et qui utilise la bibliothèque Volley. (Il s'agit d'un sujet qui n'est pas abordé dans cet atelier de programmation, mais n'hésitez pas à explorer le code par vous-même.)
Compilez et exécutez:

Nos produits apparaissent désormais dans l'application !
6. Récapitulatif
Notre application propose un fonctionnement de base permettant à l'utilisateur de passer de l'écran de connexion à un écran d'accueil où les produits sont affichés. En seulement quelques lignes de code, nous avons ajouté une barre d'application supérieure avec un titre et trois boutons, ainsi qu'une grille de cartes pour présenter le contenu de notre application. L'écran d'accueil obtenu est simple et fonctionnel, et présente une structure de base et des contenus exploitables.
Étapes suivantes
Avec la barre d'application supérieure, la fiche, le champ de texte et le bouton, nous avons utilisé quatre composants Material Design de base de la bibliothèque MDC-Android. Vous pouvez explorer encore plus de composants dans le catalogue MDC-Android Composants dans MDC Android.
Bien qu'elle soit entièrement fonctionnelle, notre application ne reflète pas encore de marque particulière. Dans l'atelier MDC-103 : Utilisation des thèmes de Material Design (couleur, formes, élévation et type), nous allons personnaliser le style de ces composants pour exprimer une marque moderne et dynamique.


